Gelöst: Ihr Mac sucht vergeblich nach Updates
Wenn Sie die neueste macOS-Version nicht installieren können, weil Ihr Mac vergeblich nach Updates sucht, dann sind Sie hier genau richtig.
Es ist nicht ungewöhnlich, dass manche Updates eine Weile dauern. Aber wenn Sie stundenlang auf den Bildschirm starren und Ihr Mac vergeblich nach Updates sucht, dann ist wahrscheinlich irgendetwas nicht in Ordnung – vor allem, wenn Ihr Bildschirm eingefroren ist oder Sie den bunten Warte-Cursor sehen.
Wir haben die sieben besten Tipps zusammengestellt, um Ihnen zu helfen. Arbeiten Sie sich einfach Schritt für Schritt durch diese praktische Anleitung, und Ihr Mac wird das dringend benötigte Update im Handumdrehen installieren.
Mac findet kein Softwareupdate: Ursachen
Es kann mehrere Ursachen dafür geben, dass Ihr Mac vergeblich nach einem Update sucht. Hier sind die gängigsten Ursachen:
- Probleme mit der WLAN-Verbindung
- Probleme mit den Servern von Apple
- Geringer Speicherplatz auf dem Mac
- Softwarefehler im Zusammenhang mit NVRAM oder einer neuen Softwareversion
- Ein bereits bestehendes Problem, durch das Ihr Mac nicht nach Updates suchen kann
Es ist nicht immer einfach, die genaue Ursache zu ermitteln, aber die Tipps im nächsten Abschnitt werden Ihnen bei der Fehlersuche helfen.
Bevor wir beginnen, sollten Sie Ihren Mac über das Apple-Menü neu starten – dieser einfache Trick kann viele kleine Fehler und Probleme lösen und Ihnen viel Zeit bei der Fehlersuche sparen.
Mac kann nicht aktualisiert werden – Tipps
1. Überprüfen Sie Ihre WLAN-Verbindung
Eine schlechte oder instabile Internetverbindung könnte der Grund dafür sein, dass Sie die neueste macOS-Version nicht herunterladen und installieren können.
Schließen Sie dieses Problem schnell aus, indem Sie diese Tipps befolgen:
- Schalten Sie Ihr WLAN ein und aus, indem Sie das WLAN-Symbol in Ihrer oberen Menüleiste auswählen.
- Starten Sie Ihren Router neu.
- Bringen Sie Ihren Mac näher an Ihren Router heran.
- Vergewissern Sie sich, dass Ihr Internet-Provider keine Probleme hat.
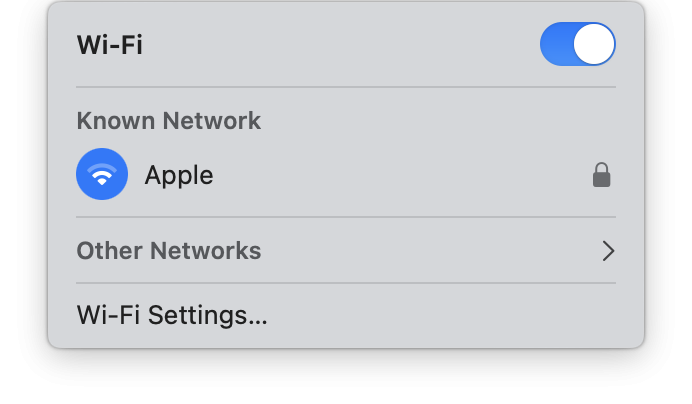
Wenn das Problem nicht durch Ihre Internetverbindung verursacht wird, dann gehen Sie zum nächsten Tipp über.
2. Schalten Sie Ihr VPN aus
VPNs sind dafür bekannt, dass sie macOS-Updates behindern. Schalten Sie es deshalb aus, damit Ihr Mac das Softwareupdate von den Apple-Servern anfordern kann.
Sobald Ihr VPN ausgeschaltet ist, sollten Sie das Update erfolgreich installieren können. Sie verwenden kein VPN? Dann lesen Sie den nächsten Tipp.
3. Überprüfen Sie die Server von Apple
Apple ist nicht fehlerfrei. Auch Apple hat mit Ausfällen und Serverproblemen zu kämpfen, was der Grund dafür sein könnte, dass Sie nicht über die Meldung „Nach Updates suchen“ hinauskommen.
Zum Glück können Sie dies ganz einfach über die Webseite „Apple-Systemstatus“ überprüfen
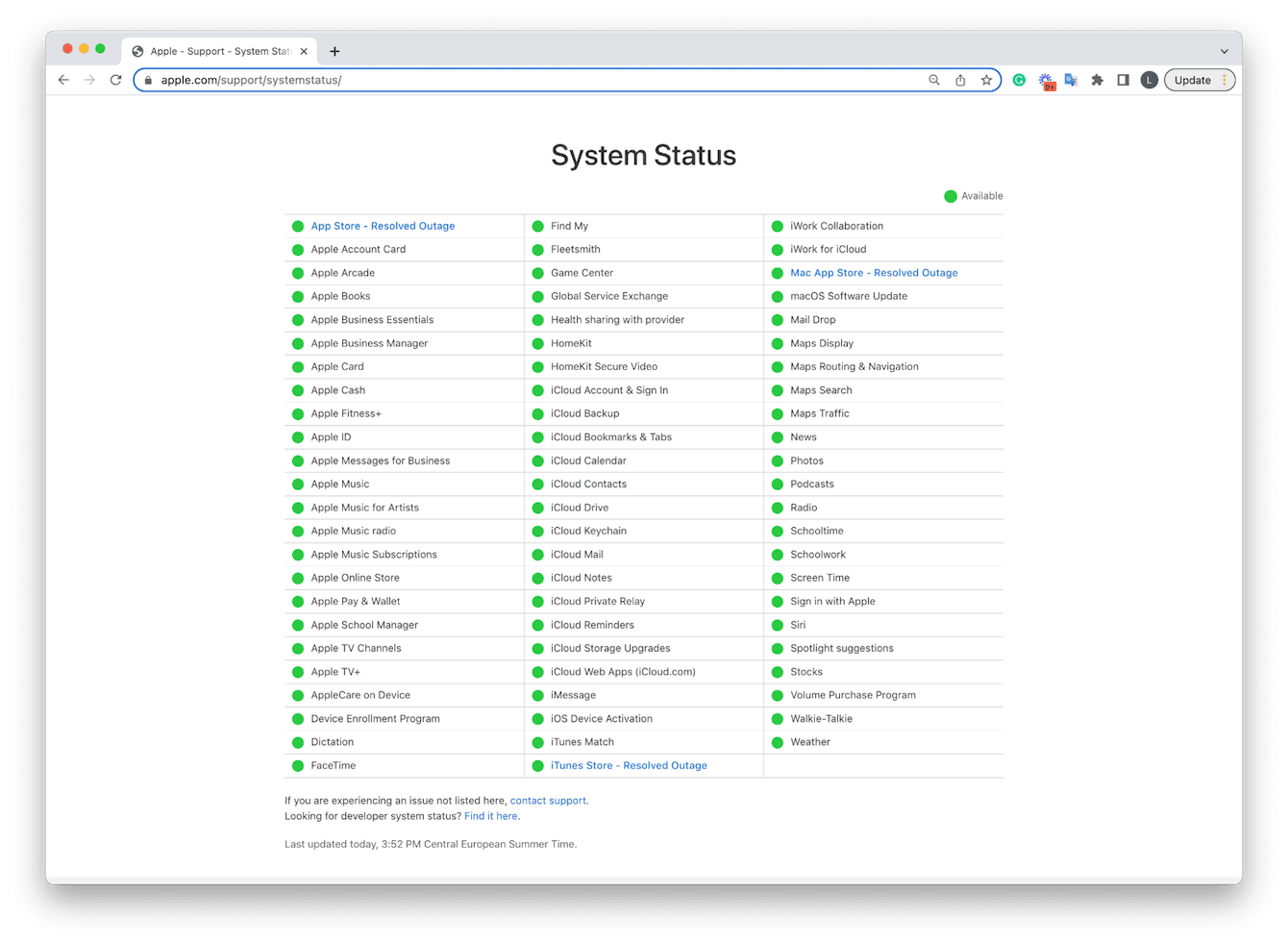
Grüne Lichter zeigen an, dass es keine Probleme gibt, während rote Lichter signalisieren, dass etwas nicht in Ordnung ist. Wie Sie auf diesem Screenshot sehen können, gibt es keine gemeldeten Serverprobleme. Wenn Sie die Webseite überprüfen und Fehler sehen, dann geben Sie Apple einfach etwas Zeit, um diese zu beheben und versuchen Sie es später noch einmal.
4. Prüfen Sie den verfügbaren Speicherplatz
Viele User vergessen, dass neue macOS-Updates freien Speicherplatz auf dem Startvolume benötigen, um erfolgreich installiert zu werden. Wenn der Speicherplatz auf Ihrem Gerät knapp wird, werden Sie Probleme bei der Installation bekommen.
Für ein Upgrade auf eine neuere macOS-Version, einschließlich Ventura und Sonoma, benötigen Sie zum Beispiel rund 26 GB freien Speicherplatz.
So prüfen Sie den verfügbaren Speicherplatz:
- Öffnen Sie das Apple Hauptmenü > Über diesen Mac (wenn Sie bereits ein Upgrade auf macOS Ventura durchgeführt haben, dann klicken Sie bei diesem Schritt auf „Weitere Infos“).
- Klicken Sie nun auf Speicher/Speichereinstellungen und warten Sie, bis die Übersicht geladen ist.

Wenn Sie nicht genügend Speicherplatz zur Verfügung haben, dann wird es Zeit für einen Frühjahrsputz. Hier sind ein paar Ideen:
- Entfernen Sie alle Programme, die Sie nicht mehr benutzen.
- Übertragen Sie all Ihre Fotos und Videos auf ein externes Laufwerk.
- Räumen Sie Ihren Schreibtisch auf.
- Löschen Sie alle vergessenen Dateien in Ihrem Downloads-Ordner.
- Ziehen Sie eine Cloud-Speicherlösung in Betracht.
Weitere Tipps finden Sie in diesem interessanten Artikel zum Thema Speicherplatz freigeben auf dem Mac.
5. Führen Sie einfache Wartungsarbeiten durch
Wir sind große Fans der regelmäßigen Mac-Wartung, denn sie kann tatsächlich so manche Probleme verhindern. Kleine ärgerliche Fehler wie die vergebliche Suche nach Updates können vollständig vermieden werden, wenn Sie sich ein wenig Zeit für die Pflege Ihres Mac nehmen.
Viele User scheuen sich davor, weil sie die Mac-Wartung für kompliziert und zeitaufwändig halten. Das stimmt aber nicht, vor allem, wenn Sie ein spezielles Tool verwenden, wie die von Apple notarisierte App CleanMyMac. Sie verfügt über ein leistungsstarkes Wartungsmodul, mit dem Sie in wenigen Minuten Probleme beheben, Wartungsskripte ausführen und die Leistung Ihres Mac optimieren können. Wenn Sie nicht bereits ein großer Fan dieser App sind, dann können Sie die kostenlose Version hier herunterladen und ausprobieren.
So geht die Mac-Wartung schnell und einfach:

-
Öffnen Sie die App und wählen Sie „Wartung“ in der Seitenleiste.
-
Klicken Sie auf „Alle Aufgaben anzeigen“ und wählen Sie die folgenden Optionen:
Löschbaren Platz freigeben
Arbeitsspeicher freigeben
Zugriffsrechte reparieren
Wartungsskripte ausführen -
Klicken Sie auf „Ausführen“.
6. Setzen Sie den NVRAM zurück
Als nächstes sollten Sie Ihren NVRAM zurücksetzen. In Ihrem nichtflüchtigen Datenspeicher sind viele OS-bezogene Einstellungen gespeichert. Viele User haben berichtet, dass Sie die endlose Suche nach Updates durch das Zurücksetzen des NVRAM beenden konnten. Es ist also einen Versuch wert. Und so funktioniert's:
- Schalten Sie Ihren Mac über das Apple-Hauptmenü aus.
- Drücken Sie die folgenden Tasten und halten Sie sie gedrückt: Optionstaste, Befehlstaste, P und R.
- Nach etwa 20 Sekunden können Sie alle Tasten loslassen.
- Wenn Ihr Mac hochgefahren ist, melden Sie sich an und versuchen Sie das Update zu installieren.

Beachten Sie, dass diese Schritte für Intel-basierte Mac-Computer gelten. Wenn Sie einen Mac mit Apple Silicon haben, dann wird der NVRAM automatisch zurückgesetzt.
7. Setzen Sie die Einstellungen für Softwareupdates zurück
Wenn das Zurücksetzen des NVRAM nicht geholfen hat, dann können Sie auch versuchen, die Einstellungen für die Softwareupdates über Terminal zurückzusetzen. Das geht so:
-
Öffnen Sie den Finder > Programme > Dienstprogramme > Terminal.
-
Geben Sie den folgenden Befehl ein und drücken Sie die Eingabetaste:
sudo rm /Library/Preferences/com.apple.SoftwareUpdate.plist
-
Starten Sie Ihren Mac neu und versuchen Sie noch einmal, das Update zu installieren.
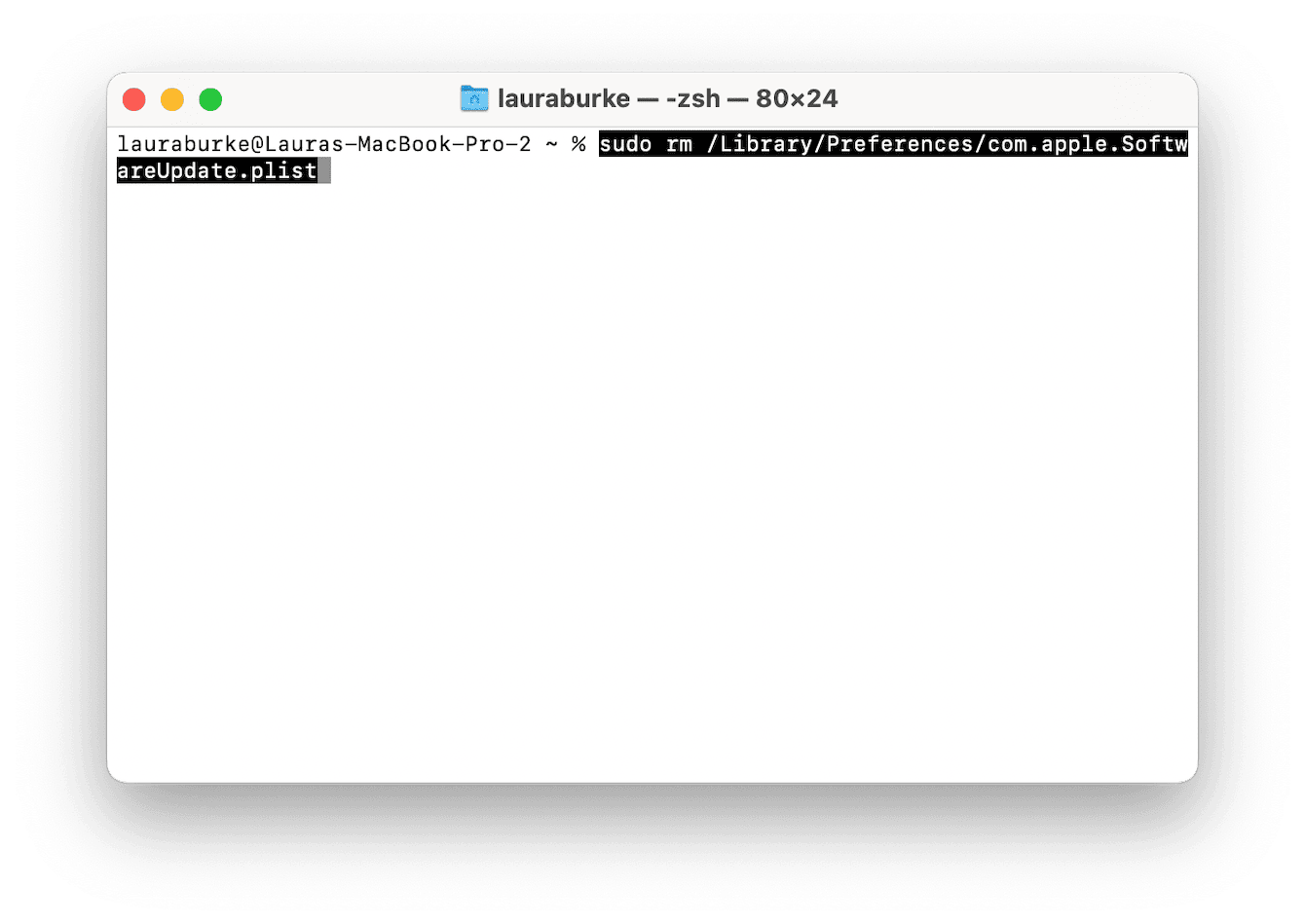
Wenn Ihr Mac vergeblich nach Updates sucht, ist das sehr ärgerlich. Mit den Tipps in diesem Artikel sollten Sie das Problem jedoch im Handumdrehen beheben können.

