Solucionado: Mac se atasca buscando actualizaciones
Si no puedes instalar la última versión de macOS debido a que tu Mac no puede buscar actualizaciones, has venido al lugar correcto.
Es normal si alguna actualización tarde más de lo normal, pero si estás atrapado durante horas en la sección de actualizaciones, es probable que algo esté funcionando mal, especialmente si el equipo se congela o aparece una pelota de colores giratoria.
Hemos recopilado estos siete consejos para ayudar a los usuarios afectados por este molesto problema. Simplemente sigue leyendo esta práctica guía y tu Mac instalará esa actualización tan necesaria en nada de tiempo.
Mac atascado buscando actualizaciones— causas
Hay varias razones por las que la actualización de software de tu Mac está atascado en la búsqueda. Esta es la lista de las causas más comunes:
- Problemas de conexión Wi-Fi
- Problemas con los servidores de Apple
- Poco espacio de almacenamiento en el Mac
- Un bug relacionado con la NVRAM o nueva versión del software
- Un problema ya existente que no permite que el Mac busque las actualizaciones
Puede no ser fácil identificar el motivo exacto, pero los consejos que mostramos más abajo te ayudarán a solucionar el problema.
Antes de comenzar, asegúrate de que has reiniciado tu Mac desde el menú principal de Apple — este sencillo truco puede resolver muchísimos pequeños problemas y errores y ahorrarte mucho tiempo en la resolución de los mismos.
Mac atascado en la búsqueda de actualizaciones — soluciones
1. Revisa tu Wi-Fi
Una mala conexión a Internet podría ser la razón por la que no consigues descargar e instalar la última versión de macOS, haciendo que el mensaje de error se muestre durante horas mientras el ordenador intenta conectarse a la red.
Descarta este problema rápidamente haciendo lo siguiente:
- Activa y desactiva el interruptor del Wi-Fi en la barra de menús superior.
- Reinicia tu router.
- Acerca tu Mac al router o viceversa.
- Verifica que tu proveedor de Internet no tenga problemas técnicos.
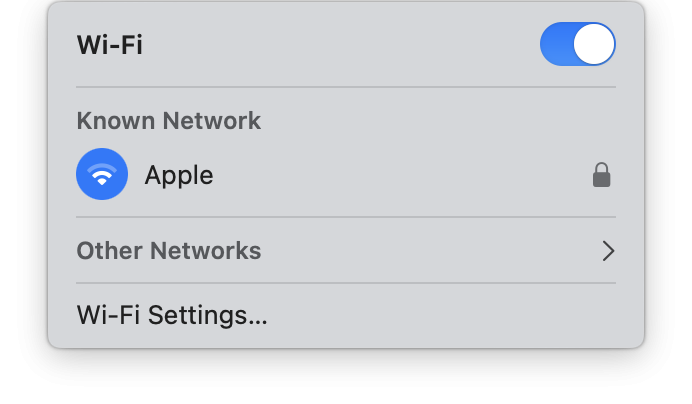
Si el problema no está relacionado con tu conexión a Internet, sigue leyendo.
2. Desactiva el VPN
Si usas un VPN, es posible que éste interfiera con las actualizaciones de macOS. Por ello, desactívalo para que tu Mac pueda descargar la actualización de software desde los servidores de Apple.
Una vez que hayas desactivado el VPN, deberías poder instalar la actualización sin problemas. ¿No tienes un VPN? Pasa al siguiente truco.
3. Comprueba los servidores de Apple
Apple no es perfecta. Ellos también pueden sufrir interrupciones y problemas con los servidores, y esta podría ser la razón por la que no puedes deshacerte de error del búsqueda de actualizaciones.
Por suerte, esto es muy fácil de verificar visitando la página de Estado del sistema de Apple.
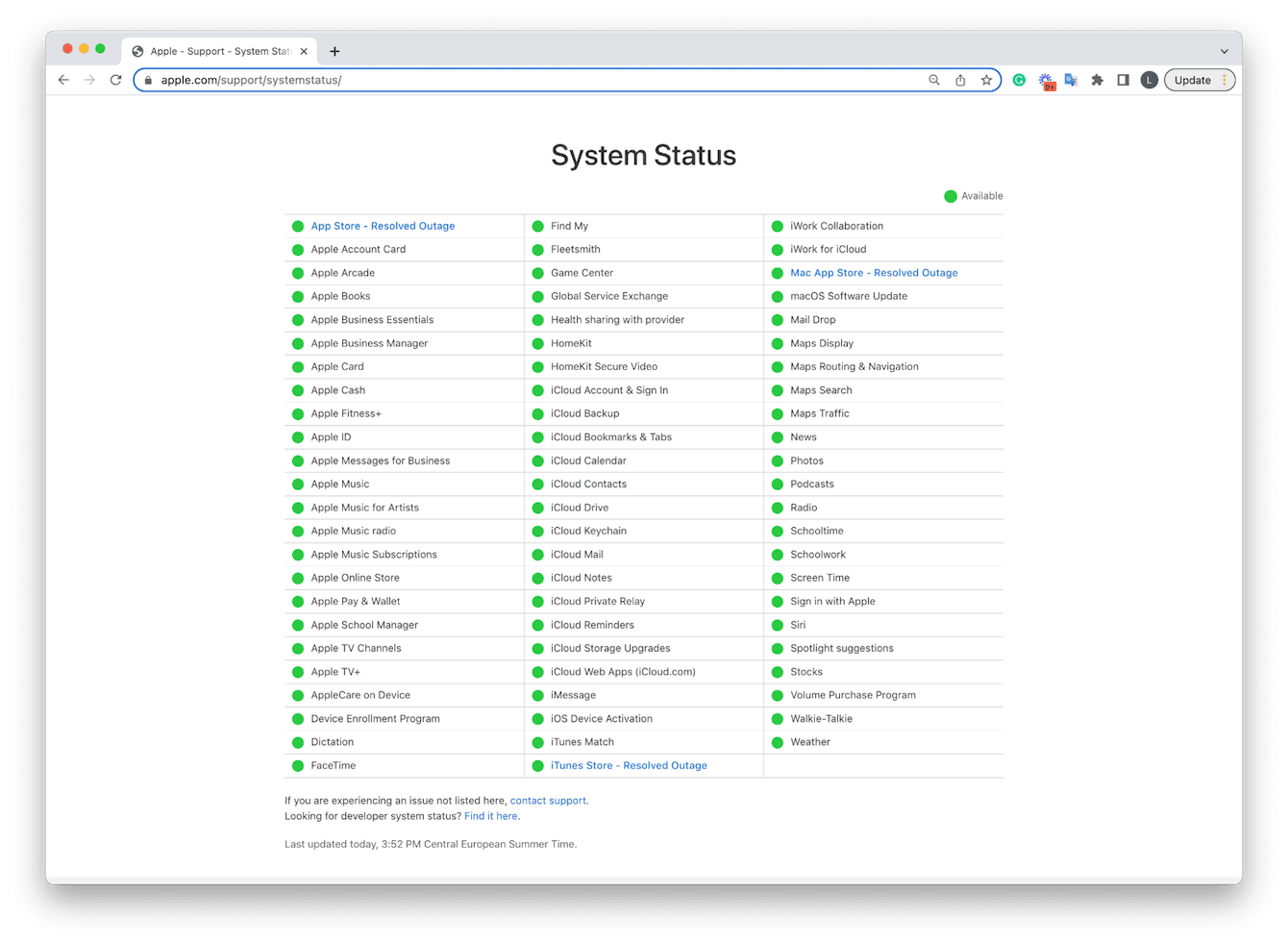
Los iconos verdes indican que no hay problemas, mientras que los rojos indican que algo va mal. La captura de pantalla muestra un ejemplo de cuando no se han reportado problemas con los servidores. Si visitas la página y resulta que hay problemas, simplemente espera un rato para que Apple los soluciones e intenta a iniciar el proceso de actualización más tarde.
4. Comprueba el espacio de almacenamiento disponible
Muchos se olvidan que las nuevas actualizaciones de macOS requieren de mucho espacio libre en el disco de inicio para poder instalarse correctamente. Si tu equipo se está quedando sin espacio, probablemente tengas problemas durante la instalación.
Por ejemplo, necesitas alrededor de unos 26GB de espacio disponible para actualizar a cualquier versión reciente de macOS, incluyendo Ventura y Sonoma.
Sigue estos pasos para comprobar el espacio de almacenamiento disponible:
- Ve al menú principal de Apple > Acerca de este Mac (si ya tienes macOS Ventura, haz clic en Más información en este paso).
- Luego, haz clic en Almacenamiento/Ajustes de almacenamiento y espera a que se cargue la descripción general.

Si no tienes suficiente espacio disponible, tendrás que hacer una limpieza del sistema para poder seguir adelante. Aquí tienes unas ideas:
- Elimina cualquier app que no usas.
- Mueve todas tus fotos y videos a un disco externo.
- Haz limpieza en tu escritorio.
- Elimina todos los archivos innecesarios en tu carpeta de Descargas.
- Prueba a usar el almacenamiento en la nube.
Si quieres obtener más consejos, aquí tienes un artículo muy útil sobre cómo liberar espacio en Mac.
5. Ejecuta un mantenimiento básico de Mac
Siempre recomendamos hacer mantenimiento regular del Mac, ya que puede prevenir muchos problemas. Los pequeños bugs, como el error de la búsqueda de actualizaciones que bloquea el Mac, pueden ser evitados por completo si haces un mantenimiento regular del Mac.
Muchos eligen no hacerlo porque parece una cosa complicada y creen que lleva mucho tiempo, pero está lejos de la realidad, especialmente si usas una herramienta dedicada, como CleanMyMac, una app certificada por Apple. Cuenta con un potente módulo de Mantenimiento, el cual puede solucionar problemas, ejecutar scripts de mantenimiento y mejorar el rendimiento del sistema en cuestión de minutos. Si todavía no usas esta app, prueba la versión gratuita aquí.
Cómo hacer en mantenimiento del Mac de forma inteligente:

-
Abre la aplicación y haz clic en Mantenimiento en la barra lateral.
-
Haga clic en Ver todas las tareas y selecciona lo siguiente:
Liberar espacio eliminable
Liberar memoria RAM
Reparar permisos del disco
Ejecutar scripts de mantenimiento -
Haz clic en Ejecutar.
6. Restablece la NVRAM
Lo siguiente que puedes hacer es restablecer tu NVRAM. Es la memoria de acceso aleatorio no volátil que almacena muchos ajustes del SO. Muchos usuarios han informado que después de resetear su NVRAM, los problemas con la búsqueda de actualizaciones desaparecen, por lo que vale la pena intentarlo. Así es cómo puedes hacerlo:
- Apaga tu Mac desde el menú principal de Apple.
- Mantén presionadas las siguientes teclas: Opción, Comando, P y R.
- Después de unos 20 segundos, suelta todas las teclas.
- Vuelve a iniciar sesión en tu Mac de nuevo y prueba a instalar la actualización una vez más.

Ten en cuenta que estos pasos tienen efecto en los Mac con procesador Intel. Si tienes un Mac con Apple Silicon, la NVRAM se reinicia automáticamente cada vez que aparece un problema de este tipo.
7. Restablece los ajustes de Actualización de software
Si restablecer tu NVRAM no ha ayudado, también puedes probar a restablecer tus ajustes de actualización de software a través de Terminal, ya que pueden dañarse con el tiempo. Sigue estos pasos:
-
Abre el Finder > Aplicaciones > Utilidades > Terminal.
-
Escribe el siguiente comando y presiona Intro:
sudo rm /Library/Preferences/com.apple.SoftwareUpdate.plist
-
Reinicia tu Mac y prueba a instalar la actualización de nuevo.
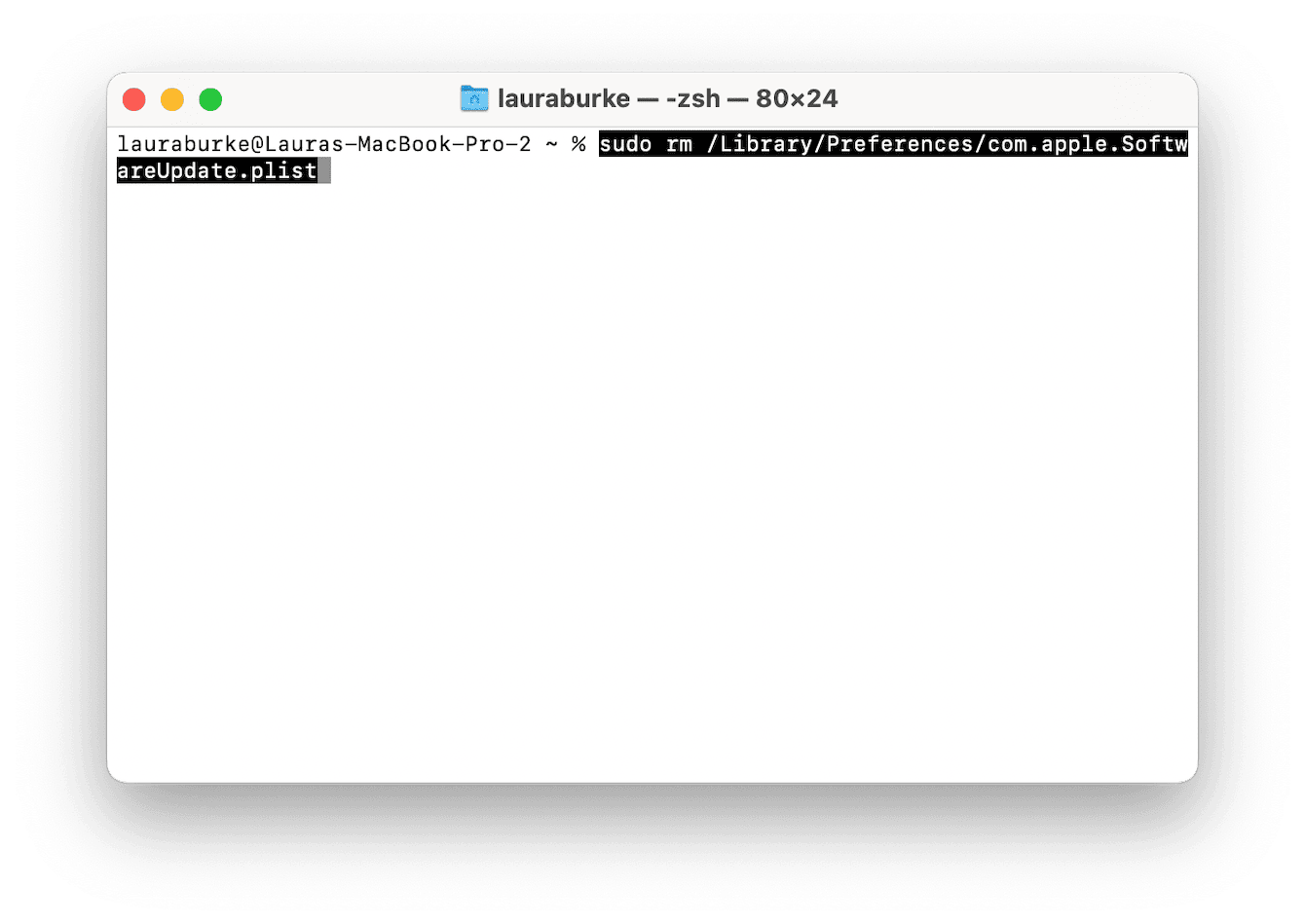
Si tu Mac se bloquea al buscar actualizaciones, puede llegar a irritar, pero gracias a los pasos descritos en este artículo, resolverás el problema en poco tiempo.

