Votre Mac se bloque pendant la recherche de mises à jour ? Voici la solution
Si vous n'arrivez pas à installer la dernière version de macOS parce que votre Mac se bloque pendant la recherche des mises à jour, vous êtes au bon endroit.
Certaines mises à jour peuvent être longues à télécharger et à installer. Mais si votre ordinateur est bloqué depuis plusieurs heures sur l'écran de recherche des mises à jour, c'est qu'il y a un problème. Surtout s'il ne répond plus ou que vous voyez apparaître la roue multicolore.
Nous avons rassemblé sept conseils utiles pour aider les utilisateurs qui rencontrent cette erreur. Consultez ce guide pour débloquer votre ordinateur et pouvoir installer la dernière mise à jour.
Pourquoi votre Mac se bloque en recherchant des mises à jour
Il peut y avoir plusieurs raisons pour lesquelles votre Mac se bloque lors de la recherche de mises à jour. Voici certaines des plus courantes :
- Problèmes de connexion Wi-Fi
- Problèmes venant des serveurs Apple
- Pas assez d'espace de stockage
- Bug logiciel lié à la NVRAM ou à la nouvelle version du logiciel
- Problème préexistant empêchant votre Mac de chercher des mises à jour
Il n'est pas toujours évident de connaître la cause du problème, mais les conseils listés dans cet article devrait vous aider à y remédier.
Avant de passer aux différentes solutions, assurez-vous de redémarrer votre Mac à partir du menu Apple : cette astuce toute simple peut résoudre de nombreux bugs et autres petits problèmes. De quoi vous faire gagner un temps précieux !
Que faire si votre Mac se bloque pendant la recherche des mises à jour
1. Vérifiez votre connexion Wi-Fi
Si votre connexion internet est instable ou de mauvaise qualité, il est possible que vous ne puissiez pas télécharger ni installer la dernière version de macOS. C'est peut-être pour ça que vous voyez le même message d'erreur s'afficher pendant des heures tandis que votre ordinateur essaie de se connecter.
Pour voir si le problème pourrait venir de votre connexion internet, essayez ces quelques astuces :
- Désactivez et réactivez votre connexion en cliquant sur l'icône du Wi-Fi dans la barre des menus.
- Redémarrez votre box.
- Rapprochez votre Mac de votre box.
- Vérifiez qu'il n'y ait aucun problème du côté de votre fournisseur d'accès à internet.
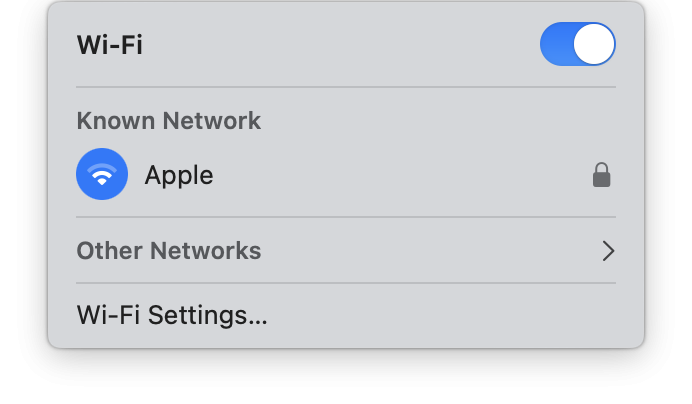
Si vous avez établi que le problème ne venait pas de votre connexion internet, vous pouvez passer à l'étape suivante.
2. Désactivez votre VPN
SI vous utilisez un VPN, sachez que celui-ci peut interférer avec les mises à jour de macOS. Essayez donc de le désactiver pour que votre Mac puisse effectuer une demande de mise à jour auprès des serveurs d'Apple.
Une fois votre VPN désactivé, vous devriez pouvoir installer la mise à jour sans problème. Vous n'avez pas de VPN ? Essayez notre prochaine astuce.
3. Vérifiez l'état des serveurs d'Apple
Même Apple a des défauts. L'entreprise à la pomme peut elle aussi rencontrer des dysfonctionnements et des problèmes de serveurs qui pourraient expliquer pourquoi votre ordinateur n'arrive pas à trouver de mises à jour.
Heureusement, vous pouvez en savoir plus en vous rendant sur la page d’état des systèmes d'Apple.
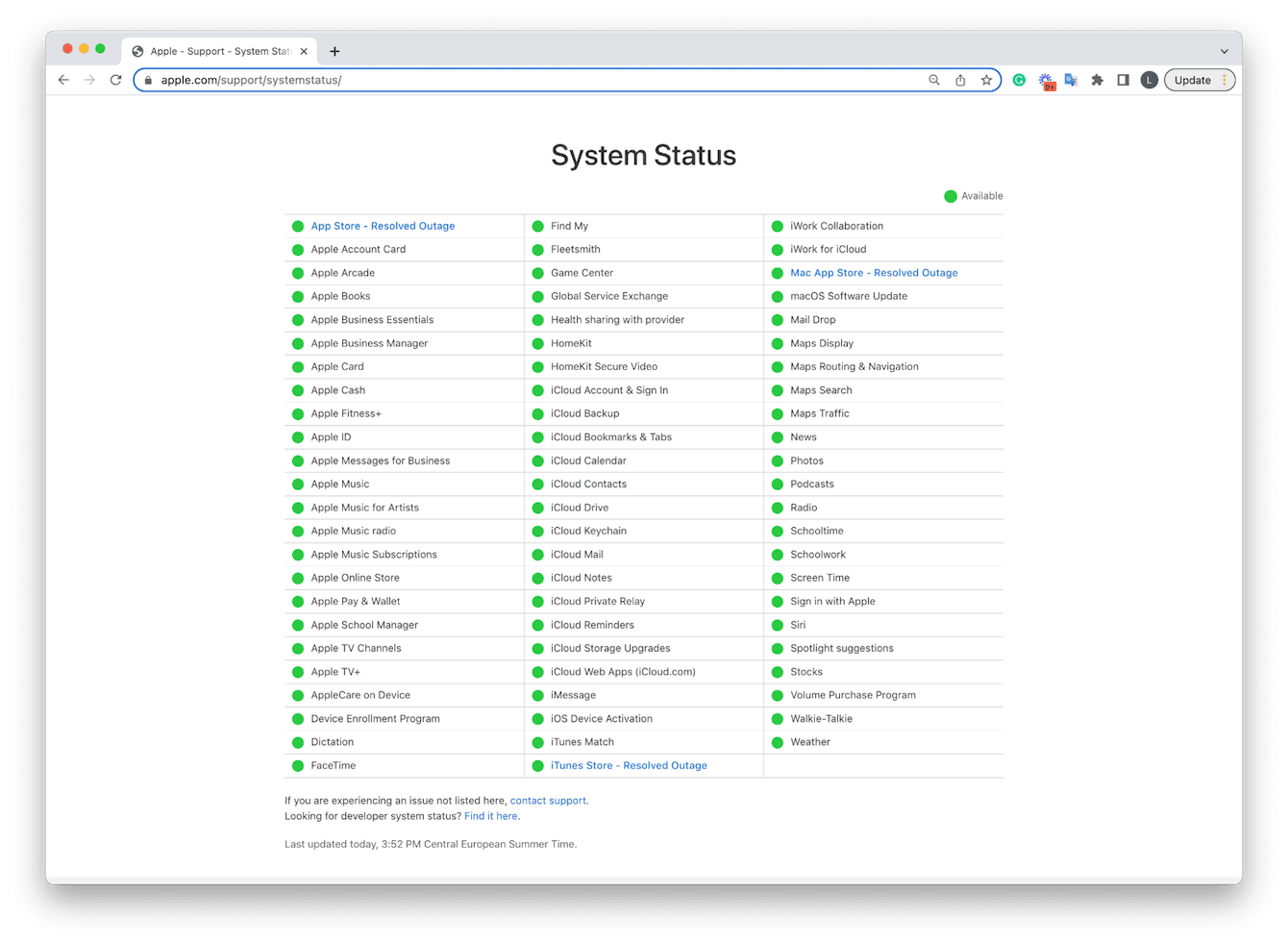
Un voyant vert indique que tout fonctionne normalement, tandis qu'un voyant rouge signale un problème. Par exemple, cette capture d'écran ne montre aucune anomalie liée aux serveurs. Mais si vous remarquez des problèmes lorsque vous consultez cette page, laissez un peu de temps à Apple pour y remédier et réessayez de rechercher des mises à jour un peu plus tard.
4. Regardez la quantité d'espace disque disponible
Beaucoup de personnes oublient qu'il faut avoir beaucoup de place sur son disque dur pour pouvoir installer une mise à jour de macOS. Si votre ordinateur n'a plus assez de place, vous rencontrerez certainement des problèmes lors de l'installation.
À titre d'exemple, il faut environ 26 Go d'espace libre pour passer à n'importe quelle nouvelle version de macOS, y compris Ventura et Sonoma.
Voici comment voir la quantité d'espace disponible sur votre disque dur :
- Cliquez sur le menu Apple > À Propos de ce Mac (si vous avez déjà installé macOS Ventura, cliquez ensuite sur En savoir plus).
- Cliquez sur Stockage ou Réglages stockage, et attendez que le graphique se charge.

Si vous n'avez pas suffisamment d'espace disponible, vous devrez faire un petit peu de ménage avant de pouvoir continuer. Voici quelques idées pour vous y aider :
- Supprimez toutes les applications dont vous ne vous servez pas.
- Transférez toutes vos photos et vidéos vers un disque dur externe.
- Faites du tri dans les éléments qui se trouvent sur votre Bureau.
- Supprimez tous les fichiers oubliés de votre dossier Téléchargements.
- Envisagez d'utiliser une solution de stockage dans le Cloud.
Pour plus d'astuces, consultez notre article expliquant en détail comment faire de la place sur son Mac.
5. Effectuez quelques opérations de maintenance
Nous recommandons toujours à nos lecteurs d'entretenir régulièrement leur Mac, car cela permet d'éviter que certains problèmes ne surviennent. De nombreux petits bugs gênants, comme le fait que votre Mac se bloque lors de la recherche de mises à jour, peuvent être évités en effectuant régulièrement des opérations d'entretien sur votre ordinateur.
Beaucoup d'utilisateurs préfèrent ne pas s'en occuper parce qu'ils ont peur que ce soit trop long et trop compliqué. Mais c'est loin d'être le cas. Surtout si vous utilisez un outil dédié comme l'application CleanMyMac, qui a reçu une certification notariée de la part d'Apple. Son module Entretien peut résoudre de nombreux problèmes, exécuter des scripts de maintenance et améliorer les performances de votre Mac en quelques minutes. Si vous n'êtes pas encore fan de cette application, cliquez ici pour essayer la version gratuite.
Voici comment effectuer des opérations d'entretien sur votre Mac en toute simplicité :

-
Ouvrez CleanMyMac et cliquez sur Entretien dans le menu latéral.
-
Cliquez sur Voir toutes les tâches et sélectionnez les options suivantes :
Libérer l'espace purgeable
Libérer de la RAM
Réparer les autorisations du disque
Exécuter des scripts de maintenance -
Cliquez sur le bouton Exécuter.
6. Réinitialisez votre NVRAM
Prochaine étape : réinitialiser la NVRAM. Qu'est-ce que c'est ? La NVRAM, ou mémoire non volatile à accès aléatoire stocke de nombreux paramètres de macOS. Beaucoup d'utilisatrices et utilisateurs de Mac ont remarqué que le problème du blocage pendant la recherche des mises à jour disparaissait après la réinitialisation de la NVRAM. Ça vaut donc le coup d'essayer. Voici comment faire :
- Éteignez votre Mac en passant par le menu Apple.
- Appuyez en même temps sur les touches Alt, Command, P et R.
- Maintenez-les enfoncées pendant une vingtaine de secondes, puis relâchez-les.
- Redémarrez votre Mac puis réessayez de chercher et d'installer les mises à jour.

Sachez que ces instructions ne s'appliquent qu'aux Mac équipés d'une puce Intel. Si votre Mac possède un processeur Apple Silicon, la NVRAM se réinitialise automatiquement lorsque vous rencontrez un problème de ce genre.
7. Réinitialisez les préférences de l'outil Mise à jour de logiciels
Si la réinitialisation de la NVRAM n'a pas fonctionné, vous pouvez également essayer de réinitialiser les préférences de l'outil de mise à jour des logiciels via le Terminal, car celles-ci peuvent être corrompues au fil du temps. Voici comment faire :
-
Ouvrez le Finder > Applications > Utilitaires > Terminal.
-
Copiez et collez la commande ci-dessous puis appuyez sur Entrée :
sudo rm /Library/Preferences/com.apple.SoftwareUpdate.plist
-
Redémarrez votre Mac et tentez à nouveau d'installer la mise à jour.
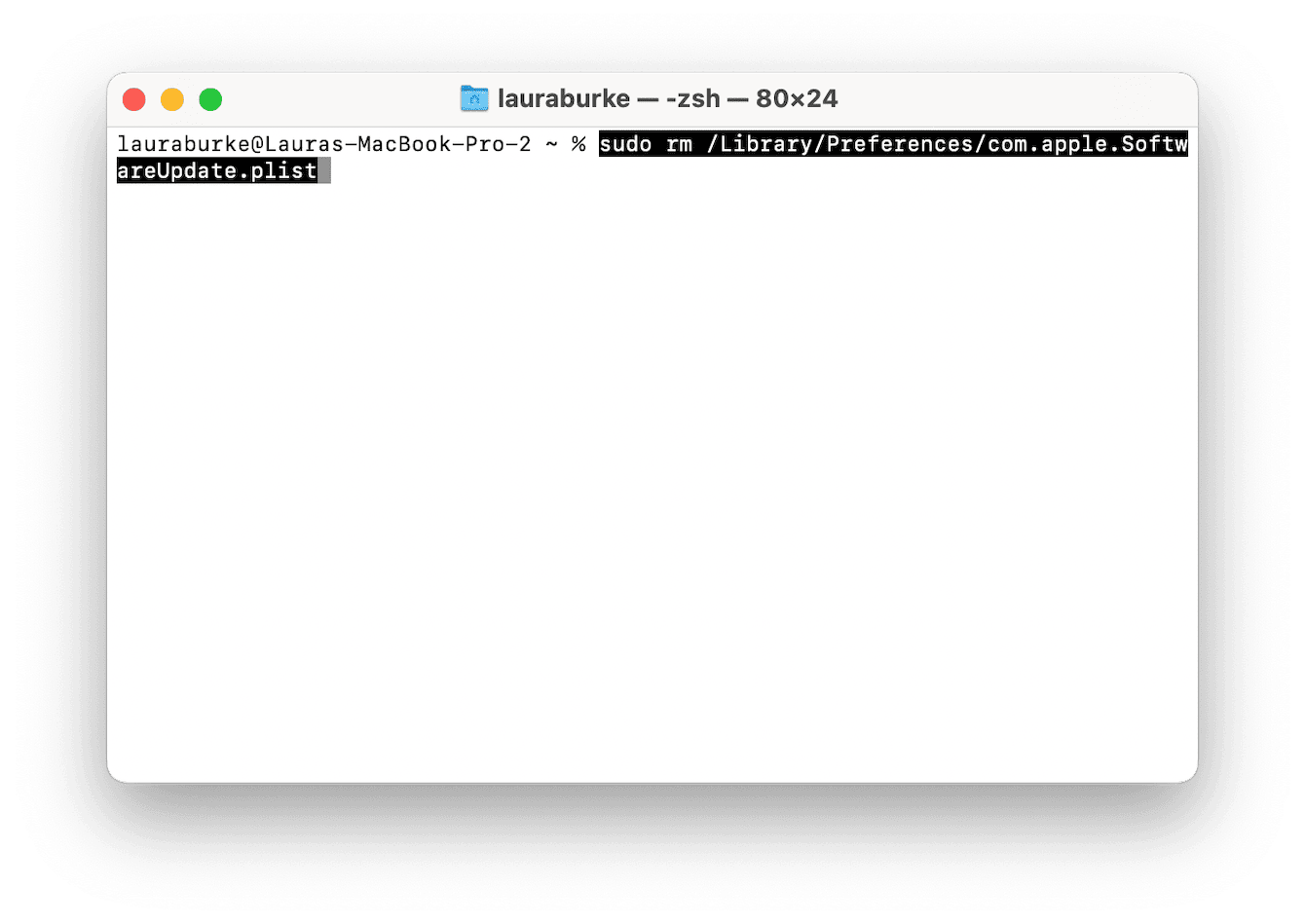
Il y a de quoi être frustré quand votre Mac se bloque pendant la recherche des mises à jour. Mais grâce à notre guide, vous avez désormais toutes les clés pour résoudre ce problème en un rien de temps.

