So können Sie den Arbeitsspeicher beim MacBook Air aufrüsten
Wer will noch ein MacBook Air Arbeitsspeicher-Upgrade? Zunächst müssen Sie wissen, was der Arbeitsspeicher ist.
Random Access Memory oder RAM (Arbeitsspeicher) ist eine temporäre Speicherlösung, die von der CPU Ihres Macs verwendet wird. Es handelt sich um einen Kurzzeitspeicher, in dem spezifische Prozess- und Aufgabendaten gespeichert werden. Ihre CPU kann viel schneller auf die Daten im Arbeitsspeicher zugreifen als auf die Informationen auf der Festplatte, was sie zu einem wichtigen Element für den reibungslosen Betrieb Ihres Mac macht.
Die Aufrüstung des Arbeitsspeichers steigert die Leistung des Mac erheblich. Kein Wunder, dass so viele Mac-Besitzer aufrüsten möchten. Aber Folgendes hätten sie gerne gewusst, bevor sie das MacBook Air kauften.
Kann man den Arbeitsspeicher beim MacBook Air aufrüsten?
Die schlechte Nachricht ist, dass der Arbeitsspeicher des MacBook Air nicht aufgerüstet werden kann. Bei diesem Modell ist der Arbeitsspeicher auf die Logikplatine gelötet, was eine Aufrüstung unmöglich macht. Aber verlieren Sie nicht die Hoffnung! Auch wenn nicht alle Mac-Modelle neuen Arbeitsspeicher zulassen, gibt es zahlreiche Möglichkeiten, den vorhandenen Arbeitsspeicher zu entlasten und die Gesamtleistung zu verbessern. Ich bin dafür da, um Ihnen dabei zu helfen.
Schauen wir uns genauer an, wie man den MacBook Air optimieren kann.
Macbook Air: Arbeitsspeicher freigeben
Ohne die Möglichkeit, den Arbeitsspeicher des MacBook Air zu erweitern, müssen wir alternative Methoden in Betracht ziehen, um Speicherplatz freizugeben. Ich empfehle Ihnen, ein von Apple notarisiertes Tool wie CleanMyMac zu verwenden, um den Speicherdruck aufzuzeigen und in kürzester Zeit Arbeitsspeicher freizugeben.
Dieses smarte Tool kommt mit einer praktischen Menü-App, einem Mini-Dashboard direkt in Ihrer Menüleiste. Hier sehen Sie, welche Programme viel Arbeitsspeicher verbrauchen, und es wird der aktuelle Status von Dingen wie CPU- und Netzwerknutzung angezeigt.

Um das CleanMyMac-Menü zu öffnen, klicken Sie auf das kleine iMac Symbol in der Menüleiste und wählen Sie den Speicher-Tab. Klicken Sie auf „Freigeben“, um etwas Speicher freizugeben, oder klicken Sie auf den Tab selbst, um weitere Informationen zu öffnen und die Top-Speicherfresser zu beenden.
Wenn Sie das iMac-Symbol in der Menüleiste nicht sehen, dann gehen Sie zu den CleanMyMac-Einstellungen. Drücken Sie bei geöffnetem CleanMyMac die Tastenkombination Befehl + Komma > Menü > stellen Sie sicher, dass die Option „Menü aktivieren“ aktiviert ist.
Das war's! Unglaublich einfach, oder?
Sie sind kein Fan von Lösungen Dritter? Kein Problem! Im Folgenden finden Sie einige Tipps, mit denen Sie ähnliche Ergebnisse erzielen können.
Starten Sie Ihren Mac neu
Zweifellos ist dies ein einfacher Weg, um Arbeitsspeicher freizugeben. Ein Neustart leert automatisch den Arbeitsspeicher und den Festplatten-Cache.
Aktualisieren Sie Ihren Mac
Ich wette, das ist auch keine Überraschung. Aber oft vergessen wir, dass ein aktualisierter Mac viele Fehler behebt, die Leistung verbessert, vor Bedrohungen schützt und sicherstellt, dass immer die neuesten Funktionen und Updates verfügbar sind. Die Optimierung des Arbeitsspeichers ist ebenfalls Teil dieses beeindruckenden Pakets von Vorteilen. Lesen Sie nachfolgend, wie Sie Ihren Mac aktualisieren können.
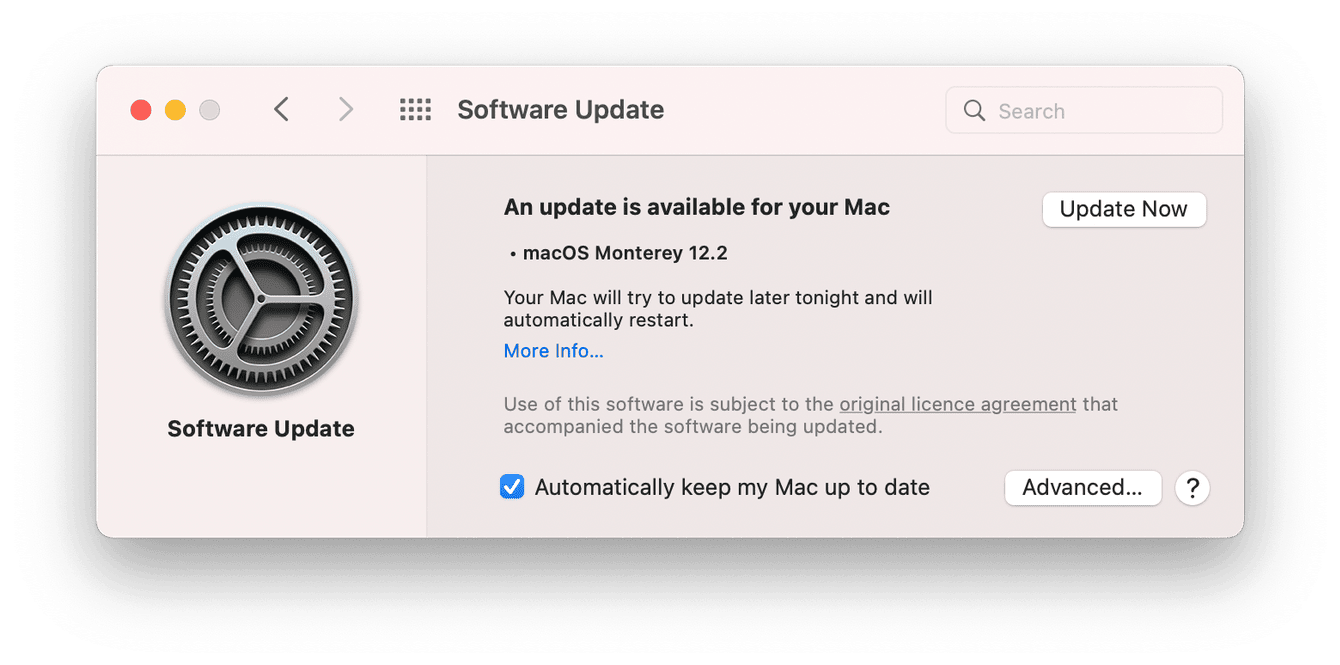
-
Klicken Sie im Apple-Menü auf „Über diesen Mac“ und dann „Softwareupdate“.
-
Folgen Sie den Anweisungen auf dem Bildschirm, um dieses zu installieren.
Löschen Sie Ihre Cache-Dateien
Der Cache verstopft mit der Zeit den Arbeitsspeicher, daher sollte er regelmäßig gelöscht werden, um ihn zu optimieren. So funktioniert's:

- Öffnen Sie den Finder und drücken Sie Umschalttaste-Befehlstaste-G
- Fügen Sie /Library/Caches in das Textfeld ein und drücken Sie auf die Eingabetaste.
- Wählen Sie alle Dateien und Ordner aus, indem Sie die Befehlstaste-A drücken.
- Drücken Sie die Befehlstaste-D, um sie alle zu löschen.
Die Freigabe des Arbeitsspeichers verbessert die Reaktionsfähigkeit des Mac, die Multitasking-Fähigkeiten und die Ausführung von Programmen. Wenn Sie nach Möglichkeiten suchen, Ihr Gerät ohne ein MacBook Air Speicher-Upgrade zu beschleunigen, lesen Sie den nächsten Abschnitt.
4 Wege ein lahmes MacBook Air zu beschleunigen
1. Suchen Sie nach Programmen, die viel Batterie verbrauchen
Diese Programme verursachen einen langsamen Mac. Die Aktivitätsanzeige ist ein hilfreiches Werkzeug zur Überwachung von Programmen, die die Batterie belasten. Öffnen Sie es über eine Spotlight-Suche, indem Sie die Befehlstaste-Leertaste drücken und Aktivitätsanzeige eintippen.
Nach dem Öffnen sehen Sie, dass sechs verschiedene Ressourcen überwacht werden, die in der oberen Zeile aufgeführt sind. Werfen wir einen Blick auf die verantwortlichen Programme für die Erhöhung der Geschwindigkeit und des Arbeitsspeichers.

CPU
Wenn Ihr Mac langsam ist, werfen Sie einen Blick auf die Registerkarte CPU. Es überwacht alle Aufgaben und Prozesse, die auf Ihrem Mac laufen, in Echtzeit. Die gierigen Programme werden an erster Stelle aufgeführt. Sie können jedes Programm schließen, indem Sie sie auswählen und in der linken Ecke auf „x“ drücken.
Speicher
Auf dieser Registerkarte wird angezeigt, wie viel Arbeitsspeicher die einzelnen Programme, Aufgaben oder Prozesse derzeit verwenden. Schauen Sie sich das untere Diagramm an, um die effiziente Speicherverwaltung besser zu verstehen. Wenn es gelb oder rot ist, ist das ein guter Hinweis darauf, dass Ihr Mac zu wenig Arbeitsspeicher hat. Auch hier werden Programme, die Ihre Ressourcen stark beanspruchen ganz oben auf der Liste stehen. Schließen Sie alle, die Sie nicht benötigen.
Energie
Hier werden Ihre größten Batterieverbraucher aufgelistet. Schließen Sie alles, was Sie im Moment nicht brauchen.
2. Anmeldeobjekte verwalten
Wenn Ihr Mac gestartet wird, versuchen auch mehrere Anmeldeobjekte wie Safari, Adobe, Chrome und Teams gleichzeitig zu starten. Das bremst Ihren Mac aus. Versuchen Sie diese einfache Lösung, um alle unnötigen Anmeldeobjekte zu entfernen und Ihrem Mac Luft zum Atmen zu verschaffen.

- Öffnen Sie das Apple-Menü > Systemeinstellungen > Benutzer:innen & Gruppen > Anmeldeobjekte.
- Klicken Sie auf das Schloss-Symbol unten links, um Änderungen vorzunehmen.
- Wählen Sie nicht benötigte Anmeldeobjekte in der Liste aus und drücken Sie die „-“-Taste, um sie zu entfernen.
Das sollte Ihren Mac beim nächsten Neustart beschleunigen!
3. Visuelle Effekte deaktivieren
Das Deaktivieren der visuellen Effekte ist eine weitere einfache Möglichkeit, Ihr MacBook Air zu beschleunigen. Lesen Sie die unten stehenden Anweisungen.
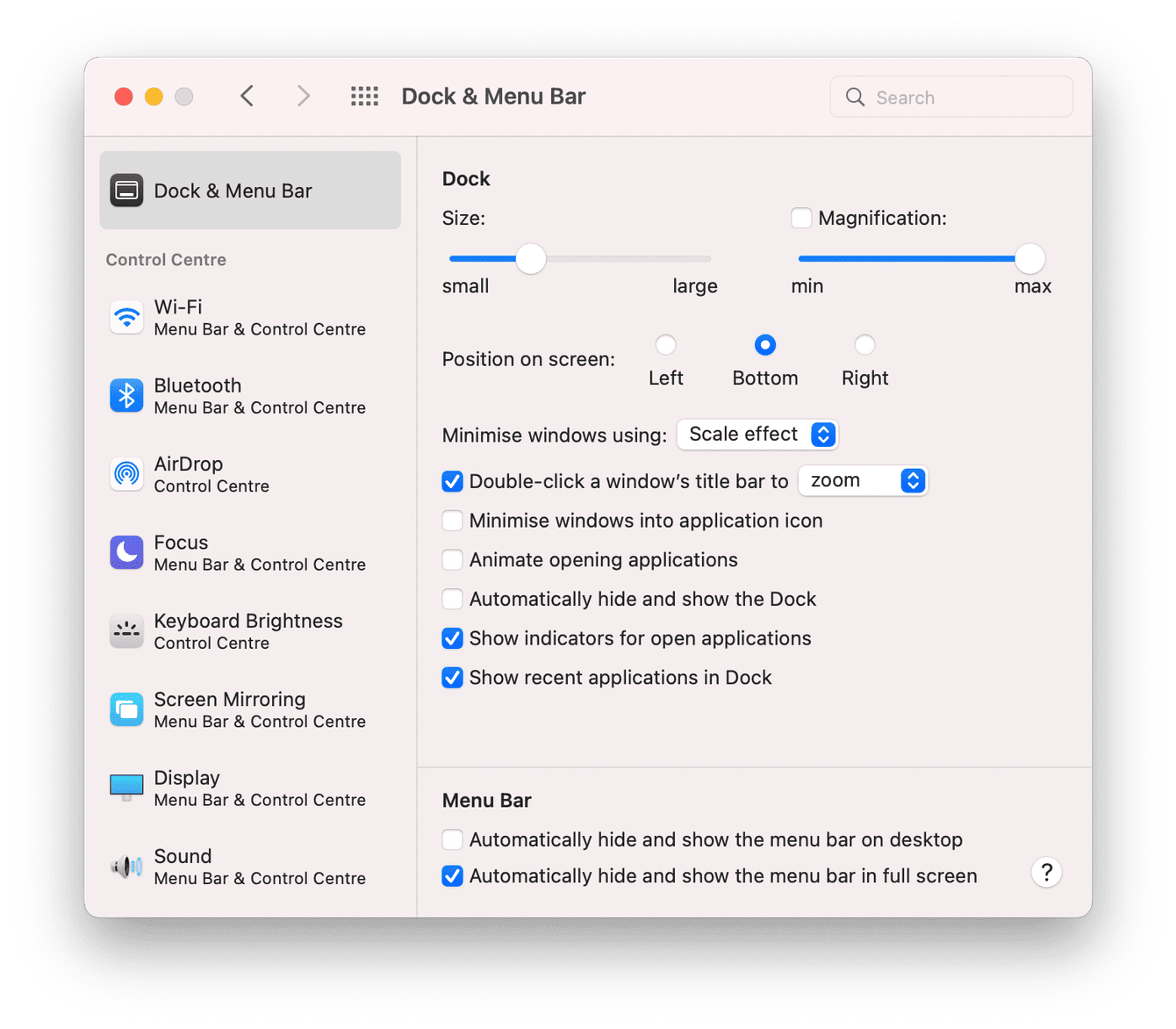
- Wählen Sie im Hauptmenü „Apple“ > „Systemeinstellungen“ > „Dock & Menüleiste“.
- Vergewissern Sie sich, dass im Dropdown-Menü von „Effekt beim Ablegen“ „Linear“ ausgewählt ist und entfernen Sie dann das Häkchen aus:
- Öffnen von Programmen animieren.
- Dock automatisch ein- und ausblenden.
4. Aufgeräumter Schreibtisch
Ein unaufgeräumter Schreibtisch bedeutet einen langsameren Mac. Punkt. Ein aufgeräumter Schreibtisch kann die Geschwindigkeit Ihres Macs erhöhen. Verwenden Sie Stapel, um Ihren Schreibtisch zu sortieren. Klicken Sie einfach mit der rechten Maustaste auf Ihren Schreibtisch und wählen Sie „Stapel verwenden“.
So rüsten Sie Ihren Speicher anderer Mac-Modelle auf
Obwohl es unmöglich ist, ein MacBook Air mit Arbeitsspeicher auszustatten, können Sie dies bei vielen anderen Apple-Modellen dennoch tun. Wenn Sie den Kauf eines neuen Macs in Erwägung ziehen, lesen Sie diesen großartigen Artikel über die Aufrüstung des Arbeitsspeichers unter macOS, um eine bessere Wahl zu treffen.
Obwohl es kein einfaches MacBook Air Arbeitsspeicher-Upgrade gibt, kennen Sie jetzt andere Möglichkeiten, Arbeitsspeicher freizugeben und Ihren Mac auf dem neuesten Stand zu halten. Viel Glück!

