Comment ajouter de la RAM sur un MacBook Air
Vous faites partie des nombreux utilisateurs qui souhaitent augmenter la RAM de leur MacBook Air ? Pour commencer, il est important de savoir exactement ce qu'est la RAM.
La mémoire vive ou RAM (Random Access Memory) est une solution de stockage temporaire utilisée par le processeur de votre Mac. C'est un espace de stockage à court terme hébergeant des données spécifiques concernant des processus et des tâches. Votre processeur peut accéder aux données de la RAM beaucoup plus rapidement qu'aux données du disque dur, et la RAM est donc essentielle pour que votre Mac fonctionne de façon fluide.
Ajouter de la RAM permet de booster considérablement les performances d'un Mac. Rien d'étonnant donc à ce que tant d'utilisateurs de Mac souhaitent en ajouter. Mais avant d'acheter un MacBook Air, il y a quelques informations qu'il est préférable de connaître.
Est-il possible d'ajouter de la RAM sur un MacBook Air ?
Mauvaise nouvelle : il n'est pas possible d'ajouter physiquement de la RAM sur un MacBook Air. Sur ce modèle, la RAM est soudée sur la carte logique et rend impossible l'ajout de RAM. Mais ne perdez pas espoir ! Même si tous les modèles de Mac ne permettent pas l'installation de RAM supplémentaire, de nombreuses possibilités s'offrent à vous pour libérer de la RAM et améliorer ses performances globales. C'est ce que je vais vous aider à faire.
Voyons de plus près ce que vous pouvez faire pour optimiser votre MacBook Air.
Comment libérer de la RAM sur un MacBook Air
Puisque vous ne pouvez pas ajouter de RAM à un MacBook Air, il faut chercher d'autres moyens de libérer de l'espace. En ce qui me concerne, je vous conseille d'utiliser une application certifiée conforme par Apple, comme CleanMyMac, pour afficher la pression qui pèse sur la mémoire et libérer de la RAM facilement et rapidement.
Cet outil intelligent est équipé d'une application Menu, qui fonctionne comme un mini tableau de bord et se glisse discrètement dans votre barre des menus. Elle affiche une liste des applications qui consomment beaucoup de RAM, ainsi que d'autres données comme le statut de votre processeur et votre vitesse de téléchargement.

Pour ouvrir le Menu de CleanMyMac, cliquez sur l'icône en forme d'iMac dans votre barre des menus, et localisez la section Mémoire. Cliquez sur Libérer pour libérer de la mémoire, ou sur l'onglet pour afficher davantage d'informations et quitter les processus les plus gourmands en mémoire.
Si vous ne voyez pas l'icône en forme d'iMac dans votre barre des menus, rendez-vous dans les Réglages de CleanMyMac. Ouvrez CleanMyMac, puis utilisez le raccourci clavier Command + virgule > Menu. Assurez-vous que l'option Activer le menu soit bien activée.
Et voilà ! C'est aussi simple que ça !
Vous n'êtes pas fan des solutions tierces ? Aucun souci ! Voici quelques astuces manuelles qui vous aideront à parvenir au même résultat.
Redémarrez votre Mac
C'est sans aucun doute le moyen le plus facile pour libérer de la RAM. Un redémarrage vide automatiquement la RAM et le cache du disque.
Mettez votre Mac à jour
Là encore, ça n'est sans doute pas une surprise. Pour autant, nous oublions bien souvent qu'un Mac à jour permet d'éviter des bugs, de profiter de meilleures performances, de se protéger contre les menaces et de disposer des dernières fonctionnalités et mises à jour disponibles. L'optimisation de la RAM fait également partie des nombreux avantages. Découvrez ci-dessous comment mettre à jour votre Mac.
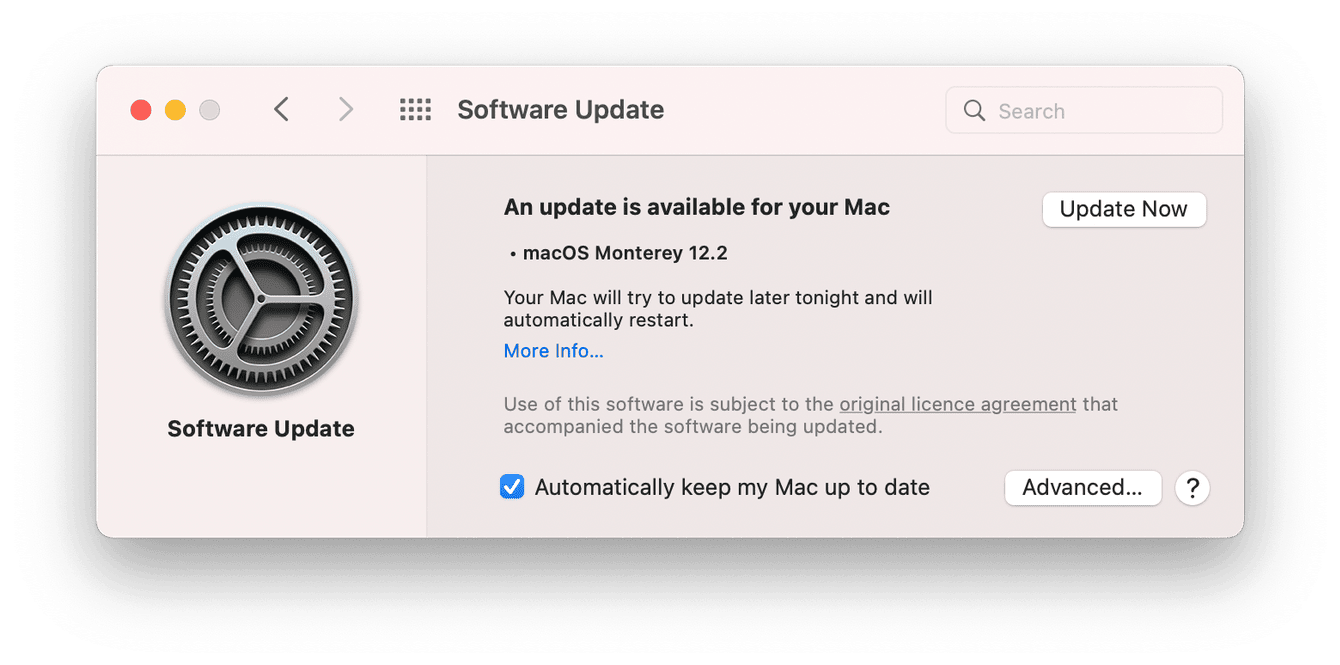
- Cliquez sur le menu principal Pomme, et sélectionnez À propos de ce Mac, puis Mise à jour de logiciels.
- Suivez les instructions affichées à l'écran pour procéder à l'installation.
Supprimez vos fichiers cache
La mémoire cache finit par encombrer votre RAM. En vidant le cache, vous optimisez la RAM. Voici comment procéder :

- Ouvrez le Finder et appuyez sur Maj-Commande-G.
- Dans la zone de texte, saisissez /Library/Caches et appuyez sur Entrée.
- Sélectionnez tous les fichiers et dossiers en appuyant sur Commande-A.
- Appuyez sur Commande-D pour les supprimer tous.
Libérer de la RAM améliore la réactivité de votre Mac, ses capacités multitâches et l'exécution des applications. Si vous cherchez comment accélérer votre appareil sans ajouter de la RAM à votre MacBook Air, listez la suite !
4 façons d'accélérer un MacBook Air
1. Vérifiez les applications consommant beaucoup de batterie
Ces applications entraînent inévitablement des ralentissements sur votre Mac. Le Moniteur d'activité est un outil utile pour voir quelles applications consomment de la batterie. Pour l'ouvrir, faites une recherche Spotlight en appuyant sur Commande-Espace, puis en saisissant Moniteur d'activité.
Une fois que vous l'avez ouvert, vous verrez qu'il surveille six ressources différentes, indiquées sur la ligne du haut. Regardons quelles applications consomment le plus de ressources processeur et de RAM.

Processeur
Si votre Mac est lent, regardez l'onglet Processeur. Il suit en temps réel les tâches et processus exécutés sur votre Mac. Les tâches et processus consommant le plus de ressources sont indiqués en haut. N'hésitez pas à fermer des applications. Pour cela, sélectionnez l'application souhaitée, puis appuyez sur X en bas à gauche.
Mémoire
Cet onglet indique la quantité de mémoire actuellement utilisée par chaque application, tâche ou processus. Regardez le graphique du bas pour mieux comprendre comment gérer efficacement la mémoire. S'il est jaune ou rouge, cela indique que votre Mac manque de RAM. Là encore, les applications gourmandes en ressources apparaissent en haut de la liste. Fermez celles dont vous n'avez plus besoin.
Énergie
Les processus consommant le plus de batterie sont listés ici. Veillez à fermer tout ce dont vous n'avez pas besoin immédiatement.
2. Gérez les éléments d'ouverture
Au démarrage de votre Mac, plusieurs éléments d'ouverture comme Safari, Adobe, Chrome et Teams essaient également de s'ouvrir. Cela peut ralentir votre Mac. Essayez cette solution simple pour enlever tous les éléments d'ouverture inutiles et laisser votre Mac respirer un peu.

- Sélectionnez le menu Pomme > Préférences Système > Utilisateurs et groupes > Ouverture.
- Pour apporter des modifications, cliquez sur le cadenas en bas à gauche.
- Sélectionnez dans la liste les éléments d'ouverture dont vous n'avez pas besoin, puis appuyez sur « - » pour les enlever.
Au prochain redémarrage, vous devriez constater de meilleures performances sur votre Mac !
3. Désactivez les effets visuels
Désactiver les effets visuels est un autre moyen simple d'accélérer votre MacBook Air. Lisez les instructions ci-dessous.
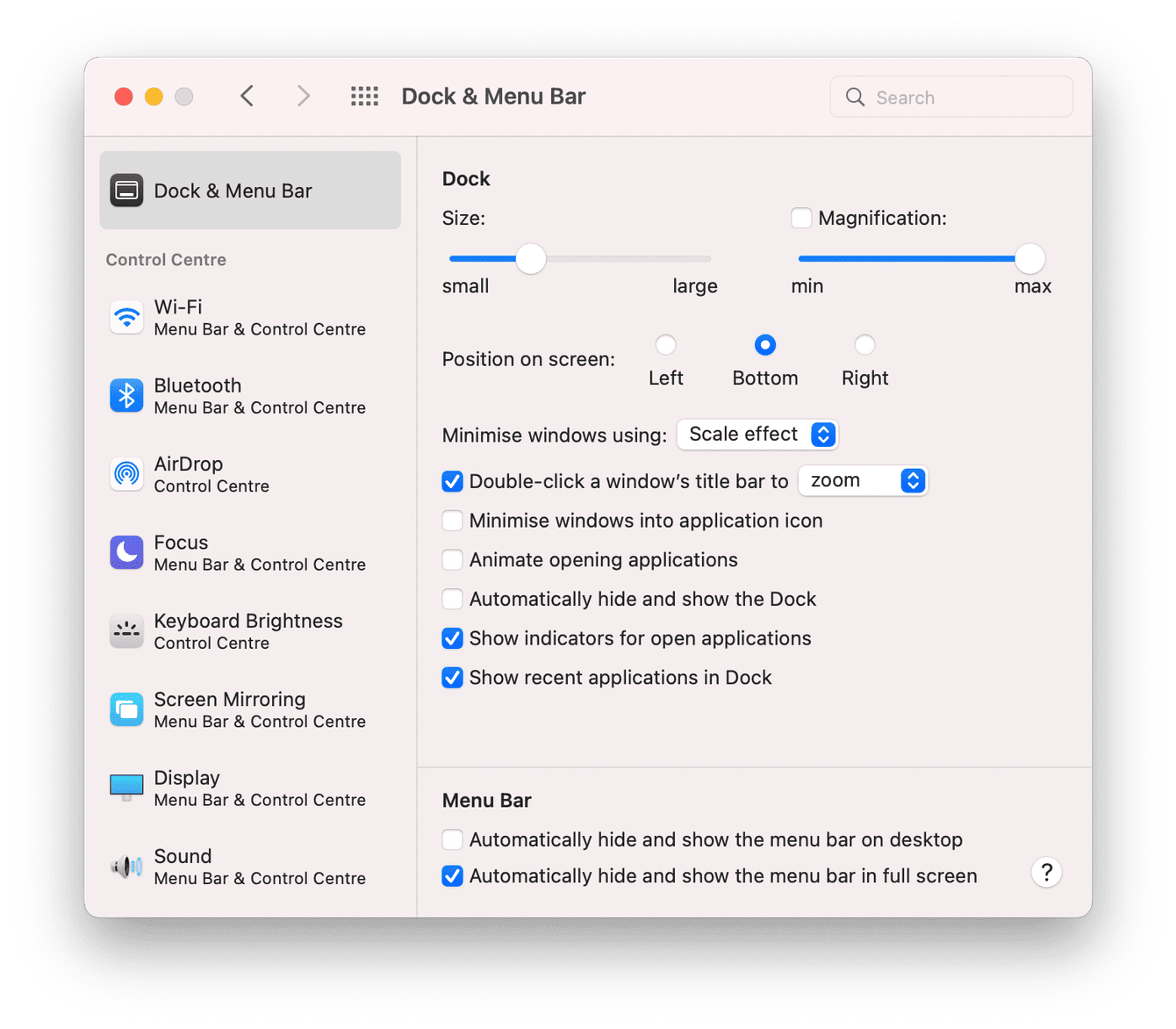
- Sélectionnez le menu principal Pomme > Préférences Système > Dock et barre de menus.
- Dans la liste déroulante Type de réduction, vérifiez que « Effet d'échelle » est sélectionné, puis décochez les options suivantes :
- Animer les applications lors de leur ouverture
- Masquer/afficher automatiquement le Dock
4. Nettoyez votre bureau
Plus le bureau est en désordre, plus votre Mac sera lent. C'est aussi simple que ça ! En gardant un bureau bien propre, vous augmenterez les performances de votre Mac. Essayez d'utiliser des piles pour bien organiser votre bureau. Pour cela, cliquez avec le bouton droit de la souris n'importe où sur le bureau et appuyez sur Organiser en piles.
Comment ajouter de la RAM sur les autres modèles de Mac
Même s'il reste impossible d'ajouter de la RAM sur un MacBook Air, vous pouvez le faire sur de nombreux autres modèles Apple. Si vous envisagez d'acheter un nouveau Mac, consultez cet excellent article expliquant comment ajouter de la RAM sous macOS. Il vous aidera à faire les bons choix.
Même s'il n'existe pas de moyen simple pour ajouter de la RAM sur un MacBook Air, vous connaissez maintenant d'autres moyens de libérer de la RAM et de maintenir les performances de votre Mac à niveau. Profitez-en !

