Cómo ampliar la RAM en el MacBook Air
¿Alguien más se está muriendo de ganas de ampliar la RAM de su MacBook Air? Lo primero es saber qué es la RAM.
La memoria de acceso aleatorio o RAM es una solución de almacenamiento temporal utilizada por la CPU del Mac. Se trata de un espacio de almacenamiento a corto plazo, donde se guarda información de tareas o procesos concretos. La CPU puede acceder a la información de la RAM mucho más rápido que a la información del disco duro, por lo que es una pieza clave para el buen funcionamiento de tu Mac.
Al ampliar la RAM, los efectos se notan enseguida en el rendimiento del Mac, por lo que no es extraño que tantos propietarios de Mac estén valorando dar el paso. Aquí he recopilado lo que les habría gustado saber antes de comprar su MacBook Air.
¿Es posible ampliar la RAM en el MacBook Air?
Por desgracia, no es posible ampliar la RAM en un MacBook Air. En este modelo concreto, la RAM está soldada a la placa base, por lo que es imposible una ampliación. No es una buena noticia, ¡pero no pierdas la esperanza! Aunque no todos los modelos de Mac permiten añadir RAM, existen muchas opciones para la liberar la RAM actual y mejorar su rendimiento global. Mi objetivo es ayudarte a sacarles partido.
Vamos a ver qué puedes hacer para optimizar tu MacBook Air.
Cómo liberar RAM en MacBook Air
Como no existe la opción de ampliar la RAM en un MacBook Air, tenemos que explorar las alternativas para liberar espacio. Yo recomiendo usar una herramienta certificada de Apple como CleanMyMac para poder monitorear la presión de la memoria y liberarla fácilmente en un abrir y cerrar de ojos.
También cuenta con una práctica app de menú, un panel de control situado en la barra de menús. Te puede mostrar qué apps consumen la mayoría de la RAM y el estado general del sistema con parámetros de cosas como la CPU y la red.

Para abrir el menú CleanMyMac, haz clic en el ícono de iMac en la barra de menús y encuentra la pestaña Memoria. Haz clic en Liberar para liberar la memoria o haz clic en la propia pestaña para ver más información y cerrar los procesos que consumen mucha memoria.
Si el ícono de iMac no aparece en tu barra de menús, ve a los Ajustes de CleanMyMac. Presiona Comando + Coma con CleanMyMac abierto > Menú > asegúrate de que la opción "Activar Menú" esté habilitada.
¡Y ya está! ¿A que era fácil?
¿No eres un gran fan de las soluciones de otros desarrolladores? ¡No pasa nada! A continuación te explico un par de opciones para hacer lo mismo manualmente.
Reinicia el Mac
Es un método que nunca falla para liberar RAM. Al reiniciar, automáticamente se vacía la RAM y la caché del sistema.
Actualiza el Mac
Nada nuevo por aquí tampoco. Sin embargo, a menudo olvidamos que al actualizar el Mac se solucionan cantidad de errores, mejora el rendimiento, aumenta la protección frente a amenazas y tenemos acceso a las últimas novedades. La optimización de la RAM forma parte de esta larga lista de ventajas de actualizar el sistema. Sigue leyendo para descubrir cómo actualizar el Mac.
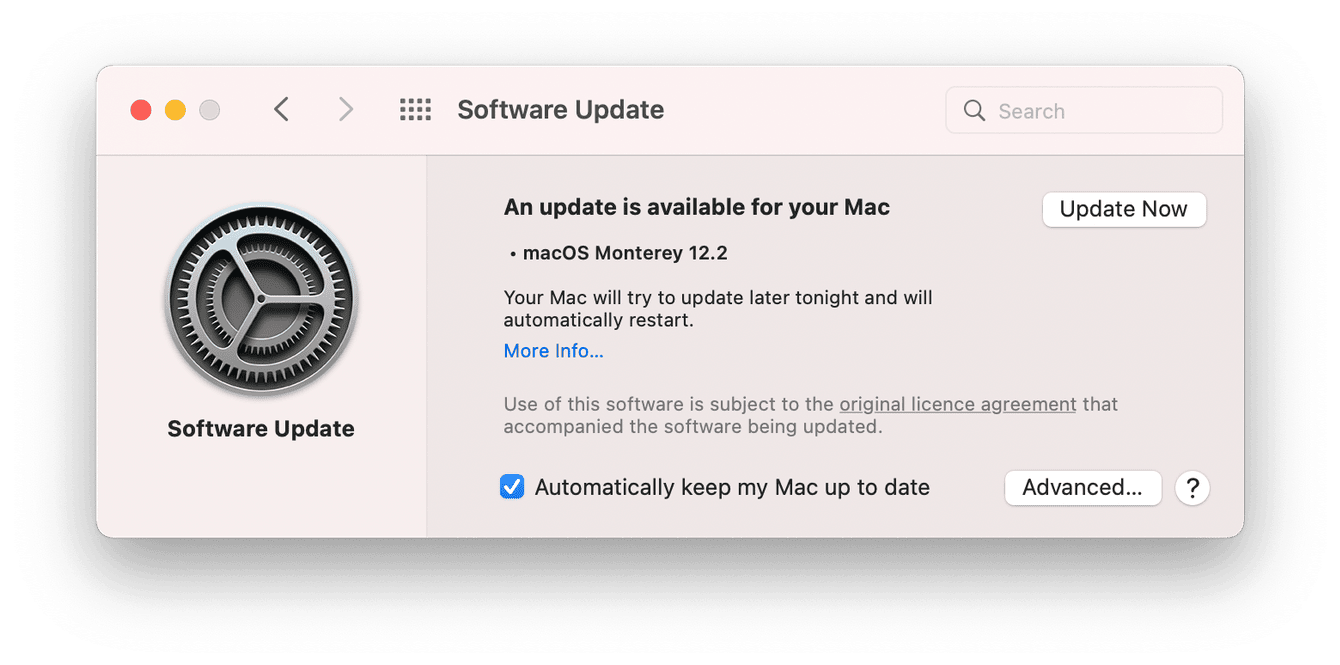
- En el menú principal de Apple, selecciona “Acerca de este Mac” y, después, “Actualización de software”.
- Sigue las instrucciones que aparecen en pantalla para instalar la actualización.
Elimina los archivos de caché
La caché acaba sobrecargando la RAM con el tiempo, por lo que vale la pena optimizarla de vez en cuando. Sigue estos pasos para hacerlo:

- Abre el Finder y presiona Mayús + Comando + G
- En el cuadro de texto, escribe /Library/Caches y pulsa Intro.
- Selecciona todos los archivos y carpetas pulsando Comando + A.
- Pulsa Comando + D para eliminarlos todos.
Al liberar la RAM, mejora la respuesta del Mac, el rendimiento al usar la multitarea y la ejecución de las apps. Si te interesa descubrir cómo recuperar la velocidad perdida sin ampliar la memoria de tu MacBook Air, no te pierdas el próximo apartado.
4 estrategias para un MacBook Air más rápido
1. Busca apps que se comen la batería
Estas apps son las responsables de que tu Mac vaya lento. El Monitor de Actividad es una buena herramienta para detectar las apps que se comen la batería. Ábrelo desde Spotlight: pulsa Comando + espacio y escribe Monitor de Actividad.
Una vez abierto, verás que controla seis recursos diferentes, indicados en la fila de arriba. Vamos a echar un vistazo a los permiten ganar velocidad y RAM.

CPU
Si tu Mac va lento, fíjate en la pestaña CPU. Controla todas las tareas y procesos que se ejecutan en el Mac en tiempo real. Los que más recursos consumen aparecen en lo alto de la lista. Puedes cerrar cualquier aplicación seleccionando X es la esquina superior izquierda.
Memoria
Esta pestaña indica cuánta memoria utiliza cada app, tarea o proceso en ese preciso momento. Echa un vistazo al gráfico de abajo para entender mejor la gestión de la memoria. Si es amarillo o rojo, todo apunta a que la RAM disponible es poca. Como antes, las apps que más recursos consumen están en lo alto de la lista. Cierra las que no necesites.
Energía
Aquí aparecerán los grandes devoradores de la batería. Cierra todo lo que no necesites en este momento.
2. Gestiona los ítems de inicio
Al encender el Mac, a menudo tratan de abrirse simultáneamente varios ítems de inicio como Safari, Adobe, Chrome o Teams. Y eso puede ralentizar el Mac. Prueba esta solución rápida para eliminar todos los ítems de inicio innecesarios. Le estarás dando un poco de aire a tu Mac.

- Selecciona el menú principal de Apple > Preferencias del Sistema > Usuarios y grupos > Ítems de inicio.
- Selecciona el icono del candado en la parte inferior izquierda para hacer cambios.
- Selecciona todos los ítems que no necesites y haz clic en “-” para eliminarlos.
¡Deberías notar el cambio la próxima vez que reinicies el Mac!
3. Desactiva los efectos visuales
Desactivar los efectos visuales es una solución sencilla y efectiva para recuperar velocidad en el MacBook Air. A continuación detallamos cómo hacerlo.
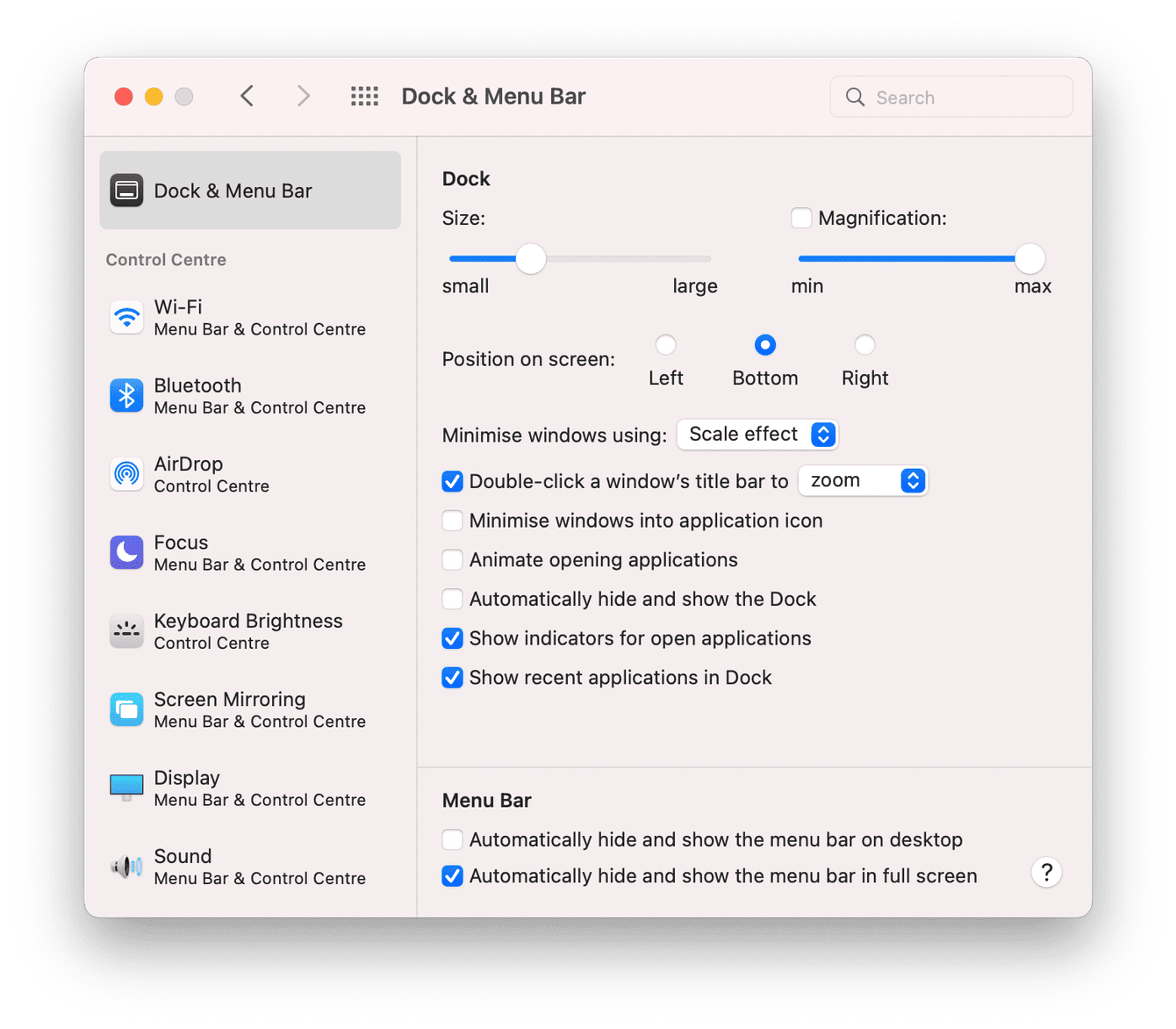
- Selecciona el menú principal de Apple > Preferencias del Sistema > Dock y barra de menús.
- En la lista desplegable “Minimizar ventanas usando”, comprueba que esté seleccionada la opción “Efecto a escala” y desmarca lo siguiente:
- Animar icono al abrir aplicaciones.
- Ocultar y mostrar el Dock automáticamente.
4. Pon orden en el escritorio
Un escritorio caótico es sinónimo de un Mac más lento. No hay más. Pero un escritorio impoluto puede mejorar la velocidad de tu Mac. Prueba a usar las pilas para tenerlo organizado. Es tan fácil como hacer clic con el botón derecho en cualquier lugar del escritorio y seleccionar “Usar pilas”.
Cómo ampliar la RAM en otros modelos de Mac
Ampliar la RAM no es una opción en el MacBook Air, pero sí en muchos otros modelos de Apple. Si estás pensando en comprarte un Mac nuevo, echa un vistazo a este artículo fantástico sobre cómo ampliar la RAM en macOS para tomar la decisión correcta.
Aunque no hay una solución fácil para ampliar la RAM del MacBook Air, ahora ya conoces otras opciones para liberar RAM y tener un Mac más rápido. ¡Suerte!

