How to upgrade RAM on MacBook Air
Who else wants MacBook Air RAM upgrade? First, you need to know what the RAM is.
Random Access Memory or RAM is a temporary storage solution used by your Mac's CPU. It's a short-term storage space where specific process and task data is held. Your CPU can access the RAM data much faster than the hard-drive information, making it a critical element that helps your Mac operate smoothly.
RAM upgrades give a substantial boost to Mac performance. No wonder so many Mac owners desire to upgrade. But here’s what they wish they'd know before buying MacBook Air.
Can you upgrade RAM on MacBook Air?
The sad news is that a MacBook Air RAM upgrade is not possible. Ram on this particular model soldered on logic board, making it impossible to upgrade. But don’t lose hope! Even though not all Mac models allow new RAM, there are plenty of options to free up current RAM and improve its overall performance. That’s what I’m here for, to help you do it.
Let's have a closer look at what you can do to optimize MacBook Air.
How to free up RAM on MacBook Air
Without the ability to add RAM to a MacBook Air, we need to look at alternative ways to free up space. My personal recommendation is to use an Apple notarized tool like CleanMyMac to show memory pressure and free it up effortlessly and in no time.
This convenient tool comes with a handy Menu app, a mini dashboard right in your Menu Bar. It shows you which apps consume lots of RAM and displays the current status of things like CPU and network usage.

To open the CleanMyMac Menu, click a little iMac icon in the menu bar and check the Memory tab. Click Free Up to release some memory or click the tab itself to open more information and quit heavy consumers.
If you cannot see the iMac icon in the menu bar, go to CleanMyMac Settings. Press Command + Comma with CleanMyMac open > Menu > make sure that the “Enable Menu” option is on.
That's it! How easy was that?
Not a fan of third-party solutions? No problem! Here are a couple of manual tips to help you achieve similar results.
Restart your Mac
Without a doubt, this is a no-brainer way to free up RAM. A restart automatically empties the RAM and disk cache.
Tip: If you were looking for how to upgrade RAM on your MacBook Air because it is overheating, there are several ways to fix it — check out this article to learn about the most effective ones.
Update your Mac
I bet no surprise here as well. But often, we forget that keeping Mac up-to-date fixes so many bugs, improves performance, protects from threats, and ensures you always have the latest features and updates available. RAM optimization also comes in this package of an impressive ray of benefits. Read how to update Mac below.
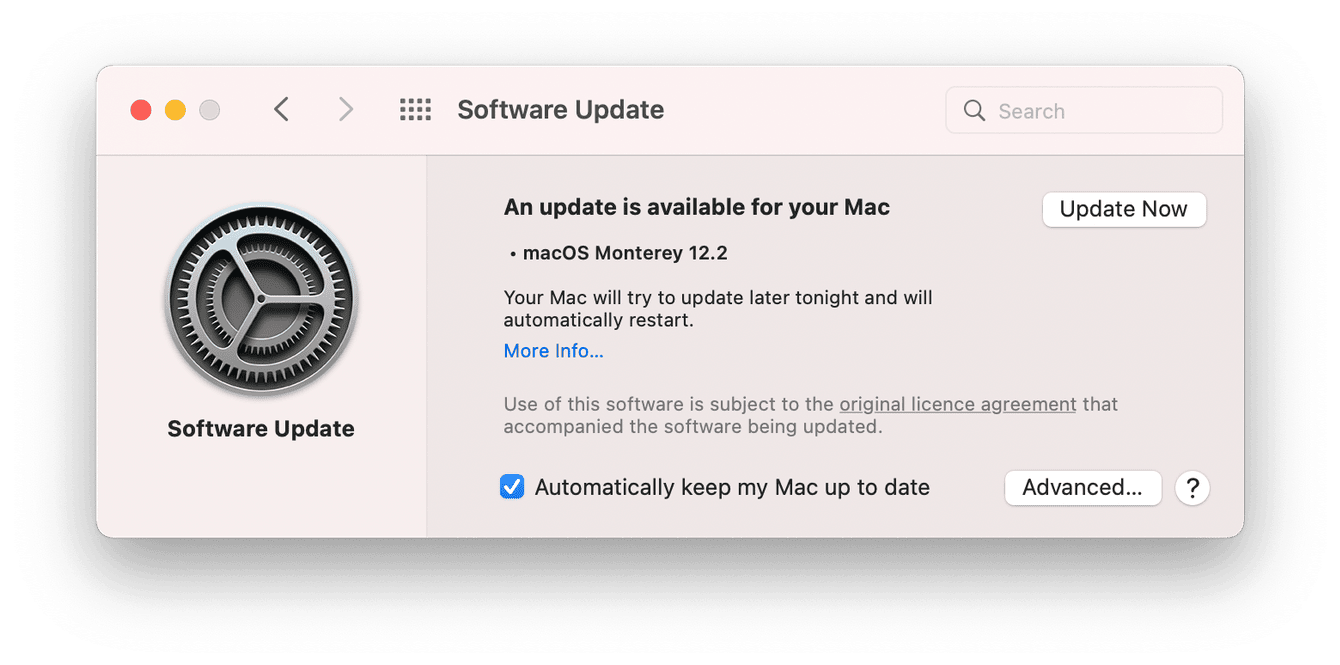
-
From the main Apple Menu, select About This Mac, then Software Update.
-
Follow the on-screen instructions to install.
Clear your cache files
Cache clogs up your RAM over time, so clearing it regularly helps optimize it. Here's how:

-
Open Finder and press Shift-Command-G
-
In the text box, enter /Library/Caches and press return.
-
Select all files and folders by pressing Command-A.
-
Press Command-D to delete them all.
Freeing up RAM improves Mac's responsiveness, multitasking capabilities, and app execution. If you are looking for ways to speed up your device without a MacBook Air memory upgrade, check out the next section!
4 Ways to speed up a MacBook Air
1. Check for battery-draining apps.
Such apps will cause any Mac to slow down. Activity monitor is a helpful tool for surveying battery-draining apps. Open it via a spotlight search by pressing Command-Space and typing Activity Monitor.
Once open, you will see it monitors six different resources, which are listed in the top row. Let's take a look at those responsible for increasing speed and RAM.

CPU
If your Mac is slow, take a look under the CPU tab. It tracks all the tasks and processes running on your Mac in real-time. The heavy consumers will be listed at the top. Feel free to close any application by selecting it and pressing "X" in the left-hand corner.
Memory
This tab indicates how much memory each app, task, or process is currently using. Take a look at the bottom graph to understand efficient memory management better. If it's yellow or red, this is a good indication that your Mac is low on RAM. Again, resource-heavy apps will be at the top of the list. Close the ones you don’t need.
Energy
Look, your biggest battery drainers will be listed here. So be sure to close anything you don't need right now.
2. Manage startup items
When your Mac is launched, multiple launch items like Safari, Adobe, Chrome, and Teams will also be trying to launch simultaneously. That can slow down your Mac. Try this one straightforward fix to remove any unnecessary launch items, giving your Mac space to breathe.

-
Select the main Apple Menu > System Preferences > Users & Groups > Login Items.
-
Select the lock icon bottom left to make any changes.
-
Select any unneeded launch items from the list and press the "-" to remove them.
That should speed up your Mac next time you reboot!
3. Disable visual effects
Turning off visual effects is another simple way to speed up your MacBook Air. Read the instructions below.
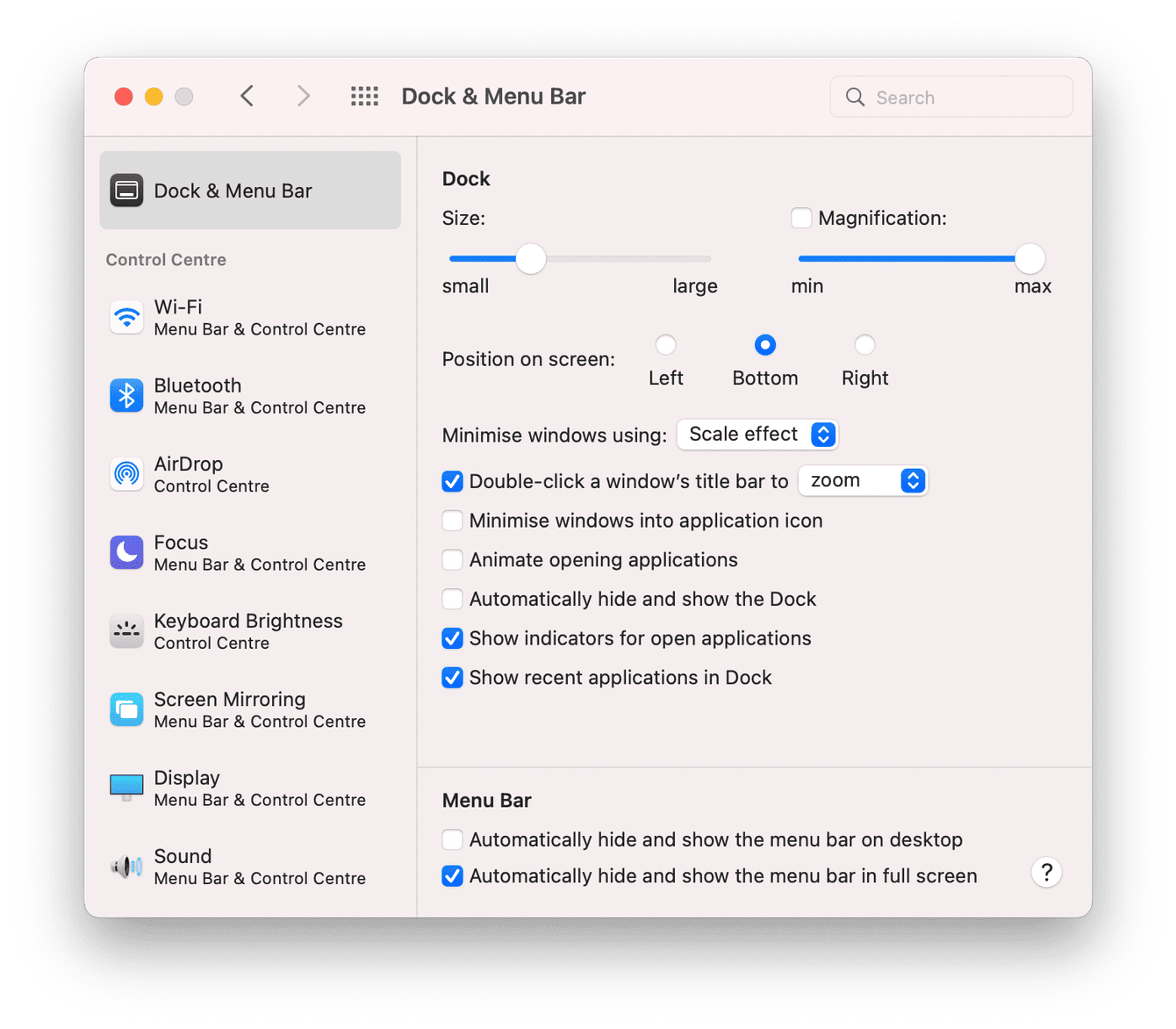
-
Select the main Apple Menu > System Preferences > Dock & Menu Bar.
-
On the dropdown for Minimize windows using, ensure Scale effect is selected, then untick the following:
-
Animate opening applications.
-
Automatically hide, and show the Dock.
Did you know? Mac glitches are not too frequent, but they are annoying. One nasty issue is Mac not sleeping when the lid is closed, and you can fix it by following these tips.
4. Clean up desktop
Messy desktop equals slower Mac. Period. Keeping your Desktop clutter-free can boost your Mac speed. Try using stacks to keep your Desktop organized. Simply right-click anywhere on the Desktop and press Use Stacks.
How to upgrade RAM on other Mac models
Although it's impossible to add RAM to a MacBook Air, you can still do it for many other Apple models. If you're considering buying a new Mac, look at this great article on how to upgrade RAM on macOS to make a better choice.
Although there isn't a simple MacBook Air RAM upgrade, now you are aware of other ways to free up RAM and keep your Mac up to speed. Good luck!

