Möchten Sie Ihre Time Machine-Backups auf ein neues Laufwerk verschieben?
Sie möchten Ihr Time Machine-Backup auf ein neues Laufwerk verschieben, aber die ganze Aktion erscheint Ihnen zu kompliziert? Keine Sorge, wir zeigen Ihnen Schritt für Schritt, wie Sie vorgehen müssen.
Time Machine ist ein großartiges Tool für die Sicherung Ihres Mac. Wenn Sie Time Machine aktivieren, dann werden stündliche, tägliche und wöchentliche Backups Ihrer Daten gespeichert, sogenannte Snapshots.
Mit der Zeit nimmt der Umfang Ihrer Dateien und Daten jedoch stetig zu und es kann sein, dass Sie Ihre Backups auf ein größeres externes Laufwerk übertragen müssen, damit ältere Backups nicht gelöscht werden. Vielleicht machen Sie sich auch Sorgen, dass Ihr aktuelles Laufwerk bald ausfallen könnte.
Ganz gleich, welchen Grund Sie haben: Mit den folgenden Tipps können Sie Ihre Time Machine-Backups sicher auf ein anderes Laufwerk kopieren.
Wie verschiebt man Time Machine-Backups auf ein neues Laufwerk? Anleitung und Tipps
Das Kopieren von Time Machine-Backups auf ein anderes Laufwerk kann ein langwieriger Prozess sein. Die Dauer hängt von der Größe der Daten ab, die Sie verschieben möchten.
Ich habe diesen Artikel zur besseren Übersicht in zwei Teile gegliedert. In Teil eins geht es um die Vorbereitung der Daten und des Laufwerks und in Teil zwei sprechen wir über die Datenübertragung. Bereit? Dann geht's los!
Teil 1: Vorbereitung
Bereiten Sie zunächst Ihr neues Laufwerk vor.
Bevor Sie Ihre Time Machine-Backups verschieben, müssen Sie sicherstellen, dass Ihr neues Laufwerk die Daten auch speichern kann.
Führen Sie diese Schritte nacheinander aus.
Schritt eins: Formatieren Sie Ihr Laufwerk
Ihr neues Laufwerk muss korrekt formatiert sein. Empfohlen wird macOS Extended (Journaled) mit GUID-Partitionstabelle.
Schritt zwei: Ändern Sie die Eigentümerschaft des Laufwerks
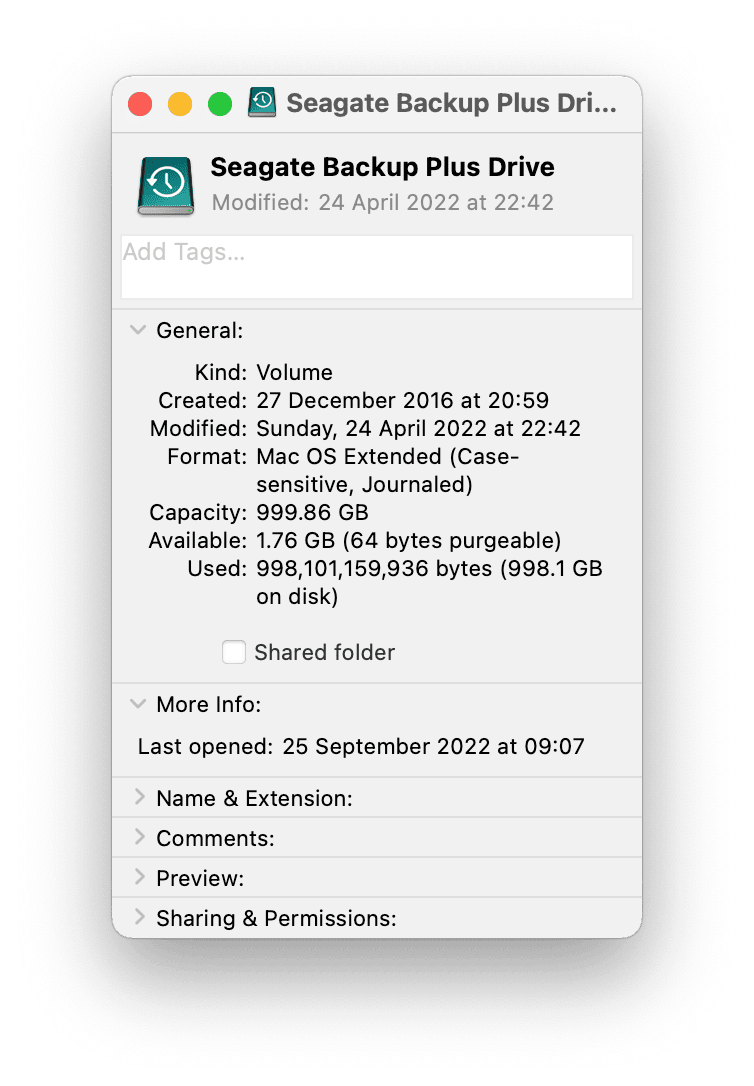
- Öffnen Sie den Finder und klicken Sie mit der rechten Maustaste auf Ihr neues Laufwerk.
- Klicken Sie im Dropdown-Menü auf „Informationen“.
- Klicken Sie unter „Teilen & Zugriffsrechte“ auf das Schloss-Symbol und geben Sie Ihr Passwort ein.
- Deaktivieren Sie nun die Option „Eigentümer auf diesem Volume ignorieren“.
Schritt drei: Bereinigen Sie Ihren Mac
Es macht wenig Sinn, tonnenweise Systemreste wie alte Cache-Dateien, temporäre oder defekte Dateien und überflüssige Sprachdateien zu übertragen.
Sie können Stunden damit verbringen, alte Dateien zu durchsuchen, oder Sie können ein leistungsstarkes Tool wie CleanMyMac verwenden, das Ihnen diese mühsame Arbeit abnimmt.
Mit dem Bereinigungs-Tool der App können Sie einen schnellen und gründlichen Systemscan durchführen, der Ihren Mac optimiert, Systemreste bereinigt und zahlreiche Fehler mit nur wenigen Klicks behebt. So einfach können Sie Ihren Mac bereinigen:

-
Öffnen Sie die App und wählen Sie „Bereinigung“ aus – Holen Sie sich eine kostenlose Testversion der App.
-
Klicken Sie erst auf „Scannen“, dann auf „Bereinigen“.
Das war's schon. Unglaublich einfach, oder? Pluspunkte gibt es zudem dafür, dass die App von Apple notarisiert wurde. Das bedeutet, dass die App absolut sicher ist und Sie sie bedenkenlos auf Ihrem Mac installieren können.
Jetzt können Sie Ihre Time Machine-Backups auf das neue Laufwerk übertragen.
Teil 2: Übertragung
Wie bereits erwähnt, kann die Übertragung je nach Größe Ihrer Daten eine Weile dauern – von wenigen Stunden bis zu einigen Tagen. Machen Sie sich also keine Sorgen, wenn es etwas länger dauert.
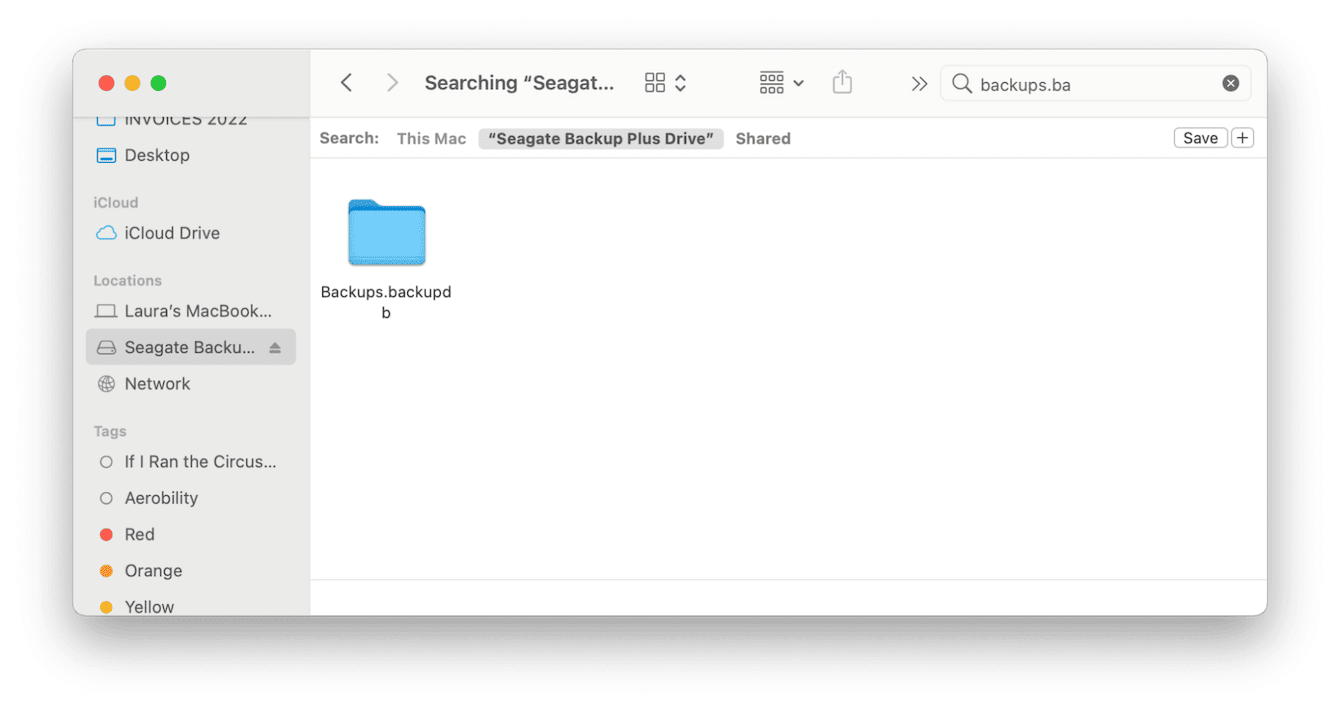
- Schließen Sie Ihre Festplatte an.
- Klicken Sie im Apple-Menü auf „Systemeinstellungen“.
- Öffnen Sie Time Machine und deaktivieren Sie die automatische Datensicherung.
- Öffnen Sie dann ein neues Finder-Fenster und suchen Sie Ihr altes Laufwerk in der Seitenleiste. Suchen Sie dort den folgenden Ordner:
Backups.backupdb - Ziehen Sie ihn im Finder auf Ihr neues Laufwerk, geben Sie Ihr Admin-Passwort ein, wenn Sie dazu aufgefordert werden, und warten Sie, bis die Übertragung abgeschlossen ist.
Wenn die Übertragung Ihrer Dateien endlich abgeschlossen ist, müssen Sie Ihr neues Laufwerk als neues Sicherungsmedium auswählen. Das geht so:

- Schließen Sie Ihr neues Laufwerk an und wählen Sie im Apple-Menü „Systemeinstellungen“ > „Time Machine“.
- Klicken Sie auf „Backup-Volume“ und wählen Sie das gewünschte Laufwerk aus der Liste.
- Klicken Sie auf „Volume verwenden“.
- Vergewissern Sie sich jetzt, dass Sie die automatische Datensicherung aktiviert haben.
Fertig. Ihr neues Time Machine-Sicherungslaufwerk ist fertig eingerichtet.
War der Hauptgrund für die Übertragung Ihrer Backups ein Speicherplatzproblem? Das können Sie in Zukunft am besten vermeiden, indem Sie Ihren Mac stets aufgeräumt und optimiert halten. Hier finden Sie einige praktische Tipps, mit denen Ihnen das ganz leicht gelingt.
Optimieren Sie Ihren Mac mit diesen Tipps
1. Verwenden Sie die neueste macOS-Version
Achten Sie darauf, dass Sie immer die neueste Software verwenden. Das trägt dazu bei, dass Ihr Mac und Ihre Programme einwandfrei funktionieren.

Klicken Sie im Apple-Menü auf „Über diesen Mac“ > „Softwareupdate“. Ist ein Updates verfügbar? Dann installieren Sie es.
2. Löschen Sie alte, längst vergessene Dateien
Es gibt keinen Grund, unnütze Daten zu sichern. Ein paar Mal im Jahr ist es eine gute Idee, eine große Aufräumaktion vorzunehmen, um nicht mehr benötigte Dateien zu entfernen, das Chaos zu reduzieren, Speicherplatz freizugeben die Größe Ihrer Backups zu verringern.
Die bereits erwähnt App, CleanMyMac, verfügt über ein großartiges Feature namens „Große und alte Dateien“. Sie finden es im Tool „Mein Krempel“. Es sortiert all Ihre Dateien nach dem letzten Zugriffsdatum sowie der Art und Größe der Datei. Auf diese Weise sehen Sie auf einen Blick, was genau auf Ihrem Mac herumliegt und Sie können überflüssige Dateien sofort entfernen. Und so funktioniert's:

- Öffnen Sie die App erneut.
- Klicken Sie in der Seitenleiste dieses Mal auf „Mein Krempel“ und führen Sie einen Scan durch.
- Klicken Sie auf „Alle Dateien prüfen“ > „Große und alte Dateien“.
- Wählen Sie alle überflüssigen Dateien aus und klicken Sie auf „Entfernen“.
Bonus-Tipp: Mit demselben Tool – „Mein Krempel“ in CleanMyMac – können Sie auch Duplikate, ähnliche Bilder und App-Downloads finden und entfernen.
3. Leeren Sie Ihren Downloads-Ordner
Ein weiterer praktischer Tipp für einen aufgeräumten und optimierten Mac: Überprüfen und leeren Sie Ihren Downloads-Ordner regelmäßig.
Dieser wird oft zu einer Müllhalde für Zip-Dateien und doppelte Dateien. Nehmen Sie ihn unbedingt in Ihre regelmäßige Mac-Wartungsroutine auf.
4. Behalten Sie den Überblick über den Schreibtisch
Wenn Sie die Stapelfunktion verwenden, sollten Sie regelmäßig überprüfen, was sich auf Ihrem Schreibtisch befindet. Stapel sind eine großartige Möglichkeit, um Ihre Dateien zu organisieren, aber sie geraten auch schnell aus den Augen und somit aus dem Sinn.
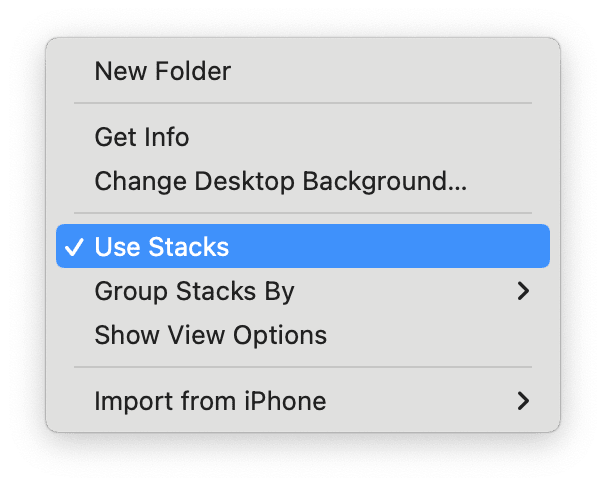
Klicken Sie mit der rechten Maustaste auf eine beliebige Stelle auf Ihrem Schreibtisch und wählen Sie „Stapel verwenden“, um den gesamten Inhalt Ihres Schreibtischs anzuzeigen.
Sobald Sie alle überflüssigen Objekte in den Papierkorb verschoben haben, wiederholen Sie den obigen Schritt, um die Stapelfunktion erneut zu aktivieren. Vergessen Sie nicht, den Papierkorb danach zu entleeren.
Das war's schon. Jetzt wissen Sie genau, wie Sie Ihre Time Machine-Backups auf ein neues Laufwerk übertragen und Ihren Mac optimieren.

