Vous voulez transférer vos sauvegardes Time Machine vers un autre disque ?
Transférer une sauvegarde Time Machine vers un nouvel appareil peut sembler un peu complexe, mais ne vous inquiétez pas : nous avons simplifié les étapes pour que vous puissiez facilement suivre le processus.
TIme Machine est un excellent outil pour sauvegarder le contenu de votre Mac. L'application enregistre toutes les heures, tous les jours et toutes les semaines des sauvegardes appelés des « instantanés ».
Si vos fichiers et vos données prennent de plus en plus de place, il est peut-être temps de transférer vos sauvegardes vers un disque dur externe ayant une plus grande capacité. Ou peut-être avez-vous peur que votre disque actuel ne vous lâche ?
Quelle que soit votre motivation, ces conseils vous aideront à copier vos sauvegardes Time Machine vers un autre disque en toute sécurité.
Comment transférer des sauvegardes Time Machine vers un nouveau disque : la solution
Copier les sauvegardes Time Machine vers un autre disque peut prendre un certain temps. Tout dépend de la quantité de données que vous souhaitez déplacer.
J'ai divisé cette section en deux parties pour vous permettre de suivre plus facilement la procédure. La première partie concerne la préparation et la deuxième se penche sur le transfert en lui-même. C'est parti.
1ᵉ partie : la préparation
Commencez par préparer votre nouveau disque.
Avant de transférer vos sauvegardes Time Machine, il est important de vous assurer que votre nouveau disque soit bien prêt.
Suivez ces étapes une à une.
Étape 1 : Formatez le disque
Votre nouveau disque doit être formaté correctement. Nous recommandons le format macOS Étendu (journalisé) et le schéma Table de partition GUID.
Étape 2 : Changez le propriétaire du disque
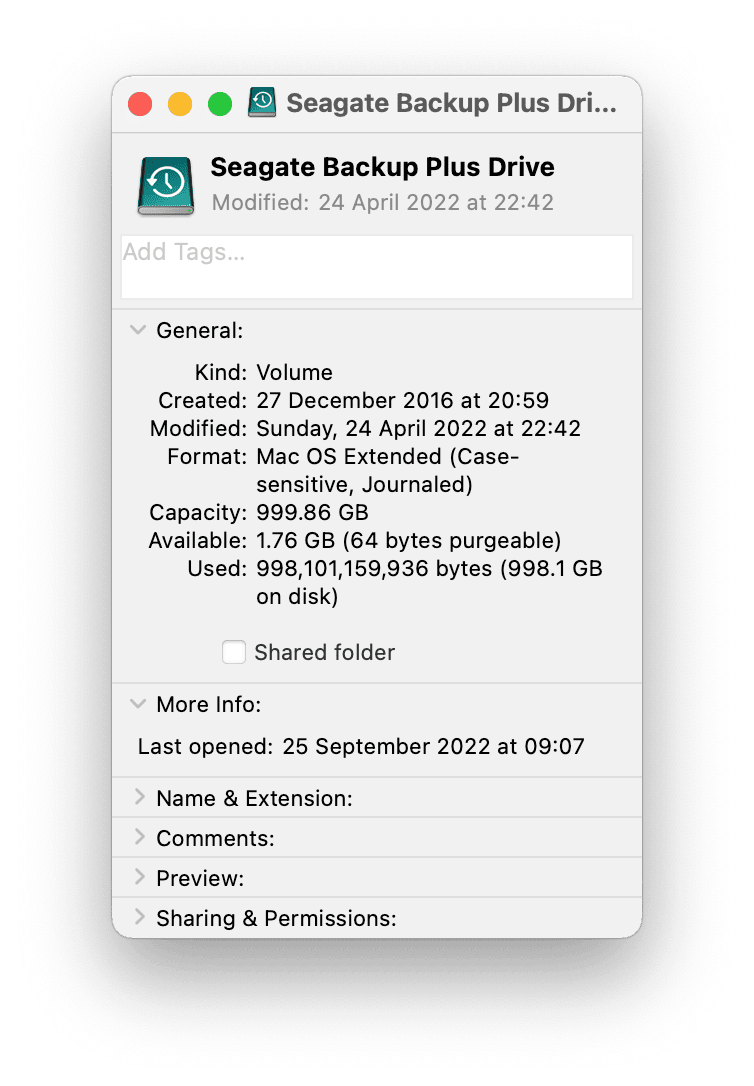
- Ouvrez le Finder et faites un clic droit sur votre disque.
- Dans le menu qui s'affiche, sélectionnez Lire les informations.
- Dans la section Partage et permissions, cliquez sur le cadenas puis saisissez votre mot de passe.
- Décochez Ignorer les autorisations de ce volume.
Étape 3 : Nettoyez votre Mac
Il n'y a aucun intérêt à transférer des tas de fichiers inutiles comme les caches obsolètes, les fichiers temporaires ou endommagés, ou encore les fichiers de traduction inutiles. Alors avant de transférer vos données, faites donc un peu de ménage sur votre Mac.
Vous pourriez passer des heures à parcourir vos anciens fichiers, mais vous pourriez aussi utiliser une application intelligente comme CleanMyMac, qui peut faire tout le travail pour vous.
Son outil Nettoyage effectue une analyse rapide et approfondie qui permet d'optimiser votre Mac, de supprimer les fichiers inutiles et de résoudre tout un tas de problèmes en quelques clics. Voici comment nettoyer votre Mac sans prise de tête :

-
Ouvrez l'appli, cliquez sur Nettoyage — Commencez par tester gratuitement CleanMyMac.
-
Cliquez sur Analyser, puis sur Nettoyer.
Et voilà ! C'est aussi simple que ça ! Et l'application a reçu une certification notariée de la part d'Apple, ce qui veut dire que vous pouvez l'installer sans crainte sur votre Mac.
Vous pouvez maintenant transférer vos sauvegardes Time Machine vers votre nouveau disque.
2ᵉ partie : le transfert
Comme je l'ai évoqué plus haut, le transfert pourrait prendre plusieurs heures, ou même quelques jours, en fonction de la quantité de données que vous devez copier. Alors ne vous inquiétez pas si le transfert ne se fait pas instantanément.
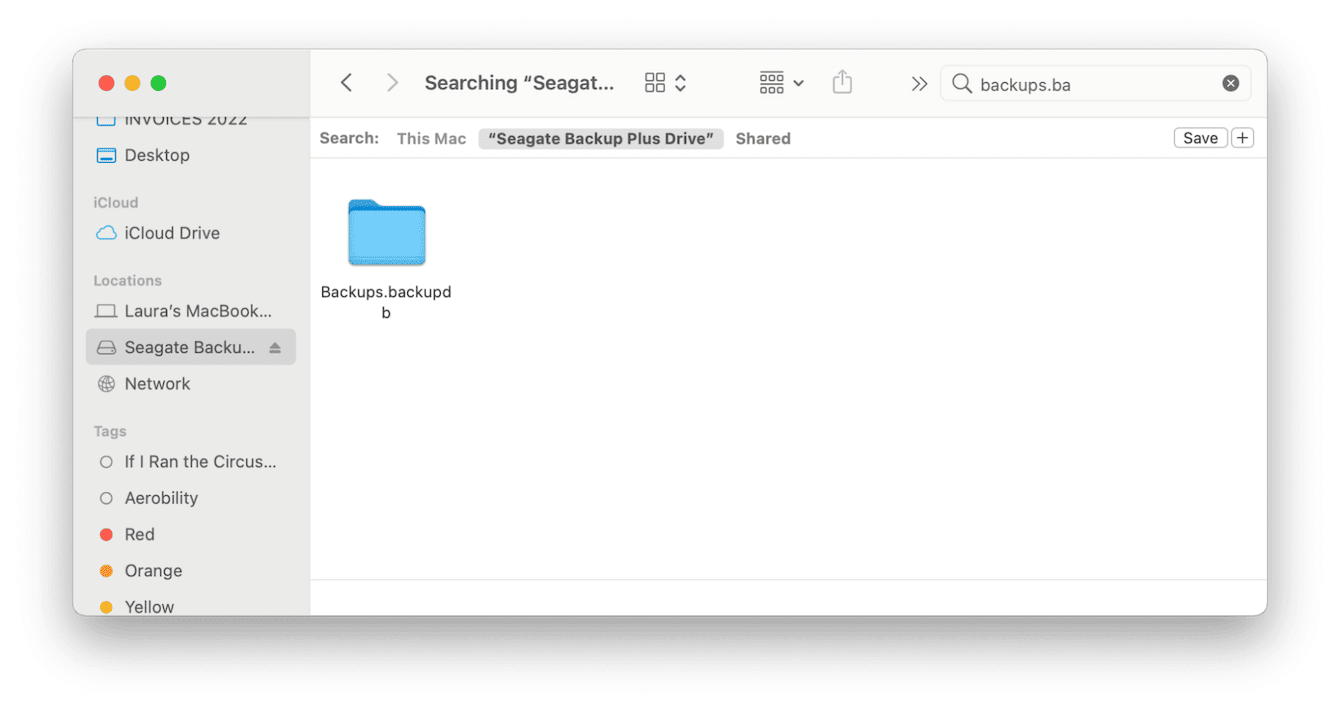
- Connectez vos disques durs à votre Mac.
- Cliquez sur le menu Apple > Réglages du système.
- Ouvrez Time Machine et décochez la case Sauvegardes automatiques.
- Ouvrez ensuite une nouvelle fenêtre du Finder et localisez votre ancien disque dans le menu latéral. Ouvrez-le, puis localisez le dossier suivant :
Backups.backupdb - Faites-le glisser vers votre nouveau disque, saisissez votre mot de passe administrateur quand votre Mac vous le demandera, et attendez que le transfert se termine.
Une fois vos fichiers transférés, vous devrez sélectionner votre nouveau disque comme périphérique de sauvegarde. Voici comment faire :

- Branchez votre nouveau disque puis rendez-vous dans Réglages du système > Général > Time Machine.
- Sélectionnez le Disque de sauvegarde et choisissez votre périphérique dans la liste.
- Cliquez sur Utiliser le disque.
- Assurez-vous ensuite d'avoir coché la case Sauvegardes automatiques.
Et voilà ! Votre nouveau disque de sauvegarde Time Machine est prêt.
Si vous souhaitez transférer vos sauvegardes vers un nouveau disque parce que vous manquez de place, la meilleure façon d'éviter ce genre de problème à l'avenir est de nettoyer et d'optimiser régulièrement votre Mac. Voici quelques conseils pour vous aider à vous lancer.
Astuces pour optimiser votre Mac
1. Utilisez le tout dernier macOS
Assurez-vous de toujours utiliser la dernière version du système d'exploitation. Cela vous aidera à faire en sorte que votre Mac et ses applications fonctionnent de manière fluide tout en évitant les bugs.

Depuis le menu Apple, cliquez sur Réglages du système > Général > Mises à jour de logiciels pour voir si des mises à jour sont disponibles.
2. Supprimez les fichiers volumineux que vous avez oubliés
Inutile de sauvegarder les données dont vous n'avez pas besoin. Nous vous recommandons donc de faire un peu de ménage plusieurs fois pas an pour supprimer les fichiers inutiles et réduire l'encombrement de votre Mac. Cela vous permettra d'économiser de l'espace de stockage et de réduire la taille de vos sauvegardes.
L'application que j'ai mentionnée plus haut, CleanMyMac, dispose d'un module hyper pratique appelé Fichiers volumineux et anciens. Vous pourrez le trouver dans l'outil Mes fichiers inutiles. Il catégorise tous vos fichiers en fonction de leur dernière date d'accès, leur type et leur taille. Cela vous permet de voir facilement ce qui prend de la place sur votre Mac, et de les supprimer rapidement. Voici comment s'en servir :

- Ouvrez à nouveau l'application.
- Cette fois, sélectionnez Mes fichiers inutiles dans le menu latéral, puis lancez une analyse.
- Cliquez sur Examiner tous les fichiers > Fichiers volumineux et anciens.
- Sélectionnez les fichiers dont vous n'avez plus besoin et cliquez sur Supprimer.
Astuce : vous pouvez utiliser le même outil (Mes fichiers inutiles de CleanMyMac) pour localiser et supprimer les doublons, les images similaires et les téléchargements d'applications.
3. Faites du tri dans votre dossier Téléchargements
Autre conseil utile pour que votre Mac reste propre et optimisé : consultez régulièrement votre dossier Téléchargements et faites-y un peu de tri.
Ce dossier a souvent tendance à rassembler tout un tas de dossiers ZIP, de doublons et d'autres fichiers inutiles. Pensez à y faire un tour pour y faire un brin de ménage de temps en temps.
4. Maintenez votre Bureau en ordre
Si vous utilisez les piles, assurez-vous de vérifier régulièrement ce qui se trouve sur votre Bureau. Cette fonctionnalité est très pratique pour organiser les fichiers, mais beaucoup d'utilisateurs ont tendance à oublier tout ce qui se trouve sur leur Bureau s'ils ne le voient pas.
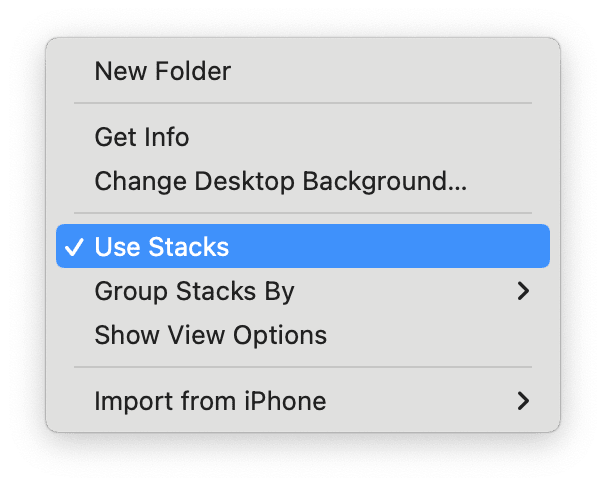
Faites un clic droit n'importe où sur votre Bureau puis cliquez sur Organiser en piles afin de voir tous les éléments qui se trouvent sur votre Bureau.
Après avoir supprimé ceux dont vous n'aviez pas besoin, répétez cette même étape pour réactiver l'utilisation des piles. N'oubliez pas de vider la corbeille après avoir fait tout ce ménage.
Nous voilà maintenant arrivés à la fin de cet article, et vous savez désormais comment transférer vos sauvegardes Time Machine sur un nouveau disque.

