¿Quieres mover las copias de seguridad de Time Machine a un disco nuevo?
Mover una copia de seguridad de Time Machine a una nueva unidad puede parecer complicadísimo, pero que no cunda el pánico, ya que te mostramos todos los pasos en detalle para que puedas hacerlo fácilmente.
Time Machine es una herramienta imprescindible para hacer copias de seguridad de tu Mac. Al activarla, crea copias de seguridad (instantáneas) de tus datos cada hora, cada día y cada semana.
Si tus archivos y datos llegan a ocupar muchísimo espacio, es posible que quieras mover tus respaldos a una unidad externa más grande para que no se eliminen los respaldos más antiguos. Otra posible razón para transferir las copias de seguridad es que tu disco actual esta dando problemas.
Independientemente de las razones, estos consejos te ayudarán a migrar de forma segura las copias de seguridad de Time Machine a una nueva unidad.
Solucionado: Cómo migrar copias de seguridad de Time Machine a un nuevo disco
El proceso de copiar un respaldo de Time Machine a otra unidad puede demorar bastante tiempo. Todo depende de cuanto ocupen los datos que quieres mover.
He dividido esta sección en dos partes para que sea más fácil de procesar. La primera parte es la preparación y la segunda es la transferencia en si. Vamos allá.
Primera parte: preparación
Prepara la nueva unidad.
Antes de transferir las copias de seguridad de Time Machine, tienes que asegurarte de que el nuevo disco esté listo.
Sigue estos pasos uno a uno.
Paso uno: formatea el disco
Tu nuevo disco debe tener el formato correcto. Es recomendado tener Mac OS Plus (con registro) con el esquema de Mapa de particiones GUID.
Paso dos: cambiar la propiedad del disco
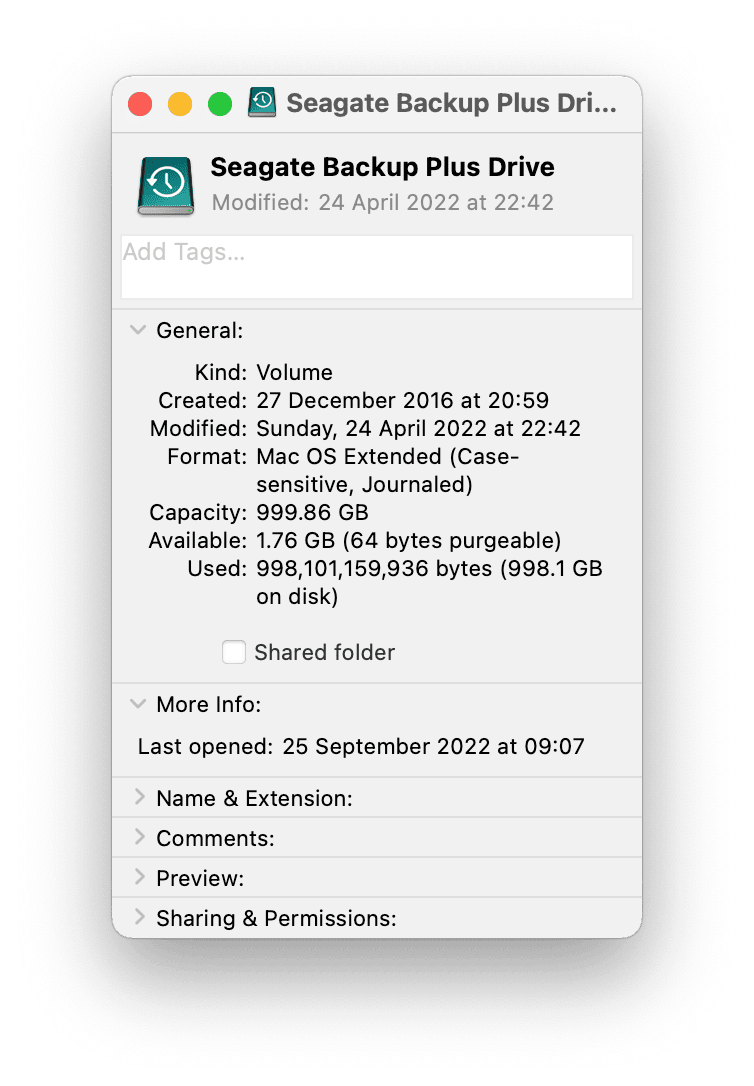
- Abre el Finder y haz clic derecho sobre tu nuevo disco.
- En el menú desplegable, selecciona "Obtener información".
- En Compartir y permisos, haz clic en el candado y luego ingresa tu contraseña.
- Ahora, haz clic en Ignorar propiedad en este volumen.
Paso tres: limpia tu Mac
No tiene sentido transferir montones de basura del sistema, como la caché antigua, archivos temporales o corruptos, y archivos de idioma que no necesitas. Por ello, antes de migrar cualquier cosa, limpia tu Mac.
Podrías gastar horas revisando los archivos antiguos o, lo que sería mucho mejor, podrías usar una herramienta como CleanMyMac para que haga todo el trabajo duro por ti.
Su módulo Limpieza puede hacer un análisis rápido y profundo del sistema para optimizar tu Mac, eliminar la basura del sistema y solucionar una multitud de errores con solo un par de clics. Así es cómo puedes ordenar tu Mac de forma sencilla:

-
Abra la app y ve a Limpieza — Commencez par tester gratuitement CleanMyMac.
-
Haz clic en Analizar, y luego en Limpiar.
¡Y ya está! ¿A que era fácil? Además, otro punto a favor de la app es que está certificada por Apple. Así que puedes instalar y usarla en tu Mac con total seguridad.
Bueno, ya estamos listos para migrar las copias de seguridad de Time Machine a tu nuevo disco.
Segunda parte: la migración
Como he dicho antes. Dependiendo del tamaño de tus datos, este proceso podría llevar bastante tiempo. — horas e incluso días. Por ello, no te preocupes si la transferencia no se completa de manera instantánea.
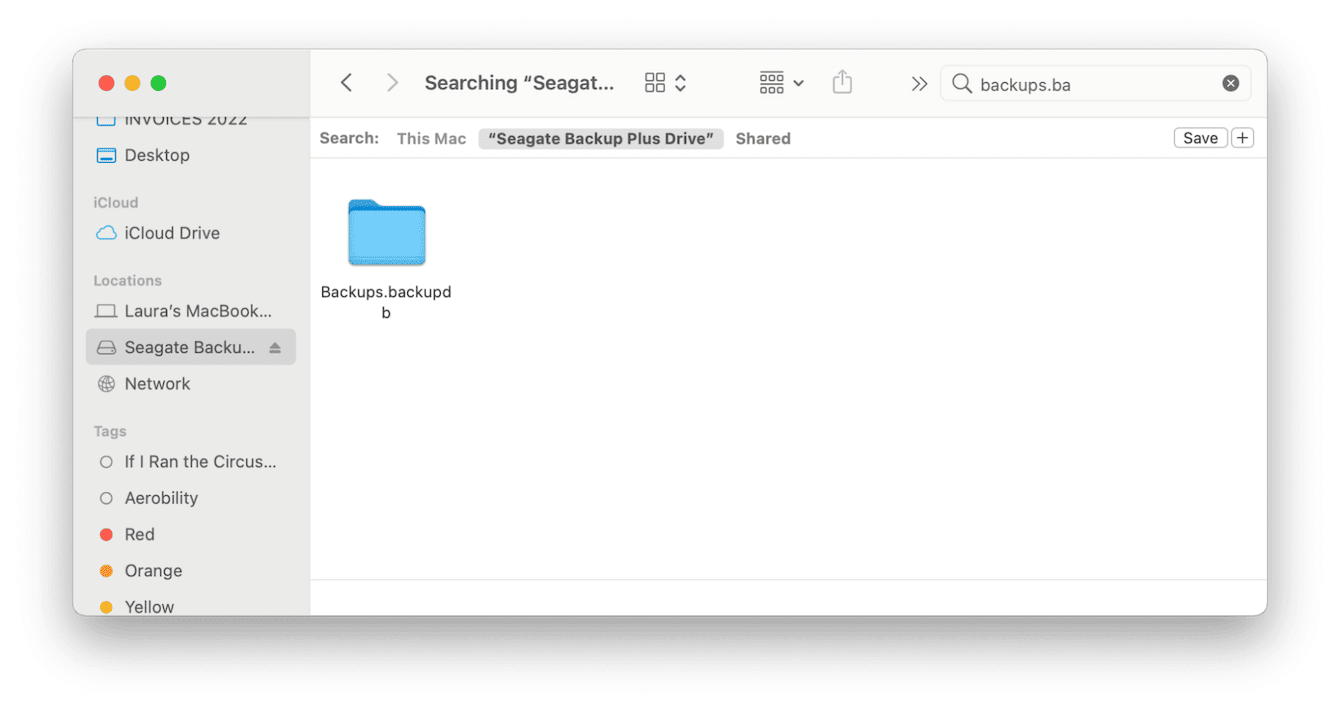
- Conecta tu disco externo
- Ve al menú Apple > Ajustes del Sistema.
- Ve a la sección General, selecciona Time Machine y desmarca Copia de seguridad automática.
- Luego, abre una nueva ventana del Finder y accede a tu disco antiguo en la barra lateral. Una vez dentro, busca la siguiente carpeta:
Backups.backupdb - Arrástrala a tu nueva unidad en el Finder, ingresa tu contraseña cuando se te pida y espera a que se complete la transferencia.
Cuando tus archivos se hayan terminado de transferir, tienes que establecer tu nuevo disco como el predeterminado. Así es como puedes hacerlo:

- Conecta tu nuevo disco y ve a los Ajustes del Sistema > General > Time Machine.
- Selecciona Añadir disco de copia de seguridad y elige la unidad desde la lista.
- Selecciona Configurar disco.
- Ahora, ve a Opciones y asegúrate elegir la frecuencia automática de la copia de seguridad.
Así de fácil. Tu nuevo disco de copia de seguridad de Time Machine ya está configurado.
Si la principal razón por la que quieres transferir tus copias de seguridad a un disco nuevo era que te faltaba espacio de almacenamiento en la unidad principal, la mejor manera de prevenir la falta de espacio en el futuro es mantener tu Mac ordenado y optimizado en todo momento. Aquí tienes varios consejos sobre cómo puedes hacerlo.
Consejos para mantener tu Mac optimizado
1. Tener la última versión de macOS
Asegúrate siempre de que tienes instalada la última versión del sistema operativo. Esto ayuda en gran medida a que tu Mac y tus apps funcionen de manera correcta y sin errores.

Ve a los Ajustes del Sistema, selecciona la sección General > Actualización de software.
2. Eliminar archivos grandes y viejos
No tiene sentido hacer una copia de seguridad de los datos inútiles. Es una buena idea hacer una limpieza general para eliminar los archivos innecesarios varias veces al año. De esta manera puedes poner orden en tu sistema, ahorrar espacio y reducir el tamaño de tus copias de seguridad.
La app que mencioné anteriormente, CleanMyMac, cuenta con una herramienta muy útil llamada Archivos grandes y antiguos. Está dentro del módulo Mis estorbos. Puede categorizar rápidamente todos tus archivos por la fecha de acceso, tipo y tamaño, gracias a lo cual puedes ver qué es lo que tienes exactamente en tu Mac y eliminar rápidamente lo que ya no necesites. Así es como puedes usarla:

- Abre la app de nuevo.
- Esta vez, ve a Mis estorbos en la barra lateral y lanza el análisis.
- Haz clic en Revisar todos los archivos > Archivos grandes y antiguos.
- Selecciona los archivos que ya no necesitas y haz clic en Eliminar.
Consejo extra: Puedes utilizar la misma herramienta — Mis estorbos en CleanMyMac — para buscar y eliminar los archivos duplicados, fotos similares y descargas de apps.
3. Haz limpieza en la carpeta Descargas
Otro truco para mantener tu Mac ordenado y optimizado es eliminar las cosas innecesarias de la carpeta Descargas.
Por ejemplo, los archivos descomprimidos y el archivo Zip original. No te olvides de este paso a la hora de hacer el mantenimiento de tu Mac.
4. Evita el desorden en el escritorio
Si usas Pilas, asegúrate de tener controlado lo que tienes en el escritorio. Las pilas son una buena forma de mantener tus archivos organizados, pero puedes perderlos de la vista muy fácilmente.
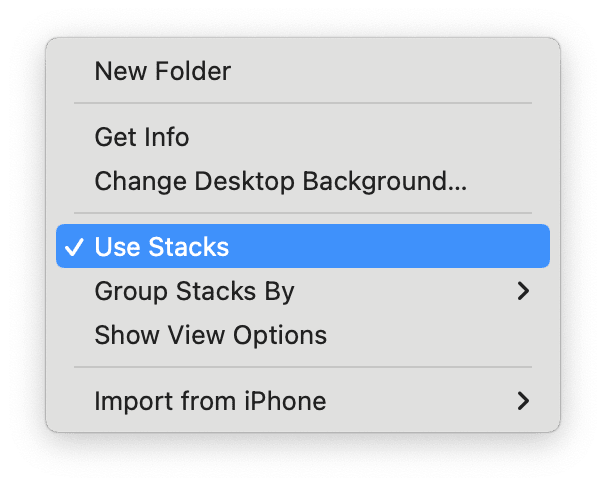
Haz clic derecho en cualquier lugar del escritorio y presiona Usar pilas para mostrar todo lo que hay en tu escritorio.
Una vez que hayas movido los archivos innecesarios a la Papelera, repite el paso anterior para volver a activar el uso de las pilas. No olvides de vaciar la Papelera después.
Bueno, ya hemos llegado al final del artículo, y ya deberías saber cómo migrar la copia de seguridad de Time Machine a un nuevo disco.

