So deinstallieren Sie Programme sicher von Ihrem Mac
Es ist wichtig zu wissen, wie man Programme richtig vom Mac deinstalliert. Nur so können Sie sicherstellen, dass Ihr Gerät auch nach der Deinstallation einwandfrei funktioniert.
Nicht jedem ist z. B. bewusst, dass es einen Unterschied macht, ob Sie das Programm aus dem App Store oder aus dem Internet heruntergeladen haben. Aber keine Sorge. Die Deinstallation von Programmen ist nicht allzu schwierig und wir stellen Ihnen hier alle Methoden vor. Los geht's.
Programme aus dem App Store deinstallieren
Um ein Programm zu löschen, das Sie aus dem App Store heruntergeladen haben, folgen Sie diesen einfachen Schritten:
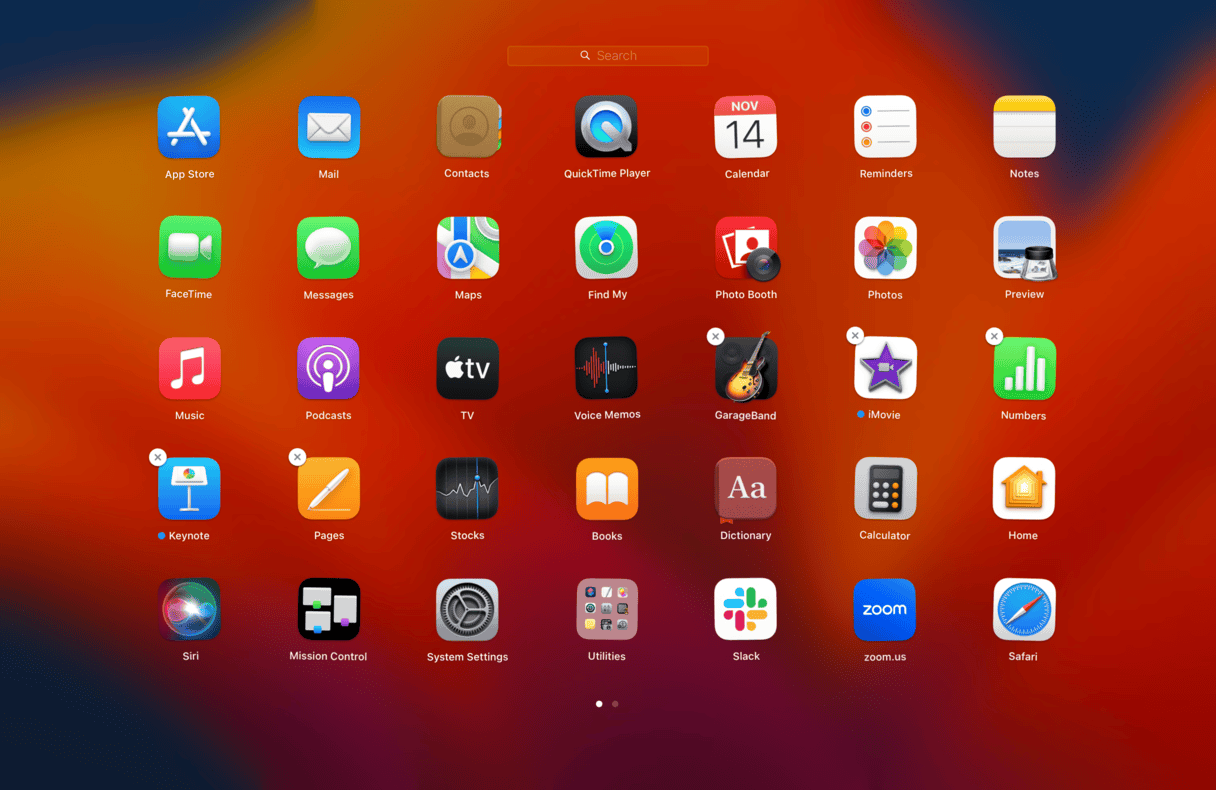
- Öffnen Sie das Launchpad.
- Wählen und halten Sie das Programm-Symbol, bis es anfängt zu wackeln.
- Klicken Sie oben links auf das X.
- Bestätigen Sie die Aktion, indem Sie auf „Löschen“ klicken.
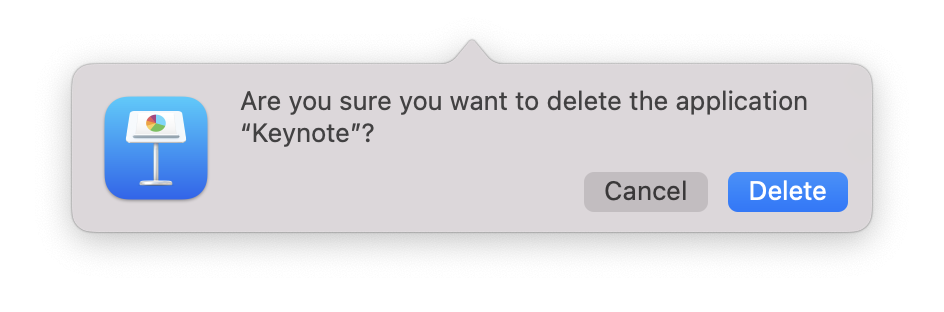
Bei dem Programm, das Sie entfernen möchten, gibt es kein X-Symbol? Dann haben Sie es wahrscheinlich aus dem Internet heruntergeladen und müssen eine andere Methode anwenden. Lesen Sie im nächsten Abschnitt weiter.
Mac-Programme über den Papierkorb deinstallieren
Sie können Programme auch ganz einfach über den Papierkorb löschen. So geht's:
- Öffnen Sie ein neues Finder-Fenster.
- Klicken Sie in der Seitenleiste auf „Programme“.
- Suchen Sie das Programm, das Sie entfernen möchten, und ziehen Sie es in Ihren Papierkorb.
- Leeren Sie anschließend den Papierkorb.
Diese Methode ist sehr beliebt und auf den ersten Blick relativ schnell und einfach. Viele User wissen aber nicht, dass auf diese Weise oftmals Programmreste auf dem Mac verbleiben.
Datenmüll wie Support-Dateien verstecken sich häufig an schwer zugänglichen Stellen. Das verbraucht wertvollen Speicherplatz und verstopft Ihren Mac.
Verwenden Sie stattdessen lieber ein spezielles Deinstallationsprogramm, das alle Spuren der Programme sicher entfernt. Im nächsten Abschnitt zeige ich Ihnen, wie das geht.
Programme mit einem Deinstallationsprogramm entfernen
Wenn Sie ein Programm einschließlich aller Programmspuren gründlich und sicher entfernen möchten, dann ist ein Drittanbieter-Tool wie CleanMyMac genau das Richtige für Sie. Dieses leistungsstarke Tool verfügt über ein spezielles Deinstallationsmodul, das Programme restlos entfernt. Zudem sortiert es Ihre Programme in Kategorien wie „Unbenutzt“, „Store“, „Hersteller“ und „belegter Speicherplatz“, damit Sie das Programm, das Sie entfernen möchten, schnell finden.
Ich finde diese Details sehr praktisch, und Sie werden überrascht sein, was Sie alles auf Ihrem Gerät installiert haben!
So entfernen Sie Programme mit CleanMyMac auf die schnelle und clevere Weise:

- Öffnen Sie die App — holen Sie sich hier Ihre kostenlose Testversion.
- Wählen Sie in der Seitenleiste das Deinstallationsmodul und klicken Sie auf „Programme anzeigen“.
- Schauen Sie sich die Kategorien an und wählen Sie die Programme aus, die Sie löschen möchten.
- Klicken Sie auf „Deinstall.“.
Meiner Meinung nach ist dies die bei weitem einfachste und sicherste Methode, um Progrmme vom Mac zu löschen; Sie sparen Zeit und der gesamte Datenmüll wird restlos entfernt.
Sie sind kein großer Fan von Drittanbieter-Tools? Kein Problem. Im Folgenden zeige ich Ihnen weitere Methoden zur Deinstallation von Programmen.
Programme mit nativen Deinstallationstools entfernen
Nicht alle, aber einige Programme verfügen über ein integriertes, natives Deinstallationsprogramm. Meistens ist das bei Programmen der Fall, die Sie über das Internet heruntergeladen haben.
Öffnen Sie den Finder und klicken Sie in der Seitenleiste auf „Programme“.
In der Abbildung unten sehen Sie, dass mein Programm Team Drive einen Ordner innerhalb des Programme-Ordners hat. Das integrierte Tool zur Deinstallation ist dort verfügbar.
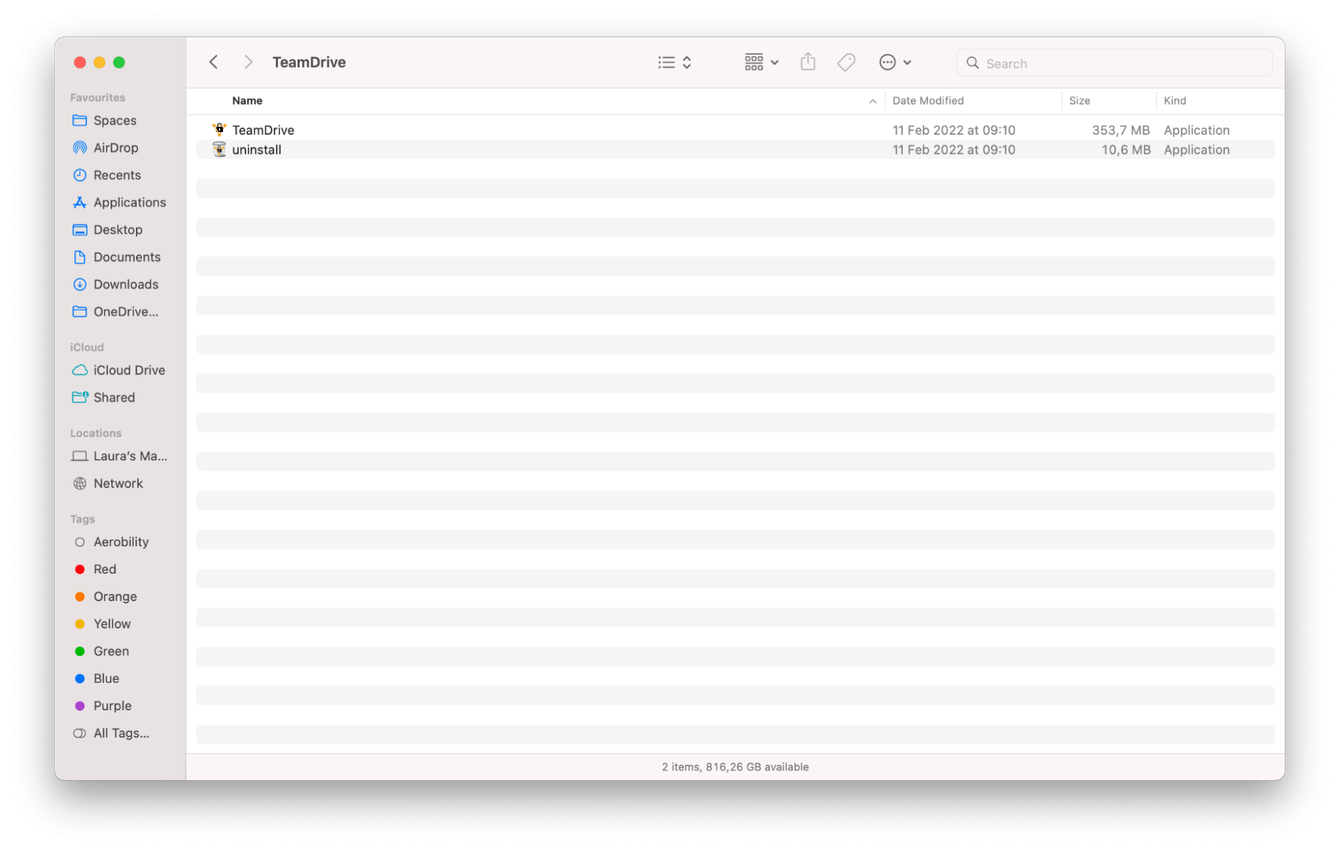
Starten Sie dieses integrierte Deinstallationprogramm mit einem Doppelklick und folgen Sie den Anweisungen auf dem Bildschirm.
Wenn das Programm nicht über ein eigenes Deinstallationsprogramm verfügt, lesen Sie den nächsten Abschnitt für weitere Tipps.
Löschen Sie app-bezogene Dateien manuell aus der Library
Programmressourcen sind Dateien, die unsere Programme benötigen, um korrekt zu funktionieren. Sie befinden sich in einem versteckten Library-Ordner.
Wenn Sie ein Programm über das Launchpad oder den Papierkorb löschen, bleiben diese Dateien oft zurück. Das ist der Datenmüll, den ich ganz oben erwähnt habe und der wertvollen Platz auf Ihrer Festplatte verschwendet.
Sie können diese Datenreste manuell entfernen, aber seien Sie vorsichtig, wenn Sie Objekte aus dem Library-Ordner löschen. Sie können ernsthafte Probleme mit Ihrem macOS verursachen, wenn Sie das Falsche löschen.
Folgen Sie diesen Schritten:
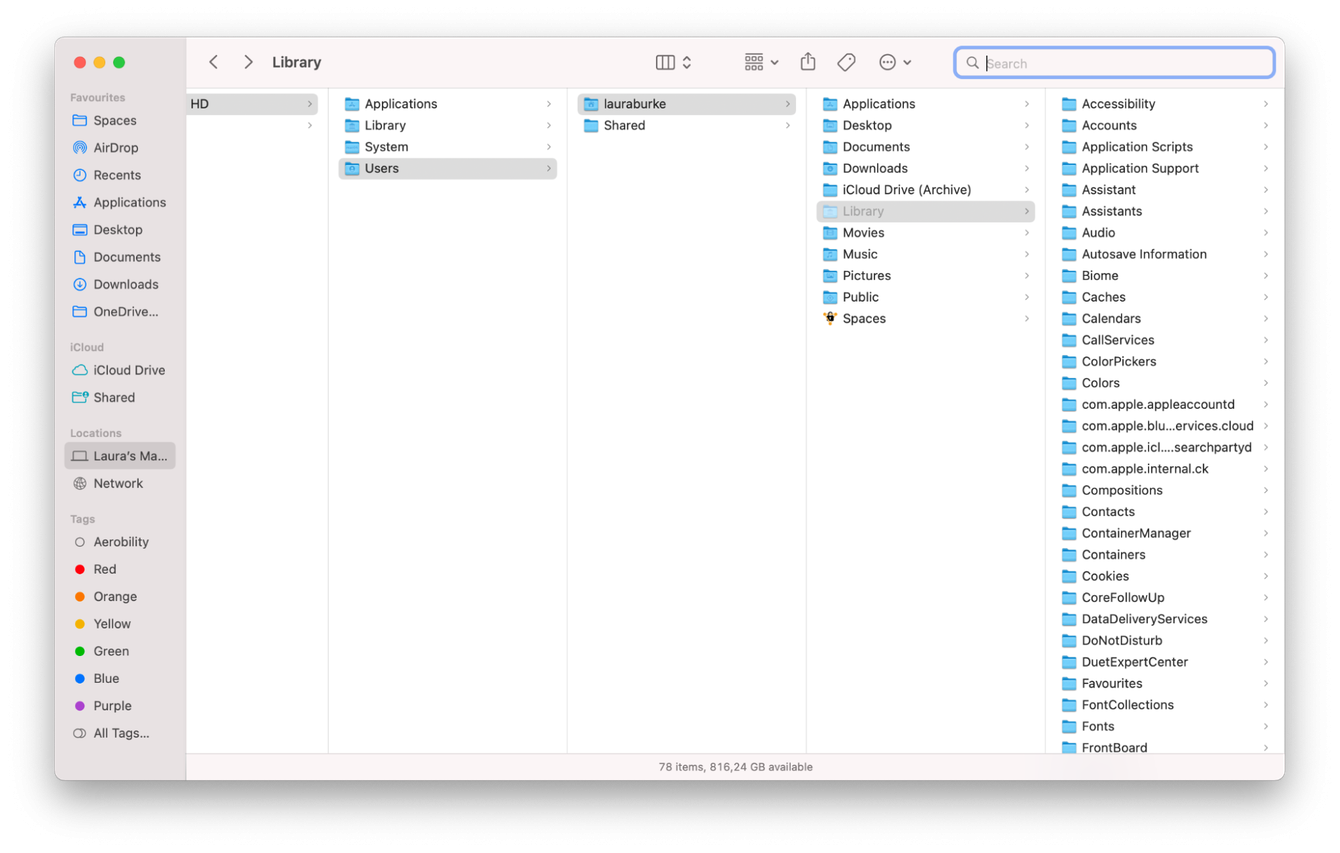
- Öffnen Sie den Finder, halten Sie die Alt-Taste gedrückt und klicken Sie in der Menüleiste oben auf „Gehe zu“.
- Wählen Sie „Library“.
- Geben Sie in der Suchleiste oben den Namen des Programms ein, das Sie löschen möchten, und wählen Sie dann den Filter „Library“, um sicherzustellen, dass am richtigen Ort nach den Dateien gesucht wird.
- Wenn Sie alle zugehörigen Dateien gefunden haben, verschieben Sie sie in den Papierkorb.
Damit sind alle Spuren des Programms beseitigt. Wenn Sie sich nicht wohl dabei fühlen, in Ihrem Library-Ordner herumzustochern, nutzen Sie das Deinstallationstool eines Drittanbieters, wie weiter oben in diesem Artikel beschrieben.
Programme vom Mac deinstallieren mit Terminal
Eine weitere Möglichkeit, um Programme vom Mac zu löschen, ist die Verwendung von Terminal. Und das ist gar nicht so schwierig, wie viele glauben:
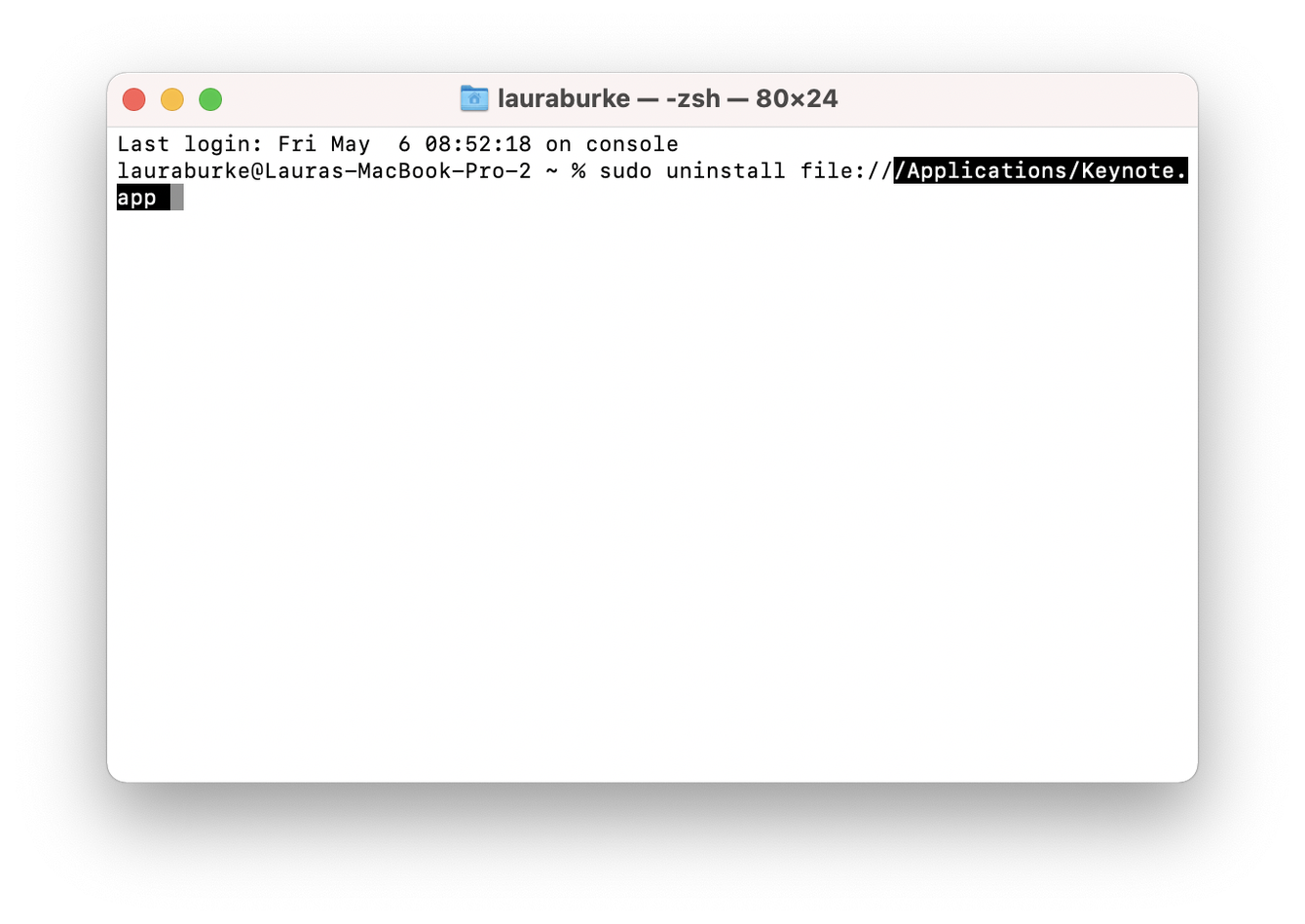
- Öffnen Sie den Finder > Programme > Dienstprogramme > Terminal.
- Geben Sie den folgenden Befehl ein: sudo uninstall file://
- Ziehen Sie nun einfach das Programm-Symbol in Terminal, wodurch der Pfad automatisch aktualisiert wird.
- Drücken Sie die Eingabetaste und geben Sie Ihr Admin-Passwort ein, wenn Sie dazu aufgefordert werden.
Fehlerhafte Programme zurücksetzen
Gelegentlich weigern sich Programme, deinstalliert zu werden. Das ist ärgerlich, kommt aber häufig vor. Hierfür kann es verschiedene Gründe geben, von beschädigten Dateien bis hin zu veralteter Software. Am besten lösen Sie dieses Problem, indem Sie das Programm zurücksetzen.
Sie können das oben erwähnte Tool CleanMyMac verwenden, um fehlerhafte Programme zurückzusetzen:

- Öffnen Sie die App und wählen Sie das Deinstallationsmodul.
- Klicken Sie auf „Alle Programme anzeigen“.
- Suchen Sie das störende Programm in der Liste und wählen Sie es aus.
- Wählen Sie im Dropdown-Menü neben dem Programmnamen die Option „Zurücksetzen“.
- Klicken Sie auf „Zurücksetzen“.
Wenn Sie weitere Fragen zur Deinstallation von Programmen haben, lesen Sie weiter.
FAQ
Schauen wir uns zum Abschluss noch einige häufig gestellte Fragen zum Entfernen von Programmen an.
Welche Programme sollte ich entfernen?
Das hängt davon ab, wofür Sie Ihre Programme benötigen. Gute Kandidaten sind:
- Programme, die von verdächtigen oder nicht vertrauenswürdigen Websites heruntergeladen wurden.
- Programme, die zu viel Arbeitsspeicher verbrauchen.
- Programme, die Sie nicht mehr verwenden.
Wie oft sollte ich Programme entfernen?
Um Ihren Mac optimal zu nutzen, lohnt es sich, die auf Ihrem Mac installierten Programme regelmäßig zu überprüfen. So können Sie Programme entfernen, die Sie nicht mehr verwenden und die nur Speicherplatz beanspruchen, und dafür sorgen, dass Ihr Mac immer einwandfrei läuft.
Ist es sicher, vorinstallierte Apple-Programme zu entfernen?
Einige der vorinstallierten Programme von Apple, wie z. B. iMovie, lassen sich wie alle anderen Programme mit den in diesem Artikel beschriebenen Methoden sicher entfernen. Wenn Sie möchten, können Sie diese Programme später aus dem App Store neu installieren.
Viele Standardprogramme von Apple wie Mail und Safari sind jedoch vor dem Löschen geschützt, da sie fester Bestandteil Ihres macOS sind.
Wie Sie diese Programme dennoch löschen können, erfahren Sie in diesem großartigen Artikel.
Ich habe versehentlich ein Programm gelöscht. Was kann ich tun?
Sie haben zwei Möglichkeiten: Wenn Sie das Programm ursprünglich aus dem App Store heruntergeladen haben, können Sie es einfach neu installieren.
Die andere Möglichkeit ist, das Programm aus dem Papierkorb wiederherzustellen: Öffnen Sie den Papierkorb und klicken Sie mit der rechten Maustaste auf das Programm, das Sie wiederherstellen möchten. Klicken Sie dann auf die Option zum Wiederherstellen.
Damit sind wir am Ende angelangt. Sie wissen jetzt genau, wie Sie Programme von Ihrem Mac deinstallieren können und kennen die Antworten auf häufig gestellte Fragen rund um die Deinstallation von Programmen. Überprüfen Sie regelmäßig, welche Programme Sie auf Ihrem Mac installiert haben, damit Sie Ihr Gerät optimal nutzen können.
Bis bald für weitere tolle Tricks und Tipps rund um Ihren Mac!

