Así es cómo puedes eliminar programas en Mac
Saber cómo eliminar apps en Mac de manera correcta es esencial para mantener tu sistema esté optimizado y funcione sin problemas.
No todos saben que el proceso de eliminación de apps puede variar dependiendo de si esta fue descargada de la App Store o de Internet. Pero no te preocupes, es bastante fácil. Revisaremos todos los métodos. Comencemos.
Cómo desinstalar aplicaciones de la App Store en un Mac
Para eliminar una app descargada de la App Store, sigue estos simples pasos:
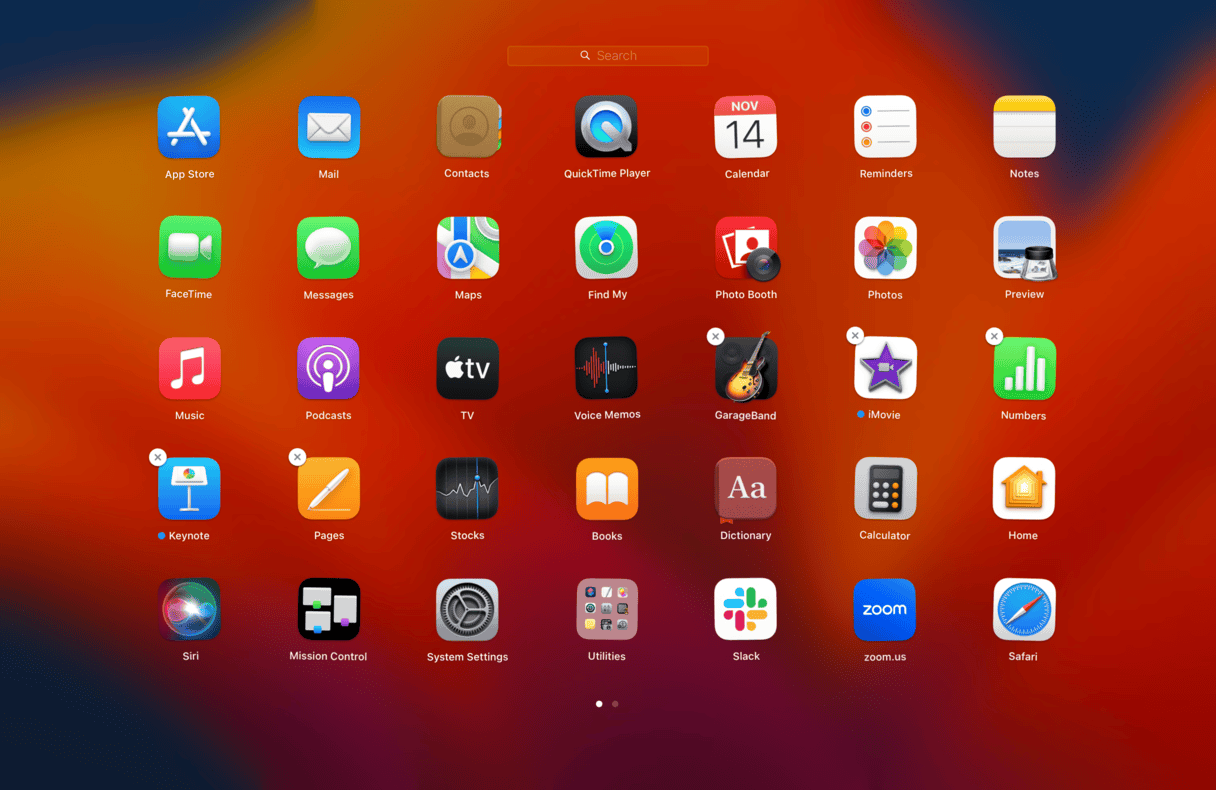
- Abre el Launchpad.
- Selecciona y mantén presionado el ícono de la app hasta que comience a temblar.
- Presiona la X en la parte superior izquierda.
- Confirma la acción presionando Eliminar.
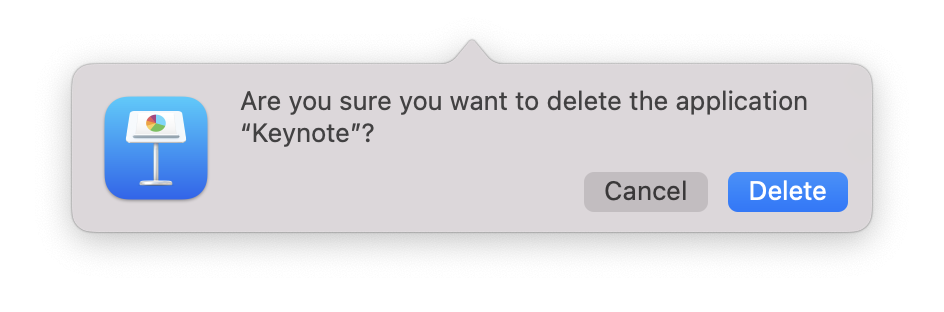
Si el botón X no aparece en la app que quieres eliminar, probablemente la hayas descargado de Internet y tienes que usar un método diferente. Pasa a la siguiente sección.
Cómo desinstalar programas en Mac con la Papelera
Otra forma sencilla de eliminar apps es usar la Papelera. Solo sigue estos pasos:
- Abre una ventana del Finder.
- Selecciona Aplicaciones en la barra lateral.
- Ubica la app que quieres eliminar y arrástrala a tu Papelera.
- Luego, vacía la Papelera.
Aunque este método es popular, rápido y fácil, muchos usuarios no se dan cuenta de que no garantiza que la app se elimine por completo y no quede ningún rastro de ella.
Los archivos restantes, como los archivos de soporte, a menudo siguen permaneciendo en carpetas difíciles de acceder, ocupando el valioso espacio del sistema y ralentizar el Mac.
Nuestro consejo es que uses un desinstalador dedicado que pueda eliminar de forma segura todos los rastros de la app. Sigue leyendo, en la siguiente sección mostraré cómo hacerlo.
Cómo desinstalar aplicaciones usando un desinstalador
Si quieres eliminar completamente y de forma segura una app y todos sus rastros, entonces una herramienta de terceros como CleanMyMac es justo lo que necesitas. Esta poderosa herramienta cuenta con el módulo Desintalador, el cual elimina las apps y sus archivos asociados por completo. También ordena tus apps por categorías, como las no utilizadas, las restantes, los desarrolladores y las tiendas, para que puedas encontrar rápidamente la app que quieres eliminar.
Creo que es muy útil tener este nivel de detalle, y puede sorprenderte lo que tienes instalado en tu ordenador cuando veas tus apps ordenadas de esta manera.
Así es cómo puedes eliminar tus apps de manera eficaz:

- Abre la app — consigue aquí tu prueba gratuita.
- Selecciona Desinstalador en la barra lateral y haz clic en Todas las aplicaciones.
- Revisa las categorías y selecciona las apps que quieres eliminar.
- Presiona Eliminar.
Según mi opinión, esta es, con diferencia, la forma más fácil y segura de eliminar aplicaciones. Te ahorra tiempo y borra todos los archivos sobrantes.
Si prefieres no usar las herramientas de terceros, tampoco es problema. A continuación te voy a mostrar otras formas de desinstalar programas en tu Mac.
Cómo eliminar apps con desinstaladores nativos
No va por todas, pero algunas apps vienen con desinstaladores nativos incorporados. Lo normal es que vengan con apps que hayas descargado a través de Internet.
Para encontrarlos, abre el Finder y selecciona Aplicaciones en la barra lateral.
Por ejemplo, como ves en la imagen de abajo, mi app Team Drive tiene una carpeta dentro de Aplicaciones y su desinstalador nativo está dentro.
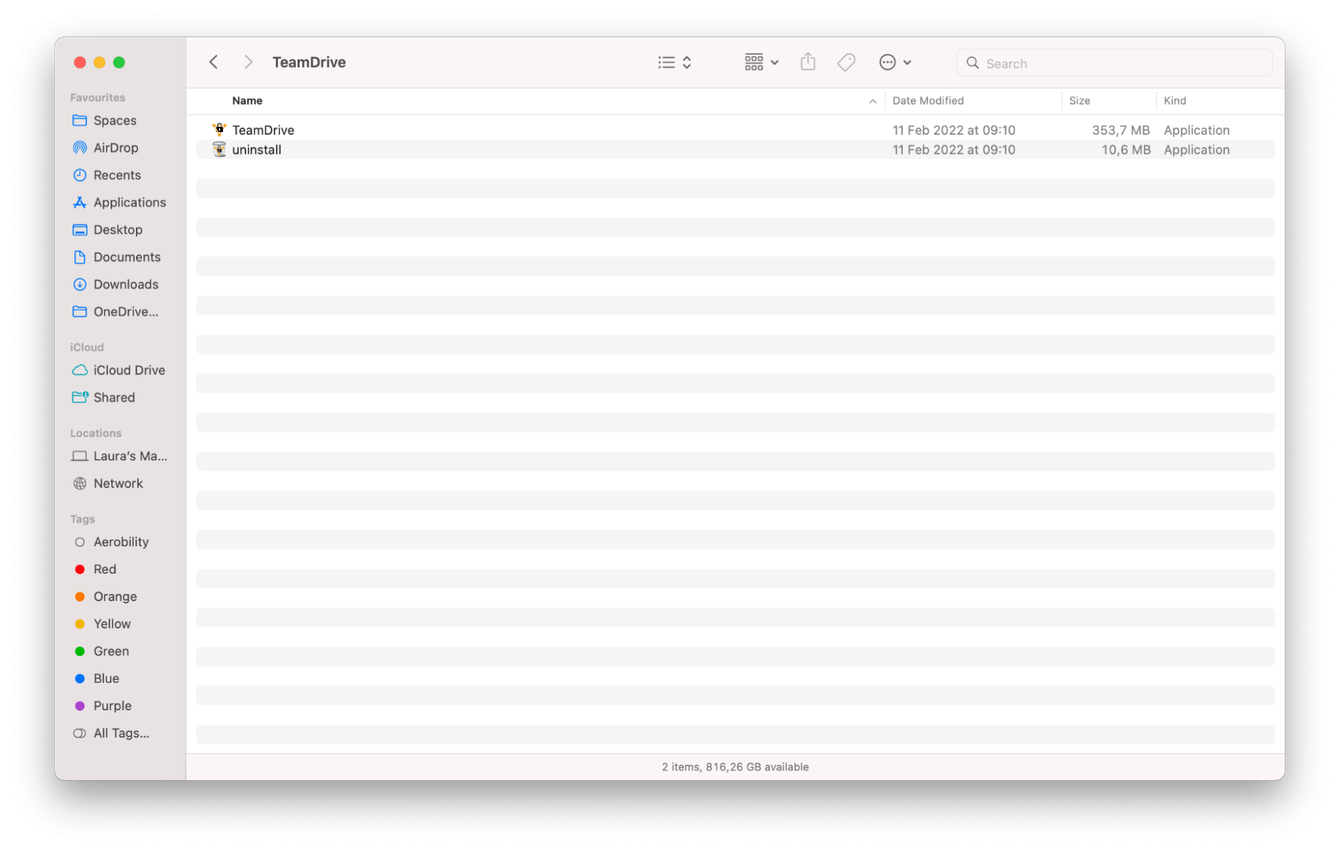
Ahora solo tendrías que hacer doble clic en el desinstalador y seguir las instrucciones en pantalla para eliminar la app.
Si la app que intentas borrar no cuenta con un desinstalador, no te preocupes: sigue leyendo para saber qué hacer.
Cómo eliminar manualmente los archivos asociados con apps desde la Biblioteca
Los recursos de la aplicación son archivos que las apps necesitan para funcionar correctamente. Estos son guardados en una carpeta oculta en la Biblioteca.
Al eliminar una aplicación de tu Mac usando los métodos de Launchpad o la Papelera, muchas veces estos archivos no se borran, llegando a formar la basura del sistema que ocupa el valioso espacio en tu unidad de arranque.
Puedes eliminar estos archivos manualmente, pero ten cuidado al eliminar cosas de la carpeta Biblioteca, ya que puedes causar serios problemas a tu macOS en caso de eliminar algo importante.
Cómo eliminar los archivos relacionados con apps manualmente:
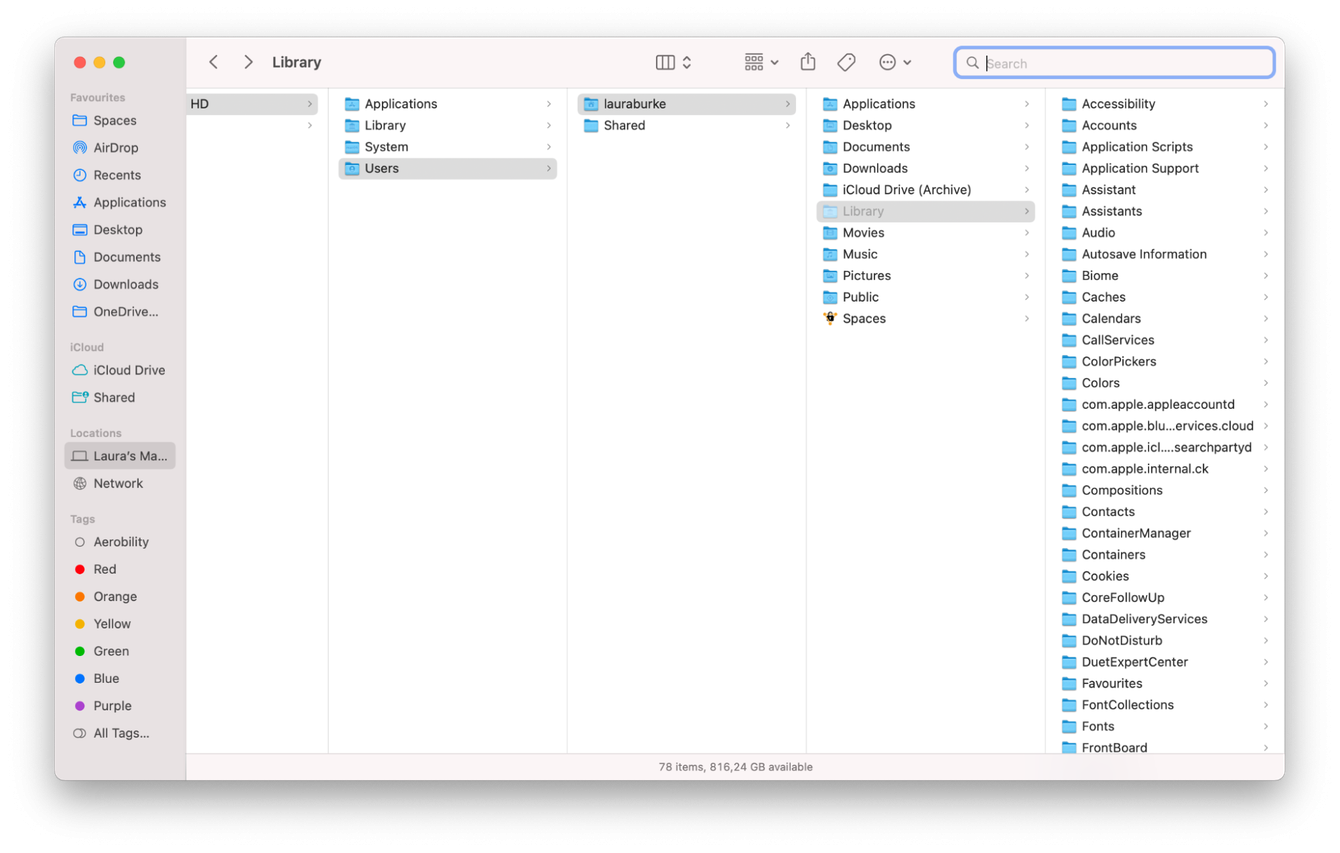
- Abre el Finder, mantén pulsado Opción y selecciona Ir en la barra de menús.
- Selecciona Biblioteca.
- En la barra de búsqueda superior, escribe el nombre de la app que quieres eliminar, luego selecciona el filtro Biblioteca para asegurarte de que la búsqueda de archivos se haga en la ubicación correcta.
- Cuando encuentres todos los archivos asociados, muévelos a la Papelera.
Esto eliminará todos los restos de la app. Si no te gusta la idea de hurgando en tu Biblioteca, utiliza el método de desinstalación con herramientas de terceros que he explicado el comienzo de este artículo.
Desinstalar app en Mac usando Terminal
Otra forma de eliminar apps en un Mac es usando Terminal. Y, a diferencia de lo que muchos creen, esto es bastante simple. Así es como puedes hacerlo:
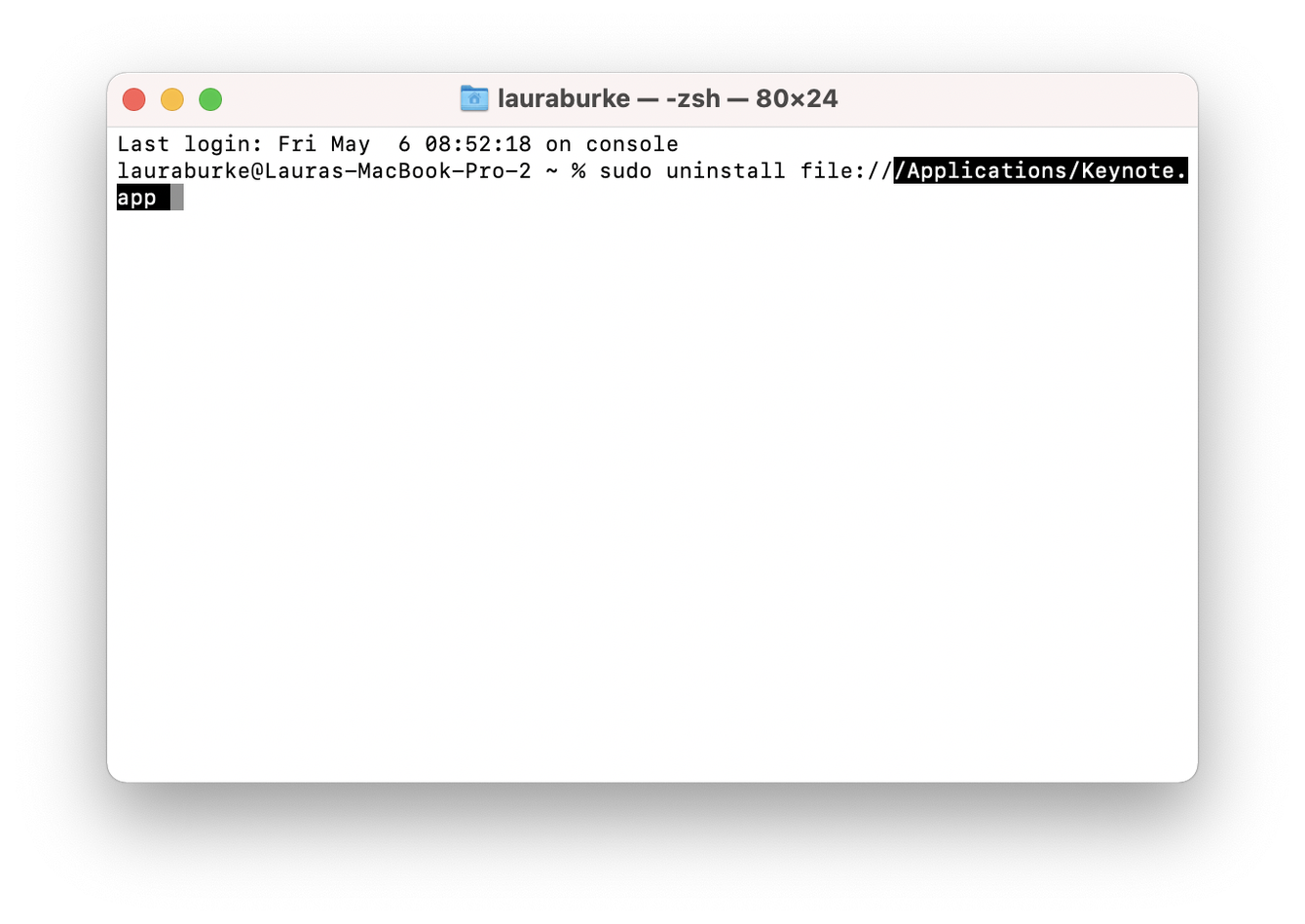
- Abre el Finder > Aplicaciones > Utilidades > Terminal.
- Escribe el siguiente comando sudo uninstall file://
- Ahora, simplemente arrastra el ícono de la app a la Terminal, y verás que la ruta se ha actualizado automáticamente.
- Presiona Intro e ingresa tu contraseña de administrador.
Cómo restaurar una app que funciona mal
A veces, las aplicaciones pueden negar la desinstalación. Este es un problema molesto pero bastante común. Puede haber varios motivos por los que esto pasa, desde archivos corruptos hasta programas obsoletos. La mejor forma de solucionar este problema es restablecer la app.
Puedes usar CleanMyMac, la aplicación que mencioné antes, para resetear las apps que dan problemas con la ayuda de su módulo Desinstalador. Sigue estos pasos:

- Abre la app y selecciona Desinstalador.
- Haz clic en Ver todas las aplicaciones.
- Encuentra la app que da problemas en la lista y selecciónala.
- Selecciona Restablecer en el menú desplegable junto al nombre.
- Pulsa Restaurar.
Si tienes más preguntas sobre la eliminación de aplicaciones, sigue leyendo.
Preguntas frecuentes
Para terminar, vamos a cubrir algunas de las preguntas más comunes sobre la desinstalación de apps.
¿Qué apps tengo que eliminar?
Dependiendo de como uses tus apps, considera eliminar las siguientes si es posible:
- Apps descargadas de sitios web sospechosos o que no son de confiar.
- Apps que consumen demasiada RAM.
- Apps que ya no usas.
¿Con qué frecuencia elimino las apps?
Para mantener tu Mac totalmente optimizado, vale la pena revisar las apps instaladas con regularidad. Esto te permitirá eliminar loa programas que ya no usas y que simplemente están ocupando espacio y hacer que tu Mac funcione como nuevo.
¿Es seguro eliminar las apps de Apple?
Algunas de las aplicaciones de Apple que vienen de fábrica, como iMovie, pueden ser eliminadas de forma segura, como cualquier otra app, utilizando los métodos que he mencionado en este artículo. Siempre puedes volver a instalarlas en el futuro desde la App Store.
Sin embargo, muchas apps predeterminadas de Apple, como Mail y Safari, están protegidas, haciendo imposible su eliminación, ya que son una parte integral de macOS.
Pero, puedes saltarte esta protección con la ayuda de Terminal. Lee nuestro artículo con la guía completa sobre cómo hacerlo aquí.
¿Qué hago si elimino una app sin querer?
En esta situación, tienes dos opciones: si has eliminado una app descargada desde la App Store, simplemente puedes volver a instalarla desde el mismo lugar.
La otra opción es recuperar tu app de la Papelera: abre la Papelera y haz clic derecho en la app que quieres restaurar. Luego, Sacar de la papelera.
Bueno, hemos llegado al final del artículo. Ahora ya sabes qué hacer para eliminar apps en Mac y las respuestas a las preguntas más frecuentes sobre la desinstalación de aplicaciones. Recuerda de revisar las apps que has instalado en tu Mac para mantener tu sistema totalmente optimizado.
¡Estate al tanto de más artículos con trucos y consejos útiles para Mac!

