Så raderar du appar på en Mac
Att veta hur man tar bort appar på en Mac på rätt sätt är en förutsättning för att datorn ska vara optimerad och fungera smidigt. Men alla är inte medvetna om att processen varierar beroende på om man laddar ner appar från App Store eller från nätet. Den här artikeln innehåller allt du behöver veta om hur du tar bort appar från Mac på rätt sätt. Nu kör vi!
Varför räcker det inte med dra och släppa?
Många Mac-användare tror att det räcker med att flytta program till papperskorgen för att bli av med dem en gång för alla. Den hemska sanningen är att det inte är så. Visst, den tar bort appar från datorn, men den raderar inte kvarvarande filer och konton som är kopplade till apparna. Och det är därför vi användare bör lära oss hur man tar bort appar på rätt sätt för att undvika att datorn blir överfull med skräpfiler.
Så avinstallerar du appar från en Mac
Följ de här enkla stegen för att radera en app som du har laddat ner från App Store:
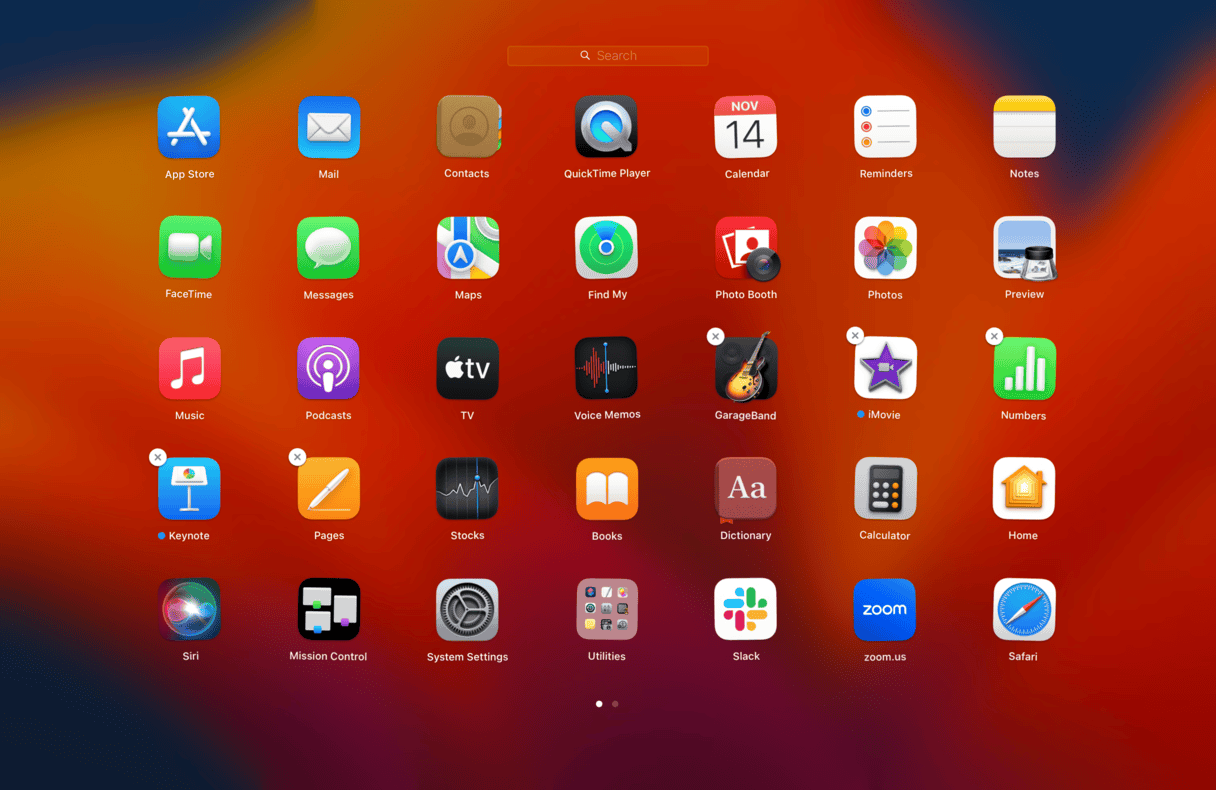
- Öppna Launchpad.
- Välj och håll ned appens ikon tills den börjar röra på sig.
- Klicka på X uppe till vänster.
- Bekräfta att du vill ta bort den genom att klicka på Radera.
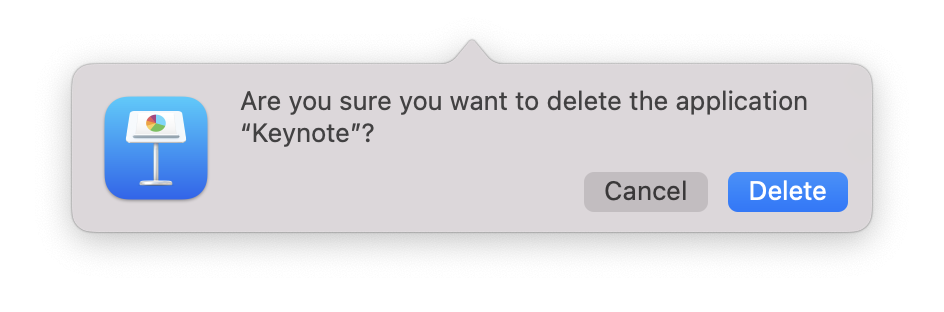
Om appen du vill ta bort saknar X-knappen har du förmodligen laddat ner den från nätet, och då behöver du en annan metod. Gå vidare till nästa avsnitt.
Så avinstallerar du appar automatiskt
Om du vill ta bort alla spår av appar grundligt och säkert, så är ett tredjepartsverktyg som CleanMyMac precis det du behöver. Det här kraftfulla verktyget har en avinstalleringsmodul som tar bort appar och deras filer helt och hållet. Den sorterar också dina data i kategorier, inklusive oanvända, kvarvarande, leverantörer och butiker, så att du snabbt kan hitta appen som du vill ta bort. Det kan vara en överraskning att se vad man har installerat på datorn när man ser apparna kategoriserade.
Så här tar du bort appar direkt:

- Öppna appen – få en kostnadsfri provversion här.
- Välj Uninstaller i sidofältet och klicka på View Applications.
- Gå igenom kategorierna och välj de appar som du vill radera.
- Klicka på Uninstall.
Om du frågar mig är det här den absolut enklaste och säkraste metoden för att ta bort appar från datorn för gott. Det sparar tid och tar bort allt överblivet digitalt skräp.
Men om du inte gillar tredjepartsverktyg har jag några fler tips för dig om hur du avinstallerar appar på Mac.
Avinstallera appar på en Mac med Terminal
Ett annat sätt att radera appar på en Mac är att använda Terminal, och tvärtemot vad många tror är det ganska enkelt. Så här gör du:
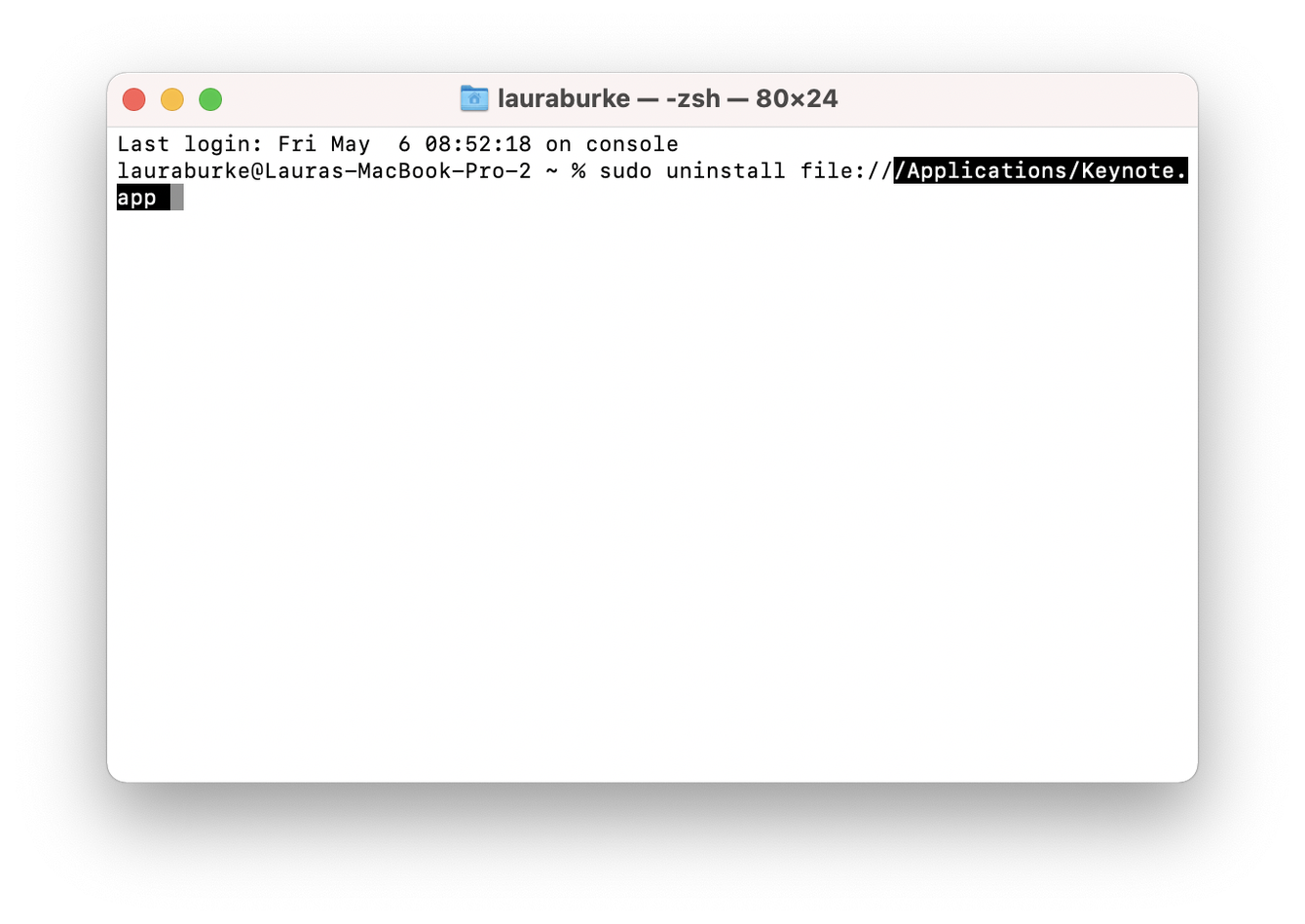
- Gå till Finder > Appar > Verktyg > Terminal.
- Skriv in följande kommando: sudo uninstall file://
- Nu är det bara att dra appikonen till Terminal, så uppdateras sökvägen automatiskt.
- Tryck på returtangenten och ange adminlösenordet när du blir ombedd att göra det.
Så raderar du appar med inbyggda avinstallerare
Inte alla, men en del appar har inbyggda avinstallationsprogram. Det följer oftast med appar som man laddar ner via internet.
Du hittar dem genom att öppna Finder och välja Appar i sidofältet.
I bilden nedan har till exempel min app Team Drive en mapp i Appar med ett inbyggt avinstallationsverktyg tillgängligt där.
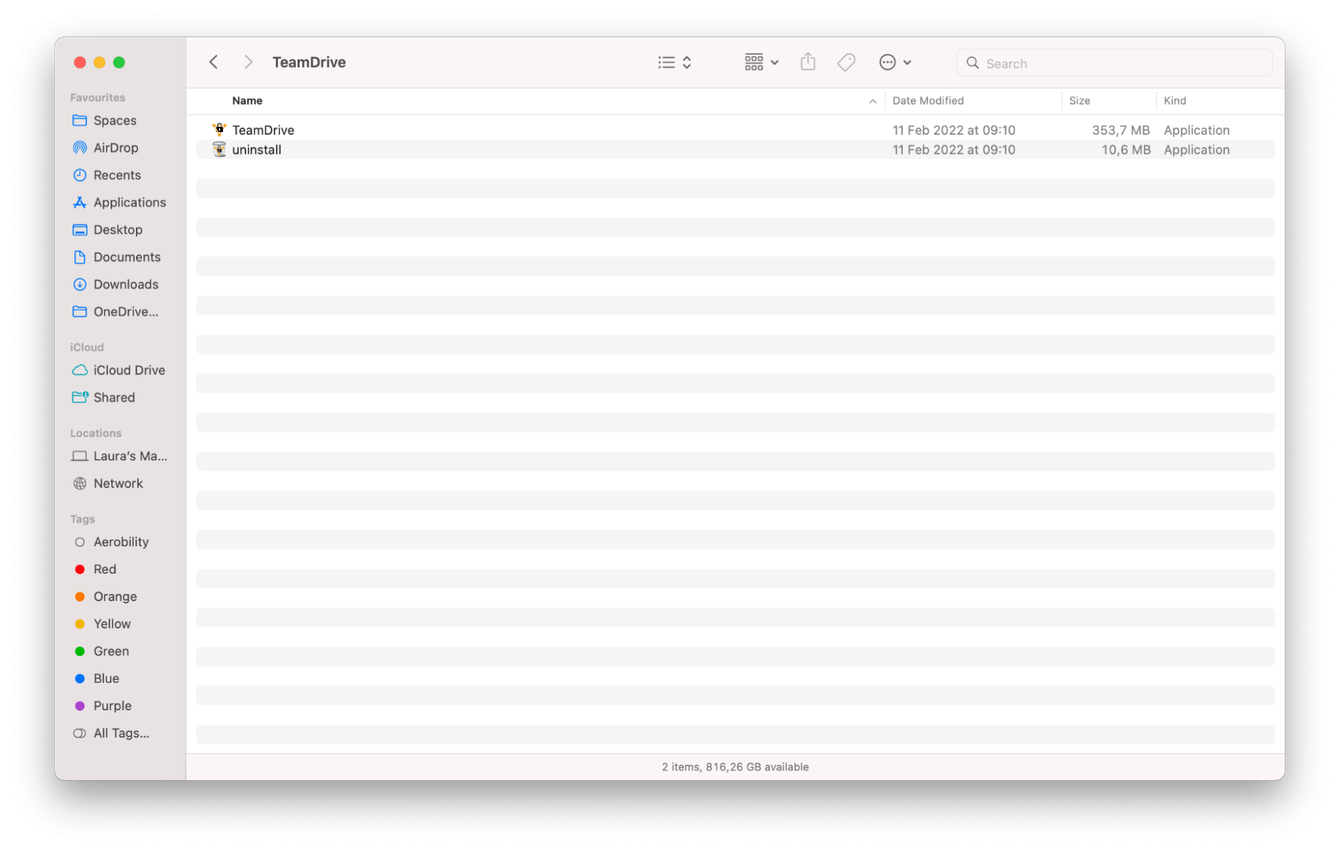
Allt du behöver göra är att dubbelklicka på avinstalleraren och följa instruktionerna på skärmen för att ta bort appen.
Om appen du försöker ta bort inte har en inbyggd avinstallerare går du vidare till nästa avsnitt.
Så tar du manuellt bort apprelaterade filer från Biblioteket
Appresurser är filer som apparna behöver för att fungera korrekt. De här filerna finns och lagras i en dold biblioteksmapp.
När du tar bort en app från din Mac med Launchpad eller papperskorgen finns dessa filer ofta kvar. Så småningom blir de till en digital röra som tar upp värdefullt lagringsutrymme på hårddisken.
Man kan ta bort den här röran manuellt, men var försiktig när du tar bort objekt från mappen Bibliotek! Att radera fel filer kan leda till allvarliga störningar i ditt macOS.
Så här raderar du apprelaterade filer manuellt:
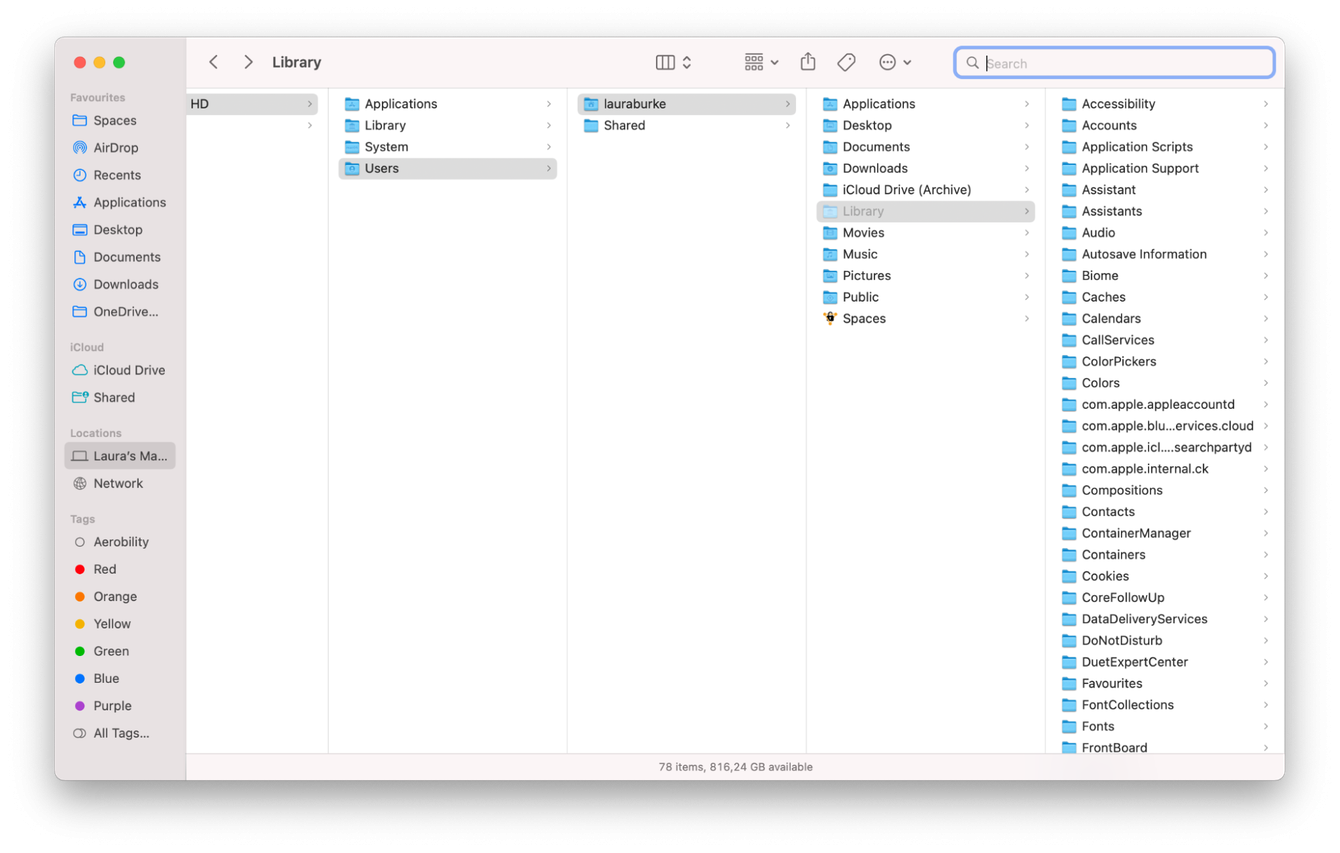
- Gå till Finder, håll ned alternativtangenten och välj Gå i menyn.
- Välj Bibliotek.
- I det övre sökfältet anger du namnet på appen som du vill ta bort och väljer sedan filtret Bibliotek för att se till att den söker efter filer på rätt plats.
- När du har hittat alla relaterade filer flyttar du dem till papperskorgen.
Det kommer att ta bort alla spår av appen. Om du inte känner dig bekväm med att rota runt i din biblioteksmapp kan du använda CleanMyMac, avinstallationsprogrammet från tredje part som jag nämnde tidigare.
Så återställer du en app som inte fungerar
Ibland händer det att appar inte låter sig avinstalleras. Det finns flera anledningar till att det blir så, från korrupta filer till föråldrad programvara. Det bästa sättet att lösa det problemet är att återställa appen.
Jag använder CleanMyMac för att återställa alla program som inte fungerar som de ska på min Mac. Den här appen har en skräddarsydd avinstalleringsmodul som är speciellt utformad för att lösa just detta problem. Så här fungerar den:

- Öppna appen och välj Uninstaller.
- Klicka på View All Applications.
- Leta upp den trilskande appen i listan och välj den.
- Välj sedan Reset i rullgardinsmenyn bredvid namnet.
- Klicka på Reset.
Nu när du har fått med dig alla de här Mac-tipsen blir det en barnlek att ta bort appar. Håll utkik, fler Mac-tips är på väg till dig!
Vanliga frågor
Avinstalleras appar när man flyttar dem till papperskorgen?
Att bara flytta en app till papperskorgen innebär inte att den avinstalleras helt. Den tar bara bort appens binärfil medan kvarvarande filer fortfarande lagras på din Mac, och du måste vidta extra åtgärder för att bli av med dem.
Vilket är det effektivaste sättet att avinstallera appar?
Det effektivaste sättet att ta bort appar är att ta bort dem helt och hållet. Det bästa alternativet är att använda ett avinstallationsprogram från tredje part som CleanMyMac eftersom även de inbyggda avinstallerarna som medföljer vissa appar kan missa vissa kvarvarande filer.
Hur raderar man appar som inte går att radera?
En del appar är förinstallerade i macOS och kan därför inte tas bort utan bör få finnas kvar på din Mac. Vad gäller andra appar som inte går att radera är den enklaste felsökningen att tvångsavsluta appen och starta om datorn innan du försöker radera dem igen.

