Voici comment supprimer des programmes sur Mac
Savoir comment supprimer correctement des applications de votre Mac est essentiel pour vous assurer que votre ordinateur fonctionne de façon optimale.
Peu de gens réalisent que le processus de suppression des applications n'est pas le même selon que vous les avez téléchargées depuis l'App Store ou sur un site externe. Ne vous en faites pas, c'est tout simple, et nous allons détailler les différentes méthodes dans cet article. C'est parti.
Comment désinstaller des applications de l'App Store sur un Mac
Pour supprimer une application téléchargée depuis l'App Store, suivez ces quelques étapes toutes simples :
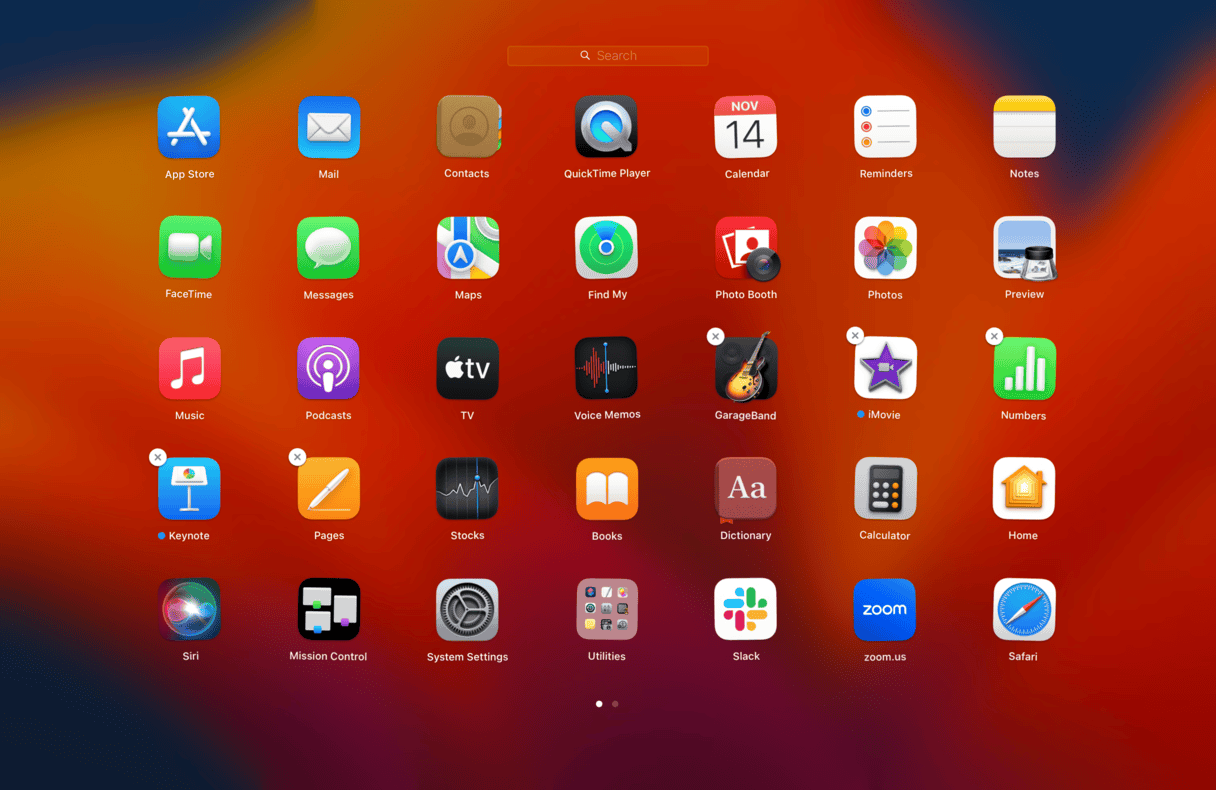
- Ouvrez le Launchpad.
- Faites un clic prolongé sur l'icône de l'application en question jusqu'à ce qu'elle se mette à trembler.
- Cliquez sur la croix en haut à gauche.
- Confirmez l'opération en cliquant sur le bouton Supprimer.
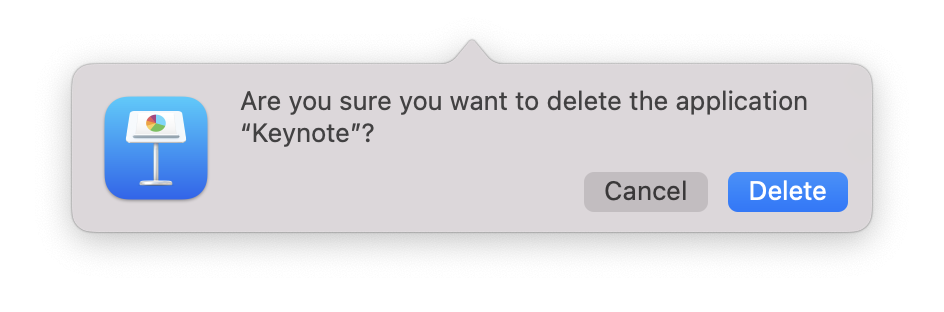
Si vous ne voyez pas de X sur l'icône de l'application dont vous souhaitez vous débarasser, il est possible que vous l'ayez téléchargée sur internet. Il vous faudra alors utiliser une autre méthode. Voyons comment faire.
Comment désinstaller des applications sur Mac via la Corbeille
Pour supprimer vos applications, une autre technique très simple consiste à utiliser la Corbeille. Voici comment ça marche :
- Ouvrez une nouvelle fenêtre du Finder.
- Sélectionnez Applications dans le menu latéral.
- Localisez l'application que vous souhaitez supprimer et faites-la glisser dans la Corbeille.
- Videz ensuite votre Corbeille.
Cette méthode simple et facile est très utilisée, mais la plupart des utilisateurs ne réalisent pas qu'elle ne permet pas de supprimer toutes les traces de l'application.
En effet, des débris numériques comme des fichiers d'assistance peuvent souvent être oubliés dans des dossiers difficiles d'accès. Ils grignotent alors inutilement votre espace de stockage et finissent par encombrer votre Mac.
Nous vous conseillons donc d'utiliser plutôt un désinstallateur capable de supprimer tous les résidus de vos applications en toute sécurité. Poursuivez votre lecture pour en savoir plus.
Comment désinstaller des applications à l'aide d'un désinstallateur
Si vous souhaitez vous débarrasser de tous les résidus des applications que vous avez supprimées, la meilleure solution est de faire appel à un outil comme CleanMyMac. Cet outil puissant comprend un module Désinstallateur qui supprime les applications ainsi que leurs fichiers associés. Il les trie également par catégories, applications inutilisées, développeur, provenance, afin de vous aider à trouver rapidement celle à supprimer.
Ce niveau de détail est très pratique, et il est intéressant de voir ce qu'on a installé sur son ordinateur quand on voit ses applications organisées de la sorte.
Voici comment supprimer efficacement vos applications :

- Ouvrez l'application : profitez ici de votre essai gratuit.
- Dans le menu latéral, sélectionnez Désinstallateur et cliquez sur Voir les applications.
- Parcourez les catégories et sélectionnez les applications que vous souhaitez supprimer.
- Cliquez sur Désinstaller.
D'après moi, c'est la façon la plus simple et la plus sûre de supprimer des applications. Cette technique ne prend que quelques instants et supprime tous les résidus des applications.
Vous n'aimez pas vraiment l'idée d'utiliser un outil tiers ? Pas de problème. J'ai plusieurs autres astuces à vous donner pour désinstaller des applications sur votre Mac.
Comment désinstaller des applications avec les programmes de désinstallation natifs
Ce n'est pas le cas de toutes, mais certaines applications sont fournies avec un programme de désinstallation natif, notamment celles que vous avez téléchargées sur internet.
Pour les trouver, ouvrez le Finder et cliquez sur Applications dans le menu latéral.
Par exemple, dans la capture d'écran ci-dessous, mon application Team Drive contient un dossier dans Applications où se trouve son outil de désinstallation natif.
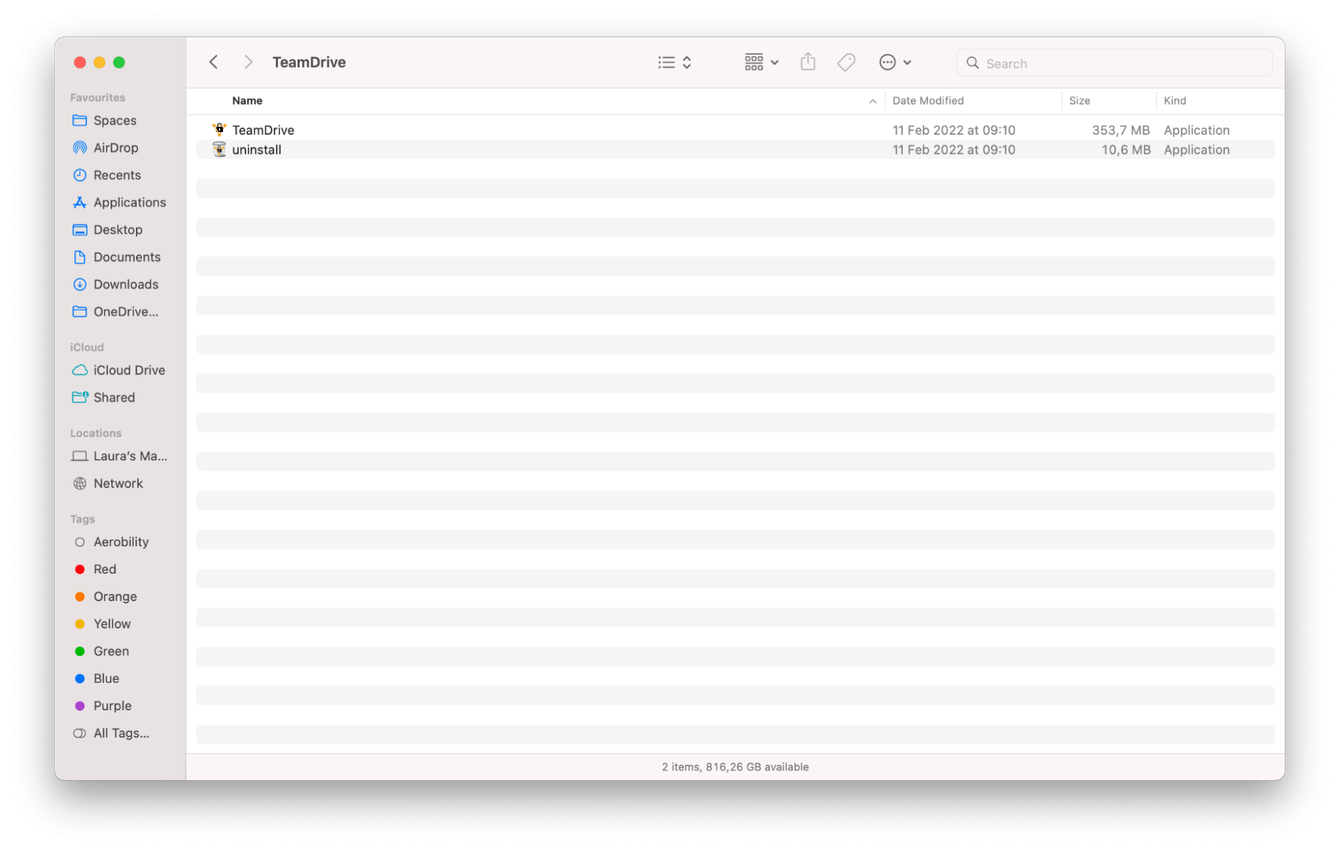
Il vous suffit alors de double-cliquer sur le désinstallateur pour l'ouvrir, puis de suivre les instructions affichées à l'écran pour supprimer l'application.
Si le programme que vous essayez de supprimer ne dispose pas d'un outil de désinstallation natif, passez au conseil suivant.
Comment supprimer manuellement les fichiers associés aux applications dans la Bibliothèque
Les ressources des applications sont des fichiers dont nos applications ont besoin pour fonctionner correctement. Elles sont stockées dans un dossier caché de la Bibliothèque.
Lorsque vous supprimez une application de votre Mac en utilisant le Launchpad ou la Corbeille, ces fichiers restent souvent dans les dossiers de votre ordinateur, et ces données inutiles finissent par occuper une place précieuse sur votre disque.
Heureusement, il est possible de supprimer ces fichiers manuellement. Mais faites très attention lors de la suppression d'éléments depuis le dossier Bibliothèque : vous pourriez provoquer de sérieux problèmes si vous effacez le mauvais fichier.
Voici comment supprimer les fichiers associés aux applications :
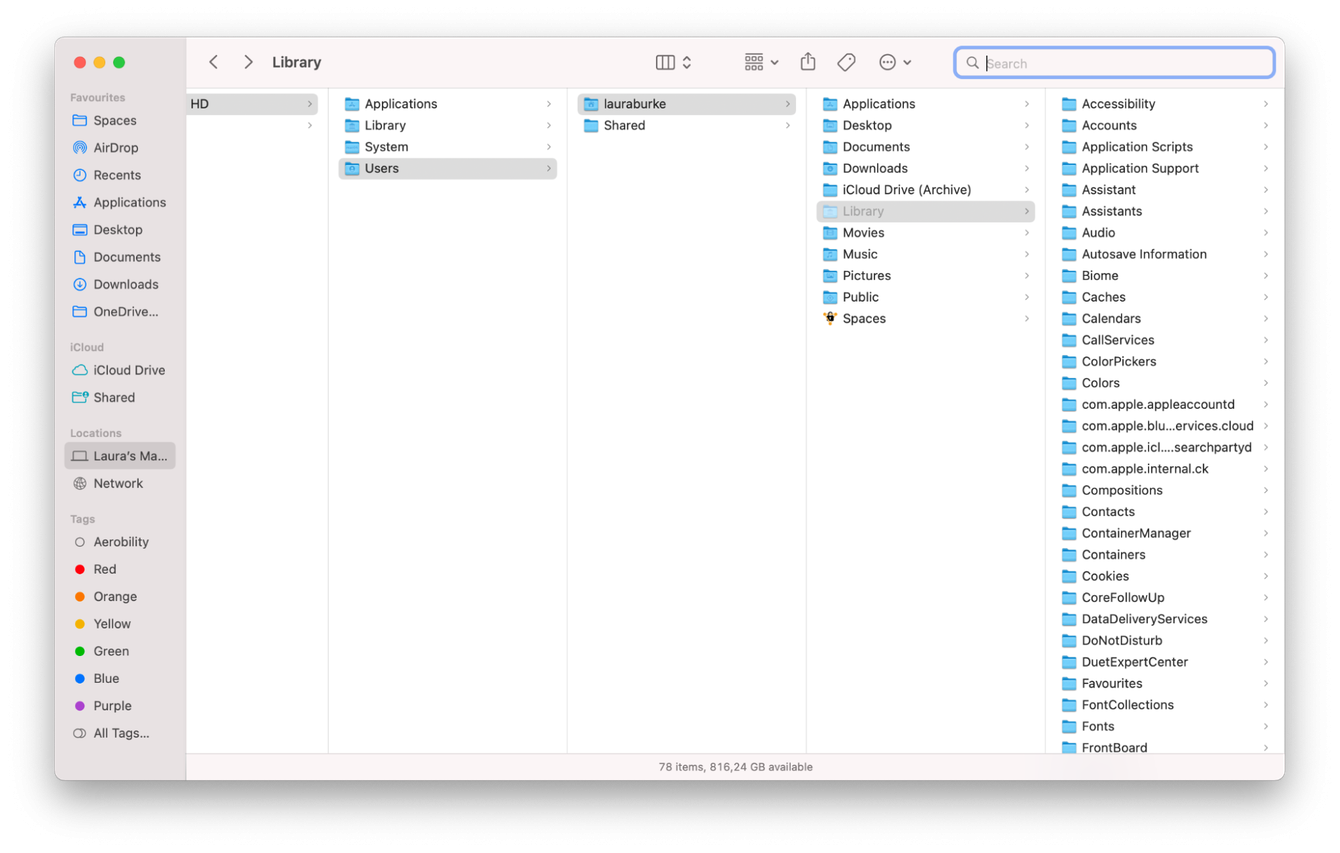
- Ouvrez le Finder, appuyez sur la touche Alt et, tout en la maintenant enfoncée, cliquez sur Aller dans le menu principal.
- Cliquez sur Bibliothèque.
- Dans la barre de recherche de la fenêtre, saisissez le nom de l'application que vous souhaitez désinstaller, puis sélectionnez le filtre Bibliothèque pour vous assurer que votre Mac recherche les éléments qui se trouvent à cet emplacement.
- Une fois que vous avez identifié tous les fichiers associés, placez-les dans la Corbeille.
Cela vous permettra de supprimer toute trace de l'application. Si vous n'êtes pas à l'aise avec l'idée de farfouiller dans votre dossier Bibliothèque, je vous conseille d'utiliser l'outil de désinstallation que j'ai mentionné plus haut dans cet article.
Désinstaller des applications sur Mac avec Terminal
Vous pouvez également supprimer des applications sur votre Mac en utilisant le Terminal. Et contrairement à ce que vous pourriez penser, c'est assez simple. Voici la marche à suivre :
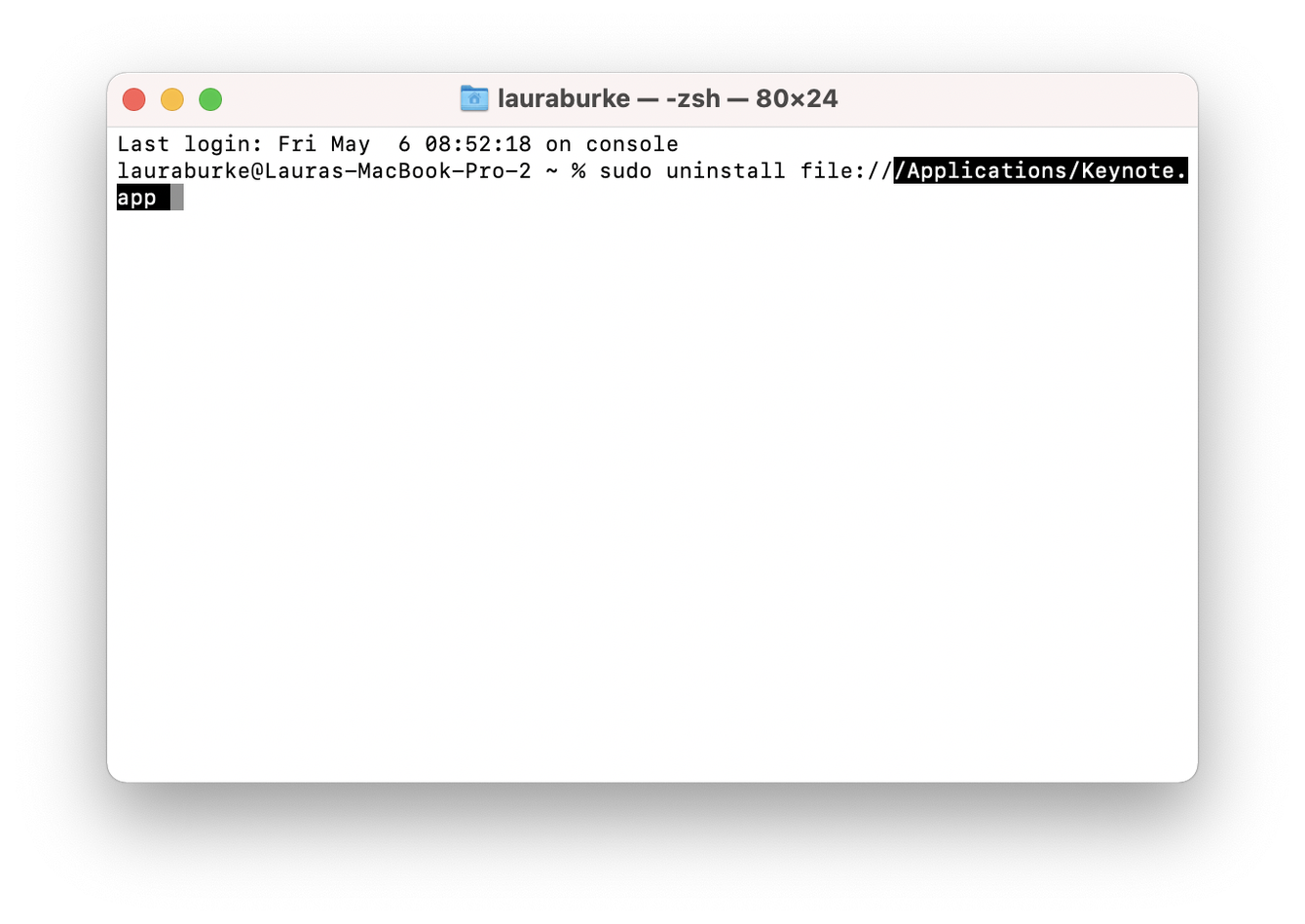
- Ouvrez le Finder > Applications > Utilitaires > Terminal.
- Tapez la commande ci-dessous sudo uninstall file://
- Ensuite, faites simplement glisser l'icône de l'application à supprimer dans la fenêtre Terminal ; le chemin d'accès sera alors automatiquement collé.
- Appuyez sur Entrée et saisissez votre mot de passe administrateur.
Comment réinitialiser une application qui pose problème
Il arrive parfois que des applications ne puissent pas être désinstallées. C'est très énervant, mais sachez que c'est assez fréquent. Il peut y avoir plusieurs raisons à ce problème, à commencer par des fichiers corrompus ou un logiciel obsolète. La meilleure façon d'y remédier est de réinitialiser l'application.
Pour cela, vous pouvez faire appel à l'outil que j'ai mentionné précédemment : CleanMyMac peut en effet réinitialiser les applications via son module Désinstallateur. Voici comment faire :

- Ouvrez l'application et cliquez sur Désinstallateur.
- Cliquez sur Voir les applications.
- Localisez l'application qui pose problème et sélectionnez-la.
- Dans le menu déroulant qui s'affiche à côté de son nom, sélectionnez Réinitialiser.
- Cliquez sur Réinitialiser.
Si vous avez encore des questions relatives à la suppression d'applications, consultez nos questions-réponses ci-dessous.
FAQ
Pour clore cet article, nous répondons ci-dessous à certaines des questions les plus fréquentes sur la suppression d'applications.
Quelles applications devrais-je supprimer ?
En fonction de vos besoins, vous pourriez envisager de supprimer les applications :
- Téléchargées depuis des sites suspects ou qui ne sont pas dignes de confiance
- Qui consomment trop de RAM
- Que vous n'utilisez plus.
À quelle fréquence faut-il supprimer des applications ?
Pour assurer le bon fonctionnement de votre Mac, il est recommandé de passer régulièrement en revue les applications que vous avez installées. Cela vous permet de supprimer celles que vous n'utilisez plus et qui ne font qu'occuper de l'espace inutilement, vous aidant ainsi à assurer le fonctionnement optimal de votre Mac.
La suppression des applications par défaut d'Apple est-elle sans danger ?
Certaines des applications Apple préinstallées sur votre Mac peuvent être supprimées en toute sécurité, au même titre que n'importe quelle autre application. C'est notamment le cas d'iMovie. Il vous suffit pour cela d'utiliser l'une des méthodes détaillées dans cet article.
Vous pourrez toujours les réinstaller ultérieurement depuis l'App Store.
Cependant, beaucoup des applications par défaut d'Apple, comme Mail et Safari, sont protégées contre la suppression, car elles font partie intégrante de votre macOS.
Vous pouvez néanmoins contourner ce problème en utilisant le Terminal : consultez notre article ici.
Que faire si j'ai supprimé une application accidentellement ?
Il y a deux solutions : si vous avez supprimé sans le vouloir une application que vous aviez téléchargée depuis l'App Store, vous pouvez facilement la réinstaller.
L'autre option consiste à récupérer votre application depuis la Corbeille : ouvrez la Corbeille et faites un clic droit sur l'application que vous souhaitez retrouver.
Cliquez ensuite sur Remettre.
Et voilà, c'est la fin de notre article. Vous savez désormais exactement comment désinstaller des applications sur Mac, en plus de connaître la réponse aux questions les plus souvent posées au sujet de la suppression d'applications. Souvenez-vous de passer régulièrement en revue les applications installées sur votre Mac afin de maintenir votre ordinateur en bonne forme.
À très bientôt pour d'autres conseils et astuces pour Mac !

