Come eliminare lo spazio cancellabile sul Mac
Manca spazio libero sul Mac? Libera lo spazio cancellabile per recuperare subito lo spazio di archiviazione! In questo articolo spiegheremo cos'è lo spazio cancellabile e i modi per rimuoverlo. Iniziamo.
Cos'è lo spazio cancellabile?
Lo spazio cancellabile su Mac è responsabile della gestione e dell'eliminazione di file e documenti non essenziali quando è necessario più spazio disco. Questo particolare tipo di archiviazione è apparso per la prima volta su macOS con l'aggiornamento a Sierra. Quando attivi la funzione Ottimizza spazio in macOS, noterai la comparsa di questa nuova categoria nella gestione della barra di archiviazione.
Questi sono i tipi di file che spazio cancellabile è in grado di eliminare su Mac:
- Cache
- Vecchi file utente
- File temporanei
- File sincronizzati su iCloud
Come controllare lo spazio cancellabile su Mac
Per verificare la quantità di spazio cancellabile sul tuo Mac, apri Utility Disco e scegli il tuo disco nella barra laterale. Verrà visualizzata la quantità di spazio disponibile e cancellabile.
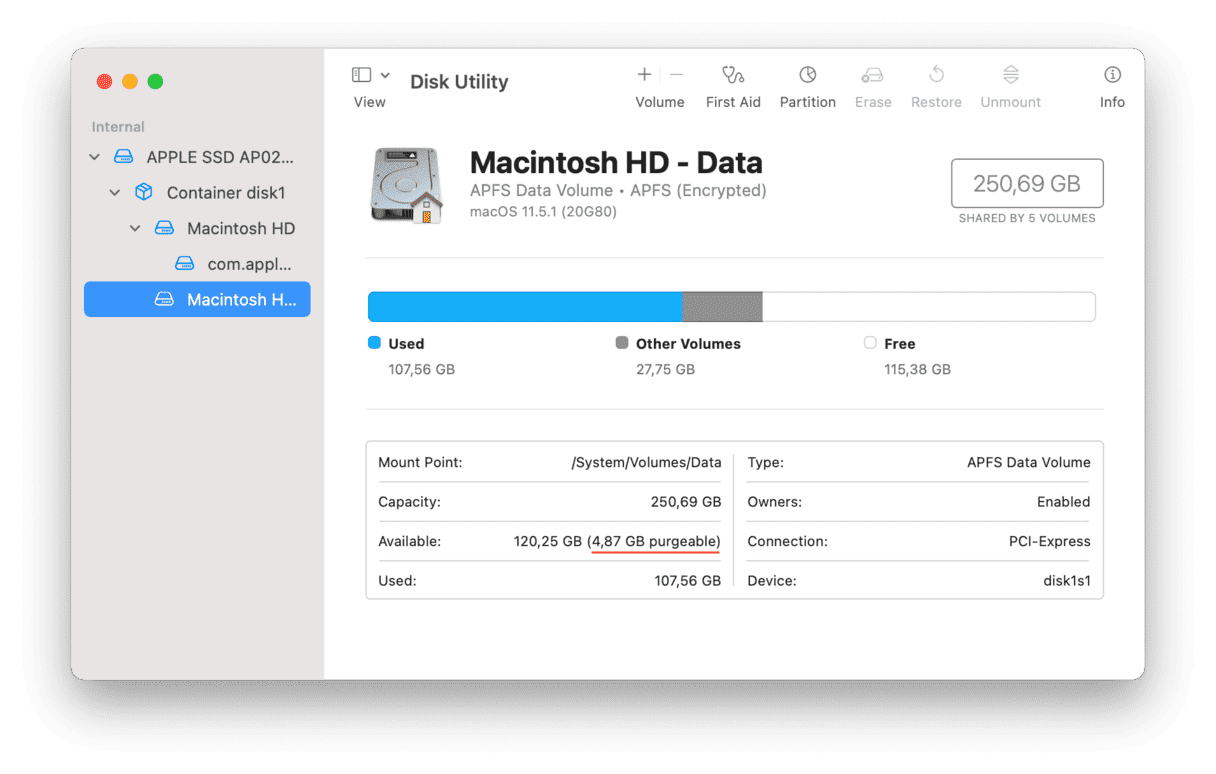
Pulisci lo spazio cancellabile in modo semplice
Se vuoi un parere personale, il modo più semplice e facile per eliminare lo spazio cancellabile su un Mac è con CleanMyMac. Il suo modulo Manutenzione identifica rapidamente tutti i file cancellabili e consente di rimuoverli in pochi clic. Mi piace usare questa applicazione anche perché è sicura da installare e da utilizzare. Ecco come funziona:
- Apri l'applicazione — ottieni la prova gratuita di CleanMyMac.
- Seleziona Manutenzione dalla barra laterale e seleziona Mostra tutte le attività.
- Seleziona Libera spazio cancellabile e fai clic su Avvia.
Tutto qui! Non è semplicissimo? Congratulazioni! Hai appena ottimizzato il tuo Mac e recuperato spazio prezioso!
Tieni presente che la manutenzione regolare del Mac è uno dei modi migliori per mantenerlo ottimizzato e funzionante. Tengo sempre sotto controllo le estensioni e i plugin del browser, le app inutilizzate, i file scaricati e le vecchie connessioni Wi-Fi. Questi elementi possono accumularsi rapidamente e occupare spazio col passare del tempo.
Rimuovi manualmente i file cancellabili su Mac
1. Pulisci lo spazio cancellabile su Mac dal Terminale
Dato che lo spazio cancellabile si libera automaticamente quando il sistema operativo ha bisogno di spazio, è possibile costringere il Mac a eliminare lo spazio cancellabile installando o scaricando un file di grandi dimensioni che superi la quantità di spazio libero effettivamente rimasta sul disco.
Quindi, se crei un file di grandi dimensioni, il Mac riassegnerà tutto lo spazio cancellabile per supportarne l'installazione. In seguito, è sufficiente eliminare il file e lo spazio tornerà a essere veramente libero e non più cancellabile.
È proprio quello che faremo utilizzando il Terminale, quindi cominciamo.
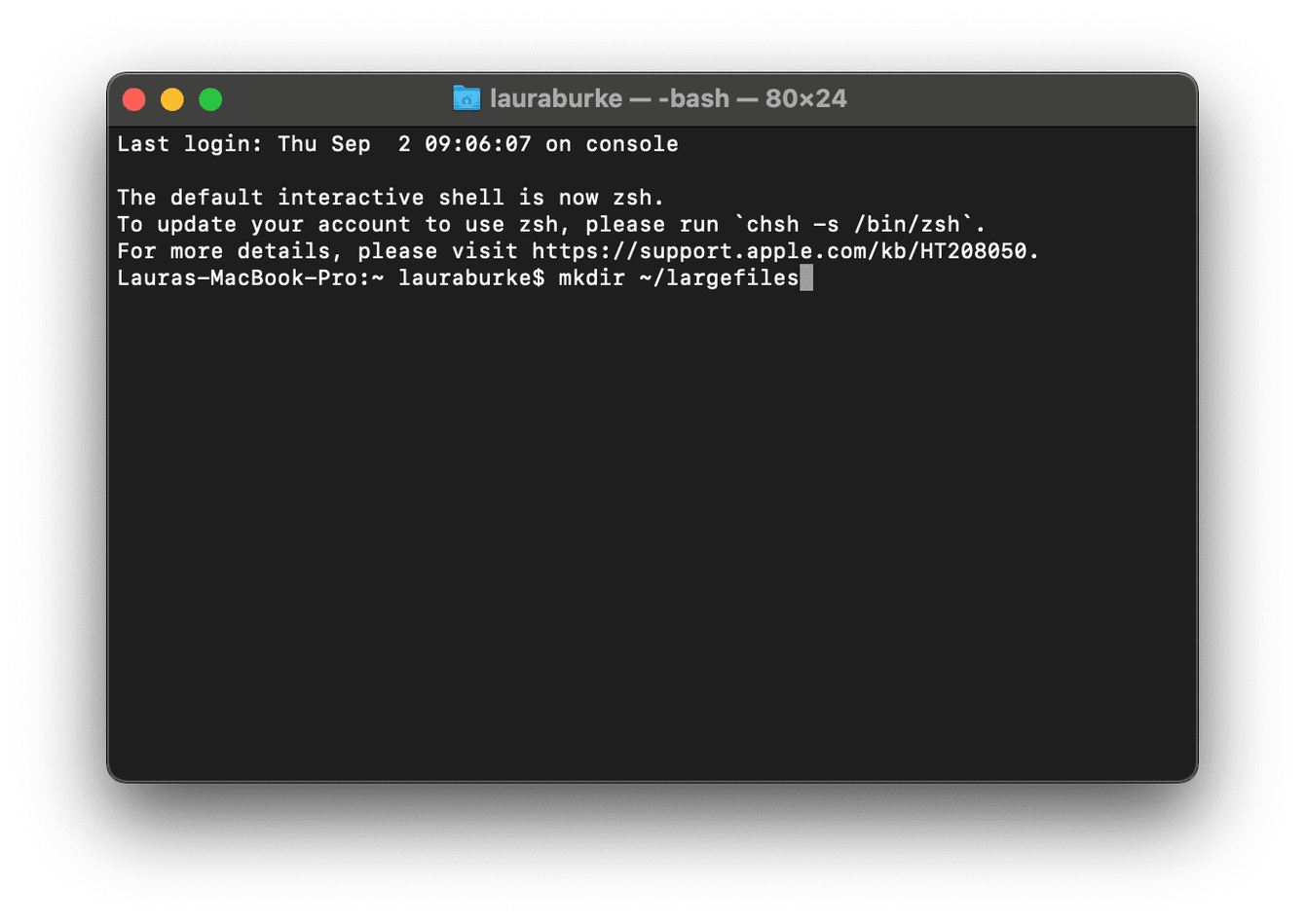
-
Lancia il Terminale con una ricerca spotlight, Comando-spazio, e digita Terminale per aprire l'applicazione.
-
Inserisci il seguente comando e premi Invio.
mkdir ~/largefiles
-
Ora digita il seguente comando e premi Invio.
dd if=/dev/random of=~/largefiles/largefile bs=15m
-
Dopo cinque minuti, premi Control-C nella finestra del Terminale per interrompere il comando.
-
Inserisci il seguente comando e premi Invio.
cp ~/largefiles/largefile ~/largefiles/largefile2
- Una volta completato, inserisci lo stesso comando, questa volta cambiando l'ultimo numero in "3", quindi, una volta terminato, cambia di nuovo l'ultimo numero in "4," e così via finché non viene visualizzato il messaggio che lo spazio su disco è estremamente basso.
- Ora scrivi il comando qui sotto e premi Invio:
rm -rf ~/largefiles/
-
Vai al Cestino e svuotane il contenuto.
Ecco fatto! Controlla lo spazio di archiviazione per vedere le modifiche allo spazio cancellabile.
2. Rimuovi i file cancellabili con la funzione Ottimizza spazio
Abbiamo un ultimo suggerimento per te, nel caso non ti piaccia usare applicazioni di terze parti come CleanMyMac; puoi anche liberare lo spazio cancellabile sul Mac con la funzione Ottimizza spazio. Ecco come fare:
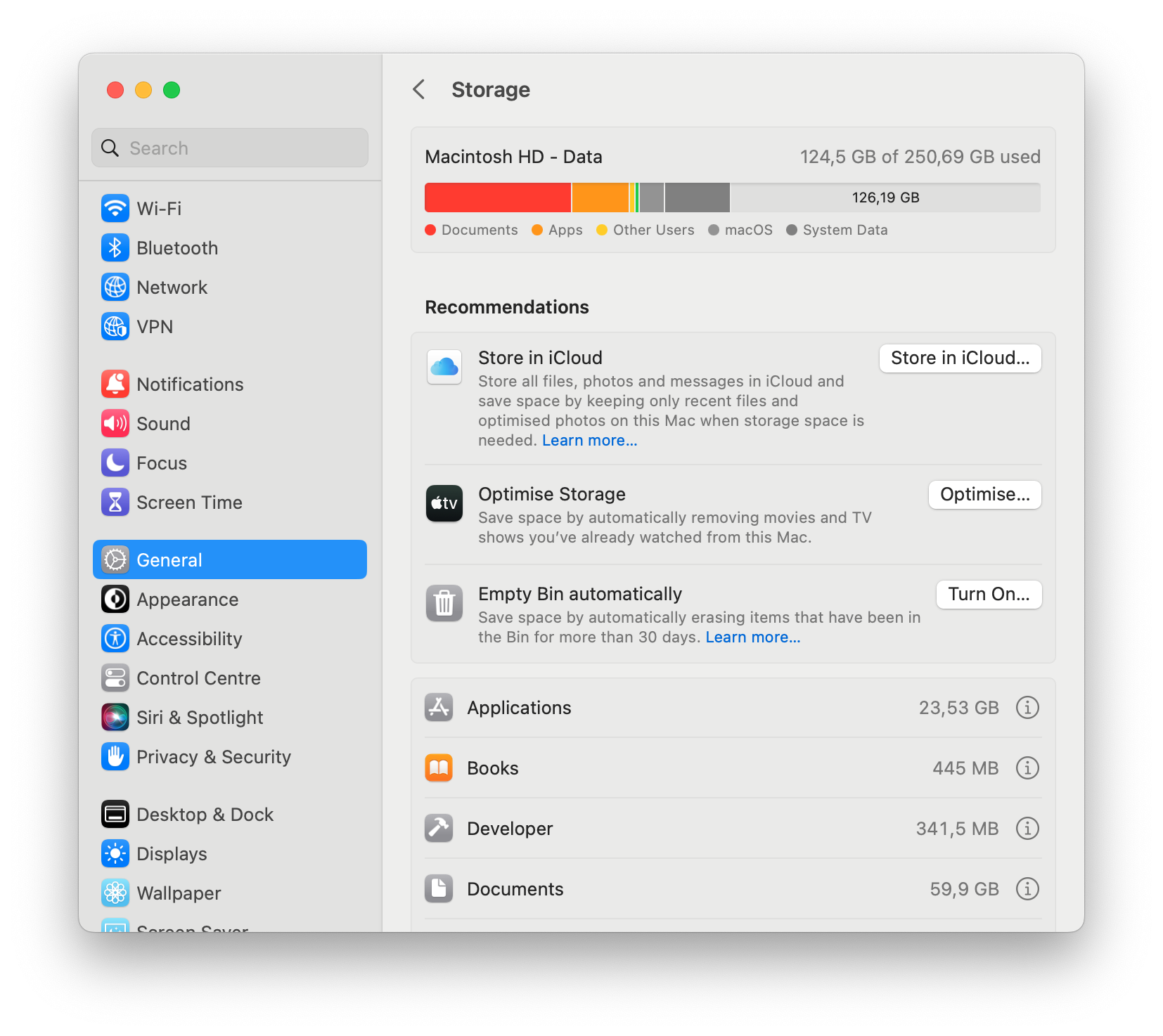
- Vai in Impostazioni di Sistema > Generali > Spazio.
- Leggi i consigli per gestire al meglio lo spazio di archiviazione del tuo Mac. Attiva quelli che vuoi testare.
- Torna alla panoramica sull'archiviazione per vedere se queste soluzioni hanno contribuito a ridurre lo spazio cancellabile.
3. Elimina i file di cache
Il riavvio del Mac può aiutare a eliminare tutti i file di cache e a liberare lo spazio cancellabile. Ma se non è possibile farlo a causa di attività importanti in corso, esiste un modo per eliminare i file della cache utilizzando il Finder.
- Passa al Finder, quindi fai clic su Vai > Libreria.
- Fai clic su Caches ed elimina i file non più necessari.
- Svuota il Cestino.
Fai attenzione a non cancellare file di sistema fondamentali! Se non sei sicuro di quali file possono o non possono essere rimossi, usa CleanMyMac. Ha il modulo Sistema che ti aiuterà a eliminare in modo sicuro i file di cache, i file di lingua, i file di log del sistema, i download e i file di log dell'utente. Basta seguire queste istruzioni.
- Apri l'app e seleziona Sistema nella barra laterale.
- Premi Scansiona; una volta terminato, premi Pulisci.
4. Disabilita le istantanee locali in Time Machine
È abbastanza comune che le istantanee locali di Time Machine siano i principali divoratori di spazio cancellabile sui Mac. Per questo la loro eliminazione fa parte del nostro elenco di pulizia dello spazio cancellabile. Procedi così:
- Vai a Impostazioni di Sistema > Generali > Time Machine.
- Togli la spunta dalla casella Backup automatico.
Ecco, siamo arrivati alla fine dell'articolo. Speriamo che ora sia chiaro il significato di spazio cancellabile e il modo in cui è possibile eliminarlo.
Non dimenticare di eseguire regolarmente la manutenzione del Mac per mantenerlo sempre ottimizzato. Altri fantastici suggerimenti e trucchi per Mac sono in arrivo, resta sintonizzato!

