Löschbaren Speicherplatz auf dem Mac freigeben – Anleitung
Haben Sie zu wenig freien Speicherplatz auf Ihrem Mac? Geben Sie den löschbaren Speicher frei und erhalten Sie umgehend zusätzlichen Speicherplatz! In diesem Artikel erfahren Sie, was der löschbare Speicherplatz ist und wie Sie ihn freigeben können. Lassen Sie uns anfangen.
Was ist löschbarer Speicherplatz?
Der löschbare Speicherplatz auf Ihrem Mac ist dafür zuständig, nicht mehr benötigte Dateien und Dokumente zu verwalten und zu löschen, wenn mehr Platz benötigt wird. Diese besondere Art von Speicherplatz wurde mit dem Sierra-Update erstmals in das macOS-System integriert. Wenn Sie die Funktion „Speicher optimieren“ in macOS aktivieren, werden Sie feststellen, dass diese neue Kategorie in der Übersicht Ihres Speichers erscheint.
Der löschbare Speicher umfasst die folgenden Dateitypen:
- Cache-Dateien
- Alte User-Dateien
- Temporäre Dateien
- Mit iCloud synchronisierte Dateien
Wie überprüft man den löschbaren Speicherplatz auf dem Mac?
Um zu prüfen, wie viel löschbarer Speicherplatz auf Ihrem Mac vorhanden ist, öffnen Sie das Festplattendienstprogramm und wählen Sie in der Seitenleiste Ihre Festplatte aus. Sie sehen dann den verfügbaren und löschbaren Speicherplatz.
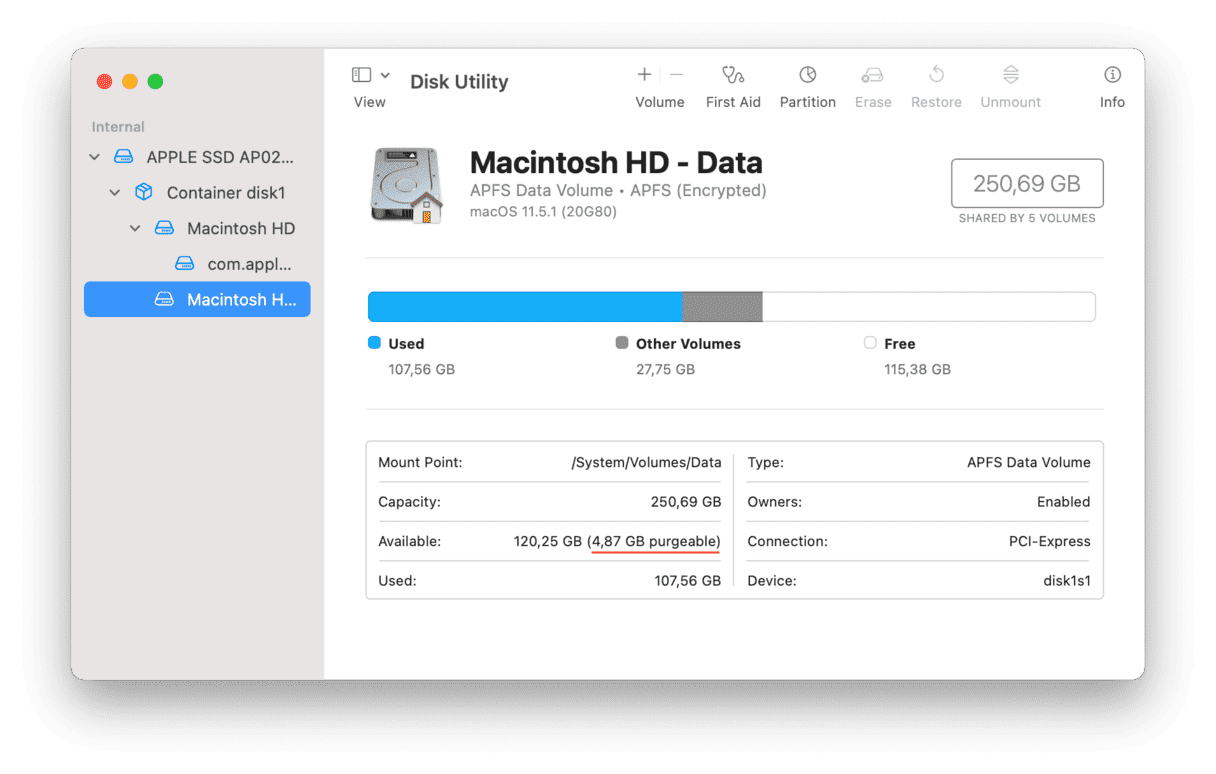
Löschbaren Speicherplatz freigeben – die schnelle Methode
Ich bereinige den löschbaren Speicherplatz auf meinem Mac am liebsten mit CleanMyMac. Das Wartungsmodul der App identifiziert schnell alle löschbaren Dateien und gibt mir dann die Möglichkeit, diese mit wenigen Klicks zu entfernen. Zudem verwende ich diese App gerne, weil die Installation sicher und die Nutzung ganz einfach ist. Und so funktioniert es:
- Öffnen Sie die App — holen Sie sich Ihre kostenlose CleanMyMac-Testversion.
- Wählen Sie in der Seitenleiste das Modul „Wartung“ und klicken Sie auf „Alle Elemente anzeigen“.
- Wählen Sie „Löschbaren Platz freigeben“ und klicken Sie auf „Ausführen“.
Fertig! Unglaublich einfach, oder? Glückwunsch! Sie haben Ihren Mac gerade optimiert und wertvollen Speicherplatz zurückgewonnen!
Denken Sie daran: eine regelmäßige Mac-Wartung hilft Ihnen dabei, dass Ihr Mac immer einwandfrei läuft. Ich behalte meine Browsererweiterungen und Plug-ins, ungenutzte Programme, heruntergeladene Dateien und alte WLAN-Verbindungen stets im Blick. Diese Dinge sammeln sich schnell an und belegen mit der Zeit wertvollen Speicherplatz.
Löschbare Dateien auf dem Mac entfernen – die manuelle Methode
1. Geben Sie den löschbaren Speicher mit Terminal frei
Da der löschbare Speicherplatz automatisch freigegeben wird, wenn Ihr Betriebssystem Speicherplatz benötigt, können Sie diese Aktion auch manuell erzwingen. Dafür müssen Sie eine große Datei installieren oder herunterladen, die den tatsächlich freien Speicherplatz auf Ihrer Festplatte überschreitet.
Wenn Sie eine große Datei erstellen, wird Ihr Mac den gesamten löschbaren Speicherplatz freigeben, um die Installation zu ermöglichen. Anschließend können Sie diese Datei einfach löschen und schon haben Sie tatsächlich freien Speicherplatz statt löschbaren Speicher.
Und genau das werden wir jetzt mit Terminal tun. Folgen Sie hierfür den folgenden Schritten:
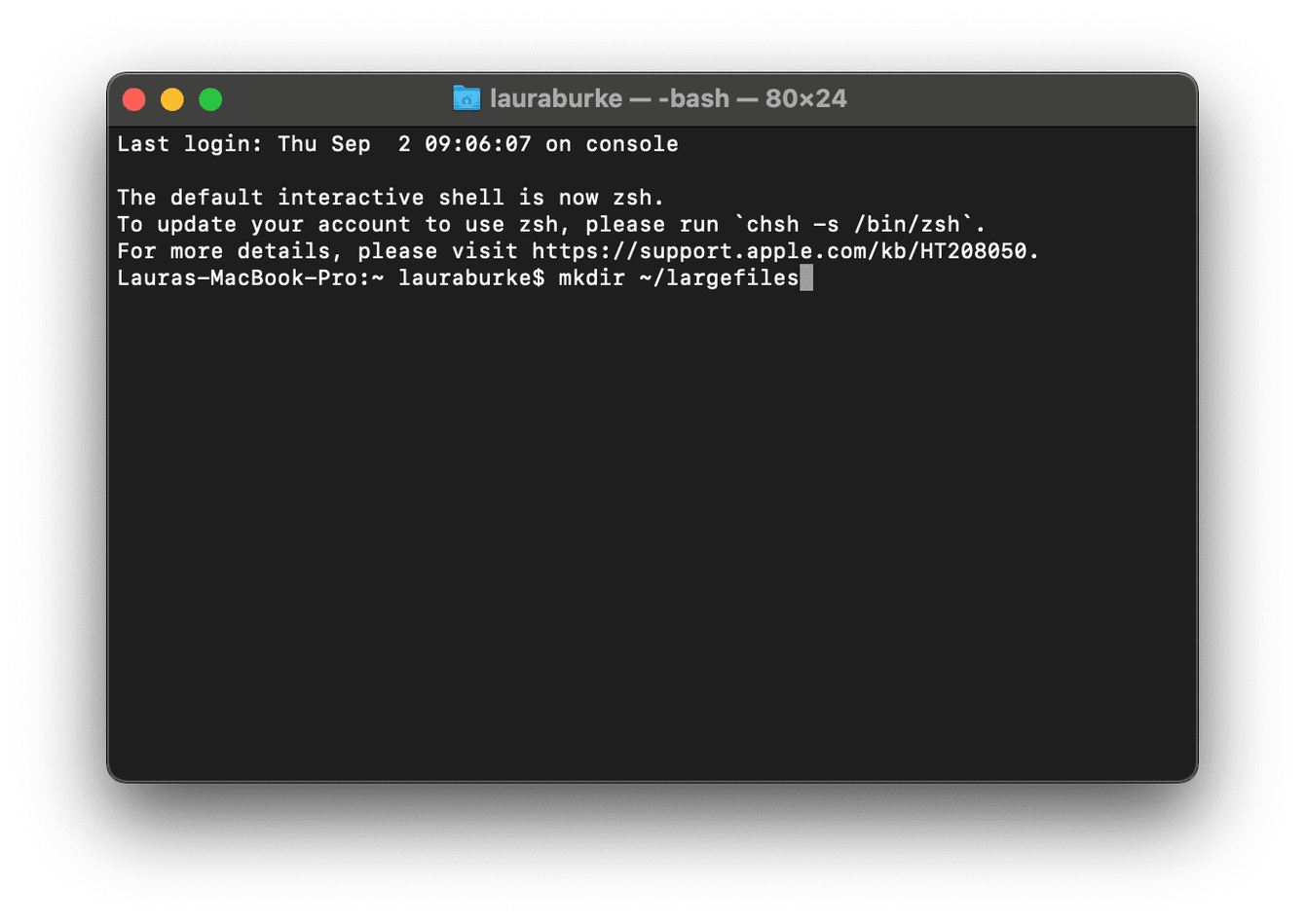
-
Nutzen Sie die Spotlight-Suche (Befehl-Leertaste) und schreiben Sie „Terminal“, um das Programm zu öffnen.
-
Geben Sie den folgenden Befehl ein und drücken Sie die Eingabetaste:
mkdir ~/largefiles
-
Geben Sie nun diesen Befehl ein, gefolgt von der Eingabetaste:
dd if=/dev/random of=~/largefiles/largefile bs=15m
-
Drücken Sie nach fünf Minuten die Tastenkombination Strg-C im Terminal-Fenster, um den Befehl zu beenden.
-
Geben Sie jetzt den folgenden Befehl ein und drücken Sie erneut die Eingabetaste:
cp ~/largefiles/largefile ~/largefiles/largefile2
-
Geben Sie anschließend denselben Befehl ein, aber ändern Sie diesmal die letzte Zahl in eine „3“. Wenn Sie fertig sind, ändern Sie die letzte Zahl erneut in eine „4“ und so weiter, bis Sie die Meldung sehen, dass der Speicherplatz nicht ausreicht.
-
Geben Sie dann den folgenden Befehl ein und drücken Sie die Eingabetaste:
rm -rf ~/largefiles/
-
Gehen Sie zu Ihrem Papierkorb und entleeren Sie ihn.
Fertig! Überprüfen Sie Ihren Speicherplatz. Der löschbare Speicher sollte jetzt verschwunden sein.
2. Entfernen Sie löschbare Dateien mit der Funktion „Speicher optimieren“
Wir haben noch einen letzten Tipp für Sie. Falls Sie kein Fan von Drittanbieter-Apps wie CleanMyMac sind, dann können Sie den löschbaren Speicherplatz auf Ihrem Mac auch mit der integrierten Funktion „Speicher optimieren“ freigeben. Das geht so:
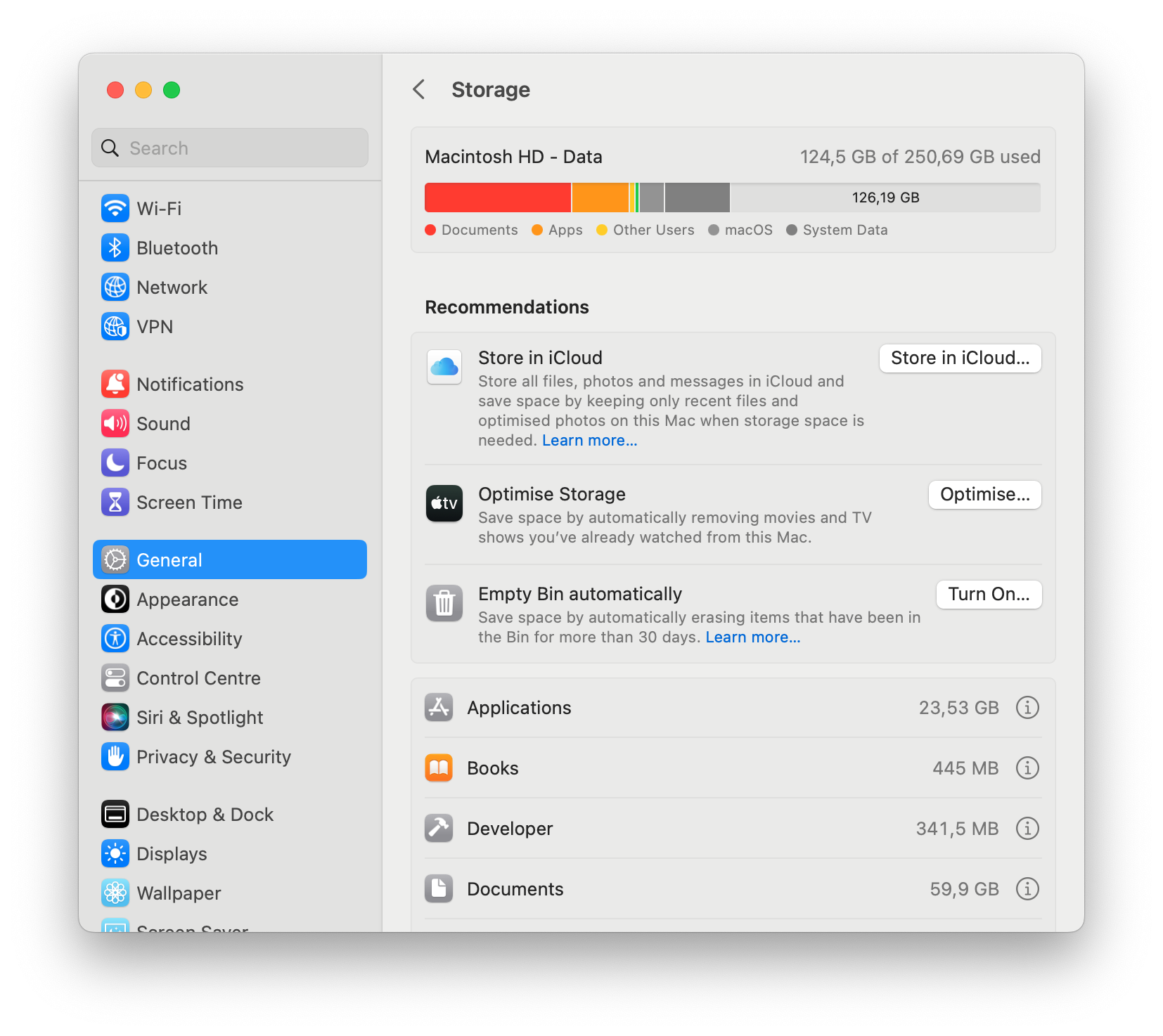
-
Öffnen Sie die Systemeinstellungen > Allgemein > Speicher.
-
Lesen Sie die Empfehlungen, mit denen Sie den Speicherplatz Ihres Mac optimieren können. Aktivieren Sie die Optionen, die Sie ausprobieren möchten.
-
Überprüfen Sie in der Speicherübersicht, ob diese Empfehlungen dazu beigetragen haben, den löschbaren Speicherplatz zu reduzieren.
3. Löschen Sie Ihre Cache-Dateien
Ein Neustart Ihres Mac kann dabei helfen, Ihre Cache-Dateien zu löschen und den löschbaren Speicherplatz freizugeben. Wenn ein Neustart gerade unpassend ist (z. B. weil Sie gerade an einem Projekt arbeiten), dann können Sie die Cache-Dateien auch über den Finder löschen.
- Öffnen Sie den Finder und klicken Sie dann auf „Gehe zu“ > „Library“.
- Klicken Sie auf „Caches“ und löschen Sie alle Dateien, die Sie nicht mehr benötigen.
- Entleeren Sie den Papierkorb.
Seien Sie vorsichtig, dass Sie nicht versehentlich wichtige macOS-Dateien löschen! Wenn Sie sich nicht sicher sind, welche Dateien sicher entfernt werden können, dann verwenden Sie CleanMyMac. Die App verfügt über ein spezielles Systemreste-Modul, mit dem Sie Cache-Dateien, Sprachdateien, Systemprotokolldateien, Downloads und User-Protokolldateien sicher entfernen können. Das erfordert nur wenige Klicks:
- Öffnen Sie die App und wählen Sie in der Seitenleiste die Option „Systemreste“.
- Klicken Sie auf „Scannen“ und nach dem Scanvorgang auf „Bereinigen“.
4. Deaktivieren Sie lokale Snapshots in Time Machine
Lokale Snapshots in Time Machine beanspruchen häufig den meisten löschbaren Speicherplatz auf Macs. Deshalb ist es sinnvoll, diese Snapshots zu bereinigen. Das geht so:
- Öffnen Sie die Systemeinstellungen > Allgemein > Time Machine.
- Deaktivieren Sie die automatische Datensicherung.
Damit sind wir am Ende des Artikels angelangt. Jetzt wissen Sie, was löschbarer Speicherplatz bedeutet und wie Sie ihn freigeben können.
Führen Sie außerdem regelmäßige Wartungen durch, damit Ihr Mac immer optimal funktioniert. Schauen Sie bald wieder vorbei für weitere tolle Tipps und Tricks für Ihren Mac!

