Så raderar du rensbart utrymme på en Mac
Har du ont om ledigt utrymme på din Mac? Radera det rensbara utrymmet för att få extra lagringsutrymme på direkten! I den här artikeln får du lära dig vad rensbart utrymme är och hur du tar bort det. Så nu sätter vi igång.
Vad är rensbart utrymme?
Rensbart utrymme på Mac ansvarar för att hantera och radera oviktiga filer och dokument när mer utrymme behövs. Den här speciella typen av lagring dök först upp i macOS-systemet med Sierra-uppdateringen. När du aktiverar funktionen Optimerad lagring i macOS kommer du att se att den här nya kategorin visas i lagringslisten.
Följande typer av filer är aktuella för rensbart utrymme på Mac:
- Cachar
- Gamla användarfiler
- Temporära filer
- Filer som synkats med iCloud
Så kontrollerar du rensbart utrymme på en Mac
Om du vill kontrollera hur mycket rensbart utrymme som finns på din Mac öppnar du Skivverktyg och väljer sedan din hårddisk i sidofältet. Du kommer att se hur mycket utrymme som är tillgängligt och rensbart.
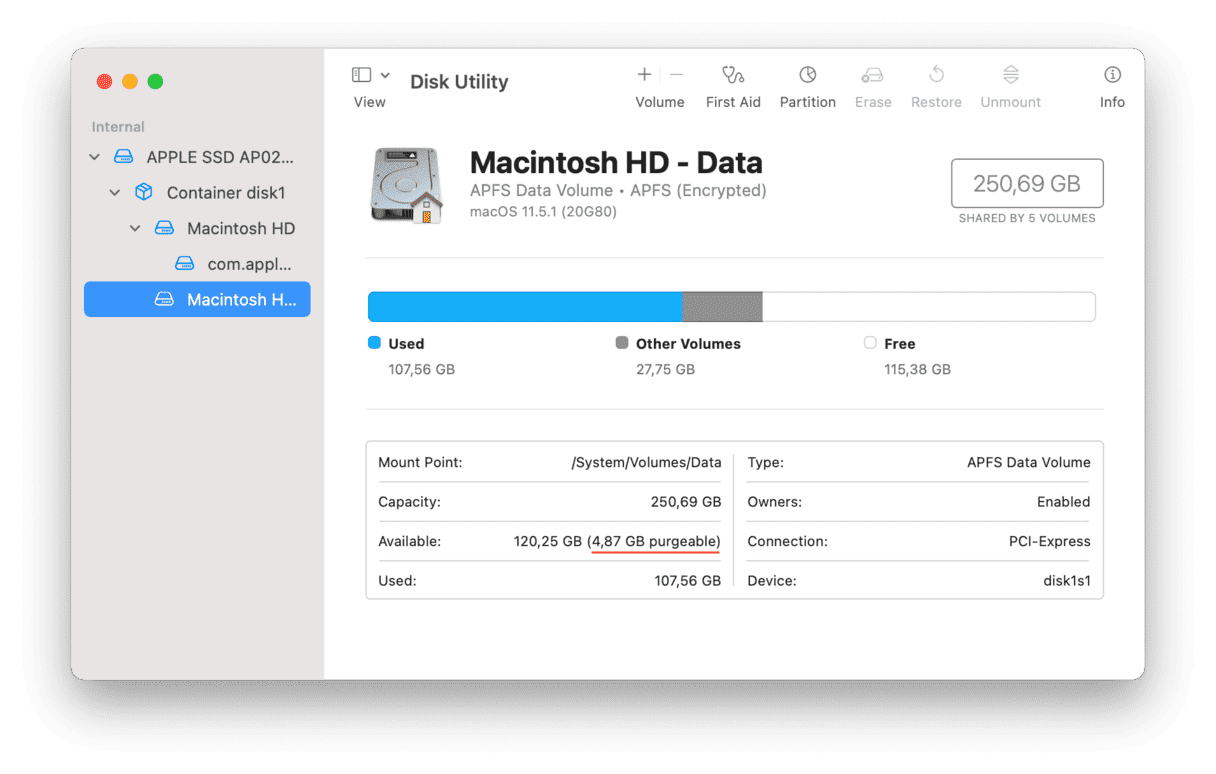
Töm rensbart utrymme på ett enkelt sätt
Enligt mig är det enklaste och smidigaste sättet att tömma rensbart utrymme på en Mac att använda CleanMyMac. Modulen Maintenance hittar snabbt alla dina rensbara filer och gör att du kan ta bort dem med några få klick. Jag gillar också att använda den här appen eftersom den är säker att installera och använda. Så här fungerar den:
- Öppna appen – få en kostnadsfri provperiod av CleanMyMac.
- Välj Maintenance i sidofältet och tryck på View All Tasks.
- Välj Free Up Purgeable Space och tryck på Run.
Klart! Ganska enkelt, eller hur? Grattis – du har just optimerat din Mac och fått tillbaka värdefullt lagringsutrymme!
Kom ihåg att regelbundet underhåll av din Mac är ett av de bästa sätten att se till att datorn är optimerad och fungerar som den ska. Jag håller alltid koll på mina webbläsartillägg och insticksprogram, oanvända appar, hämtade filer och gamla wifi-anslutningar. De här sakerna kan snabbt samlas på hög och ta upp plats med tiden.
Ta bort rensbara filer manuellt på Mac
1. Radera rensbart utrymme på Mac i Terminal
Eftersom rensbart utrymme automatiskt rensas när operativsystemet behöver utrymme kan du tvinga datorn att radera rensbart utrymme genom att installera eller ladda ner en stor fil som är större än det utrymme som faktiskt är ledigt på hårddisken.
Så om du skapar en stor fil kommer din Mac att ta bort allt rensbart utrymme för att möjliggöra installationen. Därefter kan du radera filen så återgår utrymmet till att verkligen vara fritt istället för ett rensbart utrymme.
Det är precis vad vi ska göra med hjälp av Terminal, så nu sätter vi igång.
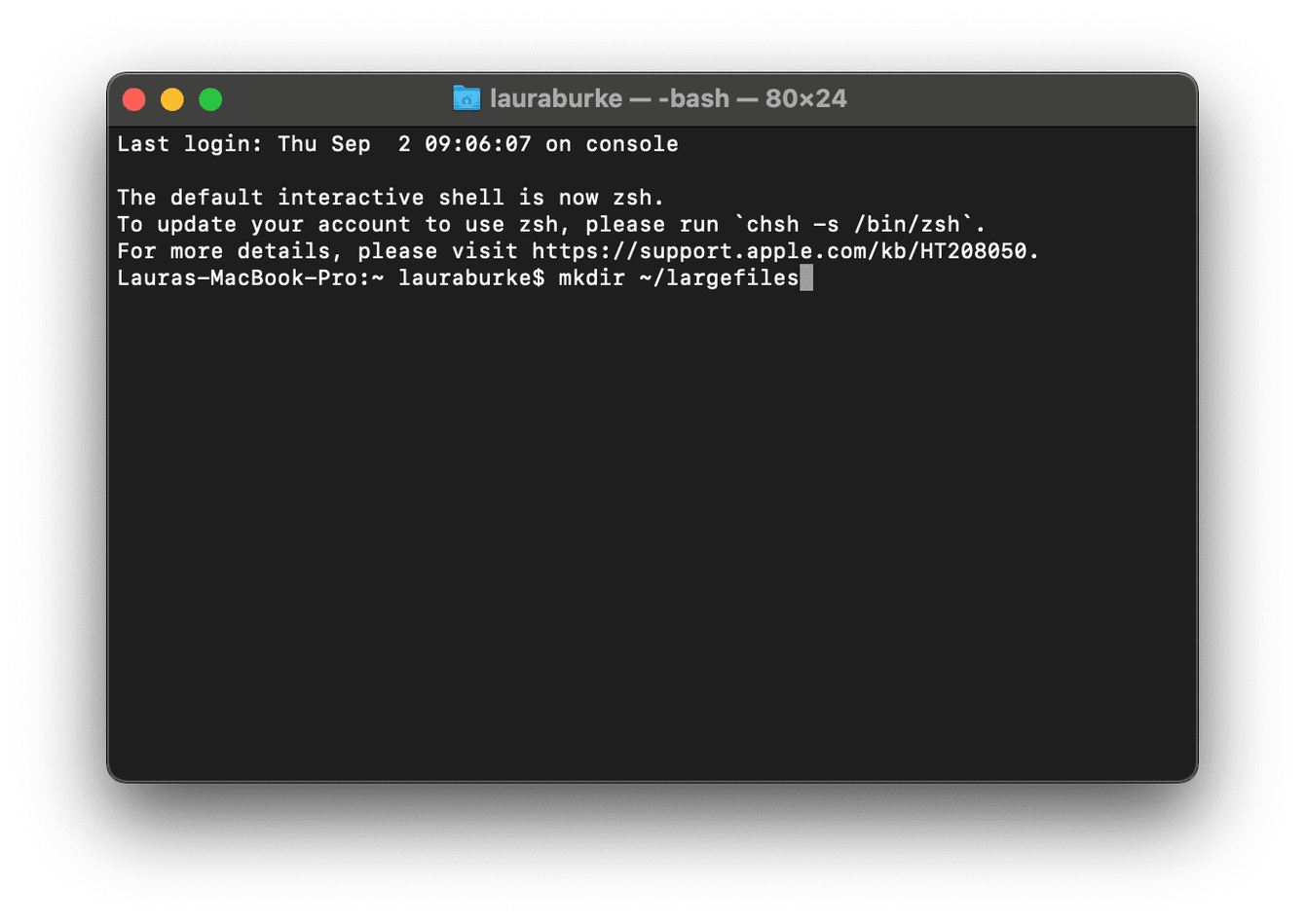
-
Starta Terminal med en Spotlight-sökning (kommando-mellanslag) och skriv Terminal för att öppna programmet.
-
Skriv kommandot nedan och tryck på returtangenten.
mkdir ~/largefiles
-
Skriv nu följande kommando och tryck på returtangenten.
dd if=/dev/random of=~/largefiles/largefile bs=15m
-
Efter fem minuter trycker du på kontroll-C i Terminal-fönstret för att stoppa kommandot.
-
Skriv följande kommando nedan och tryck på returtangenten.
cp ~/largefiles/largefile ~/largefiles/largefile2
- När du är klar, ange samma kommando, den här gången ändrar du det sista numret till ”3”, sedan när du är klar, ändra det sista numret igen till ”4”; och så vidare tills du ser meddelandet ”Skivan är nästan full”.
- Skriv sedan kommandot nedan och tryck på returtangenten:
rm -rf ~/largefiles/
-
Gå till papperskorgen och töm innehållet.
Klart! Kontrollera lagringsutrymmet för att se förändringarna i rensbart utrymme.
2. Ta bort rensbara filer med funktionen Optimera lagring
Vi har ett sista tips till dig: ifall du inte gillar att använda tredjepartsappar som CleanMyMac kan du också radera rensbart utrymme på en Mac med funktionen Optimera lagring, så här gör du:
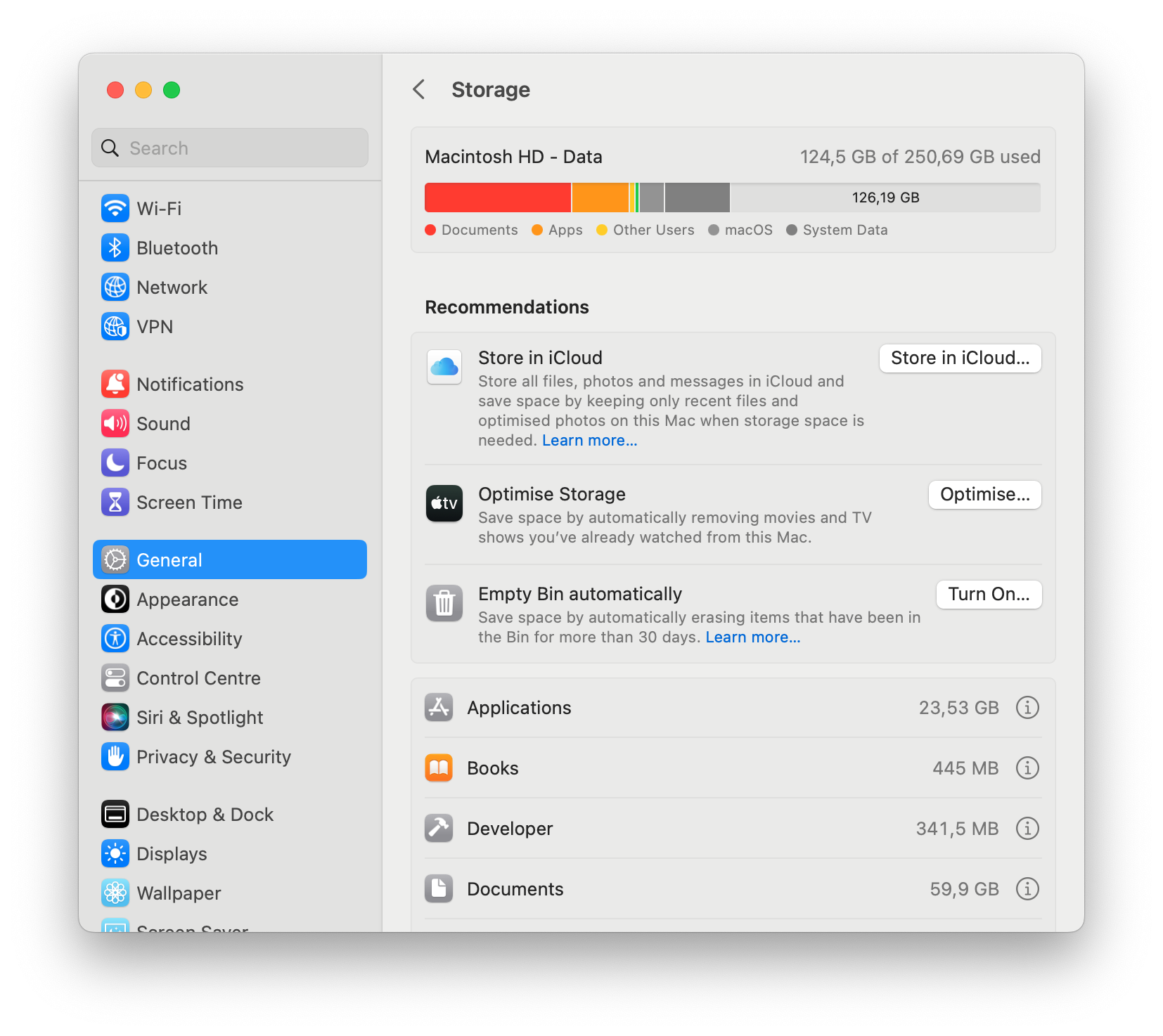
- Gå till Systeminställningar > Allmänt > Lagring.
- Läs rekommendationerna som hjälper dig att hantera lagringsutrymmet i din Mac. Aktivera de som du vill testa.
- Gå tillbaka till förvaringsöversikten för att se om detta har hjälpt till att minska det rensbara lagringsutrymmet.
3. Rensa dina cachefiler
Om du startar om din Mac kan det hjälpa dig att radera alla cachefiler och bli av med det rensbara utrymmet. Men om du inte kan göra det på grund av viktiga uppgifter som pågår finns det ett sätt att radera cachefiler med Finder.
- Öppna Finder och klicka sedan på Gå till > Bibliotek.
- Klicka på Caches och radera filer som du inte längre behöver.
- Töm papperskorgen.
Var försiktig så att du inte raderar viktiga macOS-filer! Om du är osäker på vilka filer som kan eller inte kan tas bort kan du använda CleanMyMac. Modulen System Junk hjälper dig att ta bort cachefiler, språkfiler, systemloggfiler, hämtade filer och användarloggfiler på ett säkert sätt. Följ bara anvisningarna nedan.
- Öppna appen och välj System Junk i sidofältet.
- Tryck på Scan, och när den är klar trycker du på Clean.
4. Inaktivera lokala ögonblicksbilder i Time Machine
Det är ganska vanligt att Time Machines lokala ögonblicksbilder är det som i första hand tar upp rensbart utrymme på Mac-datorer. Det är därför som att radera dem står på vår lista över att frigöra rensbart utrymme. Följ de här stegen:
- Gå till Systeminställningar > Allmänt > Time Machine.
- Avmarkera rutan bredvid Säkerhetskopiera automatiskt.
Så det var det, vi har kommit till slutet av artikeln. Förhoppningsvis har du nu bättre koll på vad rensbart utrymme innebär och hur du kan radera det.
Glöm inte att regelbundet underhålla din Mac så att den alltid är optimerad. Fler bra Mac-tips och tricks är på väg till dig – håll ögonen öppna!

