How to uninstall web browsers on a Mac
Knowing how to delete a web browser correctly is essential when it comes to keeping your Mac optimized.
Some of our best-loved and most popular browsers accumulate masses of cache, cookies, and temporary files, taking up valuable disk space and sometimes slowing down our devices.
In this article, I'll walk you through the steps needed to uninstall Chrome, Safari, Firefox, and Opera. Let's go.
How to delete a browser on a Mac
So, you want to know how to uninstall a browser on your Mac. Well, there are two ways. You can do it manually, which will require you to uninstall the browser and then locate all of its support files and digital leftovers stored on your disk and remove them.
Or there's the automatic way — by using a trusted third-party removal tool. Whatever your preference, I'll walk you through both methods.
How to uninstall Chrome on Mac
When removing Chrome manually, there are a few steps involved, so I'll break this down.
1. Erase your browsing data
When you uninstall Chrome from your Mac, your browsing data will also be removed, but if you're still syncing to Google servers, your data could still be stored, so it's wise to clear your browsing data first. Here's how:
-
Open Chrome and click the three-dot menu top right.
-
Click Delete Browsing Data.
-
Choose All time from the menu next to Time range and then select the data you want to erase. You can do it from the Advanced tab to select more types of data.
-
Finally, click Delete data.
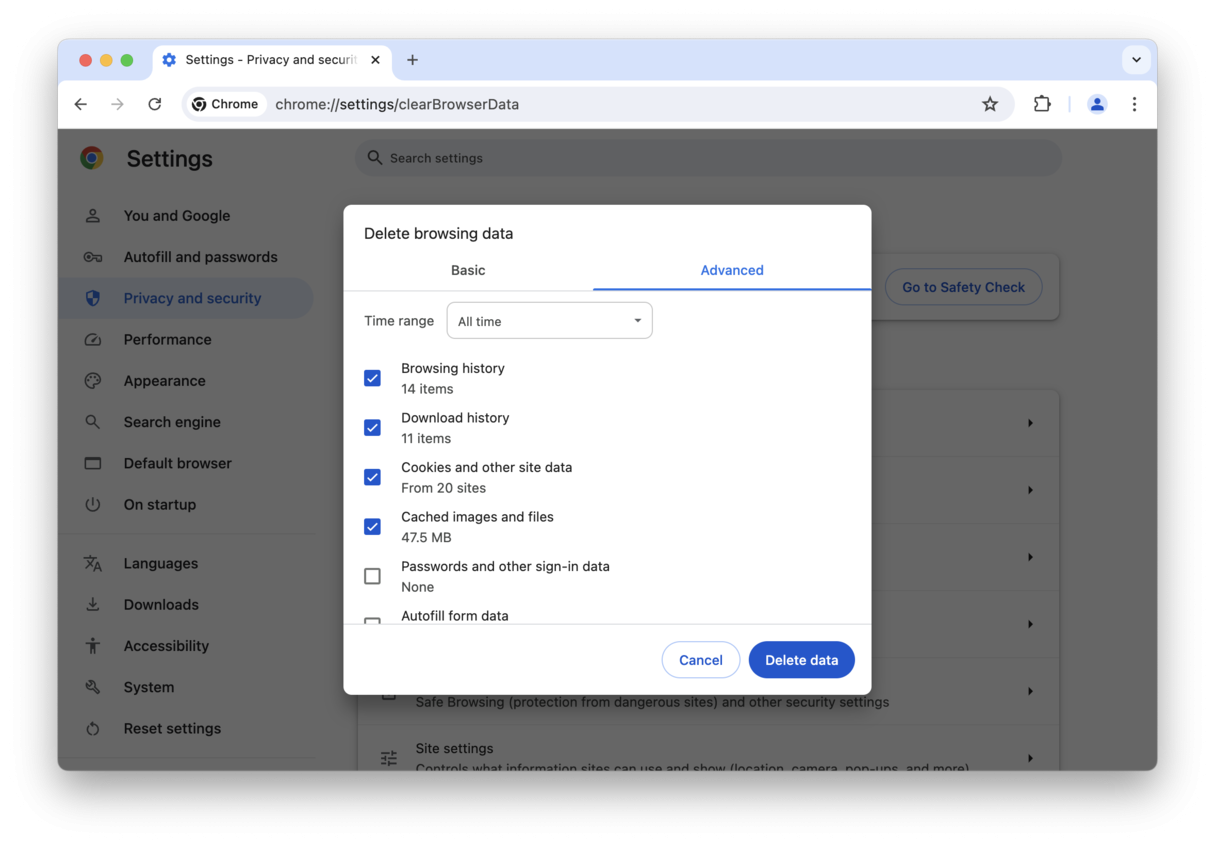
2. Uninstall Chrome
Now, it's time to remove the Chrome application. Here's how:
-
Open Finder > Applications and locate the Google Chrome app.
-
Drag it to your Trash and empty the Trash afterward.
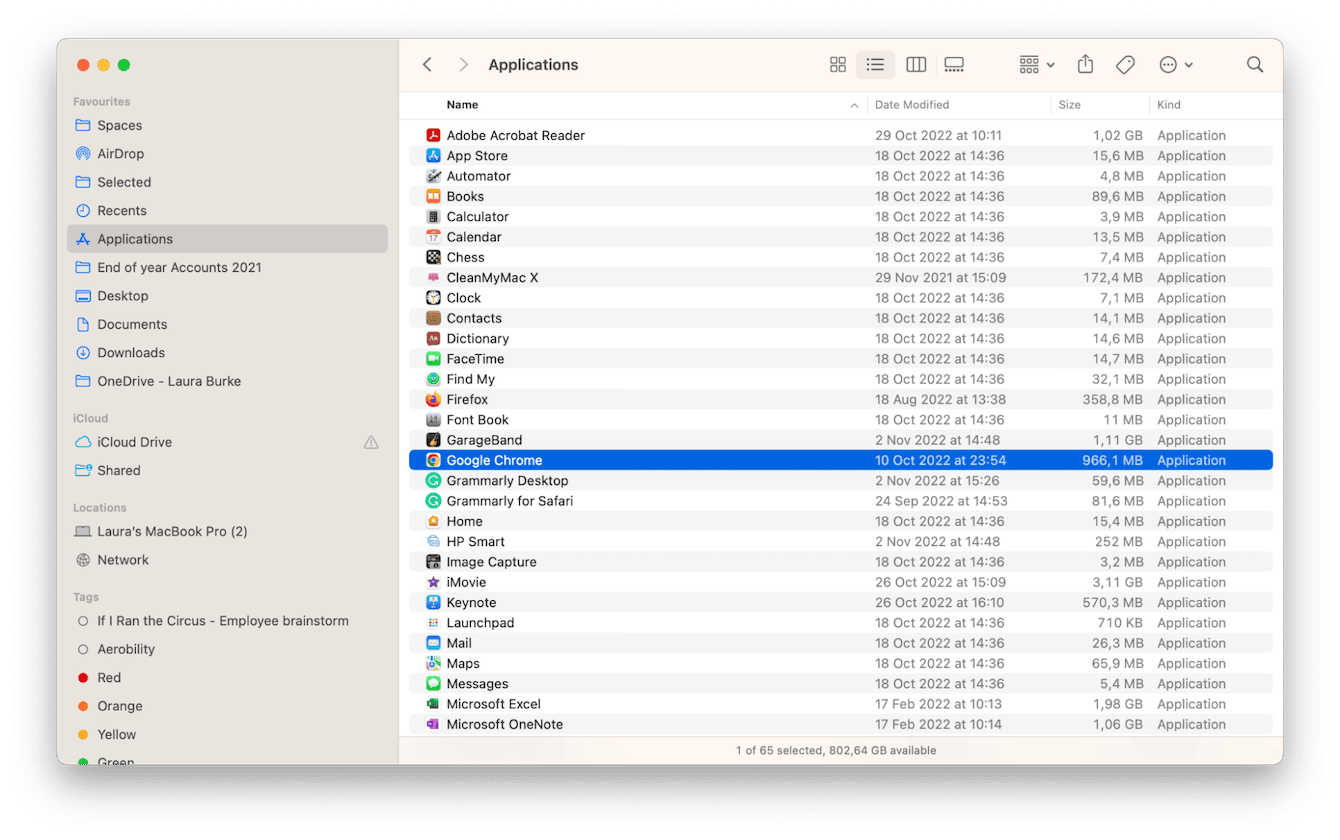
3. Remove stored information
The app may be gone, but all the data stored on your Mac certainly isn't. This is the kind of information that consumes valuable space unnecessarily. Here's how to remove it:
- Open Finder, click Go from the top menu, and choose Go to Folder.
- Paste the below pathway and press Return:
~/Library/Application Support/Google/Chrome - Select all the folders located here and drag them to your Trash.
- Finally, empty your Trash once again.

It's common for some service files, including launch agents and cache, to remain on your Mac. To see if you've removed all Chrome cache from Mac, check out this article, but even after following these steps, removing browsers manually can be challenging.
If you want to eradicate all traces entirely, then you'll need to use a dedicated uninstaller tool, such as Apple notarized CleanMyMac. If you haven't already, download the free version here.
The Uninstaller module has been cleverly developed to erase the contents of an application, including all those hard-to-reach related files and folders. If you want to remove the app manually, it's absolutely OK. Just remember to check for leftover data by using the Uninstaller module and its Leftovers tool that comes with CleanMyMac.

How to delete a web browser the smart way:
-
Open CleanMyMac and go to Uninstaller in the sidebar.
-
Click View All Applications.
-
Locate Chrome in the list, select it, and click Uninstall.
Yes, seriously, that's it, how simple!
Tip: If your reason for uninstalling Chrome is because it is slow, here's an article on how to fix this issue and speed up Chrome.
How to uninstall Safari on Mac
It may come as a surprise to some, but since El Capitan 10.11, native Mac apps, including Safari, are protected against removal and modification by SIP (System Integrity Protection).
Although it's not widely recommended for novice Mac users there is, like most things, a workaround using Terminal. But considering the amount of space it'll save, I think it's not worth it.
Here's how to uninstall Safari with Terminal:
1. Disable SIP
- Boot your Mac into recovery mode. Depending on your device, the method varies. Find out here from Apple.
- Once your Mac is booted up in recovery mode, from the top menu bar, click Utilities > Terminal.
- Enter the below command in the Terminal window:
csrutil disable - Press Return to disable your SIP.
- Restart your device.
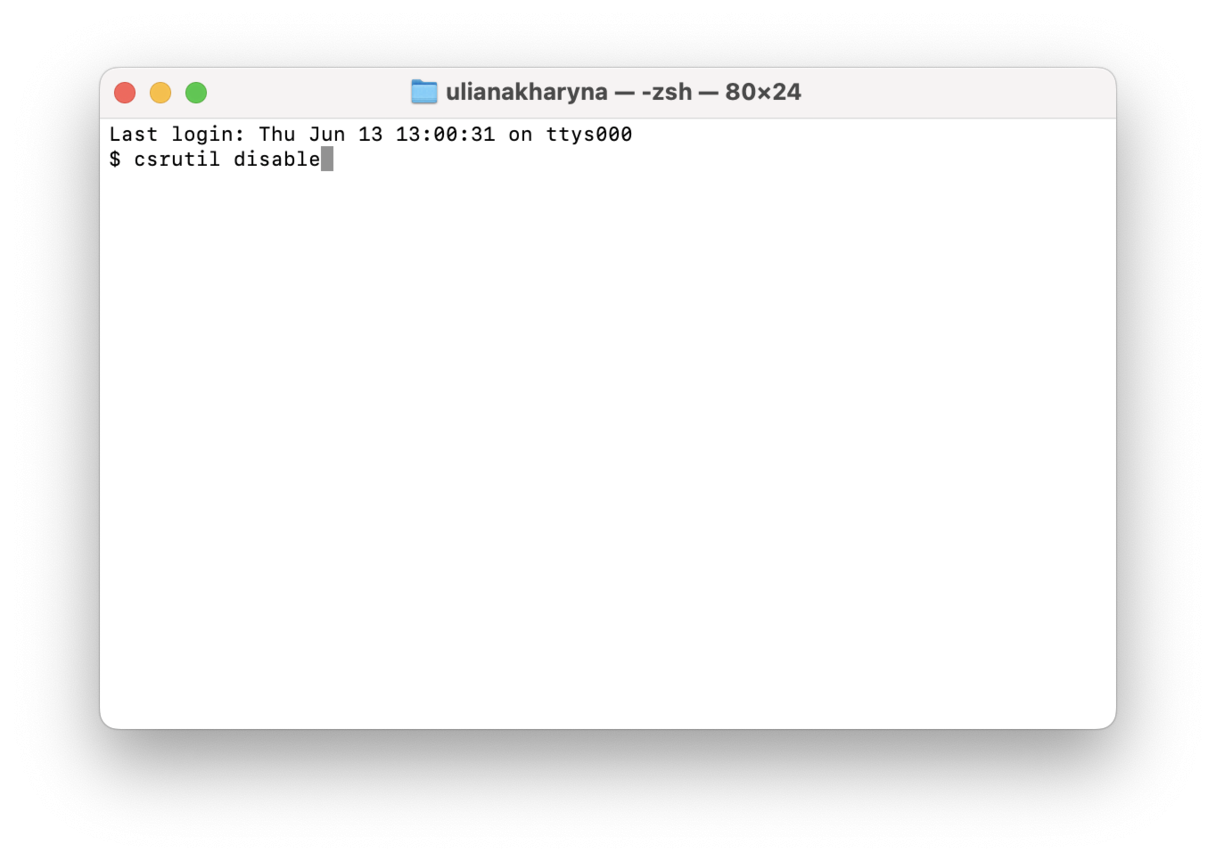
2. Uninstall Safari
- Open Terminal via a spotlight search (Command > Terminal).
- Enter the below command:
sudo mount -uw /System/Applications - Press Return and input your password when prompted.
- You now have read and written permission. Enter the below command:
cd /Applications/ - Press Return to see the Applications directory, then input the below command to erase Safari, and press Return:
sudo rm -rf Safari.app/
3. Enable SIP
Make sure you enable your SIP once again. Follow the steps in step one above, this time entering csrutil enable into Terminal.
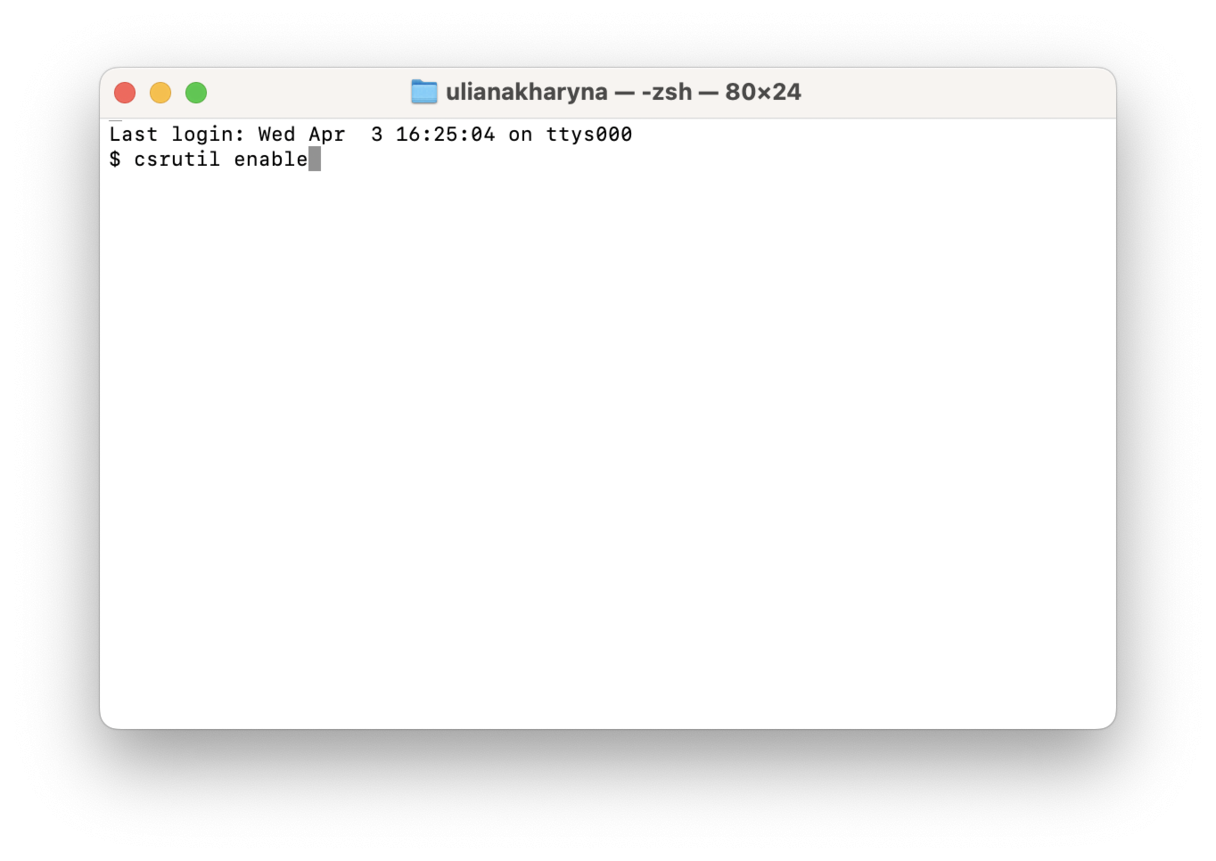
Tip: If you want to get rid of Safari because it is slow to load pages, there are a few other things you can do. They are less riskier than deleting Safari manually.
As you can see, this is complicated and not for the novice. Instead, I would use CleanMyMac to remove Safari's associated files and folders. Way easier, in my opinion. To do it, first, go to CleanMyMac > Settings from the menu bar > Ignore List > Uninstaller and deselect Ignore system applications and quit the app.
Now, open CleanMyMac once again and go to Uninstaller. Select Safari from the list and click Reset instead of Uninstall. It will remove all Safari-related data but keep the app itself on your Mac. There's actually no point in removing Safari because it will be installed automatically once you update your Mac. So, it's better to just get rid of its data if you want to free up space.

How to uninstall Firefox on Mac
Just like with Chrome, there are a few steps involved in removing Firefox manually. Let's take a look.
1. Remove browsing data
-
Open Firefox and select History from the top menu.
-
Choose Clear Recent History.
-
Select your preferences and click Clear Now.
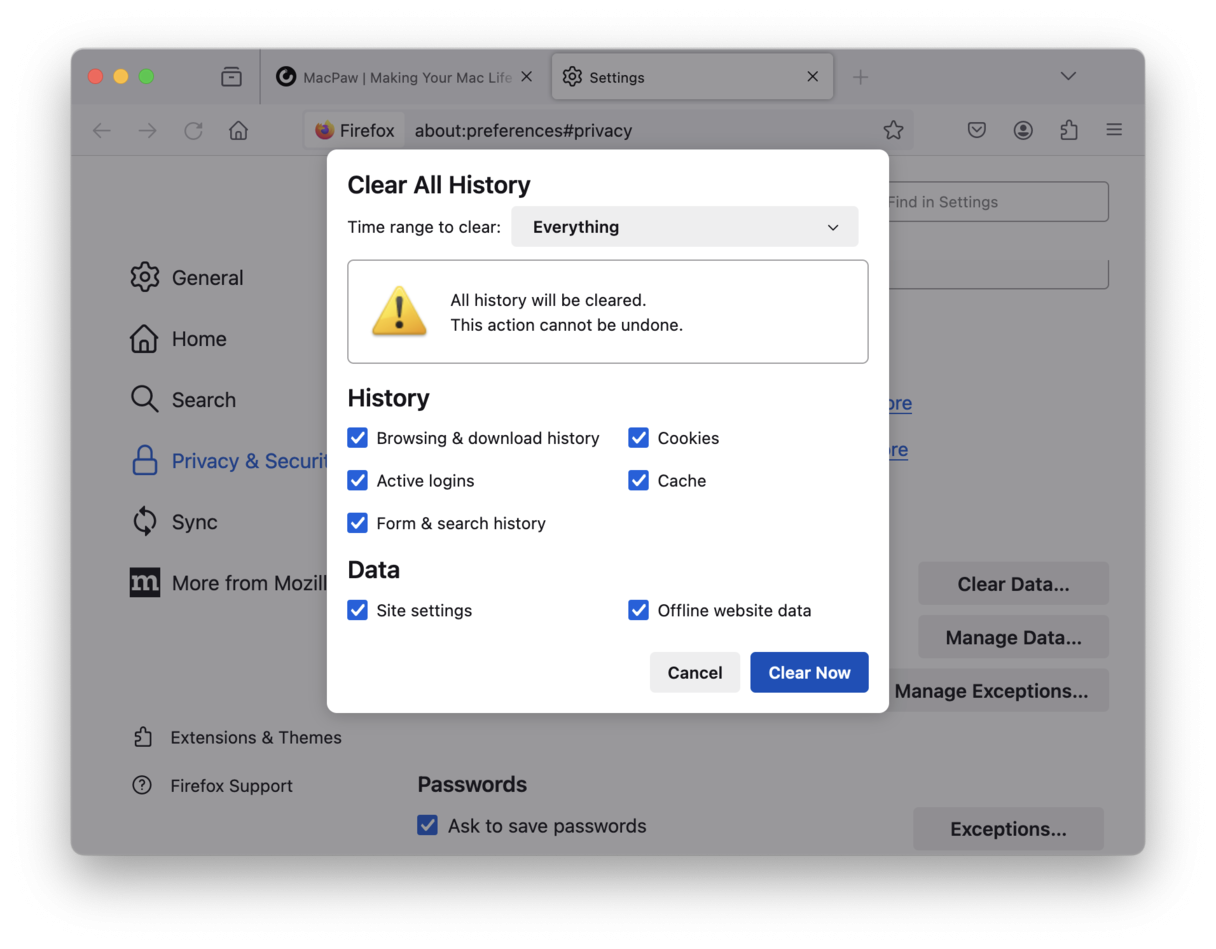
2. Delete the application
-
Open Finder > Applications.
-
Locate the app, drag it to your Trash, and empty it afterward.
3. Remove associated files
-
Open Finder, then from the top menu, click Go > Go to Folder.
-
Type the below pathways:
~/Library/Caches/Firefox
~/Library/Caches/Mozilla -
Send all contents to your Trash and then empty it.
Again, this is so much easier with the app I mentioned earlier in the article — no need for all the steps; instead, just a few simple clicks.
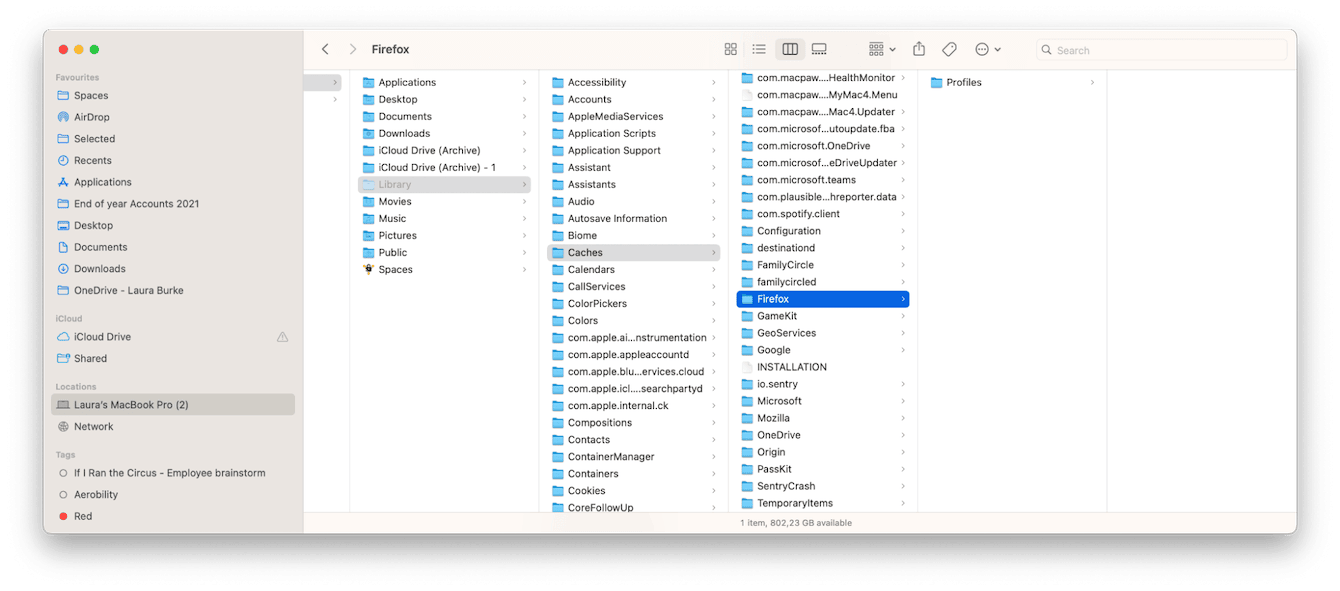
Tip: Browsers store a lot of data, including cache, search history, and cookies. It poses severe privacy risks, and one of the ways to mitigate them is to remove cookies in browsers. If you're not sure how to do it, check out this article, which contains everything you need to know about clearing cookies on Mac.
How to uninstall Opera on Mac
You guessed it, a couple of steps are involved to uninstall Opera manually.
1. Uninstall the app
-
Open Finder > Applications.
-
Drag the Opera icon to your Trash and empty it afterward.
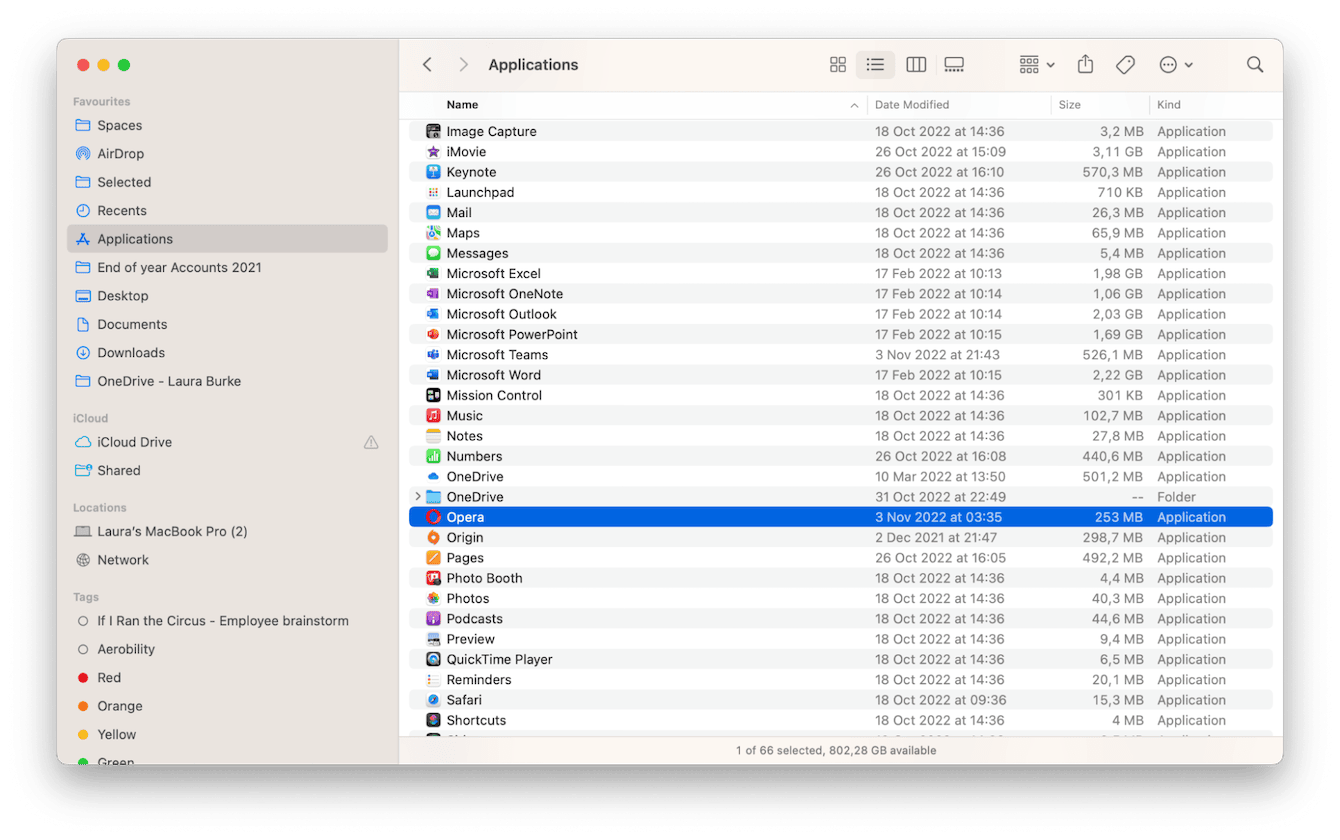
2. Delete app leftovers
-
Open Finder and select Go > Go to Folder from the top menu.
-
Type this command: ~/Library
-
Locate the Cache folder and remove the below subfolder:
com.operasoftware.Opera -
Send all files and folders to your Trash and empty it afterward.
Again, this is so much faster and more efficient using the Uninstaller module from CleanMyMac.
Now you know how to uninstall web browsers on Mac.

