Können Hacker die Kamera Ihres Mac hacken?
Wenn Sie sich fragen, ob Hacker die Kamera Ihres MacBook hacken können, lautet die kurze Antwort: Ja. Unsere Geräte sind eine wahre Fundgrube an persönlichen, sensiblen und privaten Daten, die für Cyberkriminelle natürlich sehr attraktiv sind.
Kamera-Hacking ist nicht neu, es gibt es eigentlich schon seit Jahren. Es ist eine erschreckende Möglichkeit, dass jemand in der Lage sein könnte, auf Ihre Kamera zuzugreifen und Ihre Daten und Ihre physische Privatsphäre zu stehlen.
Glücklicherweise ist es ziemlich leicht zu erkennen, wenn man die Anzeichen kennt. Hier erfahren Sie alles zu diesem Thema und was zu tun ist, wenn Sie vermuten, dass Ihre Kamera gehackt wurde.
Kann Ihre Kamera auf einem Mac gehackt werden?
Vor Jahren kursierte das Gerücht, dass MacBooks unangreifbar für Bedrohungen, Angriffe und Viren seien. Das ist leider nicht der Fall.
Früher glaubte man auch, dass das Hacken von Kameras auf einem Mac nicht möglich sei, aber dank des Apple-Bug-Bounty-Programms wurde dies durch Ryan Pickren, einem Studenten der Cybersicherheit, widerlegt. Er erhielt eine Belohnung von 100.500 Dollar von Apple, nachdem er bewiesen hatte, dass Mac-Webcams gehackt werden können. Apple hat die Sicherheitslücke natürlich geschlossen und dieses spezielle Problem seitdem behoben.
So erkennen Sie, ob Ihre Laptop-Kamera gehackt wurde
Hier finden Sie einige Möglichkeiten, um zu überprüfen, ob Ihre Mac-Kamera gehackt wurde.
1. Kontrolllicht
Wenn Sie Programme wie FaceTime oder Zoom verwenden, zeigt ein kleines grünes Licht an, dass die integrierte Webcam Ihres MacBook in Betrieb ist.
Wenn Sie dieses Licht bemerken, obwohl Sie kein Programm verwenden oder einfach nur im Internet surfen, könnte das ein Zeichen dafür sein, dass etwas oder jemand auf Ihre Kamera zugreift. Mehr zu diesem Thema finden Sie in diesem Artikel — Das Licht der Mac-Kamera leuchtet dauerhaft? So lösen Sie das Problem.
2. Seltsame Videos auf Ihrem Mac
Wenn Sie seltsame Videos oder Bilder auf Ihrem Mac finden, ist das ein weiteres Zeichen dafür, dass Hacker am Werk sind. Wenn Sie den Verdacht haben, dass Ihre Kamera gehackt wurde, können Sie auch nach Bildern und Videos auf Ihrem Gerät suchen. So geht's:
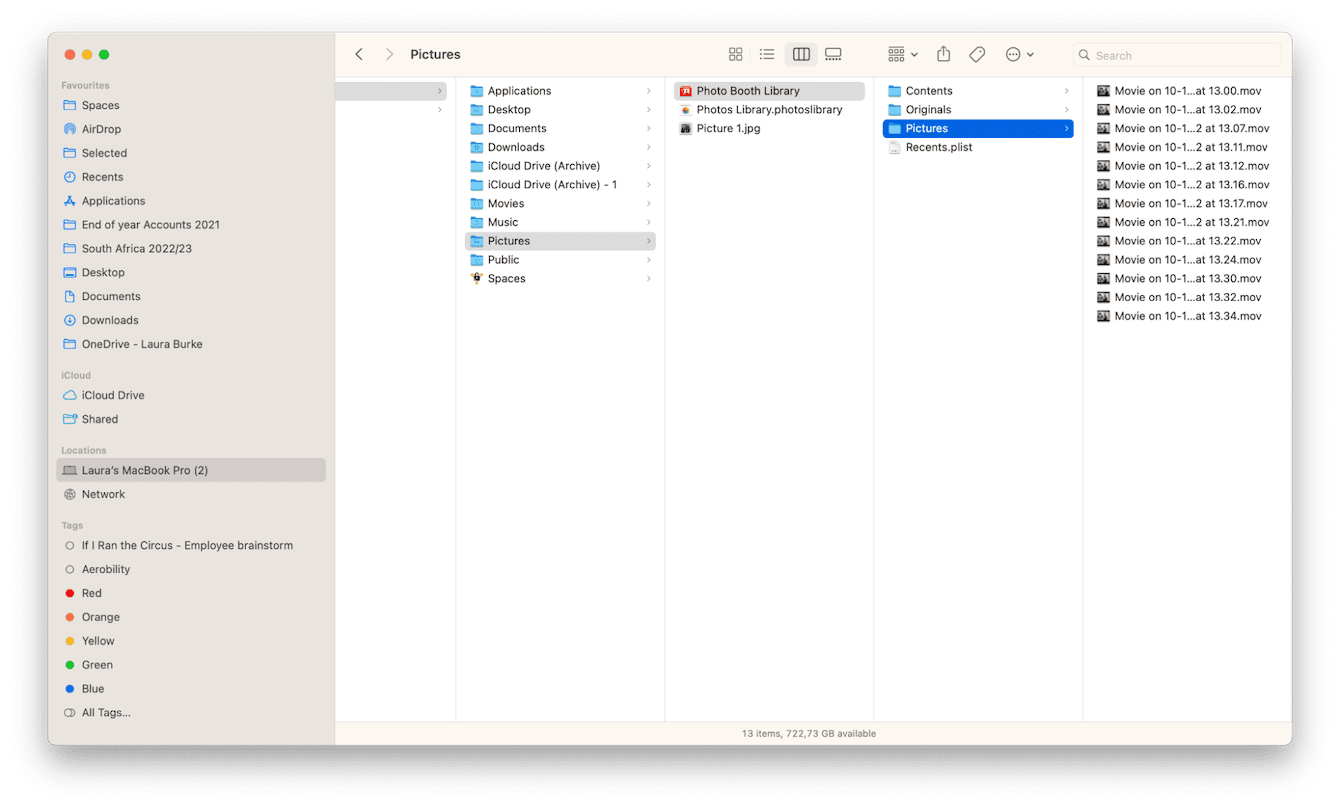
- Öffnen Sie Finder und klicken Sie auf „Gehe zu“ > „Gehe zu Ordner“.
- Geben Sie den folgenden Pfad ein
~/Pictures/ Photo Booth/Pictures - Suchen Sie nach seltsamen oder verdächtigen Fotos oder Videos, an deren Aufnahme Sie sich nicht erinnern können.
3. Die Kamera funktioniert plötzlich nicht mehr
Ein weiteres Anzeichen ist, wenn Ihre Kamera plötzlich nicht mehr funktioniert oder nicht mehr verfügbar ist. Mehr zu diesem Thema finden Sie in dem Artikel Warum Ihre Mac-Kamera nicht funktioniert.
4. Verwenden Sie Terminal, um den Webcam-Verlauf zu überprüfen
Für diejenigen, die mit Terminal vertraut sind, so kann man den Webcam-Verlauf auf dem MacBook überprüfen:
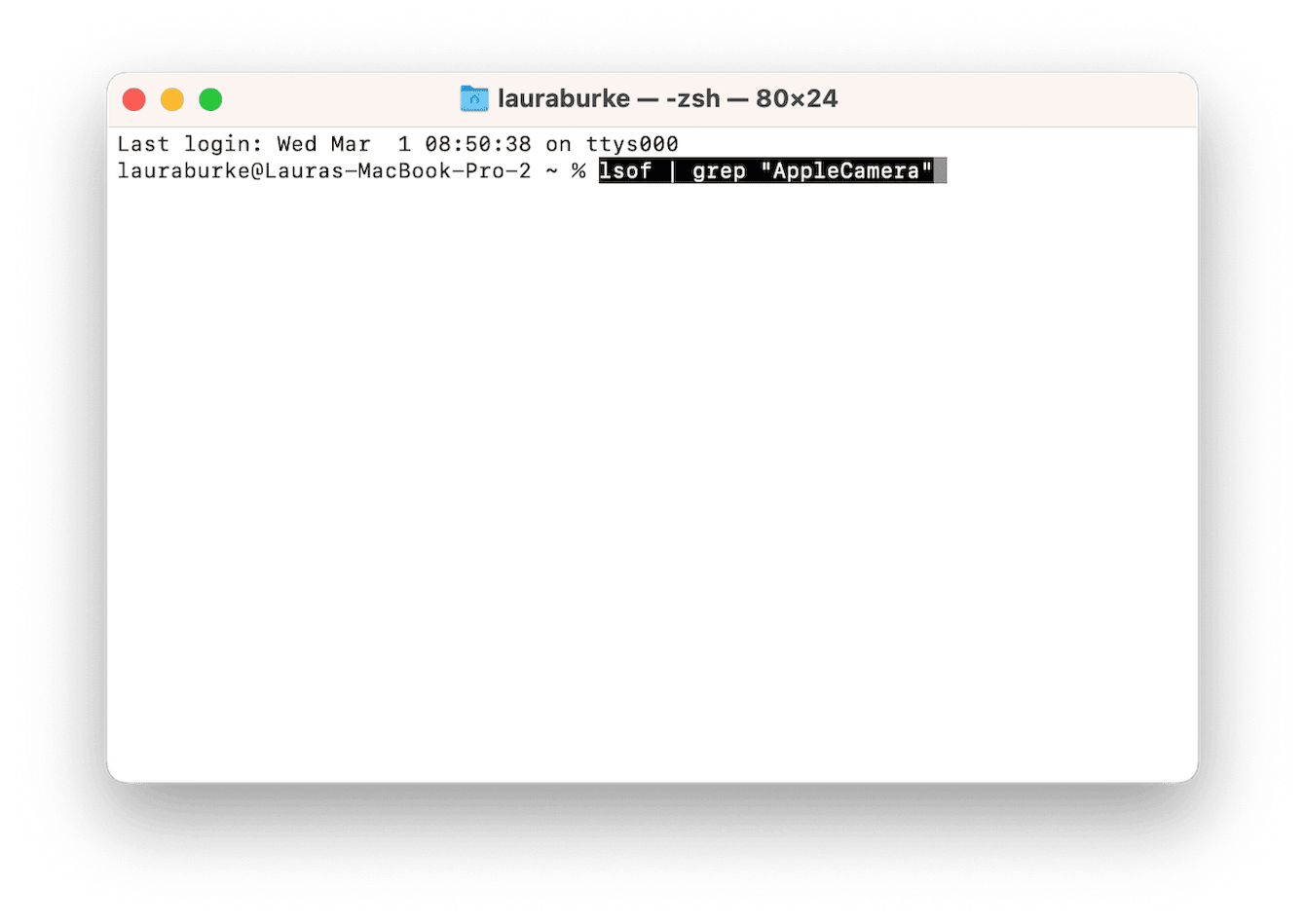
- Öffnen Sie eine Spotlight-Suche, indem Sie die Tasten Befehl - Leertaste drücken.
- Geben Sie „Terminal“ ein, um das Programm zu öffnen
- Geben Sie die folgenden Befehle ein:
- lsof | grep "AppleCamera"
- lsof | grep "VDC"
- lsof | grep "iSight"
OK, da Sie nun wissen, auf welche Anzeichen Sie achten müssen, ist es an der Zeit, sich mit dem Thema zu befassen, was zu tun ist, wenn Sie vermuten, dass Ihre Mac-Kamera gehackt wurde.
Was Sie tun können, wenn Ihre Mac-Kamera gehackt wurde
1. Prüfen Sie Ihren Mac auf Malware
Antiviren-Software ist eine der besten Investitionen, die Sie tätigen können, wenn es um den Schutz Ihrer Daten und Ihrer Privatsphäre geht. Wenn Sie vermuten, dass Ihre Kamera gehackt wurde, müssen Sie sofort eine Virenprüfung durchführen. Apple bietet mit XProtect ein eigenes Antivirenprogramm an, aber lassen Sie sich nicht zu einem falschen Sicherheitsgefühl verleiten. Deshalb ist es empfehlenswert, die Sicherheit Ihres Geräts Experten von Drittanbietern zu überlassen.
Ich verwende gerne CleanMyMac. Dieses leistungsstarke Tool erfüllt all meine Anforderungen an den Schutz meines MacBook. Die App bietet Echtzeitschutz vor allgegenwärtigen Bedrohungen, und ihr Schutzmodul führt tiefgreifende Systemscans durch, um Viren zu finden und zu entfernen.
So schützen Sie Ihren Mac mit CleanMyMac schnell und einfach:

- Öffnen Sie CleanMyMac oder laden Sie die App hier kostenlos herunter und installieren Sie sie.
- Wählen Sie „Schutz“ in der Seitenleiste und klicken Sie auf „Scannen“.
- Warten Sie den Abschluss des Systemscans ab und folgen Sie den Anweisungen, falls Malware gefunden wird.
2. Verdecken Sie Ihre Webcam
Webcam-Abdeckungen sind eine einfache und wirksame Methode, um das Ausspähen Ihrer Aktivitäten zu verhindern. Viele Leute verwenden schwarzes Isolierband, aber Sie können auch eins bei Amazon kaufen.
Achten Sie nur darauf, dass Sie die Webcam-Abdeckung immer entfernen, wenn Sie Ihr Gerät schließen — es ist bekannt, dass sie zu Rissen im Bildschirm führen können.
3. Beenden Sie verdächtige Aktivität
Mit der Aktivitätsanzeige können Sie alle aktiven Prozesse und Programme, die in Echtzeit auf Ihrem Mac ausgeführt werden, anzeigen. Sogar die heimlichen, versteckten Hintergrundaktivitäten. So funktioniert's:
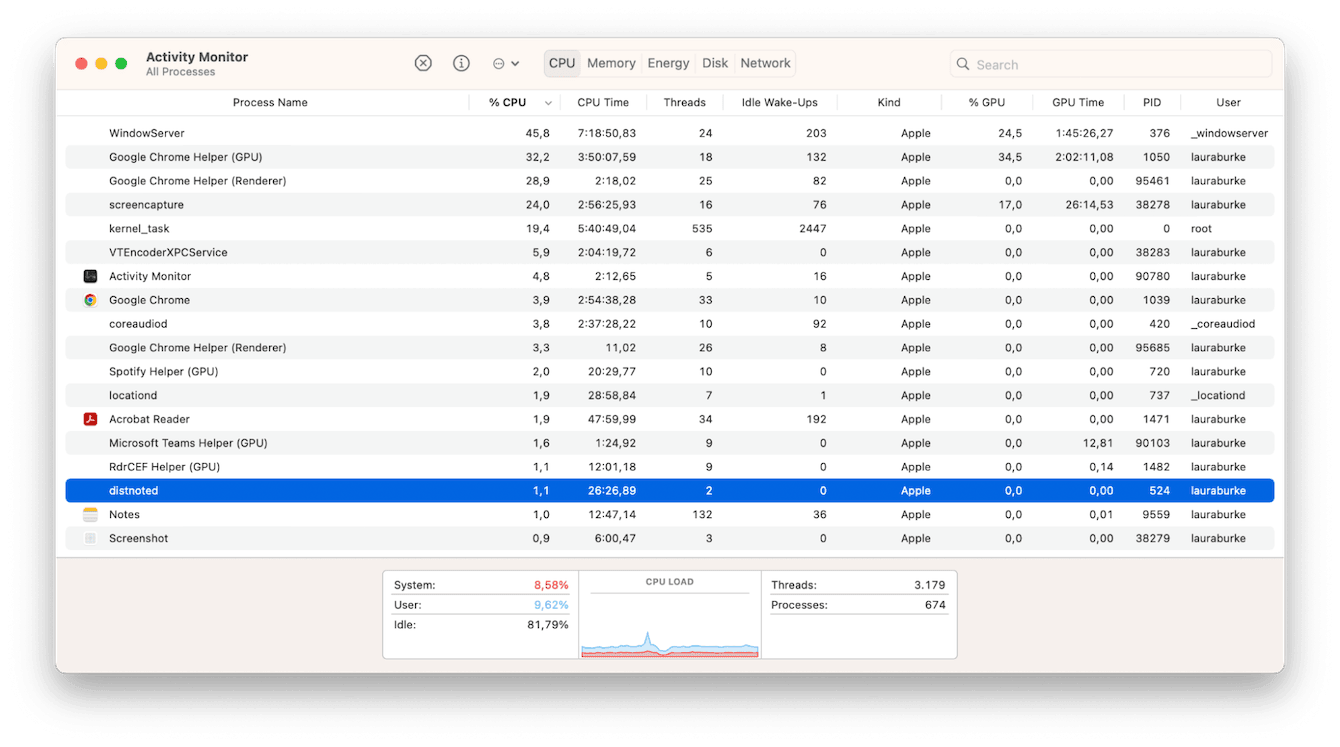
- Öffnen Sie „Finder“ > „Programme“ > „Dienstprogramme“ > „Aktivitätsanzeige“.
- Wählen Sie die Registerkarte CPU und suchen Sie nach Prozessen oder Programmen, die geöffnet sind und laufen, die Sie nicht kennen.
- Wenn Sie etwas gefunden haben, markieren Sie das Programm und klicken Sie auf die Schaltfläche X, um es sofort zu beenden.
4. Browser-Erweiterungen entfernen
Wenn Sie bemerken, dass die Webcam ein grünes Licht aktiviert, wenn Sie im Netz surfen, ist es Zeit, Ihre Browser-Erweiterungen zu verwalten. So geht es in Chrome:
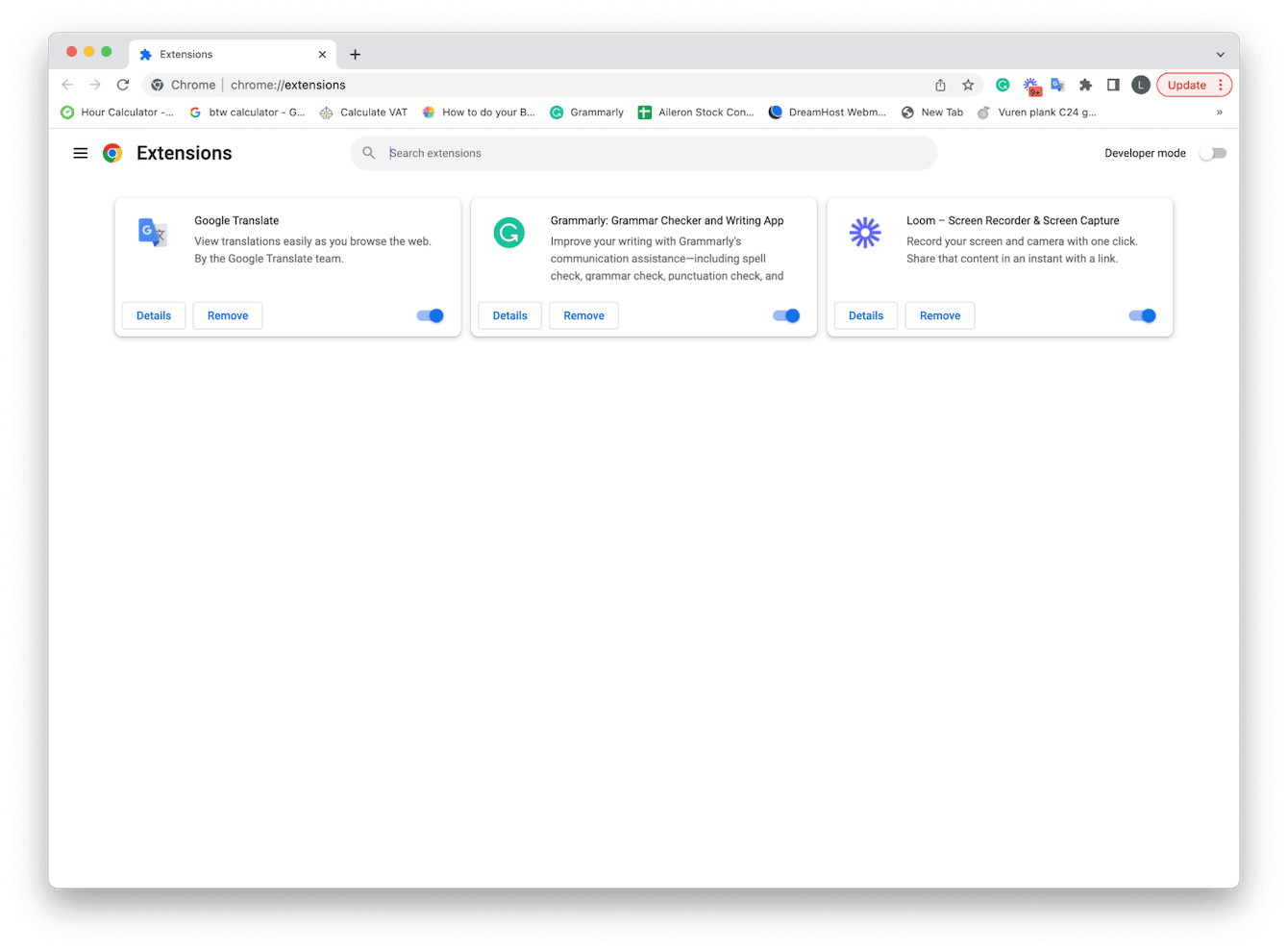
- Wenn Chrome geöffnet ist, wählen Sie das Hauptmenü von Chrome > Einstellungen.
- Wählen Sie in der linken Seitenleiste die Option „Erweiterungen“.
- Klicken Sie auf „Entfernen“, wenn Sie diese nicht mehr benötigen oder nicht erkennen.
Bei anderen Browsern sind die Schritte ähnlich, auch wenn die Orte unterschiedlich sind. In Safari finden Sie sie unter Einstellungen (in der Menüleiste) > Erweiterungen. Für Firefox ist es Menü > Add-ons und Themen > Erweiterungen.
5. Kamerazugriff beschränken
Eine weitere Möglichkeit, Kamera-Hacker zu stoppen, ist, den Zugriff von Programmen auf Ihre Kamera zu beschränken. So geht's:
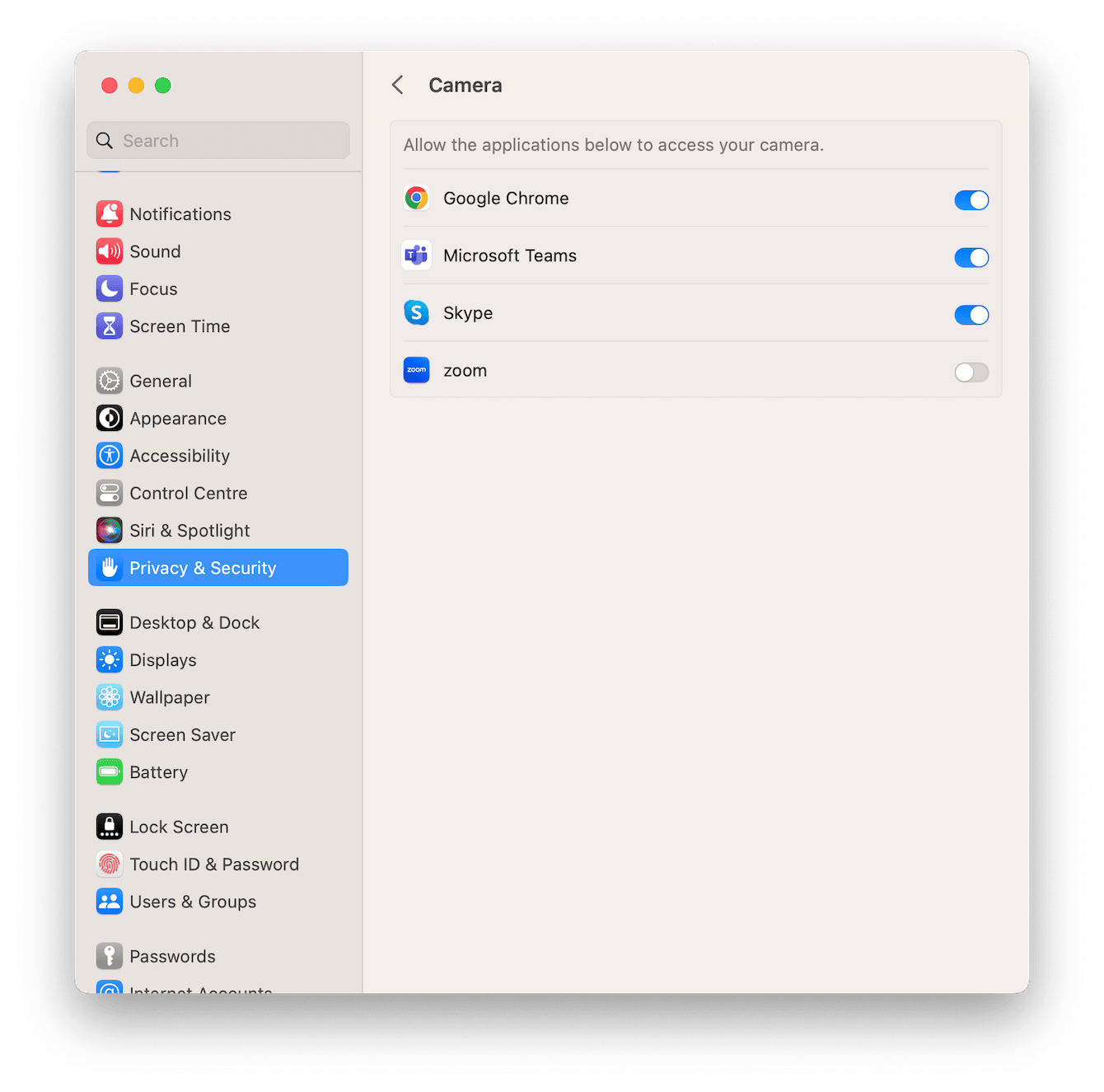
- Wählen Sie im Hauptmenü „Apple“ > „Systemeinstellungen“ > „Datenschutz & Sicherheit“.
- Suchen Sie in der Liste den Eintrag Kamera und deaktivieren Sie die Programme, die keinen Zugriff auf Ihre Kamera haben sollen.
- Gehen Sie einen Schritt zurück, wählen Sie Mikrofon und wiederholen Sie diesen Vorgang.
Eine noch intelligentere Art, um die Programmberechtigungen zu verwalten, ist mit CleanMyMac. Die App gibt Ihnen einen sofortigen Überblick über die Programmberechtigungen, so dass es einfach ist, Elemente auszuwählen und Berechtigungen schnell zu entfernen. So geht's:

- Öffnen Sie die App und wählen Sie in der Seitenleiste die Option „Schutz“.
- Klicken Sie auf „Scannen“ > „Datenschutzobjekte anpassen“.
- Gehen Sie zu „Programmberechtigungen“ und werfen Sie einen Blick auf Kamera und Mikrofon, um zu sehen, welche Programme Zugriff haben.
- Wählen Sie aus, was entfernt werden soll und klicken Sie auf „Entziehen“.
Wir haben das Ende dieses Artikels erreicht, aber jetzt haben Sie die Antworten auf die Frage bekommen, warum Ihre Kamera auf dem Mac gehackt werden kann.

