Les hackers peuvent-ils pirater la caméra d'un Mac ?
Vous vous demandez si des hackers peuvent pirater la caméra de votre MacBook ? Pour faire court : oui. Nous stockons sur nos appareils des tonnes de données personnelles, sensibles et privées, qui sont forcément très attrayantes pour les cybercriminels.
Le piratage des caméras n'est pas une nouveauté et existe depuis des années. C'est assez terrifiant, mais oui, il est tout à fait possible que quelqu'un puisse accéder à votre caméra pour voler vos données et porter atteinte à votre vie privée.
Heureusement, une fois que vous connaissez les symptômes, c'est assez facile à repérer. Lisez la suite pour tout savoir sur le sujet et connaître les mesures à prendre si vous pensez que votre caméra a été piratée.
La caméra de votre Mac peut-elle être piratée ?
Il y a quelques années, des rumeurs disaient que les MacBook étaient insensibles aux menaces, attaques et autres virus. Ce n'est malheureusement pas le cas.
Pendant un temps, beaucoup pensaient que pirater la caméra d'un Mac était chose impossible, mais grâce au programme de chasse aux bugs d'Apple, cette hypothèse a été réfutée par Ryan Pickren, un étudiant en cybersécurité. Il a reçu une récompense de 100 500 $ de la part d'Apple après avoir prouvé que les webcams des Mac sont effectivement piratables. Apple a bien évidemment corrigé la vulnérabilité et résolu ce problème spécifique.
Comment savoir si la caméra de votre ordinateur portable a été piratée
Pour vérifier si la caméra de votre Mac a été piratée, vous disposez de plusieurs possibilités.
1. Voyant lumineux
Quand vous utilisez des applications comme FaceTime ou Zoom, un petit voyant vert s'allume pour indiquer que la webcam intégrée de votre MacBook est en cours d'utilisation.
Si ce voyant s'allume alors vous n'utilisez aucune application ou que vous êtes juste en train de surfer sur le Web, c'est peut-être le signe que quelque chose ou quelqu'un a accès à votre caméra. Pour en savoir plus à ce sujet, consultez cet article : Le voyant de la caméra de votre Mac reste allumé ? Découvrez comment résoudre ce problème.
2. Vidéos étranges sur votre Mac
Si vous voyez des vidéos ou des images étranges sur votre Mac, c'est peut-être le signe que des hackers s'amusent avec votre ordinateur. Si vous pensez que votre caméra a été piratée, vérifiez les photos et vidéos sur votre appareil :
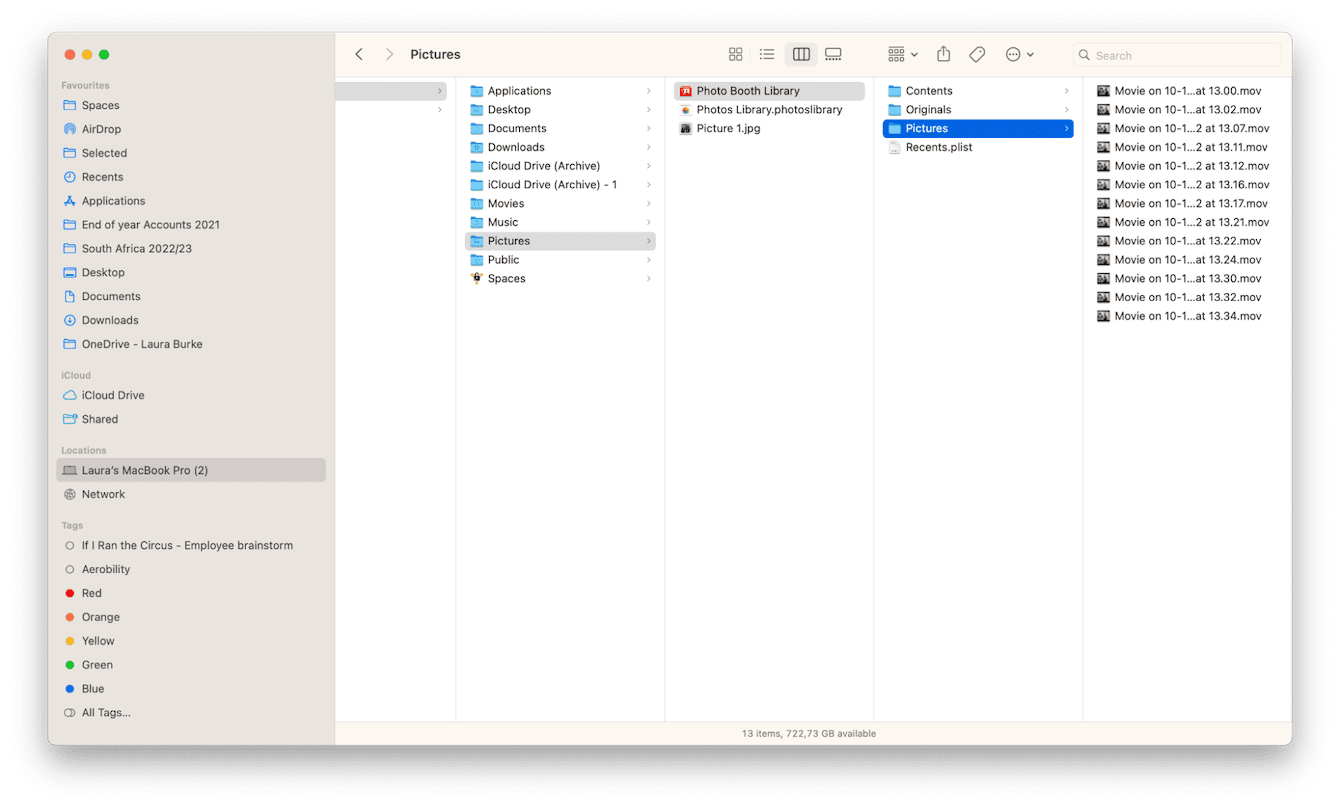
- Ouvrez le Finder, cliquez sur Aller dans le menu supérieur, puis sélectionnez Aller au dossier.
- Saisissez le chemin suivant :
~/Pictures/ Photo Booth/Pictures - Repérez d'éventuelles photos ou vidéos étranges ou suspectes que vous ne vous souvenez pas avoir prises ou enregistrées.
3. La caméra cesse soudainement de fonctionner
Autre signe de piratage : la caméra cesse soudainement de fonctionner ou devient indisponible. Pour en savoir plus à ce sujet, consultez notre article Pourquoi la caméra de votre Mac ne fonctionne plus.
4. Utilisez Terminal pour vérifier l'historique de la webcam
Si vous êtes à l'aise avec Terminal, voici comment vérifier l'historique de la webcam de votre MacBook :
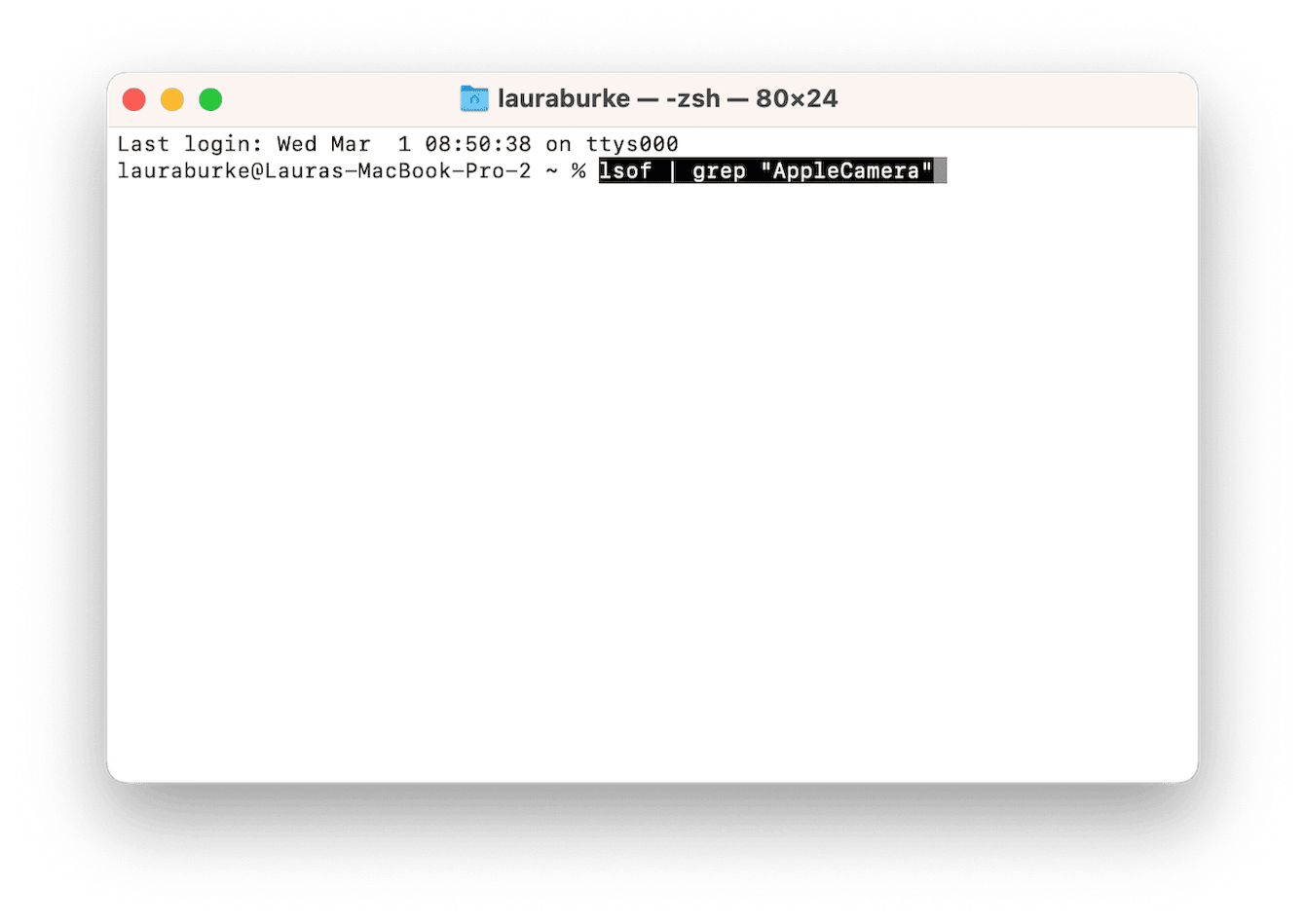
- Ouvrez une recherche Spotlight en appuyant sur les touches Commande et Espace.
- Saisissez Terminal pour ouvrir l'application.
- Saisissez les commandes suivantes :
- lsof | grep "AppleCamera"
- lsof | grep "VDC"
- lsof | grep "iSight"
Maintenant que vous savez quels symptômes rechercher, voyons ensemble ce que vous devez faire si vous pensez que la caméra de votre Mac a été piratée.
Que faire si la caméra de votre Mac a été piratée
1. Recherchez les programmes malveillants
Un logiciel antivirus est l'un des meilleurs investissements possibles en matière de protection des données et de la vie privée. Si vous pensez que votre caméra a été piratée, lancez au plus tôt une analyse antivirus. Apple propose son propre outil de protection antivirus, appelé Xprotect. Il peut apporter un certain sentiment de sécurité, mais il ne suffit pas pour protéger votre Mac contre les menaces. C'est pourquoi nous vous recommandons d'utiliser des solutions tierces spécialisées pour protéger votre appareil.
J'aime faire appel à CleanMyMac. Ce puissant outil répond à tous les besoins des utilisateurs de MacBook sur le plan de la protection. Il offre une protection en temps réel contre des menaces de plus en plus présentes, et son module Protection peut effectuer rapidement des analyses approfondies de votre système pour localiser et supprimer les virus.
Voici comment protéger efficacement votre Mac :

- Ouvrez l'application ou téléchargez-la gratuitement ici, puis installez-la.
- Cliquez sur Protection dans le menu latéral, puis sur Analyser.
- Attendez la fin de l'analyse du système et suivez les instructions si un logiciel malveillant a été détecté.
2. Mettez un cache sur votre webcam
Les caches de webcam sont un moyen simple et efficace d'empêcher quiconque de vous espionner. Beaucoup de gens utilisent du scotch d'électricien noir, mais vous pouvez également acheter des caches spécifiques sur Amazon et d'autres sites.
Pensez simplement à retirer le cache quand vous fermez le couvercle de votre ordinateur, sinon vous risquez de fissurer l'appareil.
3. Arrêtez les activités suspectes
Vous pouvez utiliser le Moniteur d'activité pour afficher en temps réel l'ensemble des processus actifs et des applications en cours d'exécution sur votre Mac, même s'il s'agit d'activités sournoises s'exécutant en arrière-plan. Voici comment procéder :
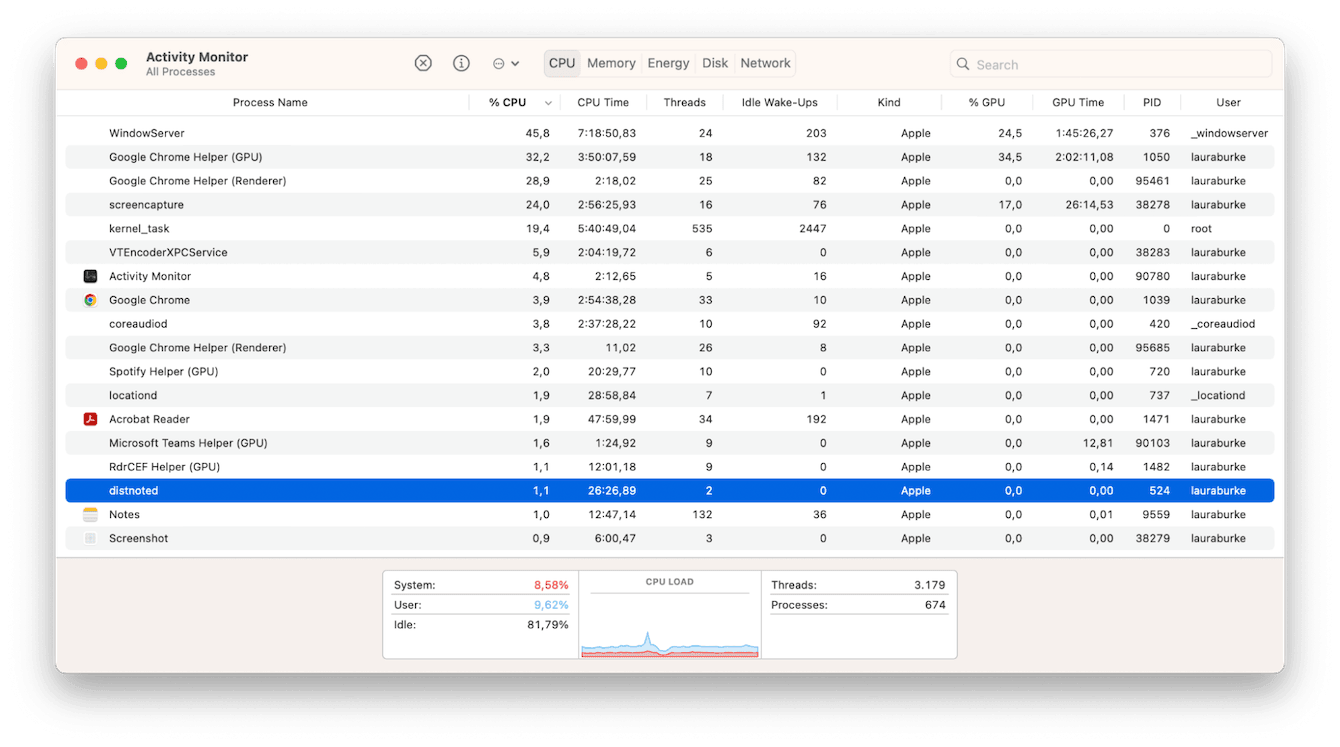
- Ouvrez le Finder > Applications > Utilitaires > Moniteur d'activité.
- Sélectionnez l'onglet Processeur et repérez les processus ou applications ouverts et en cours d'exécution que vous ne reconnaissez pas.
- Si vous trouvez quelque chose de suspect, sélectionnez-le et cliquez sur le bouton X pour le fermer immédiatement.
4. Supprimez les extensions de navigateur
Si vous constatez que le voyant vert de la webcam s'allume lorsque vous surfez sur le Web, faites du tri dans vos extensions de navigateur. Voici la marche à suivre dans Chrome :
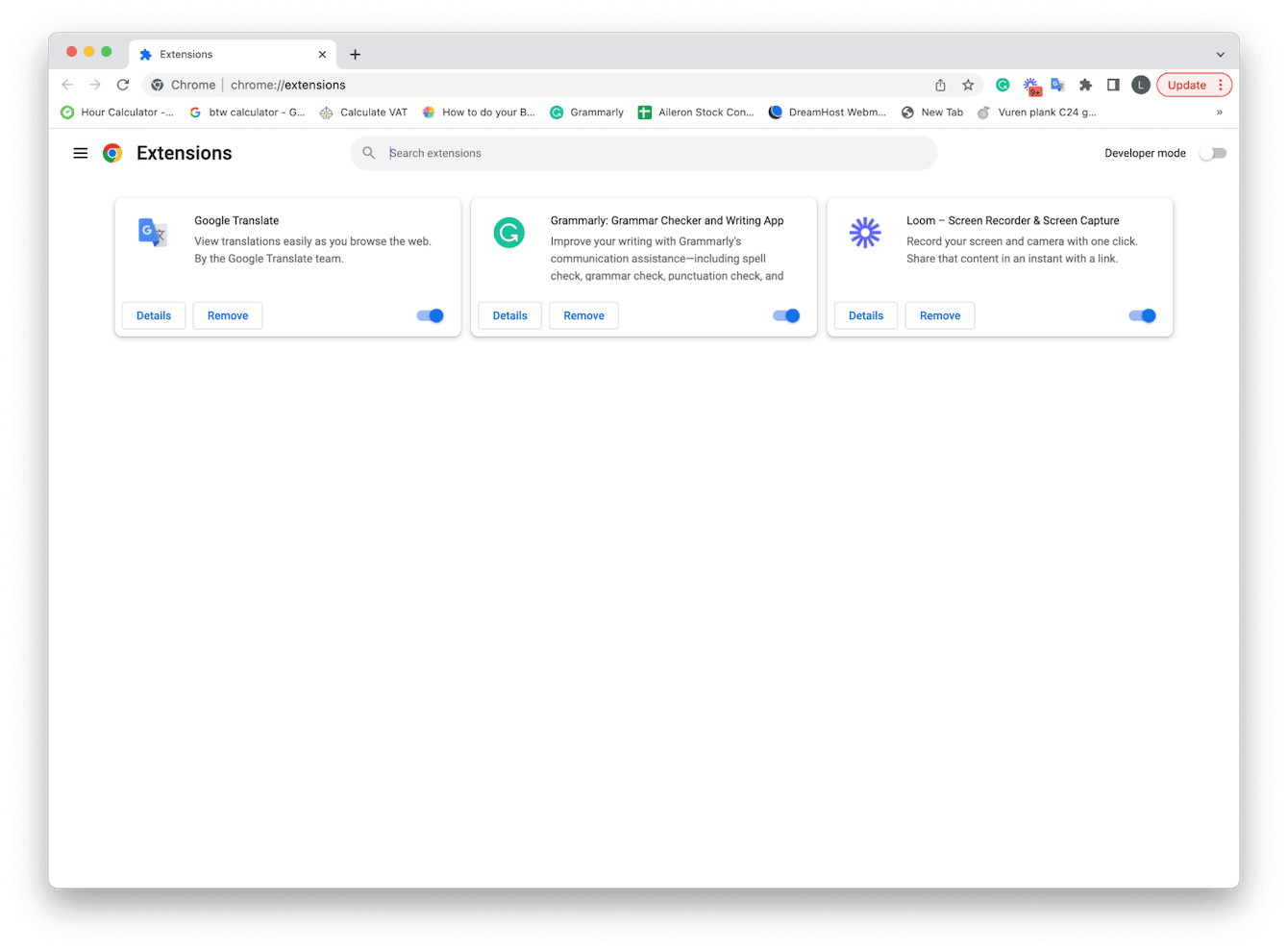
- Après avoir ouvert Chrome, sélectionnez menu principal de Chrome > Paramètres.
- Sélectionnez Extensions dans la barre latérale de gauche.
- Cliquez sur Supprimer à côté des extensions dont vous n'avez plus besoin ou que vous ne reconnaissez pas.
Pour les autres navigateurs, la procédure est similaire, mais les commandes ne sont pas les mêmes. Dans Safari, elles se trouvent dans Réglages (accessible dans la barre des menus) > Extensions. Pour Firefox, vous trouverez cette commande dans Menu > Extensions et thèmes > Extensions.
5. Limitez l'accès à la caméra
Pour empêcher les pirates d'accéder à votre caméra, vous pouvez aussi limiter les applications autorisées à accéder à votre caméra. Voici la marche à suivre :
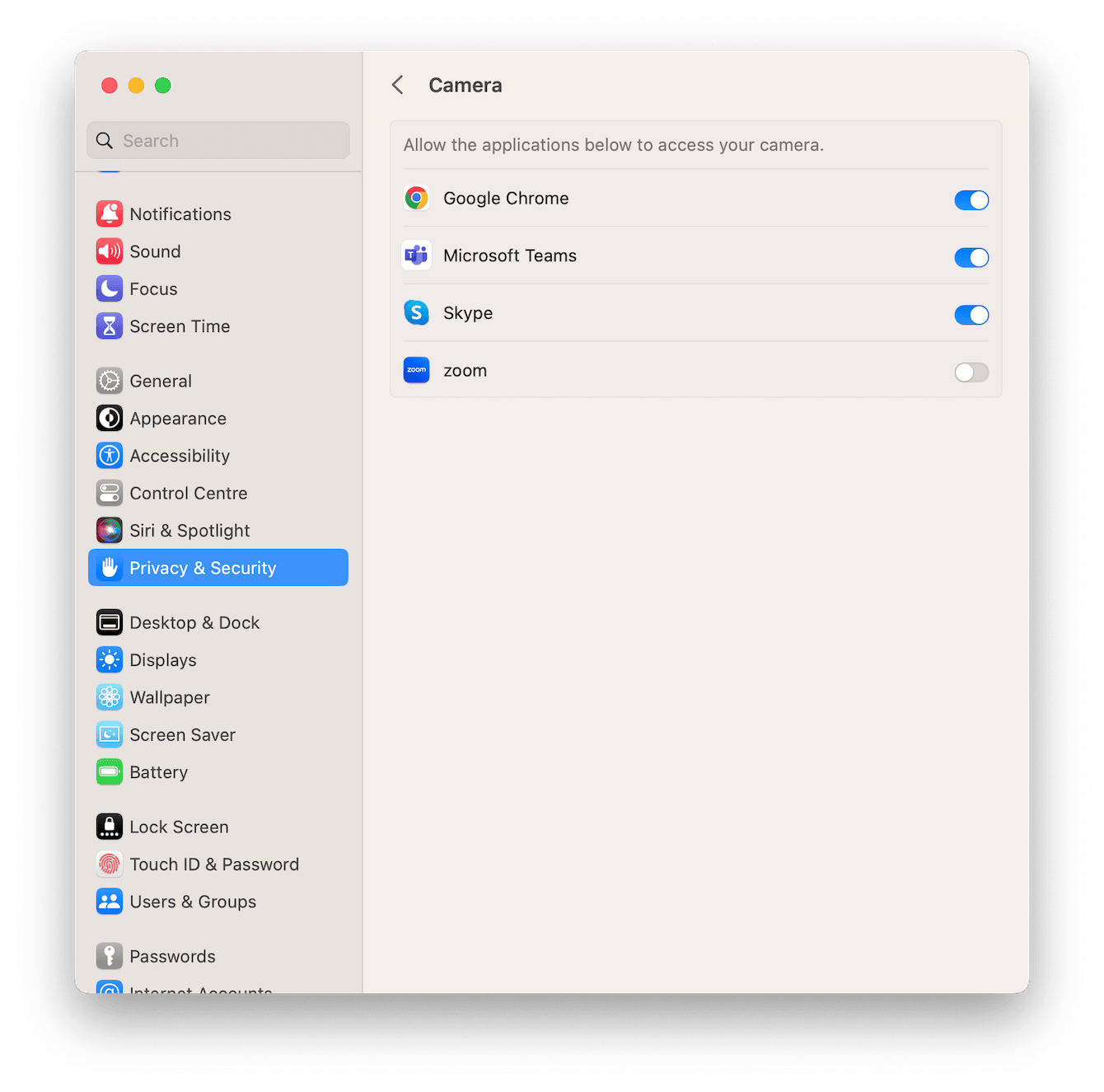
- Sélectionnez le menu Pomme > Réglages Système > Confidentialité et sécurité.
- Repérez Appareil photo dans la liste, puis désactivez les applications qui ne doivent pas avoir accès à votre caméra.
- Revenez à l'étape précédente, puis sélectionnez Microphone et répétez la procédure.
Il existe une façon encore plus astucieuse de gérer les autorisations des applications. L'outil Autorisations des applications de CleanMyMac vous donne un aperçu instantané de toutes les autorisations de vos applications en un seul et même endroit. Vous pouvez alors facilement sélectionner des éléments et supprimer des autorisations. Voici comment faire :

- Ouvrez l'application, puis sélectionnez Protection dans la barre latérale.
- Cliquez sur Analyser > Gérer les éléments confidentiels.
- Cliquez sur Autorisations des applications et regardez la liste des applications ayant accès à votre caméra ou à votre micro.
- Sélectionnez les éléments à effacer puis cliquez sur Révoquer.
Nous arrivons à la fin de cet article. Vous devriez maintenant être en mesure de savoir si la caméra de votre Mac a été piratée.

