CPU-Auslastung senken auf dem Mac: die 8 besten Methoden
Eine hohe CPU-Auslastung könnte der Grund dafür sein, dass Ihr Mac so quälend langsam geworden ist.
Wenn Sie ständig darauf warten, dass Programme geladen werden, oder andauernd den bunten Warte-Cursor sehen, dann sollten Sie die CPU-Auslastung überprüfen und das Problem beheben.
CPU-Auslastung auf dem Mac: Was ist das eigentlich?
Die CPU (Central Processing Unit) ist im Wesentlichen für die Ausführung aller Aufgaben Ihres Systems verantwortlich. Sie wird oft als das Gehirn des Mac bezeichnet, führt Befehle und Anweisungen aus und interagiert mit allen Bereichen Ihres Computers.
Die CPU-Auslastung ändert sich ständig, je nachdem, welche Aktivitäten Ihr Mac gerade ausführt. Eine hohe Auslastung kann bei Ihrem Mac jedoch mehrere Probleme verursachen, unter anderem:
-
Verringerte Systemleistung
-
Überhitzung
-
Programme stürzen ab, hängen sich auf oder sind langsam
Leidet Ihr Gerät unter einem der oben genannten Probleme? Dann lesen Sie weiter und wir zeigen Ihnen, wie Sie die CPU-Auslastung Ihres Mac überprüfen können.
Welche CPU-Auslastung ist normal für macOS?
Zum Erstaunen vieler Mac-User gibt es keinen empfohlenen Prozentsatz für die CPU-Auslastung. Eines ist jedoch offensichtlich: je höher die CPU-Auslastung, desto stärker nimmt die Leistung Ihres Mac ab. Wenn die CPU-Auslastung auf 100 % zugeht, dann versucht Ihr Mac, mehr Arbeit zu erledigen, als er leisten kann.
Sie können die CPU-Auslastung Ihres Mac aber ganz einfach reduzieren und Ihren Mac beschleunigen. Los geht's.
Prüfen Sie die CPU-Auslastung auf Ihrem Mac
Mit der Aktivitätsanzeige, dem integrierten Leistungsmonitor von Apple, sehen Sie die CPU-Auslastung auf einen Blick. Das geht so:
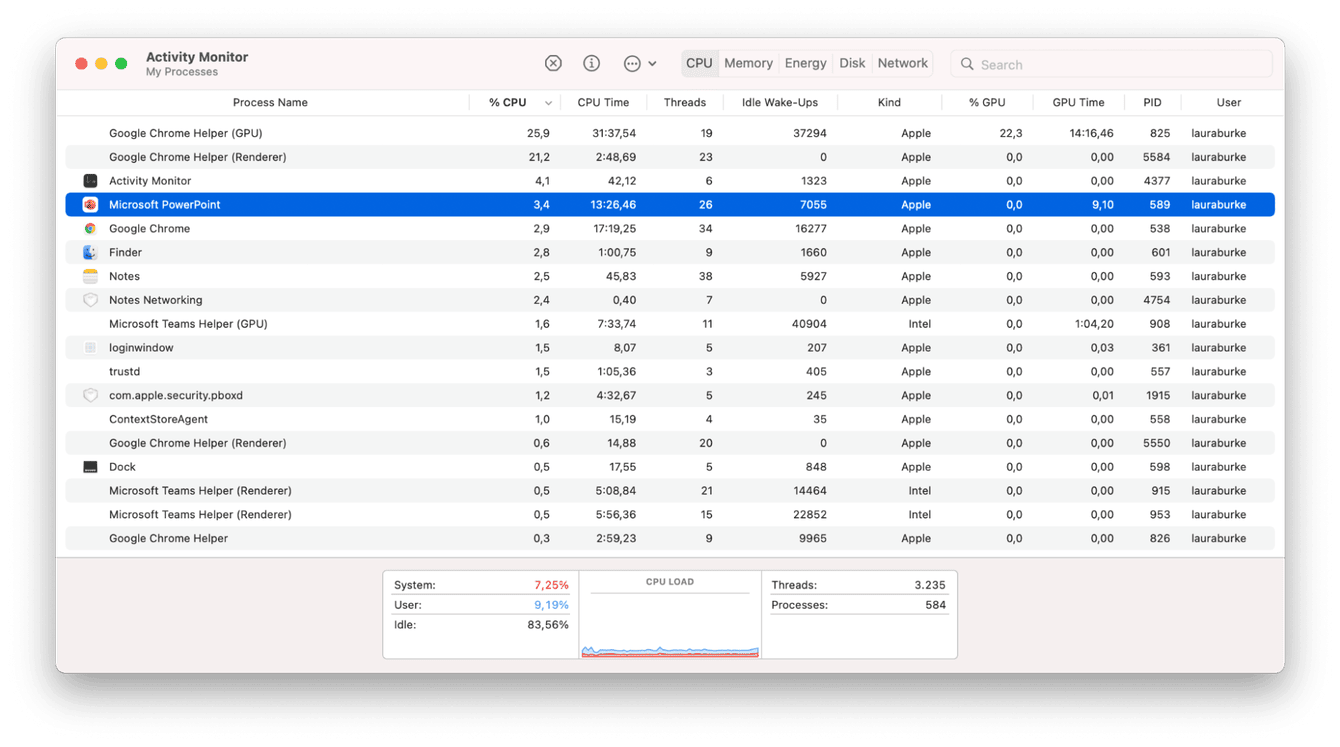
-
Öffnen Sie den Finder > Programme > Dienstprogramme > Aktivitätsanzeige.
-
Klicken Sie oben auf „CPU“ und sortieren Sie alle Prozesse nach der CPU-Auslastung.
Hier in der Aktivitätsanzeige sehen Sie genau, welche Programme und Anwendungen ausgeführt werden und welche Ressourcen sie verbrauchen. Die Aufgaben mit dem höchsten CPU-Verbrauch stehen ganz oben in der Liste.
Beachten Sie das Diagramm am unteren Rand. Hier sehen Sie eine Aufschlüsselung Ihres CPU-Verbrauchs. Um eine CPU-hungrige Aufgabe zu beenden, markieren Sie sie einfach in der Liste und klicken Sie auf das „X“.
Um weitere Möglichkeiten zur Überprüfung der CPU-Auslastung auf dem Mac kennenzulernen, lesen Sie diesen hilfreichen Artikel.
CPU-Auslastung senken: So geht's
1. Starten Sie Ihren Mac neu
Das ist das Erste, was Sie tun sollten, wenn Probleme mit Ihrem Mac auftreten. Durch den Neustart werden alle Prozesse und Programme beendet und Ihr Mac kann von vorne beginnen. Klicken Sie einfach auf das Apple-Menü und wählen Sie „Neustart“.
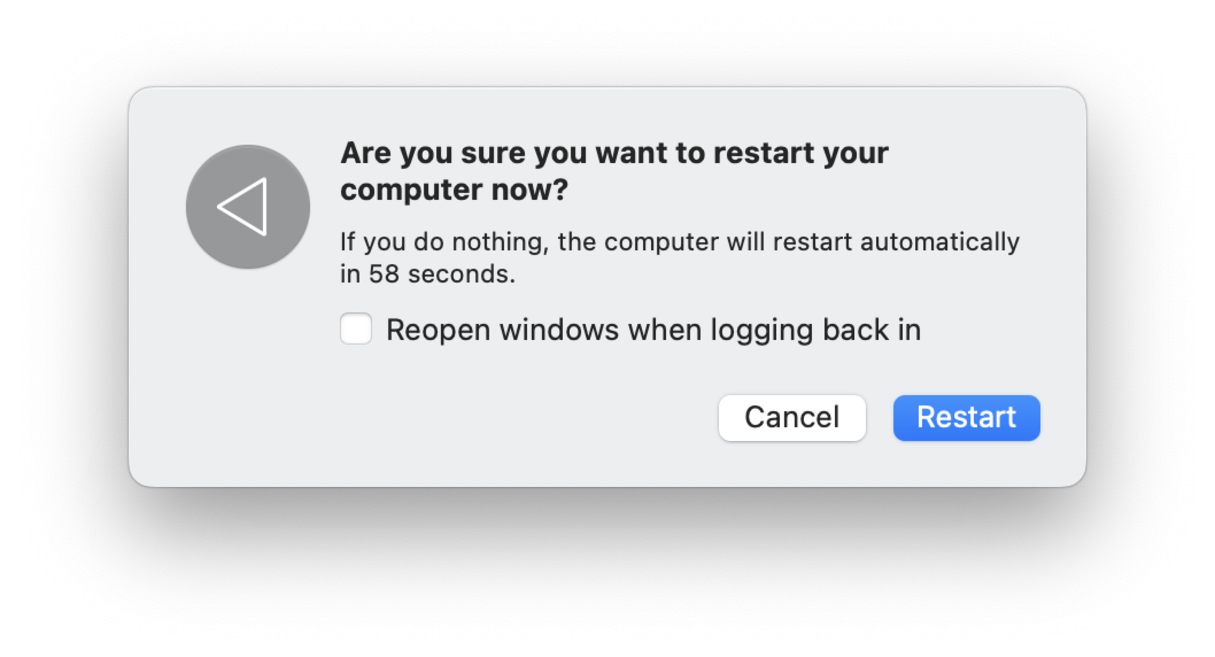
2. Aktualisieren Sie Ihren Mac
Halten Sie Ihren Mac immer auf dem neuesten Stand. Das ist der sicherste Weg, um Problemen vorzubeugen und Fehler wie eine zu hohe CPU-Auslastung zu beheben.
Bei einem langsamen Mac kann eine schnelle Systemaktualisierung wahre Wunder bewirken. So funktioniert's:

-
Öffnen Sie das Apple-Menü > Systemeinstellungen > Allgemein.
-
Klicken Sie auf „Softwareupdate“.
Ist ein Update verfügbar? Dann folgen Sie den Anweisungen und installieren Sie es.
3. Identifizieren Sie die größten CPU-Fresser
Einige Apps, wie z. B. Chrome, verbrauchen ganz offensichtlich viel CPU. Bei anderen ist es nicht ganz so offensichtlich. Eine beliebte Software zur Mac-Optimierung, CleanMyMac, bietet ein kostenloses Tool zur Echtzeit-Überprüfung der CPU-Auslastung. So erhalten Sie in weniger als einer Minute ein vollständiges Bild. Die App ist von Apple notarisiert, sodass Sie sie bedenkenlos verwenden können.
- Holen Sie sich Ihre kostenlose CleanMyMac-Testversion.
- Klicken Sie auf das kleine iMac-Symbol in der oberen Menüleiste

Klicken Sie auf den CPU-Tab. Sehen Sie die Temperatur Ihres Prozessors? Welche Apps stehen ganz oben in der Liste? Jetzt haben Sie einige wertvolle Erkenntnisse gewonnen.
4. Setzen Sie den SMC zurück
SMC steht für System Management Controller; er versorgt die Tastatur, die Batterie, den Lüfter und andere wichtige Geräte Ihres Mac mit Strom. Wenn eines oder mehrere dieser Elemente nicht mehr richtig funktionieren, dann treibt der kernel_task-Prozess die CPU-Last in die Höhe. Das Zurücksetzen des SMC kann dieses Problem beheben und Ihrem Mac etwas Luft verschaffen. Folgen Sie diesen Schritten:
Macs mit Apple Silicon
Auf M1-Macs können Sie den SMC nicht zurücksetzen, da die neuen M1-Chips alle Funktionen verwalten. Viele User berichten jedoch, dass das vollständige Herunterfahren des Mac, eine Wartezeit von 30 Sekunden und der anschließende Neustart wie ein SMC-Reset wirken – einen Versuch ist es wert.
Desktop-Macs
-
Trennen Sie das Netzteil und warten Sie 15 Sekunden, bevor Sie es wieder verbinden.
-
Warten Sie weitere 5 Sekunden und schalten Sie Ihren Mac ein.
Laptops mit T2-Chip
-
Schalten Sie Ihren Mac aus und halten Sie dann die folgenden Tasten 10 Sekunden lang gedrückt: Steuerung-Wahl-Umschalttaste-Einschalttaste.
-
Halten Sie nun die folgenden Tasten für 7 Sekunden gedrückt: Steuerung-Wahl-Umschalttaste.
-
Halten Sie jetzt zusätzlich den Ein-/Ausschalter 7 Sekunden lang gedrückt.
-
Lassen Sie alle Tasten los und schalten Sie dann Ihren Mac ein.
Laptops mit einer nicht herausnehmbaren Batterie:
-
Schalten Sie Ihren Mac aus und trennen Sie das Netzteil.
-
Drücken Sie auf der linken Seite der Tastatur die folgenden Tasten und halten Sie sie gedrückt:
.png)
Umschalttaste-Wahltaste-Steuerung-Ein-/Ausschalter
-
Halten Sie sie zehn Sekunden lang gedrückt und lassen Sie sie dann los.
-
Schließen Sie Ihren Mac wieder an das Netzteil an und schalten Sie ihn ein.
Laptops mit herausnehmbarer Batterie
.png)
-
Schalten Sie Ihren Mac aus und trennen Sie das Netzteil und die Batterie.
-
Halten Sie den Ein-/Ausschalter fünf Sekunden lang gedrückt und lassen Sie ihn dann los.
-
Legen Sie die Batterie wieder ein, schließen Sie das Netzteil an und schalten Sie Ihren Mac ein.
5. Entfernen Sie unnötige Anmeldeobjekte
Startagenten und Anmeldeobjekte bombardieren Ihr System beim Start, verbrauchen wichtige Ressourcen und erhöhen die CPU-Auslastung.
Sie können die Leistung Ihres Systems erheblich verbessern, indem Sie unnötige Elemente entfernen, damit diese beim Hochfahren Ihres Mac nicht automatisch geöffnet werden.
Auch hier verwende ich gerne das von Apple notarisierte Tool CleanMyMac . Mit seinem Optimierungsmodul lassen sich nicht benötigte Start-Agenten schnell entfernen, aufgehängte Programme schließen und Speicherplatzfresser in einem Rutsch löschen. Das geht so:

-
Öffnen Sie die App — holen Sie sich Ihre kostenlose CleanMyMac-Testversion.
-
Wählen Sie in der Seitenleiste das Modul „Optimierung“ und klicken Sie auf „Alle Elemente anzeigen“.
-
Wählen Sie aus den Anmeldeobjekten aus, welche Objekte Sie nicht benötigen und klicken Sie auf „Entfernen“. Wiederholen Sie den Vorgang für die Start-Agenten.
-
Wenn Sie nicht reagierende oder besonders gierige Programme haben, dann werden diese hier aufgelistet – folgen Sie einfach den Anweisungen auf dem Bildschirm, um sie zu verwalten.
Apps von Drittanbietern sind nicht jedermanns Sache. Wenn Sie die Anmeldeobjekte also lieber manuell verwalten möchten, dann folgen Sie diesen Schritten.

-
Öffnen Sie das Apple-Menü > Systemeinstellungen > Allgemein.
-
Öffnen Sie den Tab „Anmeldeobjekte“.
-
Wählen Sie die Objekte, die Sie entfernen möchten, und klicken Sie auf die Schaltfläche „-“.
6. Räumen Sie Ihren Schreibtisch auf
Zum Schluss noch ein Tipp: Nehmen Sie sich ein paar Minuten Zeit, um Ihren Schreibtisch aufzuräumen. Unnötiges Chaos verlangsamt nicht nur Ihren Mac, sondern verbraucht auch Ressourcen.
Verschieben Sie unerwünschte Objekte in den Papierkorb und denken Sie daran, diesen anschließend zu entleeren.
7. RAM freigeben
Dies ist eine weitere Möglichkeit, um die Leistung Ihres Mac zu beschleunigen und die hohe CPU-Auslastung zu senken. Indem Sie Arbeitsspeicher freigeben, erhält Ihr Mac zusätzlichen Raum zum Atmen.
Sie können viel Zeit in diese Aufgabe investieren und sie manuell ausführen. Dazu sollten Sie Ihre Browsererweiterungen entfernen, alte Anwendungen, Systemprotokolle und temporäre Dateien löschen. Oder Sie können die bereits erwähnte App verwenden.
CleanMyMac verfügt über ein praktisches Wartungsmodul, mit dem Sie Arbeitsspeicher freigeben und Wartungsskripte schnell ausführen können. Das geht so:

-
Öffnen Sie die App und wählen Sie „Wartung“ in der Seitenleiste.
-
Klicken Sie auf „Alle Aufgaben anzeigen“ und wählen Sie dann aus der Liste die Optionen „Arbeitsspeicher freigeben“ und „Wartungsskripte ausführen“.
-
Klicken Sie auf „Ausführen“.
8. Schließen Sie nicht genutzte Programme
Erinnern Sie sich daran, dass wir die besonders gierigen Programme beendet haben? Jetzt gehen wir einen Schritt weiter und schließen alle Programme, die Sie nicht nutzen. Denn Programme, die im Hintergrund laufen, verbrauchen wertvolle CPU-Leistung. Daher sollten Sie es sich angewöhnen, immer nur die Programme geöffnet zu haben, die Sie aktuell nutzen, und alle anderen zu schließen. Am einfachsten geht das über das Dock.
Wenn Sie ein App-Symbol mit einem Punkt darunter sehen und das Programm nicht benötigen, dann klicken Sie mit der rechten Maustaste darauf und wählen Sie „Beenden“.

Wenn Sie nicht viele Apps in Ihrem Dock anzeigen lassen, dann können Sie auch zur Aktivitätsanzeige gehen (wie oben beschrieben). Alternativ können Sie auch Befehlstaste-Tab drücken, um zwischen den aktuell geöffneten Programmen zu wechseln und nicht benötigte Programme zu beenden.
Jetzt wissen Sie, wie Sie eine hohe CPU-Auslastung auf Ihrem Mac senken können. Viel Erfolg!

