8 formas de reducir el uso de la CPU en el Mac
El alto uso de la CPU en TU Mac podría ser la razón por la que tu equipo haya empezado a funcionar demasiado lento.
Si tienes que esperar una eternidad a que las apps se carguen o la "pelota de colores" aparece muy a menudo, es mejor que revises el uso de la CPU e intentes solucionar el problema.
¿Qué es el uso de la CPU en Mac?
Esencialmente, la CPU (Unidad Central de Procesamiento) es responsable de procesar todas las tareas del sistema. También la llaman "el cerebro" del Mac, ejecuta los comandos, las instrucciones e interactúa con todas las partes del Mac.
Aunque el uso de la CPU fluctúa constantemente, dependiendo de lo que tengas ejecutado en el Mac, un uso elevado puede causar una multitud de problemas en los Mac, incluyendo:
-
Disminución del rendimiento del sistema
-
Sobrecalentamiento
-
Bloqueos y cuelgues de las aplicaciones
Si tu dispositivo sufre de alguno de estos problemas, sigue leyendo y verás cómo revisar el uso de la CPU en tu Mac.
¿Cuál es la carga normal de la CPU en macOS?
Aunque parezca sorprendente, no hay un porcentaje recomendado de carga de la CPU de Mac. Pero, como es normal, cuanto mayor sea el uso, más lento será el funcionamiento de tu Mac. Si la CPU está cargada casi al 100%, esto quiere decir que tu Mac está tratando de procesar más cosas de las que puede.
Por suerte, es bastante fácil reducir el uso de la CPU de Mac y acelerar su funcionamiento. Veamos cómo puedes hacerlo.
Cómo comprobar el uso de la CPU en Mac
Gracias al Monitor de Actividad de Apple, el cual viene de fábrica, es muy fácil comprobar el uso de la CPU en Mac. Así es como puedes hacerlo:
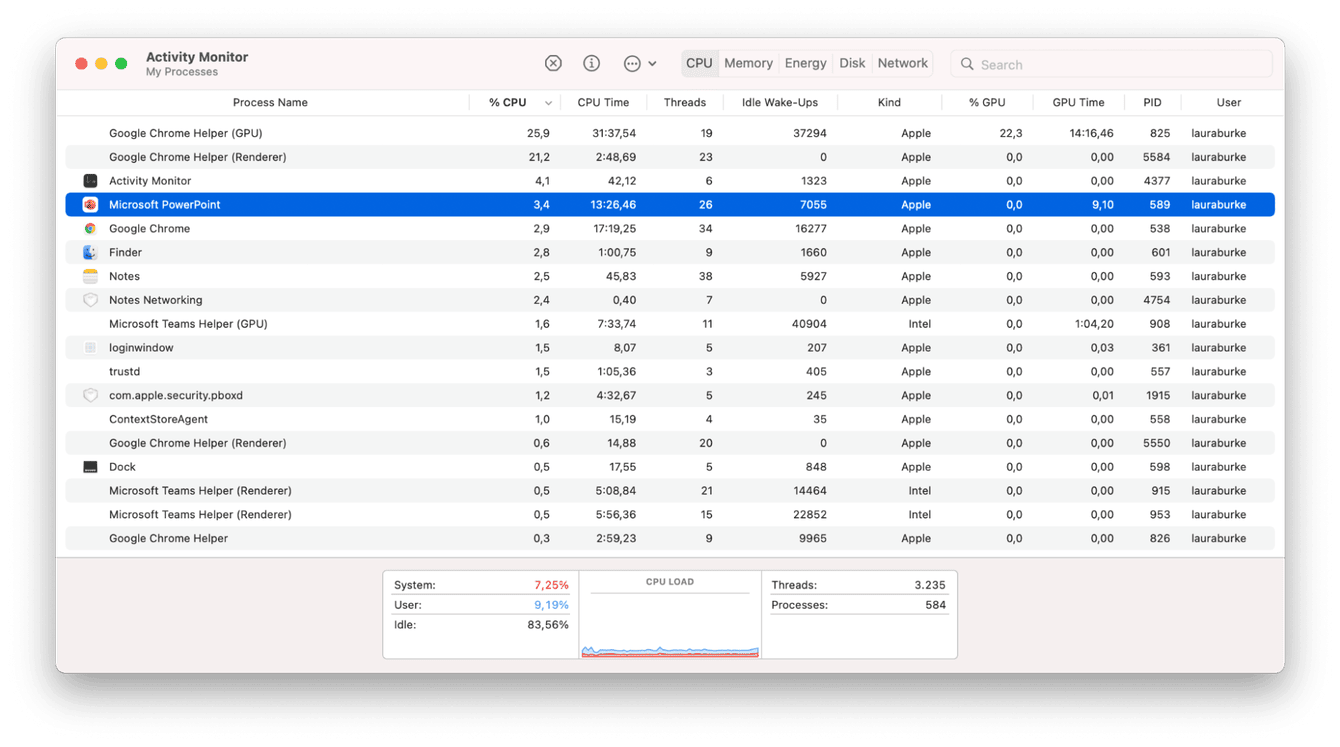
-
Abre el Finder > Aplicaciones > Utilidades > Monitor de Actividad.
-
Selecciona la pestaña CPU en la parte superior y ordena los procesos por CPU.
En el Monitor de Actividad puedes ver claramente qué aplicaciones y programas se están ejecutando y cuántos recursos están utilizando. Los procesos que más CPU consumen estarán en la parte superior de la lista.
Fíjate en el gráfico de la parte inferior: ahí puedes ver un desglose de la carga de la CPU. Para cerrar cualquier tarea que sobrecarga la CPU, simplemente selecciónala en la lista y haz clic en el botón "X."
Para descubrir otras opciones para comprobar el uso de la CPU en el Mac, consulta este esclarecedor artículo.
Cómo reducir el uso de la CPU
1. Reinicia el Mac
Es lo primero que debes hacer si tienes algún problema con el Mac. Al reiniciar el ordenador, se cierran todos los procesos y apps: es como volver a empezar desde cero. Simplemente abre el menú principal de Apple y haz clic en Reiniciar.
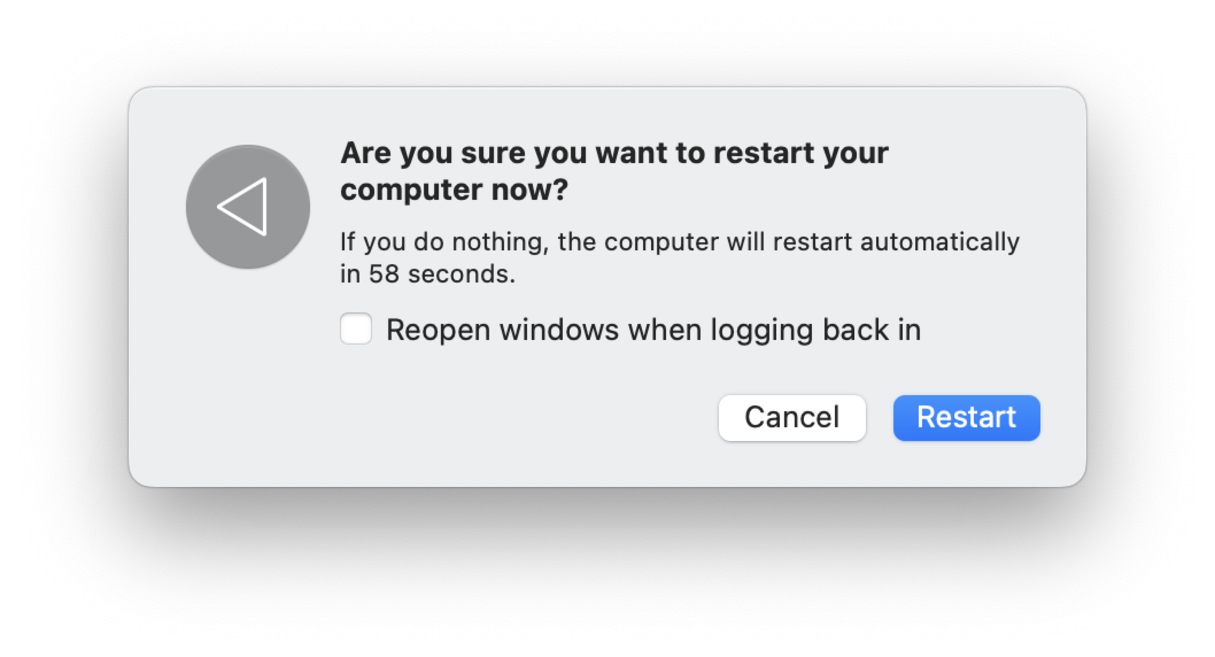
2. Actualizar tu Mac
Mantener tu Mac actualizado es la forma más fácil y segura de solucionar una multitud de problemas, incluyendo el alto uso de CPU en Mac.
Si tu Mac va lento, una simple actualización del sistema puede hacer maravillas. Sigue estos pasos:

-
Selecciona el menú Apple > Ajustes del Sistema > General.
-
Una vez dentro, haz clic en Actualización de software.
Si ves que hay una actualización disponible, sigue las instrucciones para instalarla.
3. Revisa qué apps sobrecargan la CPU
Algunas apps, por ejemplo Chrome, son los sospechosos habituales en lo que se refiere a la sobrecarga de la CPU, pero otras apps pueden estar ejecutándose sin tu conocimiento. Una popular app de optimización del Mac, CleanMyMac, cuenta con una herramienta gratuita para verificar el uso de la CPU en tiempo real. Te permite obtener una visión completa de la situación en menos de un minuto. Esta app está certificada por Apple, por lo que es totalmente segura de usar.
- Consigue tu prueba gratuita de CleanMyMac.
- Haz clic en el pequeño icono del iMac en la barra de menús.

Ahora, haz clic en la pestaña CPU. ¿Puedes ver la temperatura de tu procesador? ¿Qué apps están en la parte superior de la lista? Puedes obtener muchísima información aquí.
4. Restablecer tu SMC
El SMC (System Management Controller) es el controlador de gestión del sistema: gestiona el teclado, la batería, el ventilador (si lo tienes) y otro hardware crítico de tu Mac. Si alguna de estas cosas deja de funcionar correctamente, el proceso kernel_task podría aumentar la carga de tu CPU. Resetear tu SMC puede resolver este problema y hacer que tu Mac funcione más rápido. Así es cómo puedes hacerlo:
Macs con Apple silicon
Aunque no es posible restablecer el SMC en los Mac M1/M2, ya que los nuevos chips gestionan todo el sistema, muchos usuarios informan de que apagar el Mac por completo, esperar unos 30 segundos y luego volver a encenderlo tiene el mismo efecto que un reseteo del SMC.
Macs de escritorio
-
Desenchufa el cable de alimentación y espera 15 segundos antes de volver a enchufarlo.
-
Espera 5 segundos más y enciende tu Mac.
Portátiles con el chip T2
-
Apaga tu Mac, luego mantén presionadas la siguiente combinación durante 10 segundos: Control-Opción-Mayús.-Botón de encendido.
-
Luego, mantén presionadas las siguientes teclas durante 7 segundos: Control-Opción-Mayús.
-
Ahora pulsa también el botón de encendido y mantenlo durante 7 segundos.
-
Suelta todas las teclas, y enciende tu Mac como de costumbre.
Portátiles con batería no extraíble
-
Después de apagar tu Mac, desconecta el cable de alimentación.
-
En el lado izquierdo del teclado, mantén presionadas las siguientes teclas:
.png)
Mayús.-Opción-Control-Encendido
-
Mantenlas presionados durante diez segundos y luego suéltalas.
-
Vuelve a conectar tu Mac a la corriente y enciéndelo.Portátiles con batería extraíble
Portátiles con batería extraíble
.png)
-
Apaga tu Mac, desconecta el adaptador de corriente y retira la batería.
-
Mantén presionado el botón de encendido durante cinco segundos y luego suéltalo.
-
Vuelve a colocar la batería, conecta el adaptador de corriente y enciende tu Mac.
5. Eliminar ítems de inicio innecesarios
Los launch agents y los ítems de inicio pueden sobrecargar tu sistema durante el inicio, utilizando recursos vitales y aumentando la carga de la CPU.
Puedes mejorar de manera significativa el rendimiento de tu sistema eliminando los ítems de inicio innecesarios para que no se abran durante el inicio del Mac.
Personalmente, me gusta usar la herramienta certificada por Apple, CleanMyMac para que haga todo el trabajo manual por mi. Su módulo Optimización facilita la eliminación de launch agents innecesarios, aplicaciones colgadas y procesos de alto consumo, todo ello con pulsar un clic. Así es como:

-
Abre la app — consigue tu prueba gratuita de CleanMyMac.
-
Selecciona Optimización en la barra lateral y haz clic en Ver todos los ítems.
-
Dentro de los ítems de inicio de sesión, selecciona los ítems que no necesitas y haz clic en Eliminar. Haz lo mismo con los Launch Agents.
-
Si tienes aplicaciones colgadas o procesos de alto consumo, estos aparecerán en la lista — simplemente sigue las instrucciones en pantalla para gestionarlos.
Las apps de terceros no son para todos. Por ello, si prefieres todo esto de manera manual, sigue estos pasos.

-
Selecciona el menú de Apple > Ajustes del Sistema > General.
-
Ve a la pestaña Ítems de inicio.
-
Selecciona las apps que quieres eliminar y haz clic en el botón "-".
6. Ordena tu escritorio
Como último truco, dedica unos minutos para limpiar tu escritorio. El desorden en el escritorio no solo ralentiza tu Mac, sino que también puede llegar a consumir recursos del sistema.
Mueve las cosas innecesarias a la Papelera, y no te olvides de vaciarla después.
7. Liberar memoria RAM
Otra forma de acelerar el Mac y reducir la carga de la CPU Mac es liberar la RAM.
Hacer esto de manera manual, eliminando las extensiones del navegador, apps antiguas, registros del sistema y archivos temporales, te puede llevar muchísimo tiempo, pero tienes la opción de usar la app que mencioné un poco antes.
CleanMyMac tiene el módulo llamado Mantenimiento, el cual te permite liberar la RAM y ejecutar scripts de mantenimiento en cuestión de segundos. Así es como:

-
Abre la aplicación y selecciona Mantenimiento en la barra lateral.
-
Haga clic en Ver todas las tareas, luego selecciona Liberar memoria RAM y Ejecutar scripts de mantenimiento de la lista.
-
Haz clic en Ejecutar.
8. Cierra las apps que no utilices
¿Recuerdas que hemos cerrado las apps que consumían muchos recursos? Ahora es el momento de ir un paso más allá y cerrar todas las apps que no utilizas. Cuando hay muchos procesos abiertos en segundo plano, pueden sobrecargar la CPU. Por lo tanto, es buena idea desarrollar el hábito de mantener abiertas solo las apps que necesitas en ese momento y cerrar todas las demás. La forma más fácil de hacerlo es desde el Dock.
Si ves una app con un punto debajo y sabes que no la necesitas ahora mismo, haz clic en ella con el botón derecho y selecciona Salir.

Si te gusta un Dock ordenado y no tienes muchas apps allí, puedes usar el Monitor de Actividad como hemos visto antes. Otra opción es pulsar Comando + tabulador para moverte entre las apps abiertas y cerrar las que no necesites.
Ahora ya sabe cómo resolver el problema del uso elevado de la CPU en Mac.

