8 façons de réduire la consommation de ressources processeur sur Mac
Votre Mac est devenu très lent ? Cela pourrait être dû à une consommation excessive des ressources processeur de votre ordinateur.
Si vous passez la moitié de votre temps à attendre que les applications se chargent ou à regarder patiemment la roue multicolore quand vous aimeriez pouvoir faire autre chose, il est temps de jeter un coup d'œil du côté de la charge processeur et de résoudre quelques problèmes.
Qu'est-ce que la consommation des ressources processeur sur Mac ?
En gros, le processeur est chargé d'exécuter toutes les tâches système. Souvent appelé « le cerveau du Mac », il exécute les commandes et instructions, et interagit également avec les autres composantes de votre ordinateur.
La consommation des ressources processeur change constamment en fonction de ce que vous faites sur votre Mac. Mais une forte consommation peut poser de nombreux problèmes, dont les suivants :
-
Baisse des performances système
-
Surchauffe
-
Plantage ou blocage des applications
Si vous avez constaté l'un de ces symptômes sur votre ordinateur, passez à la section suivante pour voir comment vos ressources processeur sont utilisées.
Quelle est la charge normale du processeur sur macOS ?
À la surprise de nombreux utilisateurs de Mac, il n'y a pas de pourcentage d'utilisation des ressources processeur recommandé. Cela dit, plus la consommation des ressources est élevée, plus votre Mac peine à fonctionner de manière fluide et efficace. Si la charge processeur avoisine les 100 %, cela veut dire que votre Mac essaie de travailler au-delà de ses capacités.
Heureusement, réduire l'usage du processeur et accélérer les performances de votre Mac est assez facile. C'est parti !
Comment voir la charge du processeur sur Mac
Le Moniteur d'activité d'Apple vous permet de voir très facilement les ressources processeur consommées par votre Mac. Voici comment faire :
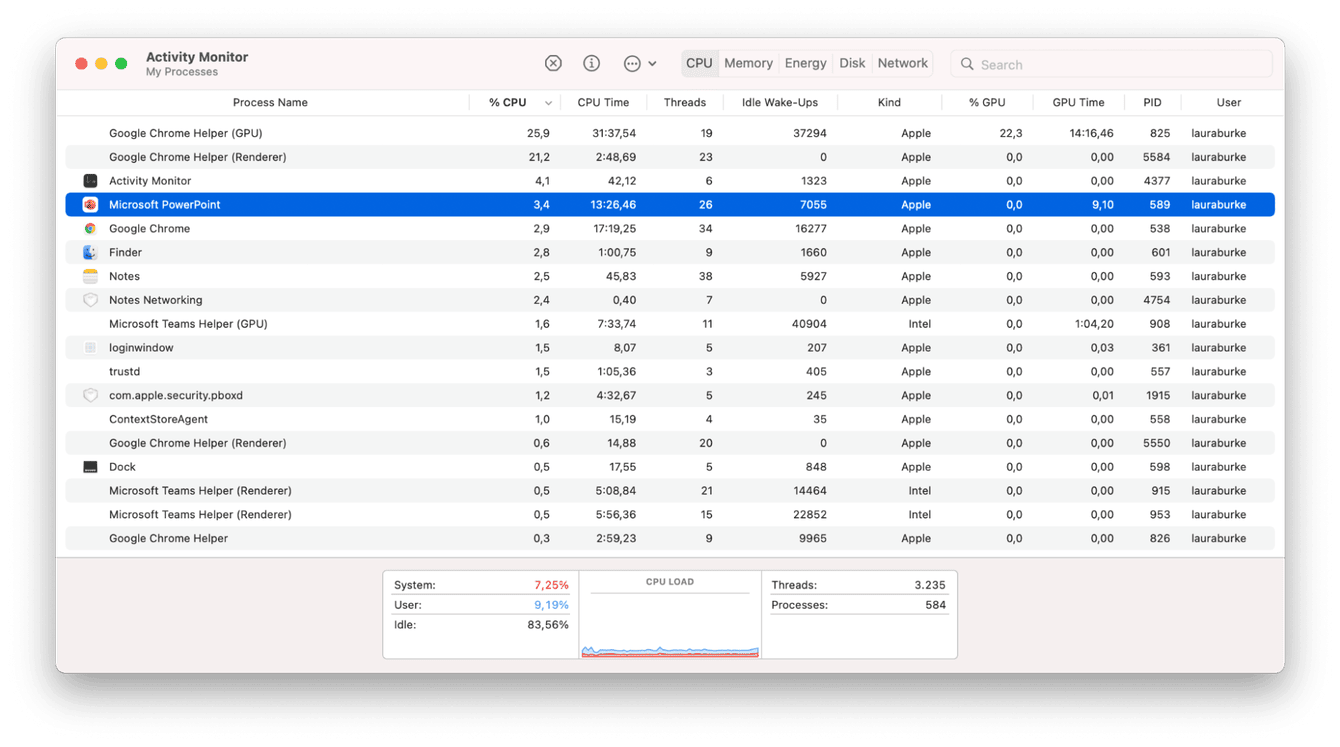
-
Ouvrez le Finder > Applications > Utilitaires > Moniteur d'activité.
-
Cliquez sur Processeur puis sur la colonne processeur pour trier les processus des plus au moins gourmands.
Dans le Moniteur d'activité, vous verrez précisément les applications et processus en cours d'exécution et le pourcentage de ressources qu'ils utilisent. Les tâches les plus gourmandes en ressources processeur apparaîtront en haut de la liste.
Jetez également un coup d'œil au graphique en bas de la fenêtre : il explique comment la charge processeur est partagée. Pour mettre fin aux tâches et processus trop gourmands, sélectionnez-les puis cliquez sur le bouton «X».
Pour découvrir d'autres façons de vérifier l'utilisation des ressources processeur sur Mac, jetez un coup d'œil à cet article.
Comment réduire la consommation des ressources processeur
1. Redémarrez votre Mac
C'est la toute première chose à faire si vous rencontrez des problèmes sur votre Mac. Le redémarrage permet de fermer tous les processus et toutes les applications pour donner ainsi un nouveau souffle à votre ordinateur. Rendez-vous donc dans le menu Apple et cliquez sur Redémarrer.
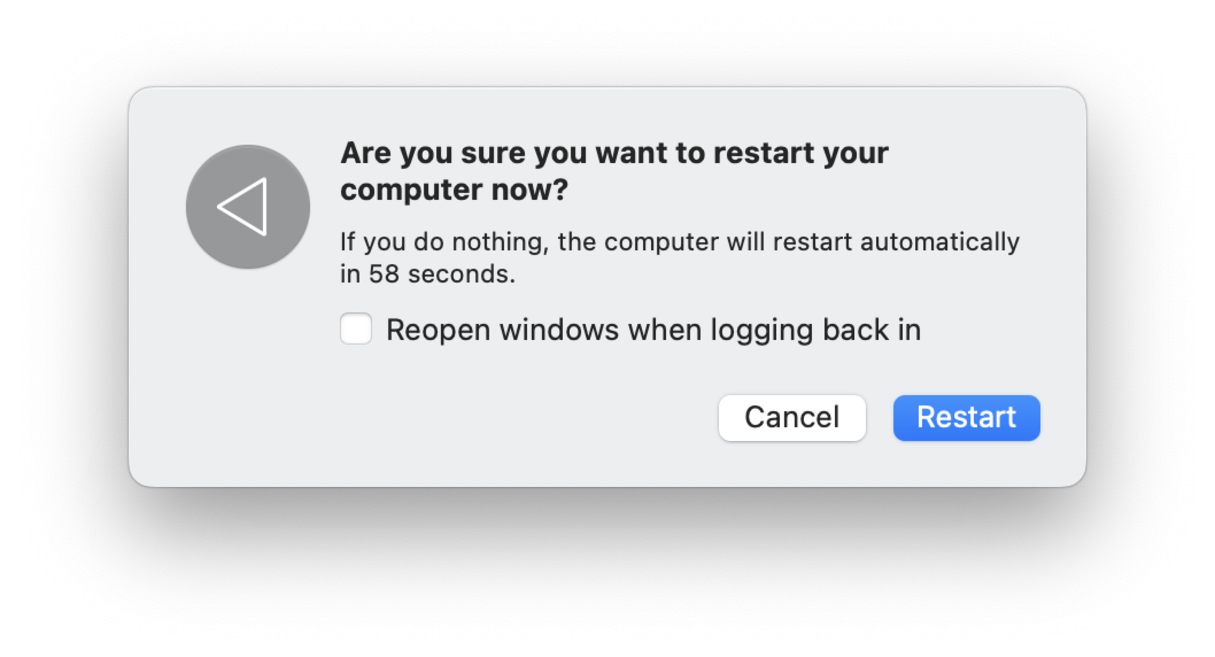
2. Mettez votre Mac à jour
Assurez-vous que votre Mac soit bien à jour. Cela permet d'éviter de nombreux problèmes, dont la surconsommation des ressources processeur.
Si votre Mac est lent, une mise à jour du système d'exploitation peut faire des miracles. Voici comment faire :

-
Cliquez sur le menu Apple > Réglages du système > Général.
-
Cliquez ensuite sur Mises à jour de logiciels.
S'il y a une mise à jour disponible pour votre Mac, suivez les instructions affichées à l'écran pour l'installer.
3. Identifiez les plus gros consommateurs de ressources processeur
Certaines applications comme Chrome font partie des suspects habituels quand on cherche à trouver celles qui consomment le plus de ressources processeur. Mais il y a en aussi d'autres qui savent très bien se faire discrètes. CleanMyMac est une application d'optimisation pour Mac connue et reconnue qui inclut un outil gratuit permettant de contrôler l'utilisation de vos ressources processeur en temps réel. Vous pouvez ainsi voir ce qu'il se passe sur votre ordinateur en moins d'une minute. L'application a reçu une certification notariée de la part d'Apple, ce qui veut dire que son utilisation est sans danger.
- Profitez de votre essai gratuit de CleanMyMac.
- Cliquez sur l'icône en forme d'iMac dans votre barre de menus.

Cliquez ensuite sur l'onglet Processeur. Vous voyez la température de votre processeur ? Quelles sont les applications qui apparaissent en tête de la liste des processus gourmands ? Vous voilà désormais en possession de précieuses informations.
4. Réinitialisez votre SMC
Le SMC est le contrôleur de gestion du système (System Management Controller). C'est lui qui est chargé du bon fonctionnement du clavier, de la batterie, des ventilateurs et d'autres composantes essentielles de votre Mac. Si un ou plusieurs de ces éléments se mettent à dysfonctionner, le processus kernel_task pourrait ajouter une charge supplémentaire à votre processeur. Réinitialiser votre SMC peut résoudre le problème et permettre à votre Mac de respirer un peu. Voici comment procéder :
Pour les Mac dotés d'une puce Apple Silicon
Il n'est techniquement pas possible de réinitialiser le SMC sur les Mac M1 car toutes ces fonctionnalités sont gérées par la puce M1. Cela dit, d'après de nombreux utilisateurs, éteindre entièrement votre Mac puis le rallumer au bout de 30 secondes semble avoir les mêmes effets qu'une réinitialisation du SMC. Ça vaut le coup d'essayer.
Pour les Mac de bureau
-
Débranchez le câble d'alimentation et attendez 15 secondes avant de le rebrancher.
-
Attendez encore 5 secondes, puis rallumez votre Mac.
Pour les Mac portables dotés d'une puce T2
-
Éteignez votre Mac, puis appuyez sur les touches suivantes en les maintenant enfoncées pendant 10 secondes : Control + Alt + Shift + Bouton Marche/Arrêt.
-
Ensuite, maintenez enfoncées les touches suivantes pendant 7 secondes : Control + Alt + Shift.
-
Ajoutez ensuite le bouton Marche/Arrêt et maintenez les 4 touches enfoncées pendant 7 secondes.
-
Relâchez toutes les touches puis rallumez votre Mac.
Pour les Mac portables dont la batterie n'est pas amovible
-
Une fois votre Mac éteint, débranchez le câble d'alimentation.
-
Sur le côté gauche du clavier, appuyez et maintenez les touches suivantes enfoncées :
.png)
Shift + Alt + Control + Bouton Marche/Arrêt
-
Maintenez-les enfoncées pendant 10 secondes puis relâchez-les.
-
Rebranchez votre Mac et rallumez-le.
Pour les Mac portables avec une batterie amovible
.png)
-
Éteignez votre Mac, débranchez le câble d'alimentation et ôtez la batterie.
-
Maintenez le bouton Marche/Arrêt enfoncé pendant 5 secondes puis relâchez-le.
-
Remettez la batterie en place, rebranchez le câble d'alimentation et rallumez votre Mac.
5. Supprimez les éléments d'ouverture non nécessaires
Les agents et éléments d'ouverture peuvent surcharger votre système dès l'ouverture, grignotant vos précieuses ressources et faisant peser une charge supplémentaire sur le processeur.
Empêcher les applications dont vous n'avez pas besoin au démarrage de se lancer automatiquement peut améliorer les performances de votre système de façon significative.
Là encore, j'utilise CleanMyMac, un outil certifié conforme par Apple. Son module Optimisation permet de supprimer facilement les agents et éléments d'ouverture inutiles, mais également de fermer les applications bloquées et les gros consommateurs de ressources. Le tout en seulement quelques clics. Voici comment faire :

-
Ouvrez l'application : profitez de votre essai gratuit de CleanMyMac.
-
Cliquez sur Optimisation dans le menu latéral puis sur Voir tous les éléments.
-
Dans la catégorie Éléments d'ouverture, sélectionnez les applications dont vous n'avez pas besoin dès l'ouverture de votre Mac, puis cliquez sur le bouton Supprimer. Répétez le processus pour les agents d'ouverture.
-
Si vous avez des applications bloquées ou gourmandes, cliquez sur les sections concernées pour en savoir plus et les quitter si vous le souhaitez.
Voilà une façon efficace de gérer vos éléments d'ouverture. Mais tout le monde n'aime pas les applications tierces. Alors voici comment faire tout cela vous-même.

-
Cliquez sur le menu Apple > Réglages du système > Général.
-
Cliquez sur Ouverture.
-
Sélectionnez les applications dont vous n'avez pas besoin dès le démarrage puis cliquez sur le bouton « – ».
6. Faites du ménage sur votre Bureau
Un conseil : prenez quelques minutes pour faire de la place sur votre Bureau. En plus de ralentir votre Mac, un Bureau encombré augmente la consommation de vos ressources processeur.
Placez tout simplement les éléments dont vous n'avez pas besoin dans la corbeille, et pensez à la vider par la suite.
7. Libérez de la RAM
Vous pouvez également accélérer les performances et améliorer l'allocation des ressources processeur en libérant de la RAM, ce qui donner un peu d'air à votre Mac.
Vous pourriez perdre un temps fou à le faire vous-même en supprimant des extensions de navigateur, des anciennes applications, des journaux système et des fichiers temporaires. Je vous recommande donc plutôt d'utiliser l'application dont j'ai déjà parlé tout à l'heure.
CleanMyMac contient un module Entretien qui peut libérer de la RAM et exécuter des scripts de maintenance en quelques instants. Voici comment faire :

-
Ouvrez l'application puis cliquez sur le module Entretien dans le menu latéral.
-
Cliquez sur Voir toutes les tâches, puis sélectionnez Libérer de la RAM et Exécuter des scripts de maintenance dans la liste.
-
Cliquez sur Exécuter.
8. Fermez les applications inutilisées
Vous vous souvenez que nous avons arrêté les applications qui consommaient beaucoup de ressources ? Maintenant, allons plus loin en fermant toutes celles que vous n'utilisez pas. Quand il y a trop d'opérations en arrière-plan, votre processeur est mis à rude épreuve. Prenez donc l'habitude de fermer les applications que vous n'utilisez pas, et de ne garder que celles dont vous avez vraiment besoin. Pour cela, le plus simple est de passer par le Dock.
Si vous voyez un point sous une application dont vous ne vous servez pas, faites un clic droit dessus et cliquez sur Quitter.

Si vous êtes du genre à garder un Dock minimaliste et que vous n'y avez pas ajouté beaucoup d'applications, vous pouvez vous rendre dans Moniteur d'activité et suivre la procédure décrite précédemment. Vous pouvez aussi appuyer sur les touches Commande + Tabulation pour parcourir les applications ouvertes et quitter celles dont vous n'avez pas besoin.
Vous savez désormais comment réduire la charge de votre processeur sur votre Mac.

