So löschen Sie den Cache auf Ihrem Mac
Cache besteht im Prinzip aus technischen Daten, die gespeichert werden, wenn eine App, ein Browser oder das System einen Befehl ausführt. Cache-Dateien dienen als „Abkürzung“ zu zuvor ausgeführten Befehlen, um diese schneller erneut ausführen zu können.
Warum sollte man den Cache auf dem Mac entleeren?
Der Cache soll Ihrem Mac helfen, Websites schneller zu laden, aber manchmal schadet er mehr als er nützt. Wenn z. B. die Website, die Sie besuchen möchten, aktualisiert wurde, seit Ihr Mac die Daten im Cache gespeichert hat, lädt Ihr Browser immer noch die veraltete Cache-Version der Website. Ein veralteter Cache kann der Grund dafür sein, dass sich manche Websites verzögert verhalten.
Alte Cache-Dateien, die latent im System verbleiben, stapeln sich nur und bringen Ihre Systemordner durcheinander. Was zunächst hilfreich war, wird damit zum Bremsklotz für Ihren Mac und verschwendet unnötig Speicherplatz. Und es kommt noch schlimmer: nicht gelöschte Cache-Dateien können zu Konflikten und anderen Systemproblemen führen.
Es ist schon erstaunlich, wie viel Speicherplatz App- und Benutzer-Cache auf dem Mac belegen kann. Fragen Sie sich, wie viel Speicherplatz wirklich belegt wird? Das ist natürlich von Benutzer zu Benutzer unterschiedlich, aber im Allgemeinen kann man mit Sicherheit von einigen Gigabyte ausgehen.
Cache-Dateitypen
Dies sind die drei Hauptkategorien von Caches:
Browser-Cache
Unabhängig vom Browser, den Sie auf Ihrem Mac verwenden, erstellen alle Browser Cache-Dateien, um das Laden zu beschleunigen und die Benutzerfreundlichkeit zu erhöhen. Diese Caches enthalten Elemente wie Bilder, HTML, JavaScript, Cookies oder CSS, die für die Anzeige von Websites erforderlich sind. Anmeldedaten und Inhalte vom Warenkorb sind zwei gängige Beispiele des Browser-Cache.
System-Cache
Das sind Cache-Dateien, die Ihr macOS generiert, um Daten, die Sie benötigen, im Handumdrehen abzurufen. Mit ihrer Hilfe laufen die Systemdienste schneller.
Programm-Cache
Dies sind Dateien, die von den auf Ihrem Mac installierten Programmen erzeugt werden, einschließlich vorinstallierter Programme und Programme von Drittanbietern, die auch als Benutzer-Cache bezeichnet werden. Sie speichern Bilder, den Suchverlauf und alle anderen Informationen, die Sie als Nutzer eines Programms benötigen, um mit diesem einwandfrei arbeiten zu können.
Alle Arten von Cache auf dem Mac Schritt für Schritt löschen
Wenn Sie bereit sind, zur Sache zu gehen, dann führen Sie durch die manuelle als auch automatische Bereinigung Ihres Caches.
Um auf Nummer sicher zu gehen, sichern Sie die in den folgenden Schritten genannten Ordner. Wenn anschließend alles wie geplant funktioniert, können Sie diese Backups später löschen. Wir empfehlen, mit dem einfachsten Weg zu beginnen, den Cache auf dem Mac zu leeren — der automatischen Cache-Entfernung mit Hilfe einer speziellen Mac Cleaner-App. Aber Sie können es überspringen und zur manuellen Entfernung übergehen, wenn Sie in der Stimmung für etwas Detektivarbeit sind.
Alle Arten von Cache auf einmal löschen
Manuelles Löschen von Caches ist zeitraubend. Schneller und ohne Risiko eines Datenverlustes geht es mit einem dedizierten App-Cleaner: CleanMyMac.
- Holen Sie sich Ihre kostenlose CleanMyMac-Testversion.
- Öffnen Sie die App und wählen Sie in der Seitenleiste die Option „Bereinigung“.
- Klicken Sie auf den großen „Scannen“-Button.
- Wenn der Scan abgeschlossen ist, klicken Sie auf „Bereinigen“, um den Cache und anderen Datenmüll zu löschen.

Holen Sie sich eine kostenlose Testversion
Wenn Sie entscheiden möchten, was entfernt werden soll, klicken Sie auf „Alle Junk-Dateien prüfen“. Wählen Sie dann die zu löschenden Junk-Dateien aus und klicken Sie auf „Bereinigung“.
Die Benutzer-Cache-Dateien enthalten zum Beispiel den Programm- und Browser-Cache. Der Cache kann schnell anwachsen und viel Speicherplatz beanspruchen, wenn Sie viele Programme verwenden.
So löschen Sie den System-Cache auf dem Mac manuell
System-Cache beansprucht nicht viel Speicherplatz, da es sich in der Regel um Dateien handelt, die von macOS erzeugt werden. Sie müssen jedoch besonders vorsichtig sein, wenn Sie den System-Cache manuell leeren, um zu vermeiden, dass wichtige Systemdateien gelöscht werden.
So entfernen Sie den System-Cache vollständig:
- Wählen Sie im Finder in der Menüleiste „Gehe zu“ > „Gehe zum Ordner …
- Fügen Sie den folgenden Pfad /Library/Caches ein und drücken Sie die Eingabetaste.
- Löschen Sie keine Ordner: Sie können nur deren Inhalt leeren. Wenn Sie fertig sind, entleeren Sie einfach den Papierkorb, um die Arbeit zu beenden.
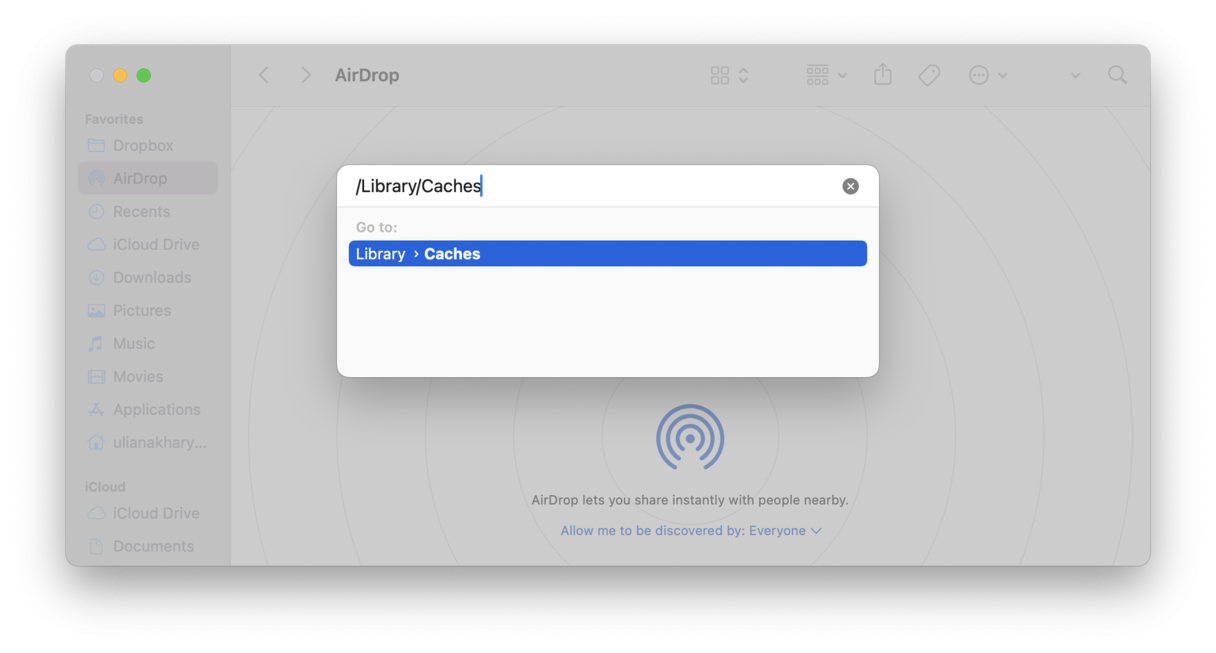
App-Cache auf dem Mac entfernen
So löschen Sie manuell den Programm-Cache (der auch Benutzer-Cache genannt wird):
- Öffnen Sie den Finder, wählen Sie Gehe zu > Gehe zum Ordner ….
- Geben Sie „~/Library/Caches“ ein (beachten Sie die ~) und drücken Sie die Eingabetaste.
- Optionaler Schritt: Kopieren Sie die Datei an einen anderen Ort, falls etwas schief läuft.
- Behalten Sie die Ordner, aber gehen Sie in jeden der Ordner und löschen Sie die darin befindlichen Dateien.
- Entleeren Sie den Papierkorb.

Wie löscht man den Browser-Cache auf dem Mac
Das Löschen des Browser-Caches hat zwei gute Seiten: Es gibt Speicherplatz frei, damit Ihr Mac schneller läuft, und löscht Ihren Browserverlauf, damit niemand Ihre digitalen Spuren findet. Da jeder Browser anders mit Caches umgeht, haben wir die Lösungen zur Cache-Löschung in die drei beliebtesten Browser unterteilt: Chrome, Safari und Firefox.
Wenn Ihnen nicht wohl dabei ist, diesen Cache manuell zu löschen und lieber eine sichere und schnellere Lösung bevorzugen, springen Sie ruhig direkt zu „So löschen Sie den Browser-Cache ganz einfach“.
So löschen Sie den Cache in Safari
In Safari ist das Leeren des Cache so einfach wie nur möglich. Gehen Sie einfach zu Verlauf und klicken Sie in der Menüleiste auf Verlauf löschen. Ihr Cache und der Website-Verlauf werden sofort gelöscht. Wenn Sie lieber genau wissen wollen, was Sie löschen, können Sie das mit ein paar weiteren Schritten erreichen.
So entleeren Sie den Safari-Cache manuell:
- Öffnen Sie das Safari-Menü > Einstellungen.
- Öffnen Sie den Tab „Erweitert“.
- Aktivieren Sie „Funktionen für Web-Entwickler anzeigen“ ('Menü „Entwickler“ in der Menüleiste anzeigen' für ältere Versionen).
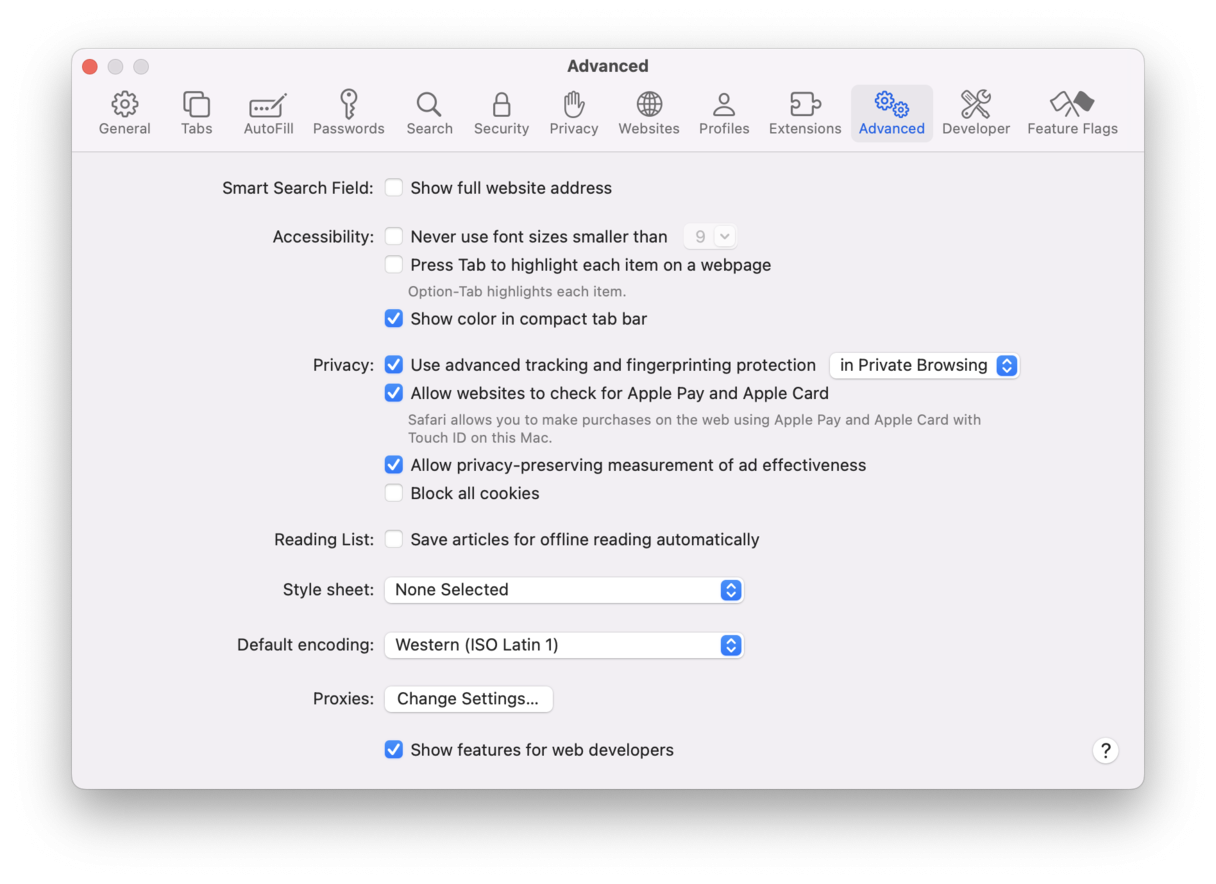
- Gehen Sie in der Menüleiste auf 'Entwickler'.
- Klicken Sie auf „Cache- Speicher leeren.
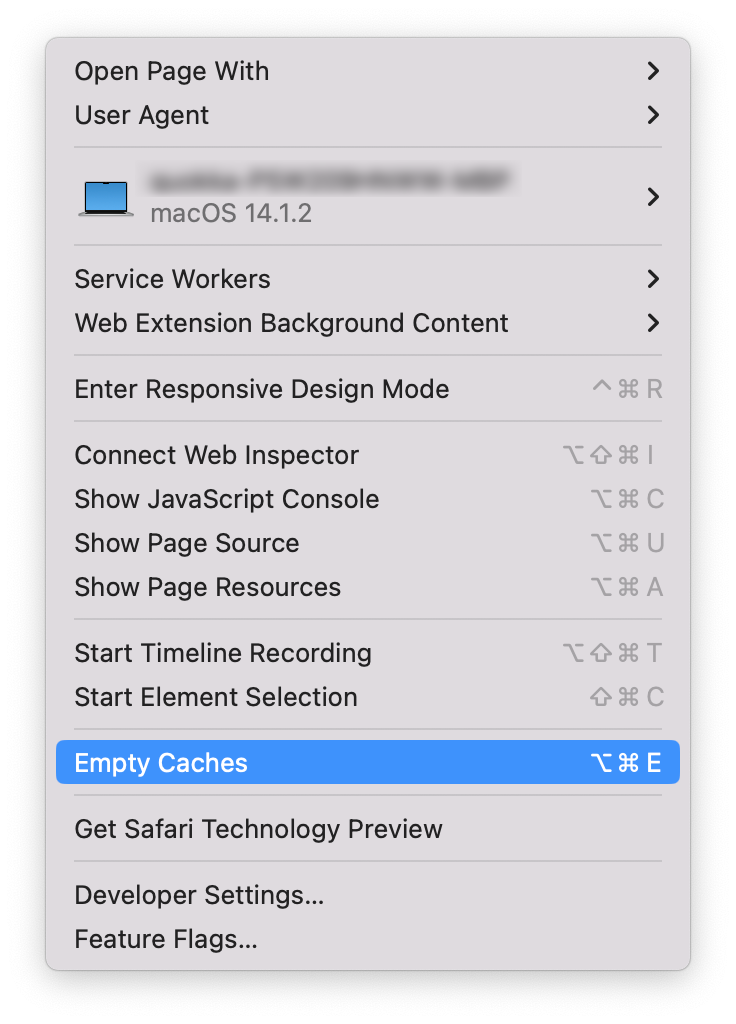
So löschen Sie den Browser-Cache in Chrome
Bei Chrome müssten Sie auf dem Mac die folgenden Schritte beachten:
- Öffnen Sie die Chrome-Einstellungen (klicken Sie auf die drei vertikalen Punkte oben rechts und wählen Sie Einstellungen).
- Gehen Sie in der Seitenleiste zu Datenschutz und Sicherheit und klicken Sie auf Browserdaten löschen.
- Achten Sie darauf, dass 'Bilder und Dateien im Cache' ausgewählt ist.
- Wählen Sie den Zeitraum Gesamte Zeit aus, um Ihren gesamten Cache zu löschen.
- Klicken Sie auf Daten löschen, um den Vorgang abzuschließen.
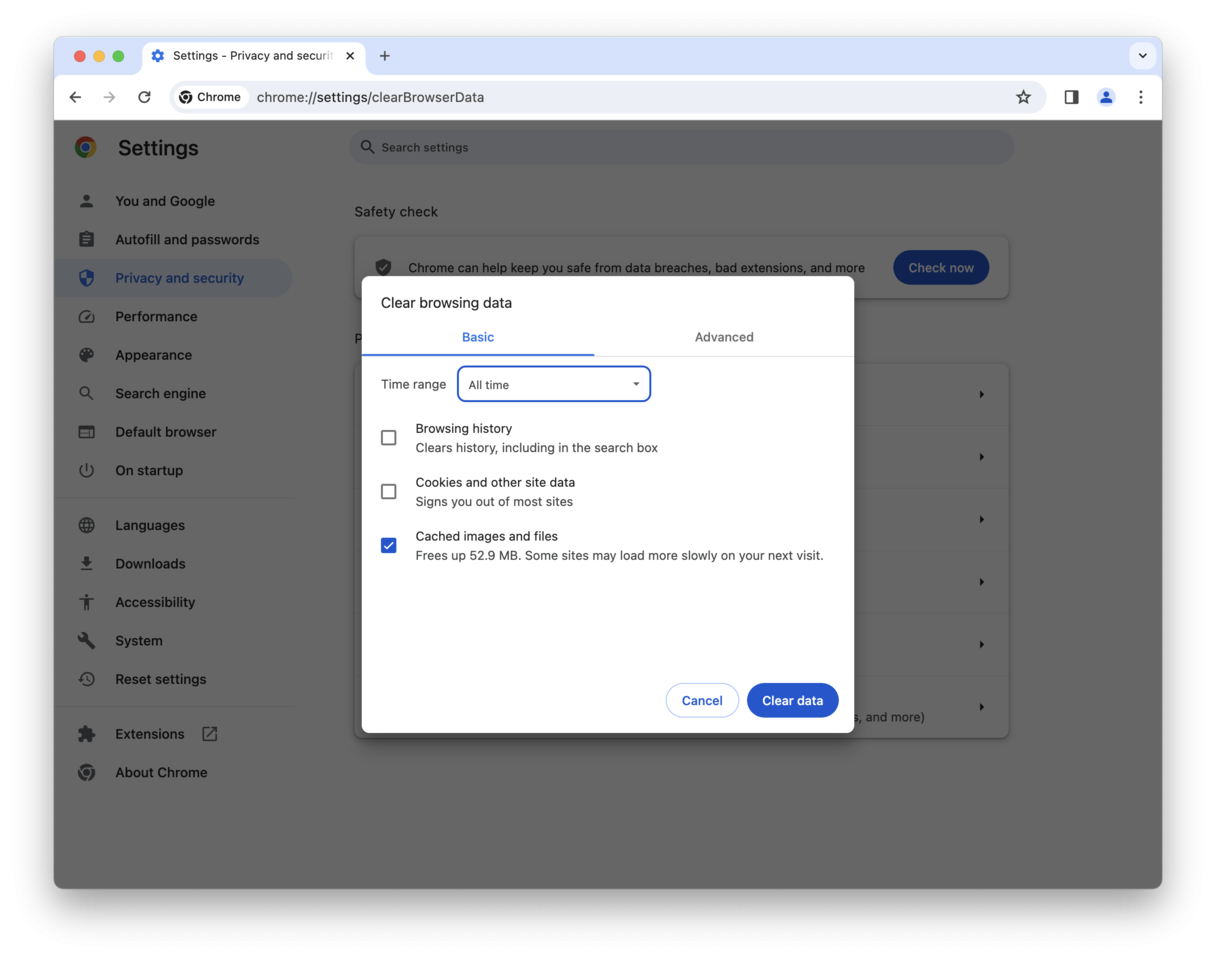
So löschen Sie den Cache in Firefox
Und so können Firefox-Benutzer den Cache löschen (sogar noch einfacher als bei den vorigen beiden Browsern):
- Gehen Sie in der Seitenleiste zu Chronik > Neueste Chronik löschen.
- Wählen Sie 'Alles' aus der Zeitauswahl.
- Wählen Sie unter Chronik 'Cache' aus.
- Klicken Sie auf 'Jetzt löschen'.
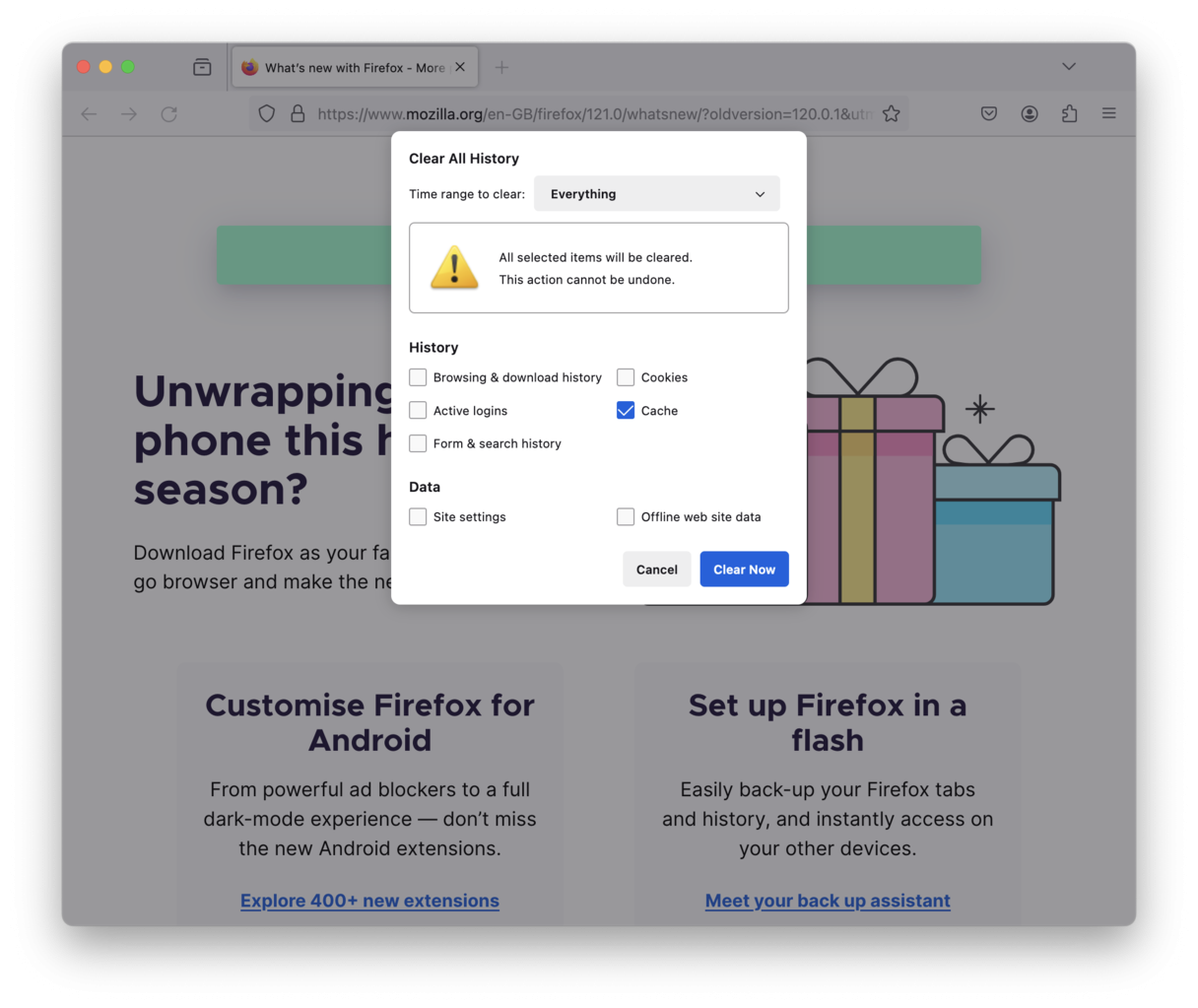
So löschen Sie den Browser-Cache ganz einfach
Sie möchten also die manuelle Methode auslassen und direkt zur bequemen automatischen Methode übergehen. Glückwunsch! Das ist der schnellste und sicherste Weg, den Browser-Cache zu löschen. Anstatt sich manuell durch alle Browser-Einstellungen zu wühlen, behalten Sie die vollständige Kontrolle über Ihren Cache und Browserverlauf mit CleanMyMac. Das ist ein einfach zu bedienender Mac-Cleaner, mit dem Sie Ihren Browser-Cache im Handumdrehen entleeren. Folgen Sie diesen Schritten, um Ihren gesamten Broser-Cache zu löschen:
- Öffnen Sie CleanMyMac und wählen Sie in der Seitenleiste die Option „Schutz“.
- Führen Sie einen Scan durch und klicken Sie nach Abschluss des Vorgangs auf „Datenschutzobjekte anpassen“ > „Datenschutz“.
- Markieren Sie alle browserbezogenen Elemente und wählen Sie diejenigen aus, die Sie entfernen möchten.
- Klicken Sie auf „Löschen“, um Ihre Browserdaten zu bereinigen.

Holen Sie sich eine kostenlose Testversion
Ein letzter Grund zum Entleeren des Caches auf Ihrem Mac
Cache-Daten bewirken Wunder für Ihren Mac, doch mit der Zeit türmen sich die Daten, verlangsamen Ihren Mac und nehmen unnötig Speicherplatz ein.
Wir hoffen, dass unser Guide Ihnen alles an die Hand gegeben hat, was Sie benötigen, um Gigabyte an wertvollem Speicher wiederzugewinnen.
Und gleichzeitig haben wir herausgefunden, wie ein automatischer Cache-Cleaner wie CleanMyMac das Entleeren von Cache zu einem Kinderspiel macht.
Erzählen Sie uns, wie sie es finden!

