如何清理 Mac 电脑的缓存文件?
简单而言,缓存是应用程序、浏览器或系统在执行任务时存储的技术数据。 缓存文件发挥着至关重要的作用,因为它们包含了与执行任务相关的“快捷指令”,以便在下次需要时能更快地执行任务。
为什么需要清理 Mac 的缓存?
缓存旨在帮助您的 Mac 更快地加载网站,但有时它也会出现弊大于利的情况。 例如,如果您要访问的网站在 Mac 缓存数据之后进行了更新,而您的浏览器可能仍会加载该网站的过时缓存。 过时的缓存文件可能是一些网站加载迟缓的原因。
对于系统中保留的旧缓存文件,除了占用系统文件夹的存储空间外,已经一无是处。 起初有用的东西变成了累赘,由于占用了存储空间,反而减缓了 Mac 的运行速度。 更糟糕的是,未删除的缓存数据还会导致任务冲突和其他系统问题。
事实上,Mac 电脑的应用程序缓存/用户缓存所占用的存储空间之大,令很多人都感到震惊。 想知道您被缓存文件浪费了多少存储空间吗? 每个人的情况可能会有不同,但是缓存文件常常占用上 GB 的空间是很常见的。
缓存文件的类型
以下是缓存文件的三个主要类别:
浏览器缓存
无论您在 Mac 电脑上使用的是哪款浏览器,它们都会生成缓存文件,以便更快地加载网页,提升用户的浏览体验。 这些缓存文件包括显示网页所必需的图片、HTML、JavaScript、Cookie 或 CSS 等元素。 登录信息和购物车内容是浏览器缓存的两个常见示例。
系统缓存
这些是由 macOS 系统生成的缓存文件,用于快速检索您需要的数据。 在系统缓存的帮助下,系统服务可以更快地运行。
应用程序缓存
这些也称为用户缓存,是由 Mac 电脑上安装的应用程序(包括内置的应用程序和第三方应用程序)生成的缓存文件。 应用程序缓存数据包括了图片、搜索历史以及您作为应用程序用户可能需要的任何其他信息,以使其能够无缝运行。
清除 Mac 所有类型缓存文件的详细步骤
现在,如果您已准备好认真对待这个问题,我们将为您详细介绍清除缓存文件的手动和自动解决方案。
为了安全起见,请先为以下步骤中提到的文件夹做好备份。 如果一切正常,稍后您可以删除这些备份。 我们建议您采用最简单的 Mac 缓存清除方法——使用专门的 Mac 清理工具自动清除缓存。 但如果您想开展一些“侦探工作”,要手动查找并清除缓存文件,那么您可以跳过此方法,直接进行手动清理。
如何一次性地清除所有类型的缓存
手动清除缓存是一项艰巨的任务。 想要快速完成缓存清理工作并避免丢失重要数据,您可以使用专门的缓存清理工具——CleanMyMac。 它将为您快速找到并清除所有的应用程序缓存。 以下是操作步骤,非常的简单快捷:
-
打开 CleanMyMac,前往侧边栏的垃圾清理模块。
-
点击那个一眼就能看到的“扫描”按钮。
-
扫描完成后,点击“清理”按钮以清除缓存和其他垃圾文件。
如果你想决定移除的内容,请点按“查看所有垃圾文件“,选择需要删除的垃圾文件,然后点按“清理”。
例如,用户缓存文件包含 App 和浏览器的缓存。 如果你经常使用的 App 较多,那么缓存可能会迅速积累,并占用大量存储空间。
如何手动清理 Mac 的系统缓存
系统缓存通常不会占用太多空间,因为它通常是由 macOS 生成的文件。 不过,当手动清除系统缓存时,您需要特别小心,以避免删除重要的系统文件。
要彻底删除系统缓存,请按照以下步骤操作:
- 打开“访达”,然后从菜单栏中分别点击“前往>前往文件夹”。
- 粘贴如下路径:/Library/Caches,然后按回车键。
- 不要删除文件夹:您只能删除其中的文件。 完成后,只需清倒废纸篓即可完成任务。
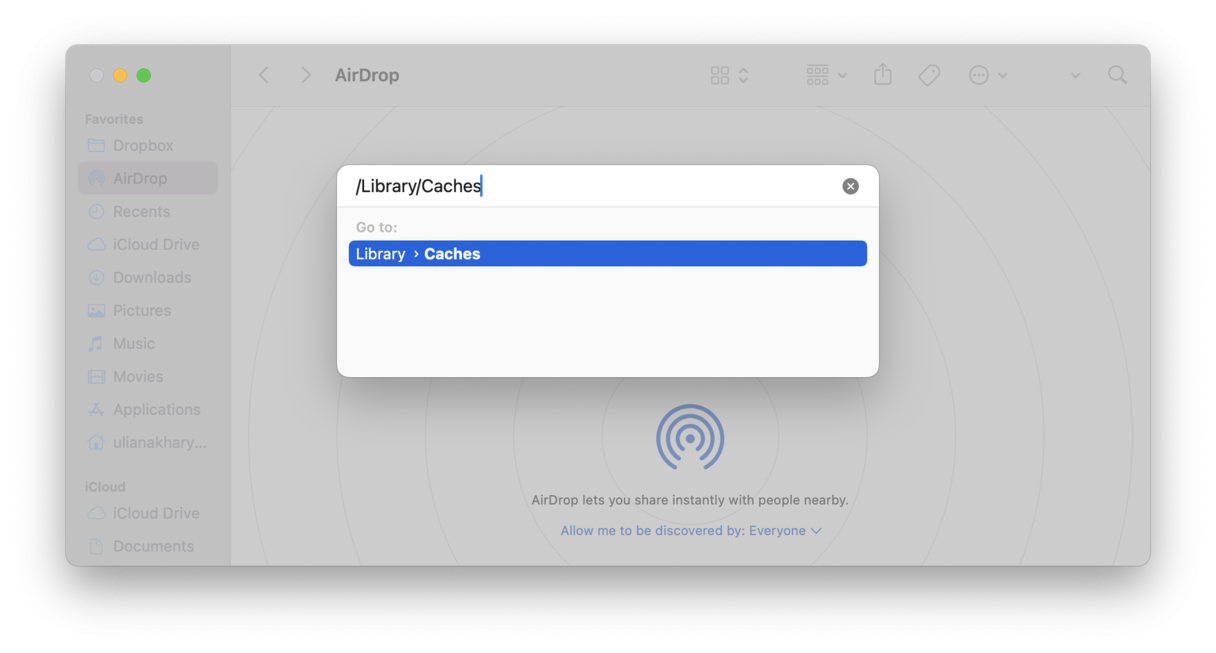
如何清理 Mac 的应用程序缓存
要手动删除应用程序缓存(也称为用户缓存),请按照以下步骤操作:
-
打开“访达”,然后分别选择“前往 > 前往文件夹”。
-
键入路径:~/Library/Caches,(注意不要漏掉了“~”符号),然后按回车键。
-
可选步骤:删除前将文件复制备份到其他位置,以防出现问题。
-
保留文件夹,但进入到每个文件夹并删除其中的文件。
-
清倒废纸篓。

如何清理 Mac 的浏览器缓存
清理浏览器缓存有两个好处:一是为 Mac 释放空间以提高运行速度,二是删除您的浏览历史,确保没有人能查看您的数字足迹。 由于每个浏览器处理缓存的方式不同,我们在此介绍如何清理三款最常用浏览器的缓存清理方法:Chrome、Safari 和 Firefox。
如果您不喜欢手动删除缓存,而是希望采用更省时省力的方法,您可以阅读本文后面的“如何轻松清除所有浏览器缓存”,以一次性地删除所有的浏览器缓存。
如何清理 Safari 中的缓存
在 Safari 上,清除缓存非常简单。 只需转到“历史记录”并在菜单栏中点击“清除历史记录”。 您的缓存和网站历史记录将立即被清除。 如果您希望确切地了解要清除的内容,则可以通过多进行几个步骤来完成。
手动清理 Safari 缓存的方法如下:
- 前往“Safari > 设置”。
- 切换到“高级”选项卡。
- 勾选“显示网页开发者功能”(如果您使用的是旧版本的 macOS,则勾选“在菜单栏中显示开发菜单”)。
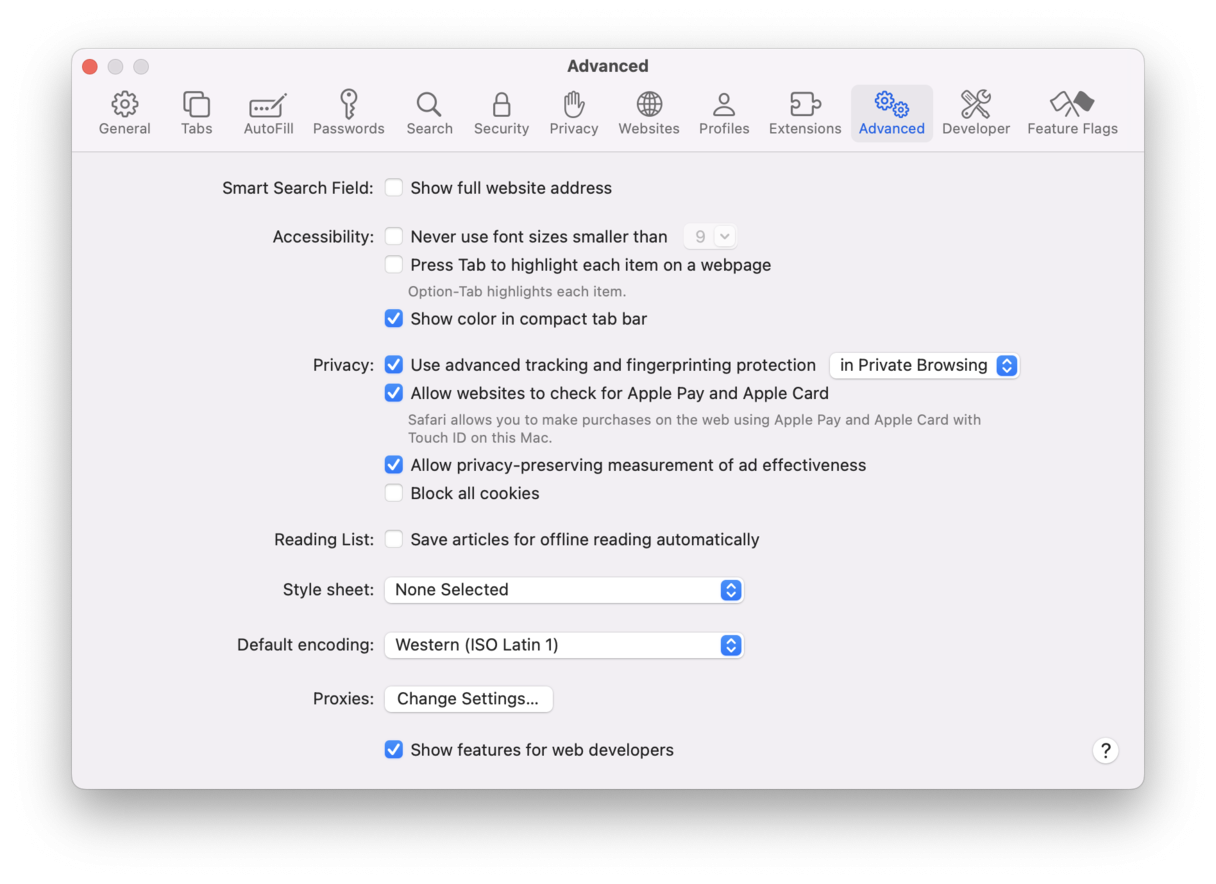
- 点击菜单栏中的“开发”部分。
- 点击“清空缓存”。
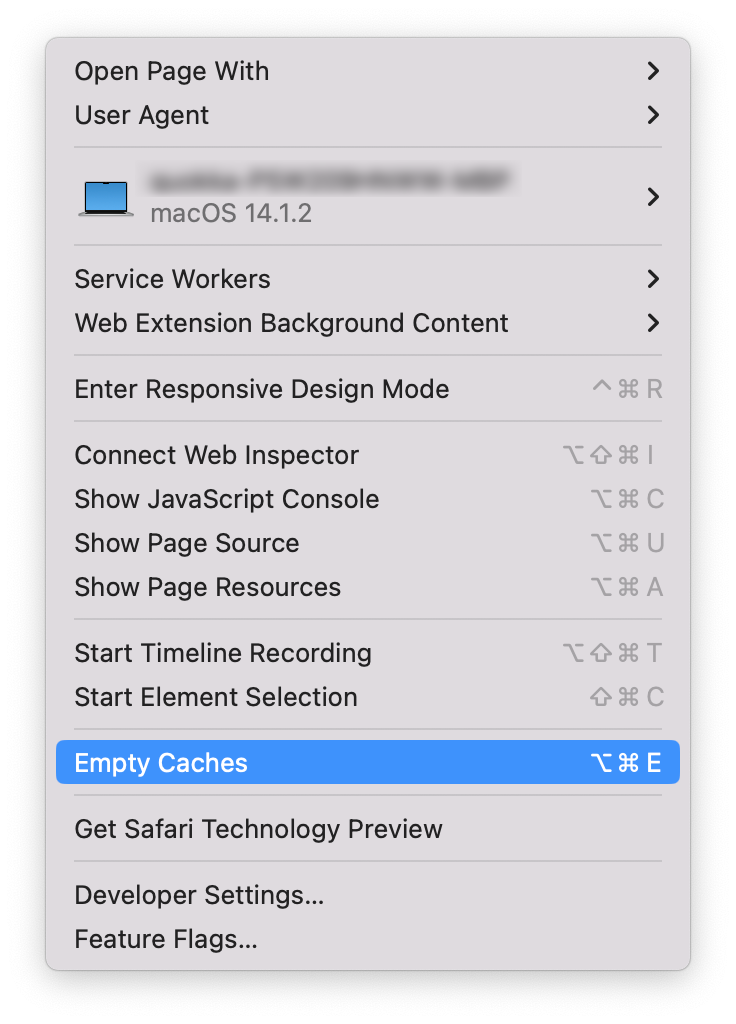
如何清除 Chrome 浏览器的缓存
对于 Chrome 来说,清除Mac 的浏览器缓存需要执行以下步骤:
-
打开 Chrome 设置(点击右上角的三个垂直点,然后选择“设置”)。
-
前往侧边栏的“隐私和安全”选项卡,然后点击“清除浏览数据”。
-
记得勾选“缓存的图片和文件”选项。
-
在“时间范围”中选择“所有时间”,以清除所有缓存。
-
点击“清除数据”按钮以完成操作。
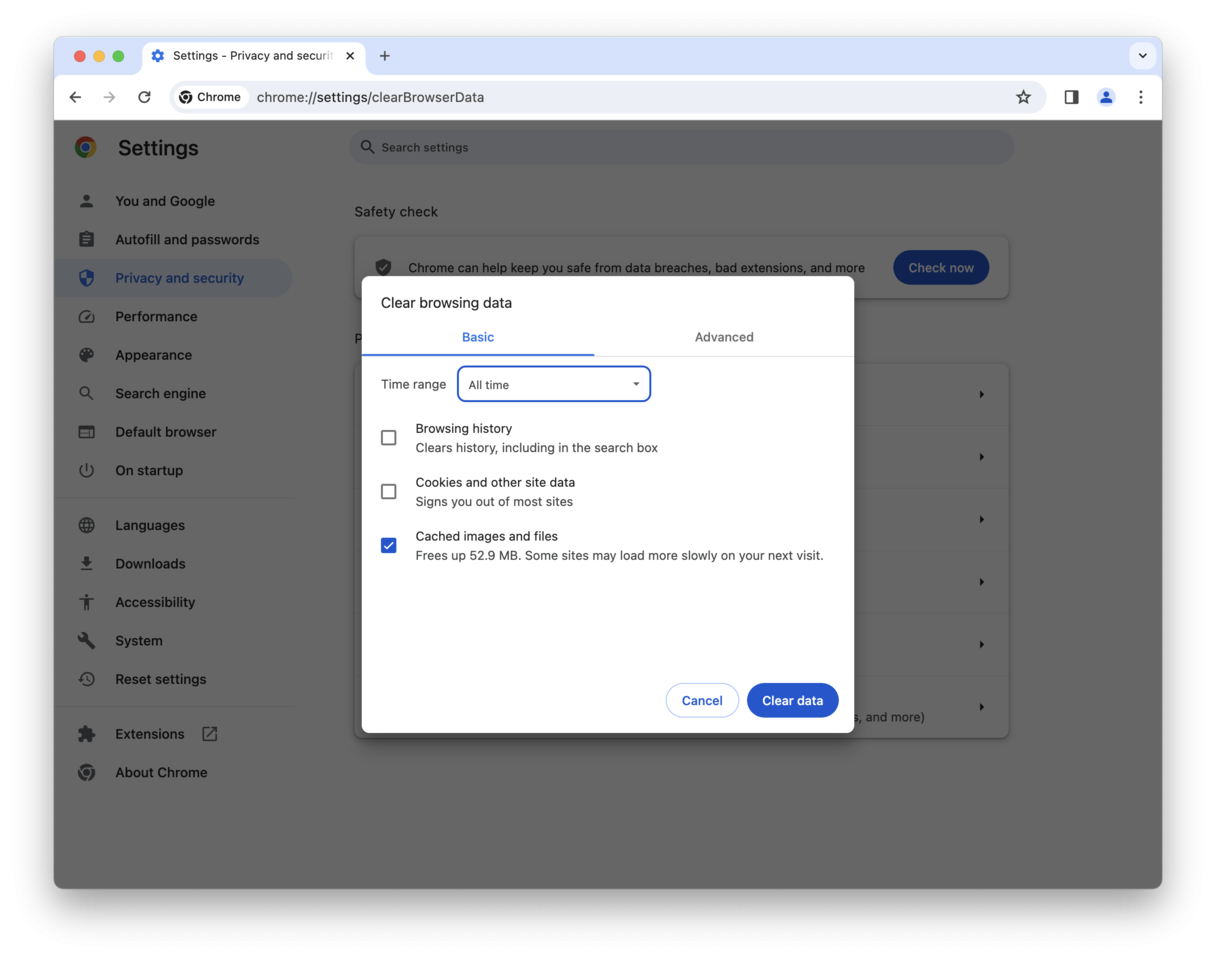
如何清理 Firefox 的缓存
对于 Firefox 用户来说,清理步骤比前两款浏览器更加简单。 只需执行以下步骤:
-
在菜单栏中点击“历史记录”选项卡,然后点击“清除最近的历史记录”。
-
在时间范围菜单中选择全部的时间。
-
在“历史记录”选项卡下选择“缓存”。
-
点击“立即清除”。
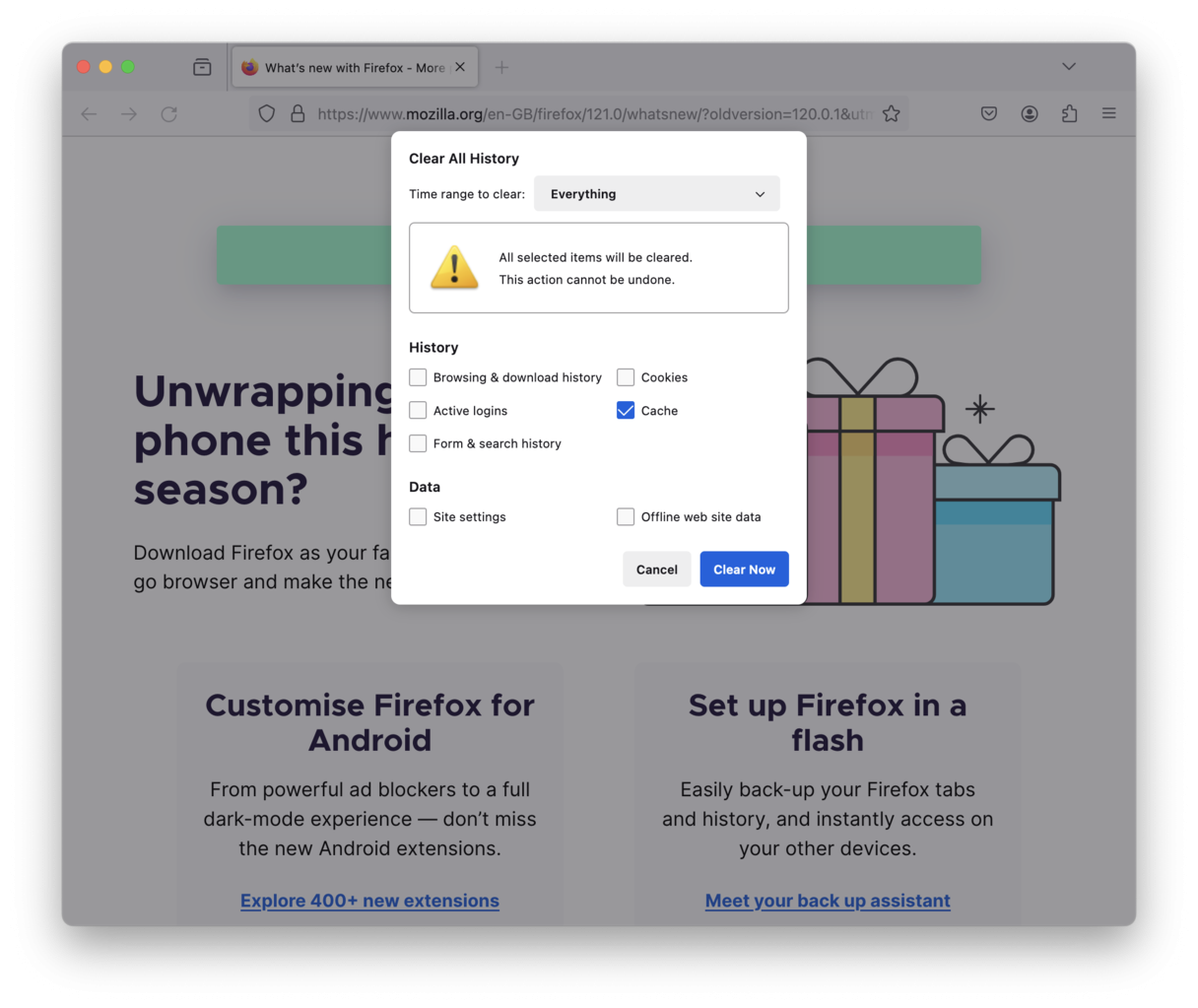
如何轻松清理所有浏览器的缓存
那么,您决定放弃手动清理的方法,转而使用自动清理的方式了吗? 恭喜您! 这是删除浏览器缓存最快、最安全的方法。 您无需通过每一款浏览器的设置页面手动执行清理操作,而是可以使用 CleanMyMac 完全掌控并一键清理所有缓存和历史数据。 它是一款简单易用的缓存清理工具,可以轻松搞定清理工作。 请按照以下步骤轻松清除所有浏览器的缓存:
- 打开 CleanMyMac 并从侧边栏前往“安全防护”。
- 运行扫描并依次点按“管理隐私项目” > “隐私”。
- 查看与浏览器相关的项目并选择你想要清理的项目。
- 最后,点击“移除”按钮以清除浏览器数据。

要清除 Mac 缓存的最后一个原因
缓存数据对于您的 Mac 电脑和系统来说确实有神奇的功能,但随着时间的推移,它可能会堆积起来,减缓 Mac 电脑的性能,并占用越来越多的空间。
希望我们的详细指南能够为您提供一切您需要了解的信息,并通过清除缓存来以释放出上 GB 的宝贵空间。
最重要的是,我们还介绍了诸如 CleanMyMac 这样的缓存自动清理工具是如何使清除缓存变得快捷轻松。
记得向我们反馈效果哦!


