Cachebestanden op je Mac wissen
De cache bestaat in feite uit technische gegevens die worden opgeslagen wanneer een app, browser of systeem een taak uitvoert. Cachebestanden vervullen een belangrijke functie, omdat ze een “snelkoppeling” naar een taak bevatten om deze de volgende keer dat je hem nodig hebt sneller uit te voeren.
Waarom moet de cache op een Mac worden gewist?
Cache is bedoeld om je Mac te helpen sites sneller te laden, maar soms doet het juist meer kwaad dan goed. Als de website die je gaat bezoeken bijvoorbeeld al is bijgewerkt sinds je Mac de gegevens in de cache heeft opgeslagen, laadt je browser nog steeds de verouderde versie van de site in de cache. Verouderde cachebestanden kunnen de reden zijn waarom sommige websites erg traag zijn.
Verouderde cachebestanden die latent in het systeem aanwezig blijven, stapelen zich alleen maar op en maken zo een rommeltje van je systeemmappen. Wat dus eerder een nuttige rol had, zorgt er nu juist voor dat je Mac trager wordt door een heleboel onnodige ruimte in te nemen. Om het nog erger te maken, leiden niet-verwijderde cachegegevens ook tot taakconflicten en andere systeemproblemen.
Je zult ervan staan te kijken hoeveel ruimte de cache van apps/gebruikers op een Mac in beslag kan nemen. Benieuwd hoeveel opslagruimte je hier al aan bent kwijtgeraakt? Dat verschilt uiteraard per persoon, maar je kunt er gerust van uitgaan dat het om meerdere gigabytes gaat, op zijn minst.
Soorten cachebestanden
De drie voornaamste categorieën van cachegegevens zijn:
Browsercache
Welke browser je ook gebruikt op je Mac, ze genereren allemaal cachebestanden om sneller te laden en je gebruikerservaring te verbeteren. Deze caches bevatten elementen zoals afbeeldingen, HTML, JavaScript, cookies of CSS die nodig zijn om websites weer te geven. Inloggegevens en de inhoud van het winkelwagentje zijn ook twee veelvoorkomende voorbeelden van browsercache.
Systeemcache
Dit zijn cachebestanden die je macOS genereert om gegevens die je nodig hebt razendsnel terug te vinden. Met behulp van deze bestanden werken je systeemdiensten een stuk sneller.
App-cache
Dit soort cache staat ook wel bekend als gebruikerscache, en dit zijn bestanden die worden gegenereerd door apps die op je Mac zijn geïnstalleerd, inclusief vooraf geïnstalleerde apps en apps van derden. Ze slaan afbeeldingen, je zoekgeschiedenis en alle andere informatie op die je als gebruiker van een app nodig hebt om er soepel mee te kunnen werken.
Zo wis je al deze soorten cachebestanden op je Mac stap voor stap
Als je klaar bent om aan de slag te gaan, vertellen we je graag hoe je al die cachebestanden handmatig én automatisch kunt wissen.
Maak voor de zekerheid een reservekopie van de mappen die in de onderstaande stappen worden genoemd. Als alles netjes werkt zoals het hoort, dan kun je deze kopieën achteraf alsnog verwijderen. We stellen voor om te beginnen met de simpelste manier om de cache op je Mac op te ruimen: automatische cacheverwijdering met behulp van een speciale Mac-opruimer. Je kunt dit gedeelte echter ook overslaan en meteen verder lezen hoe de handmatige verwijdering in zijn werk gaat als je wel zin hebt in wat speurwerk.
Zo wis je alle soorten cache in één keer
Het handmatig wissen van caches is lastig karwei. Om dit in een fractie van de tijd te klaren zonder het risico te lopen iets belangrijks kwijt te raken, kun je ook gewoon een speciale cache-opruim-app opstarten. We hebben het hier over CleanMyMac. Met deze app kun je alle app-caches razendsnel zoeken en wissen. Zie hoe eenvoudig het is met deze stappen:
- Krijg je gratis proefversie van CleanMyMac.
- Open de app en ga naar 'Opruiming' via de navigatiekolom.
- Klik op de grote knop 'Scan'.
- Als de scan eenmaal is voltooid, klik je op de knop 'Ruim op' om de cache en andere overbodige bestanden te wissen.
Als je zelf wilt bepalen wat er precies wordt verwijderd, klik je op 'Bekijk alle rommel', selecteer je ongewenste bestanden die je wilt verwijderen en klik je op 'Ruim op'.
Gebruikerscachebestanden bevatten bijvoorbeeld app- en browsercache. Als je veel apps gebruikt, kan de cache flink groeien en dus ook veel schijfruimte innemen.
De systeemcache op je Mac handmatig wissen
Systeemcache neemt niet veel ruimte in, aangezien dit normaal gesproken bestanden zijn die door macOS worden gegenereerd. Je moet echter bijzonder voorzichtig zijn bij het handmatig wissen van de systeemcache, om te voorkomen dat je systeembestanden wist die nodig zijn voor de werking van je Mac.
Volg hiervoor de onderstaande stappen:
- Open de Finder en klik op Ga > 'Ga naar map' in de menubalk.
- Kopieer en plak het volgende pad /Library/Caches en druk op Return.
- Verwijder geen mappen. Je kunt alleen wissen wat er in de mappen staat. Als je klaar bent, leeg je de Prullenmand nog om het proces af te ronden.
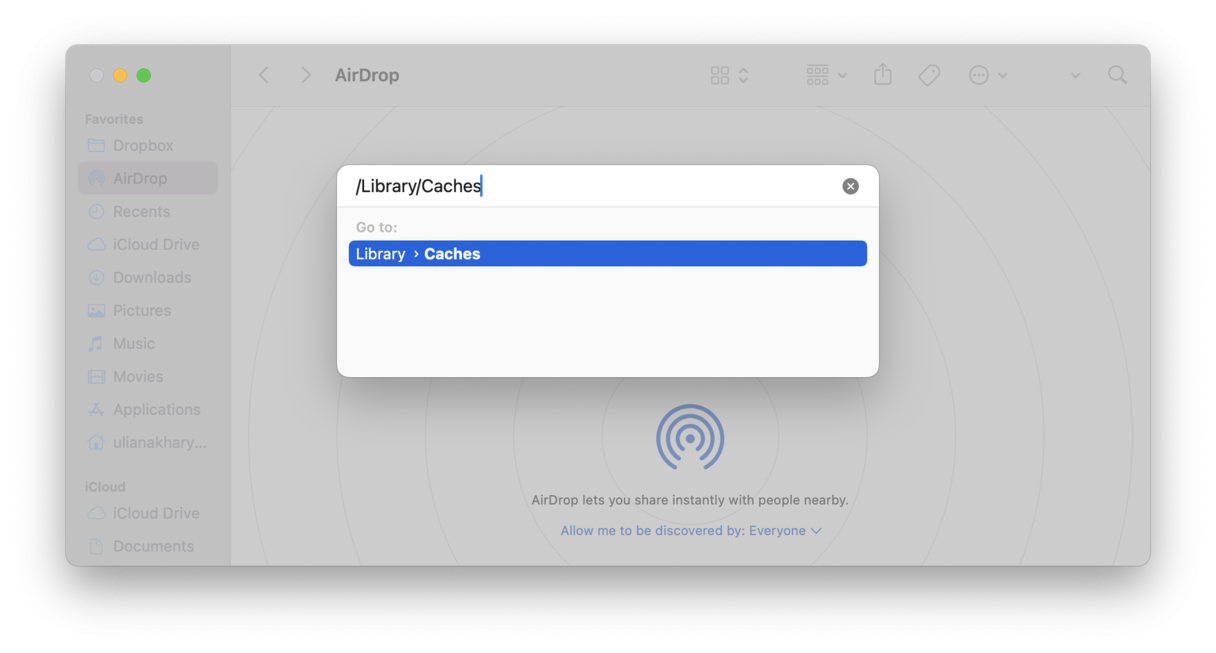
App-cache op een Mac wissen
Volg deze stappen om de app-cache (ook wel de gebruikerscache genoemd) handmatig te verwijderen:
- Open de Finder en selecteer Ga > Ga naar map.
- Typ ~/Library/Caches (note the ~) en druk op Return.
- Optionele stap: maak een reservekopie van je bestanden voor het geval er iets misgaat.
- Behoud de mappen maar open ze een voor een en verwijder de bestanden van elke map.
- Leeg de Prullenmand.

De browsercache op je Mac wissen
Het wissen van de browsercache heeft twee voordelen: het maakt ruimte vrij zodat je Mac sneller werkt, en je verwijdert meteen ook je browsegeschiedenis, wat natuurlijk goed is voor je privacy. Omdat elke browser anders met caches omgaat, hebben we de oplossingen voor het wissen van caches onderverdeeld in de drie populairste browsers: Chrome, Safari en Firefox.
Als je de cache liever niet handmatig wist en deze klus sneller wilt klaren, kun je meteen doorgaan naar het onderdeel 'Alle browsercaches eenvoudig wissen' om alle browsercaches in één keer te wissen.
Cache in Safari wissen
In Safari is het wissen van de cache heel eenvoudig. Je gaat gewoon naar Geschiedenis en klik vervolgens in de menubalk op 'Wis geschiedenis'. Zo worden je cache en websitegeschiedenis onmiddellijk gewist. Als je liever precies weet wát je gaat wissen, kan dat ook met wat extra stappen.
Zo wis je de cache van Safari handmatig:
- Ga naar Safari > Instellingen.
- Ga naar het tabblad 'Geavanceerd'.
- Schakel 'Toon functies voor webontwikkelaars' in ('Toon Ontwikkel-menu in menubalk' in oudere macOS-versies).
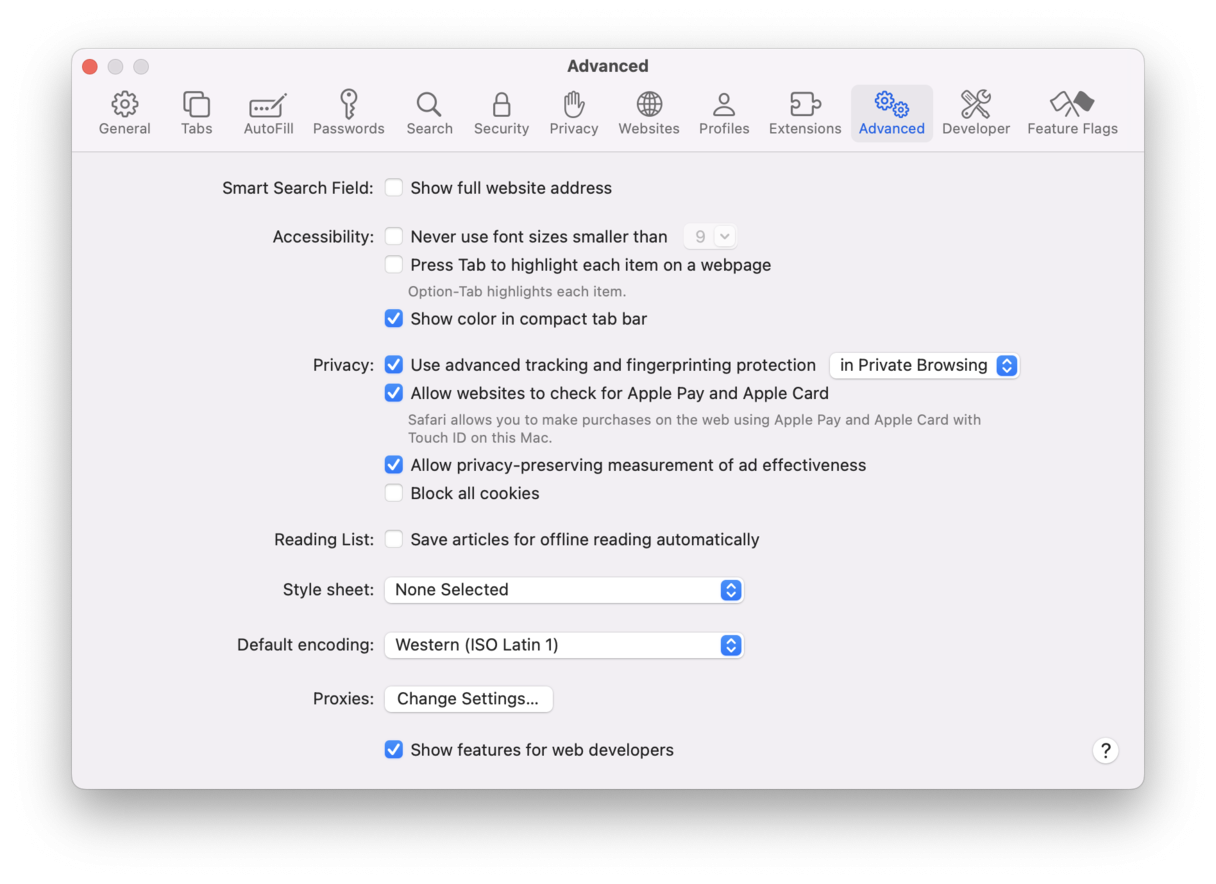
- Ga naar het onderdeel 'Ontwikkel' in de menubalk.
- Klik op 'Leeg caches'.
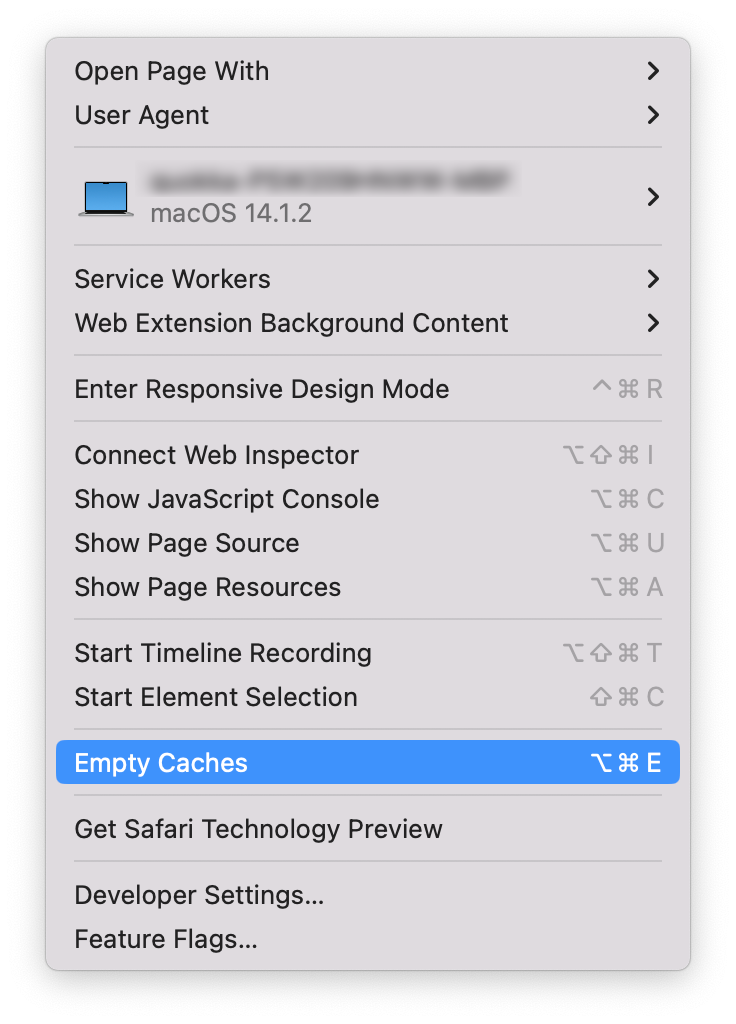
Browsercache in Chrome wissen
Voor het wissen van de Chrome-cache op een Mac volg je deze stappen:
- Open de Chrome-instellingen (klik op de drie verticale puntjes rechtsboven en kies vervolgens Instellingen).
- Ga naar 'Privacy en beveiliging' in de navigatiekolom en klik op 'Browsegegevens wissen'.
- Zorg ervoor dat de optie 'Gecachete afbeeldingen en bestanden' is ingeschakeld.
- Kies onder Periode 'Alles' om je volledige cache te wissen.
- Klik op de knop 'Gegevens wissen'.
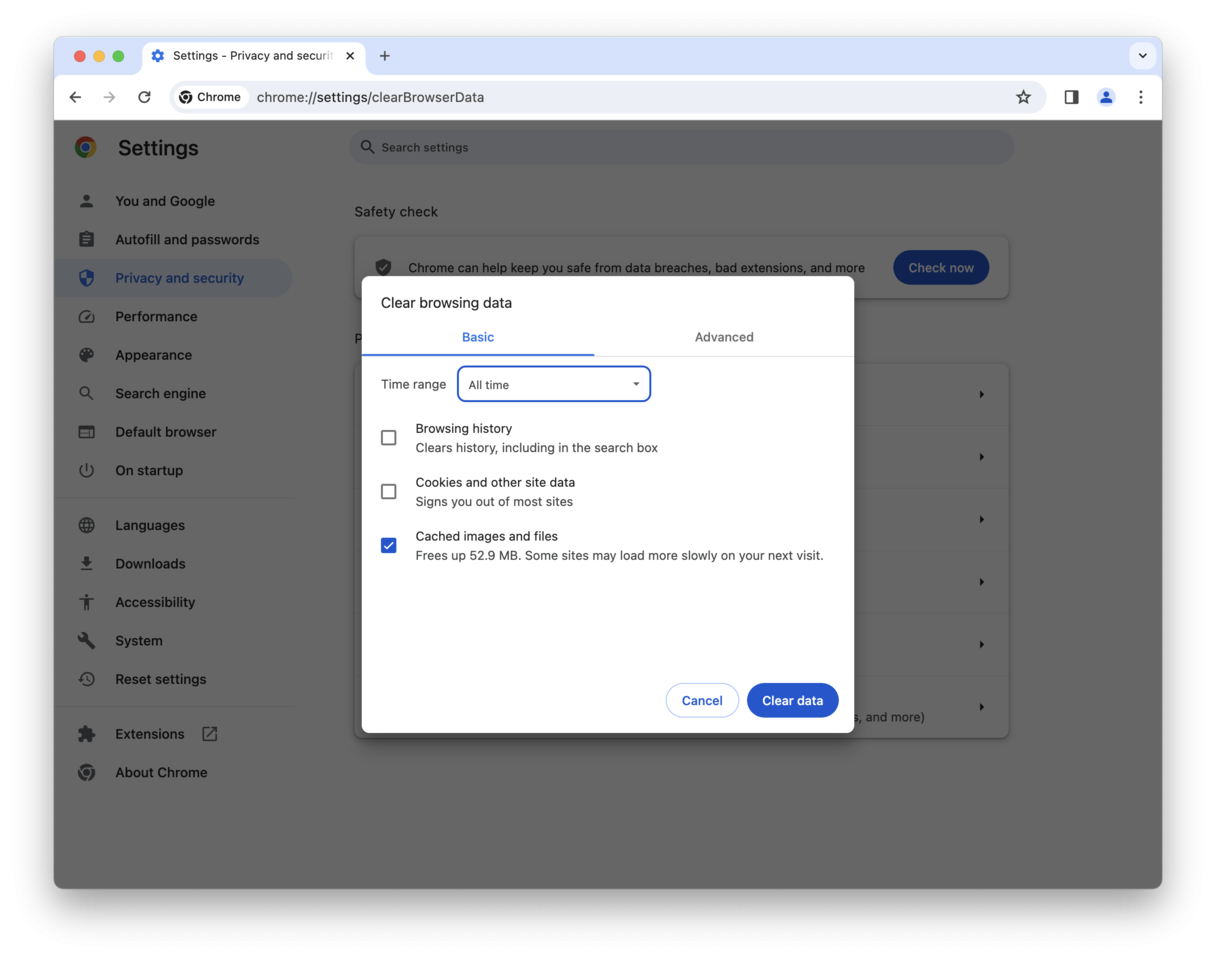
Cache in Firefox wissen
En hier volgen de stappen voor als je Firefox gebruikt (dit is nog simpeler dan de vorige twee). Volg de onderstaande instructies:
- Navigeer naar 'Geschiedenis' in de navigatiekolom > 'Recente geschiedenis wissen'.
- Selecteer 'Alles' in de vervolgkeuzelijst 'Te wissen tijdsperiode'.
- Selecteer 'Cache' onder 'Geschiedenis'.
- Klik op 'Nu wissen'.
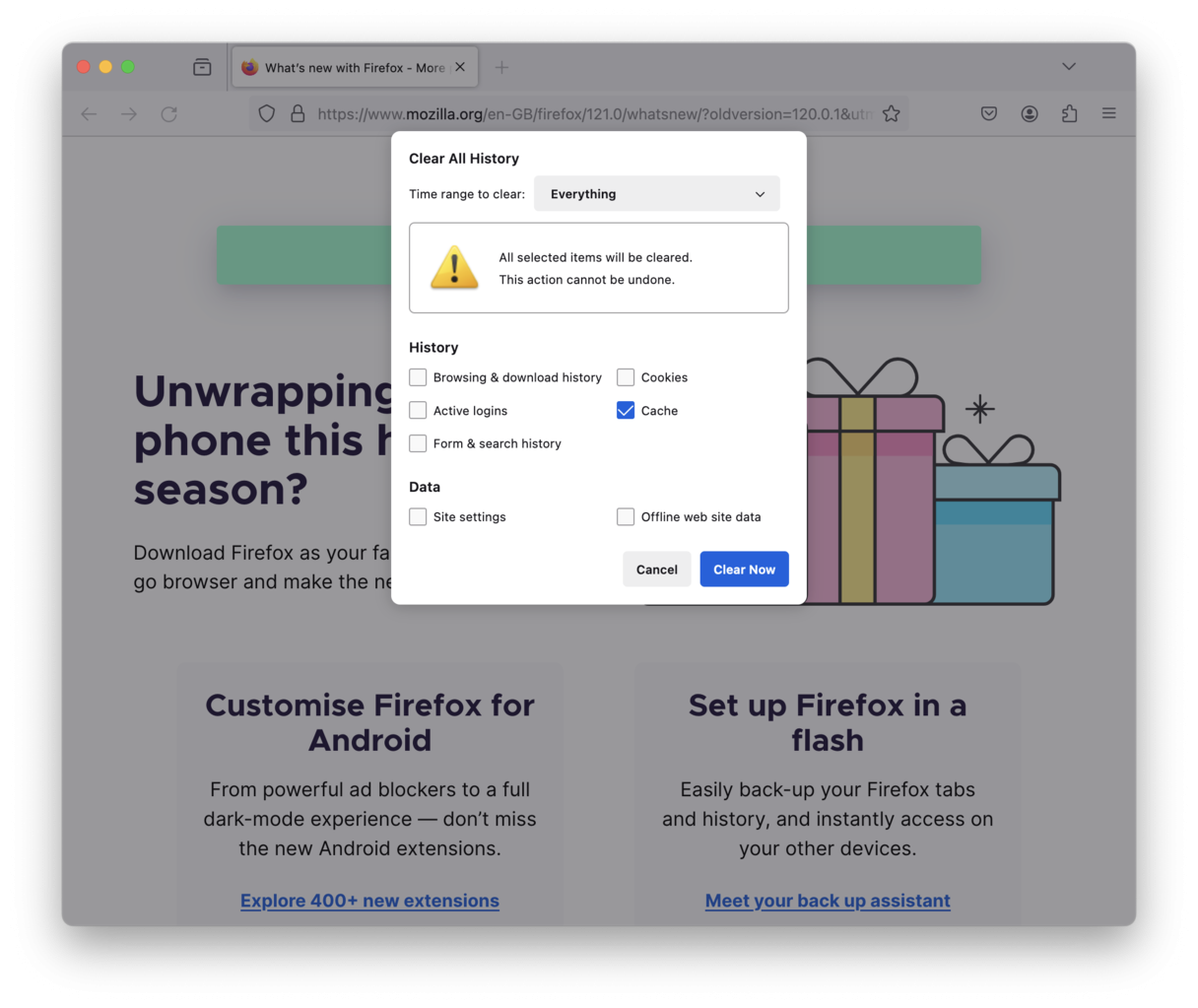
Alle browsercaches eenvoudig wissen
Je hebt besloten om het handmatige werk over te slaan en alles automatisch te wissen? Gefeliciteerd! Dit is namelijk de snelste én veiligste manier om de browsercache te wissen. In plaats van het handmatig te doen via je browserinstellingen, kun je met CleanMyMac volledige controle krijgen over al je cache- en geschiedenisgegevens. Dit is een eenvoudige opruimer van cachebestanden die heel soepel werkt. Volg de onderstaande stappen om al je browsercaches in één keer te wissen:
- Open CleanMyMac en klik op 'Bescherming' in de navigatiekolom.
- Voer een scan uit en klik op Beheer privacyonderdelen > Privacy.
- Controleer de browsergerelateerde onderdelen en selecteer wat je wilt opruimen.
- Klik ten slotte op 'Verwijder' om je browsergegevens te wissen.

En nog een laatste reden om de cache op je Mac te wissen
Cachegegevens kunnen wonderen verrichten voor je Mac en het systeem, maar na verloop van tijd worden ze gewoon te groot en vertragen ze je Mac juist.
Hopelijk vond je dit artikel nuttig en heb je enkele gigabytes aan waardevolle ruimte kunnen vrijmaken door de caches te wissen.
En nu weet je ook hoe je caches snel, eenvoudig en automatisch kunt wissen met een app zoals CleanMyMac.
Veel succes en laat ons weten hoe het ging!


