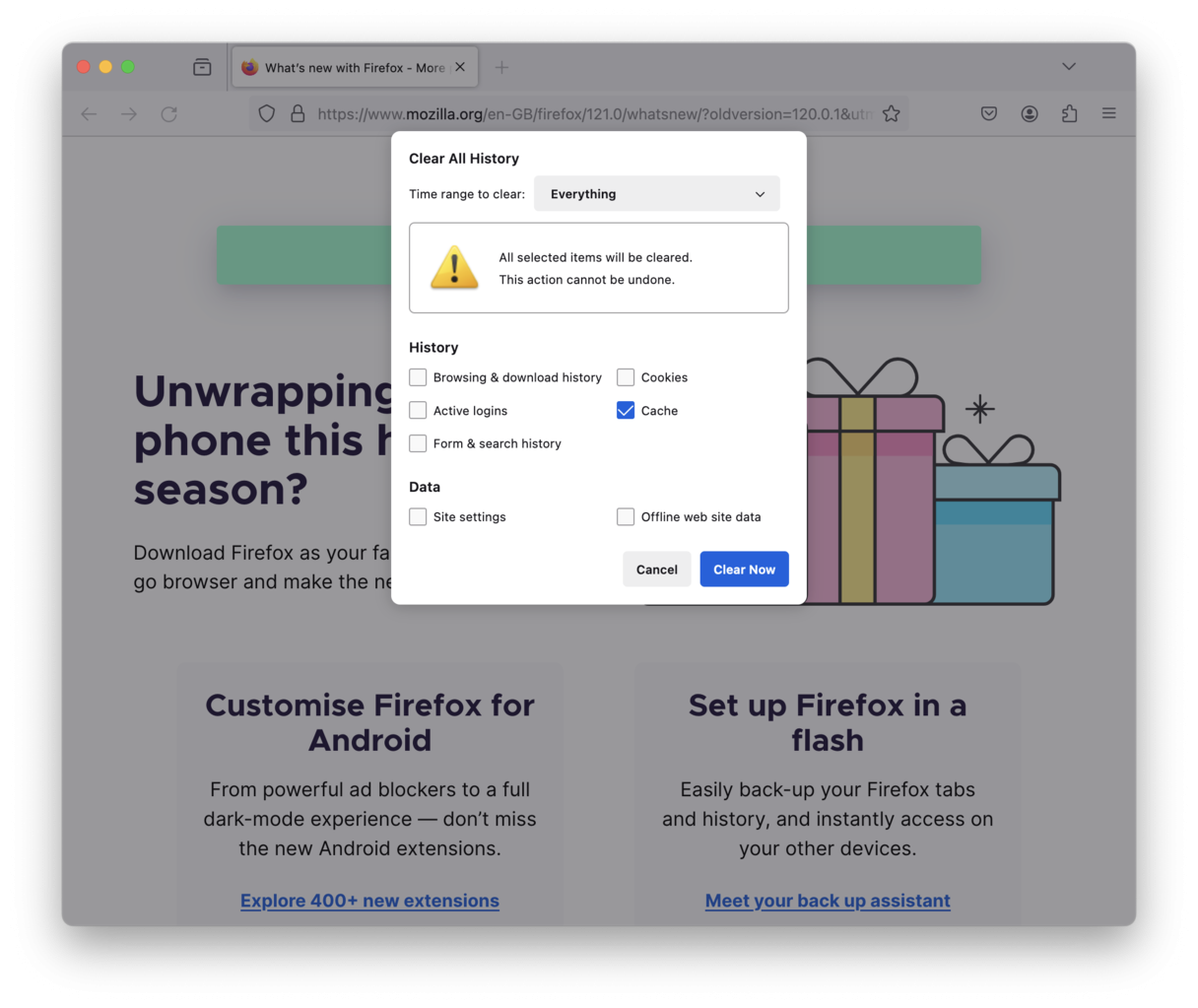Jak czyścic pamięć podręczną na Macu
Zasadniczo pamięć podręczna jest danymi technicznymi, tworzonymi, kiedy aplikacja, przeglądarka albo system wykonuje zadanie. Pliki pamięci podręcznej pełnią istotną funkcję, ponieważ zawierają “skróty” do zadań, niezbędne do szybszego wykonywania zadania następnym razem.
Dlaczego należy czyścić pamięć podręczną na Macu?
Pamięć podręczna ma przyspieszać ładowanie witryn, ale niekiedy przynosi więcej szkody niż pożytku. Na przykład, przeglądarka wciąż pobierze nowe dane, jeśli witryna, którą zamierzasz odwiedzić, została uaktualniona po zapisaniu jej danych w pamięci podręcznej. Nieaktualna pamięć podręczna może powodować powolne działanie niektórych stron.
Stare pliki pamięci podręcznej po prostu zostają gromadzone w folderach systemowych. Co kiedyś było użyteczne, zaczyna obciążać, spowalniając Maca i marnując miejsce. Co gorsza, nieczyszczona pamięć podręczna może doprowadzić do konfliktów zadań i innych problemów.
Ilość miejsca, którą potrafi zająć pamięć podręczna, jest oszałamiająca. Już zastanawiasz się, ile miejsca zostało zmarnowane? Cóż, dla każdego użytkownika będą własne liczby, ale można założyć, że przynajmniej kilka gigabajtów.
Rodzaje pamięci podręcznych
Istnieją trzy rodzaje pamięci podręcznych:
Pamięci podręczne przeglądarek
Wszystkie przeglądarki tworzą na Macu pliki pamięci podręcznej, by przyspieszyć ładowanie i zapewnić satysfakcjonujące doświadczenie dla użytkowników. Te pamięci podręczne zawierają takie rzeczy jak obrazki, HTML, JavaScript, pliki cookie albo CSS, niezbędne do wyświetlania stron. Dane logowania i zawartość koszyka są najpowszechniejszymi rodzajami pamięci podręcznej przeglądarki.
Systemowa pamięć podręczna
Są to pliki, tworzone przez macOS do natychmiastowego odzyskiwania potrzebnych danych. Za ich pomocy usługi działają szybciej.
Pamięć podręczna aplikacji
Również znane jako pamięć podręczna użytkownika, te pliki są tworzone przez zainstalowane na Macu aplikacje, łącznie z systemowymi i aplikacjami innych producentów. Zawierają obrazki, historię wyszukiwania i inne dane, które możesz potrzebować podczas korzystania z aplikacji.
Jak oczyścić wszystkie rodzaje pamięci podręcznej na Macu krok po kroku
Zanim rozpoczniesz, pokażemy ręczny i automatyczny sposoby czyszczenia pamięci podręcznej.
Dla bezpieczeństwa stwórz kopie wszystkich wspomnianych w instrukcjach folderów. Możesz usunąć te kopie, jeśli wszystko będzie działało poprawnie. Polecamy zacząć od najłatwiejszego sposobu czyszczenia pamięci podręcznej — automatycznego czyszczenia za pomocą dedykowanej aplikacji do czyszczenia Maców. Jednak jeśli masz ochotę na robotę detektywistyczną, możesz to pominąć i przejść do ręcznego czyszczenia.
Jak oczyścić wszystkie rodzaje pamięci podręcznej krok po kroku
Ręczne czyszczenie pamięci podręcznej to twardy orzech do zgryzienia. Żeby wykonać robotę w ułamku potrzebnego czasu i bez ryzyka usunięcia czegoś istotnego, możesz uruchomić dedykowany program do czyszczenia pamięci podręcznej, CleanMyMac, który błyskawicznie wykryje i oczyści wszystko. Zobacz, jakie to jest łatwe:
- Dostań darmowy okres próbny CleanMyMac.
- Otwórz aplikację i w panelu bocznym wybierz Czyszczenie.
- Wciśnij duży przycisk Skanuj.
- Po ukończeniu skanowania kliknij Oczyść, aby wymazać pamięć podręczną i inne zbędne rzeczy.

Dostań darmowy okres próbny CleanMyMac
Jeśli chcesz mieć pełną kontrolę nad czyszczeniem, kliknij Przejrzyj wszystkie niepotrzebne pliki, zaznacz rzeczy do usunięcia i kliknij Czyszczenie.
Na przykład, pamięć podręczna użytkownika zawiera pamięci podręczne aplikacji i przeglądarek. Pamięć podręczna może szybko się zgromadzić i zająć sporo miejsca na dysku, jeśli korzystasz z dużej ilości apek.
Jak ręcznie oczyścić systemową pamięć podręczną na Macu
Systemowa pamięć podręczna zazwyczaj zawiera stworzone przez macOS pliki i nie zajmuje dużo. Szczególnie uważaj podczas ręcznego czyszczenia systemowej pamięci podręcznej, aby nie usunąć ważnych plików systemowych.
Wykonaj te kroki, aby usunąć systemową pamięć podręczną w całości:
- Otwórz Finder i w pasku menu kliknij Idź > Idź do folderu.
- Wklej tę ścieżkę /Biblioteki/Caches i naciśnij Return.
- Nie usuwaj folderów: należy tylko czyścić ich zawartość. W końcu opróżnij Kosz, żeby dokończyć robotę.
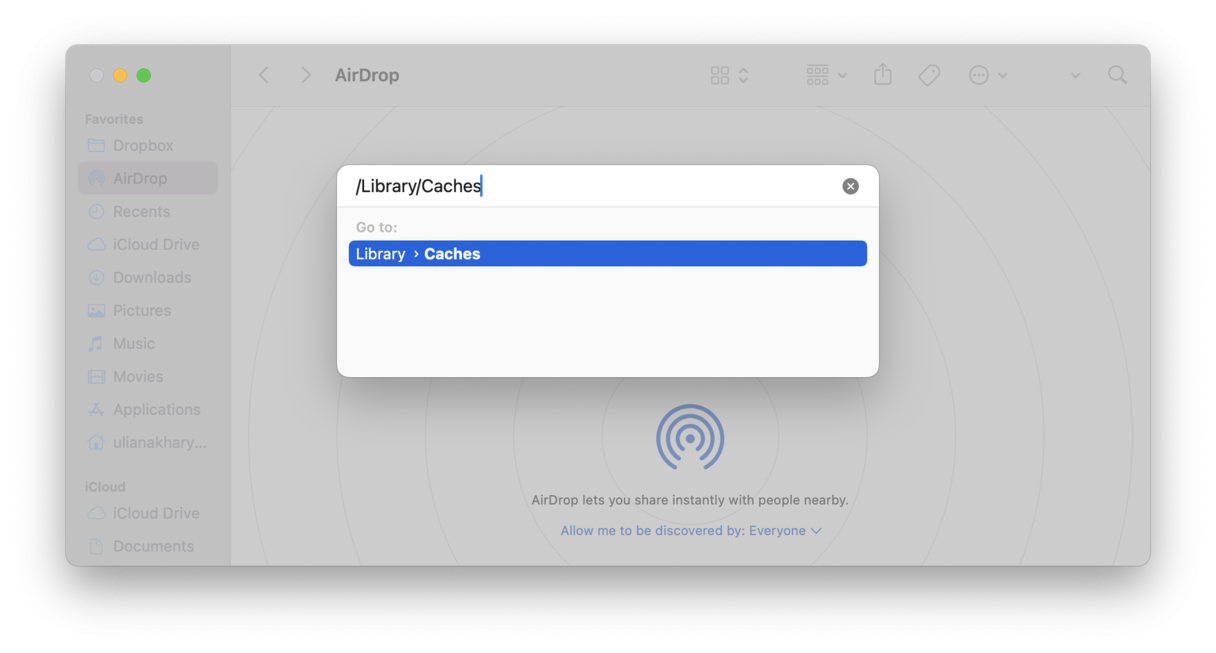
Jak usunąć pamięć podręczną aplikacji na Macu
Wykonaj te kroki, aby usunąć pamięć podręczną aplikacji (znaną jako pamięć podręczna użytkownika):
- Otwórz Finder i wybierz Idź > Idź do folderu.
- Wpisz ~/Biblioteki/Caches (zwróć uwagę na ~) i naciśnij Return.
- Krok opcjonalny: Skopiuj wszystkie pliki do innego folderu na wypadek, jeśli coś pójdzie nie tak.
- Zachowaj foldery, ale usuń zawartość każdego z nich.
- Opróżnij Kosz.

Jak oczyścić pamięć podręczną przeglądarki na Macu
Czyszczenie pamięci podręcznej przeglądarki jest dobre z dwóch powodów: masz więcej wolnego miejsca na dysku i czyścisz historię, zapewniając bezpieczeństwo Twojego cyfrowego śladu. O ile każda przeglądarka ma swoje sposoby na zarządzanie pamięcią podręczną, my opisaliśmy rozwiązania dla trzech popularnych przeglądarek: Chrome, Safari i Firefox.
Jeśli ręczne czyszczenie pamięci podręcznej nie jest dla Ciebie, ponieważ wolisz mniej czasochłonne sposoby, przejdź do działu „Łatwe czyszczenie pamięci podręcznej wszystkich przeglądarek”, żeby oczyścić wszystko za jednym razem.
Jak oczyścić pamięć podręczną w Safari
Czyszczenie pamięci podręcznej w Safari jest bardzo proste. Przejdź do menu Historia w pasku menu i kliknij Wymaż historię. Pamięć podręczna i historia przeglądania zostaną natychmiast oczyszczone. Jeśli wolisz kontrolować, co jest usuwane, możesz dodać kilka dodatkowych kroków.
Żeby oczyścić pamięć podręczną Safari ręcznie:
- Kliknij Safari > Ustawienia.
- Przejdź do karty Zaawansowane.
- Włącz opcję Pokaż funkcje dla deweloperów www (Pokazuj menu Programowanie a pasku menu w starszych wersjach macOS).
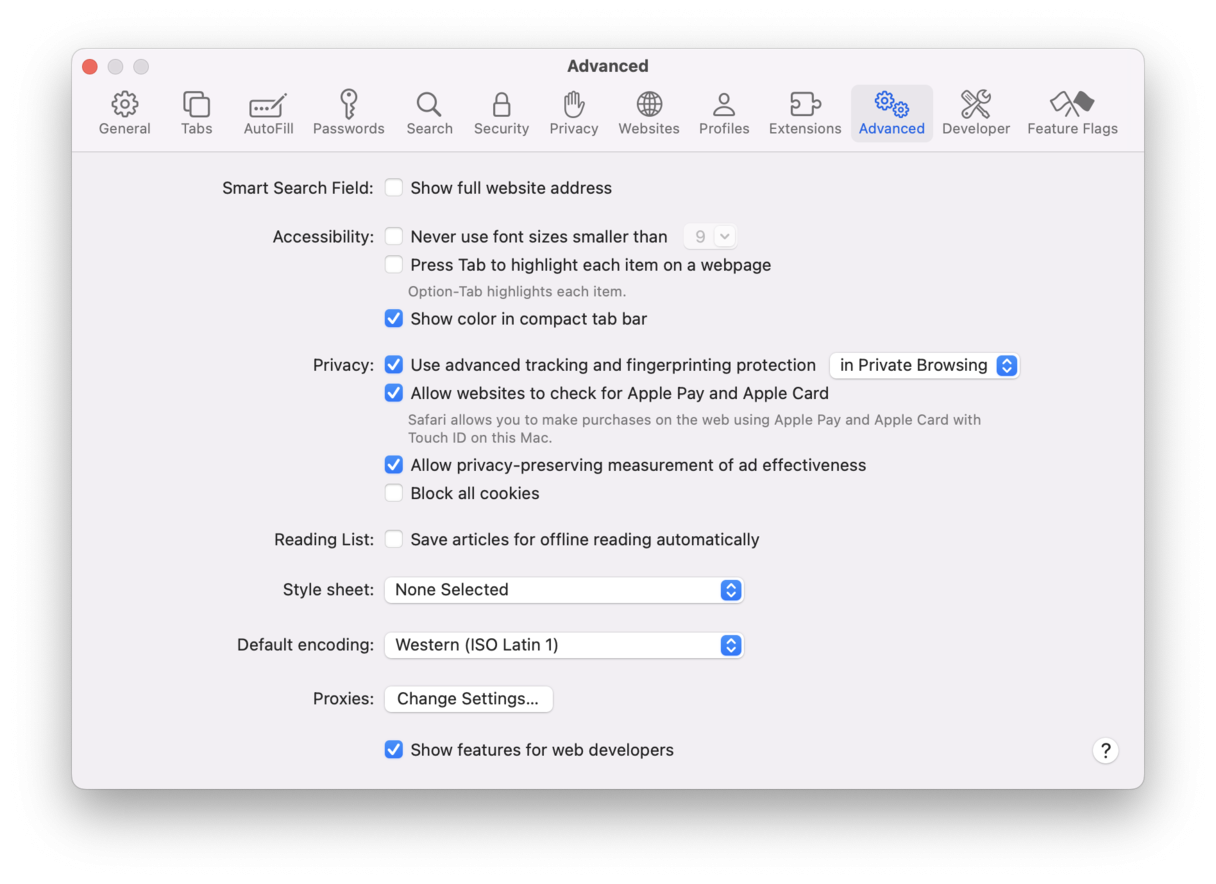
- Przejdź do menu Programowanie w pasku menu.
- Kliknij Opróżnij pamięci podręczne.
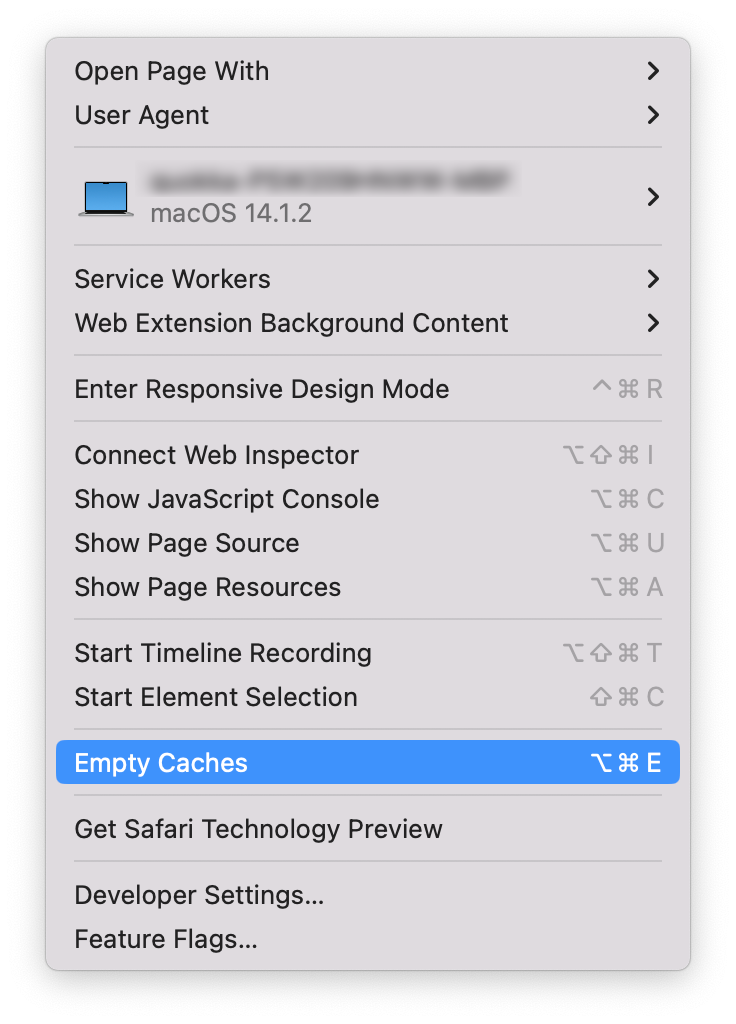
Jak oczyścić pamięć podręczną w Chrome
W przypadku Chrome, czyszczenie pamięci podręcznej wymaga następujących kroków:
- Otwórz Ustawienia Chrome (kliknij przycisk z trzema pionowymi kropkami w górnym prawym rogu i wybierz Ustawienia).
- W pasku bocznym wybierz Prywatność i bezpieczeństwo i kliknij Oczyść dane przeglądania.
- Upewnij się, że opcja Obrazy i pliki zapisane w pamięci podręcznej jest zaznaczona.
- W menu wyboru zakresu czasu wybierz Od początku.
- Kliknij przycisk Wyczyść dane.
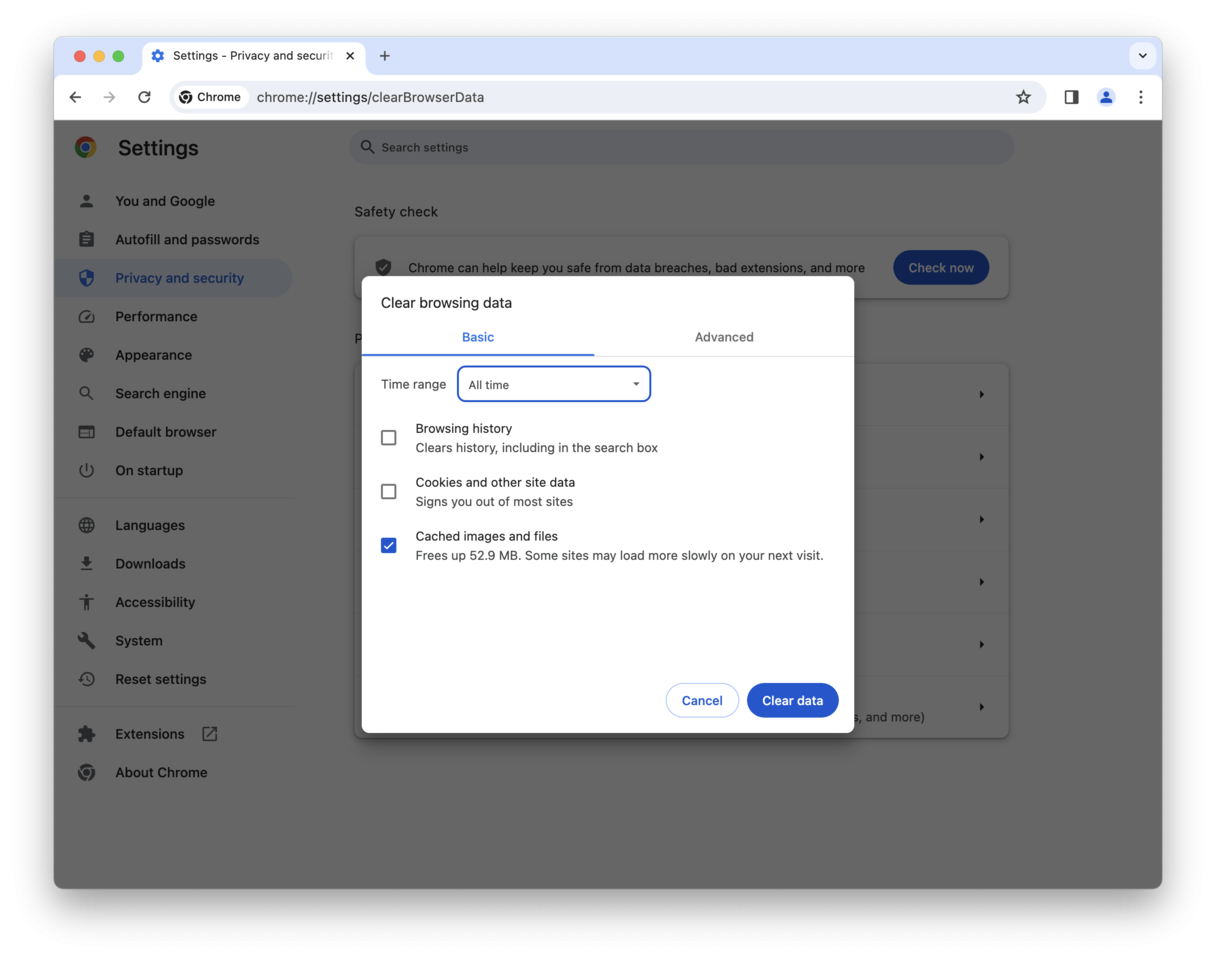
Jak oczyścić pamięć podręczną w Firefox
A tu są kroki dla użytkowników Firefox (są jeszcze łatwiejsze niż w poprzednich). Po prostu wykonaj te kroki:
- W pasku menu wybierz Historia > Wyczyść historię przeglądania.
- Wybierz Wszystko w menu okresu do czyszczenia.
- Zaznacz Pamięć podręczną w sekcji Historia.
- Kliknij Wyczyść.
Łatwe czyszczenie pamięci podręcznej wszystkich przeglądarek
Czy zatem sposób automatyczny wygląda lepiej? Gratulacje! Jest to najszybszy i najłatwiejszy sposób na czyszczenie pamięci podręcznej przeglądarek. Zamiast przekopywania się przez ustawienia przeglądarki możesz kontrolować pamięć podręczną i historię z CleanMyMac. Ma funkcję łatwego czyszczenia pamięci podręcznej. Postępuj zgodnie z instrukcjami, aby oczyścić wszystkie pamięci podręczne przeglądarek:
- Otwórz CleanMyMac i kliknij Ochrona w pasku bocznym.
- Uruchom skanowanie i kliknij Zarządzaj rzeczami prywatności > Prywatność.
- Sprawdź powiązane z przeglądarkami rzeczy i zaznacz te, które chcesz oczyścić.
- Kliknij przycisk Usuń żeby ukończyć czyszczenie.

Ostatni powód dla czyszczenia pamięci podręcznej na Macu
Pamięć podręczna robi cuda dla Maca i systemu, ale z czasem także i ona może zwiększać się i wpływać na jego wydajność, zajmując więcej i więcej miejsca.
Na szczęście, ten artykuł nauczy Cię wszystkiego, co potrzebujesz i co pomoże uwolnić gigabajty cennej przestrzeni.
A najlepsze jest to, że pokazaliśmy jak program do czyszczenia pamięci podręcznej, tak jak CleanMyMac, robi z czyszczenia pamięci podręcznej dziecinną zabawę.