Come svuotare i file di cache sul Mac
La cache sostanzialmente è composta di dati tecnici archiviati quando un'app, un browser o un sistema eseguono un compito. I file di cache svolgono una funzione essenziale in quanto contengono la “scorciatoia” di un compito per poterlo eseguire più velocemente la prossima volta.
Perché svuotare la cache su Mac?
La cache ha lo scopo di aiutare il Mac a caricare i siti più velocemente, ma a volte causa più danni che benefici. Per esempio, se il sito web che si sta per visitare è stato aggiornato da quando il Mac ha memorizzato i dati nella cache, il browser caricherà sempre la versione in cache del sito, ora obsoleta. La cache obsoleta può essere il motivo per cui alcuni siti web appaiono più lenti.
I vecchi file di cache che restano latenti nel sistema non fanno altro che accumularsi, ingombrando le cartelle di sistema. Ciò che inizialmente era utile diventa un peso, sprecando spazio prezioso che a sua volta rallenta il tuo Mac. E se non bastasse, i dati di cache non eliminati causano anche conflitti di attività e altri problemi di sistema.
È impressionante quanto spazio possa essere effettivamente occupato sul Mac dalle cache di app o dell'utente. Ti stai chiedendo quanto spazio tu abbia già perso? Beh, non è uguale per tutti, ma si può tranquillamente presumere che si tratti di almeno svariati gigabyte.
Tipi di file di cache
Ecco le tre principali categorie di dati di cache:
Cache del browser
Indipendentemente dal browser utilizzato sul Mac, tutti generano file di cache per velocizzare il caricamento e rendere più efficace l'esperienza utente. Queste cache comprendono elementi come immagini, HTML, JavaScript, cookie o CSS necessari per mostrare i siti web. Le informazioni di accesso e il contenuto del carrello della spesa sono due esempi comuni di cache del browser.
Cache di sistema
Si tratta di file di cache che macOS genera per recuperare in pochissimo tempo i dati di cui hai bisogno. Con il loro aiuto, i servizi di sistema funzionano più rapidamente.
Cache delle app
Conosciuti anche come cache utente, sono file generati dalle applicazioni installate sul Mac, comprese quelle preinstallate e di terze parti. Memorizzano immagini, cronologia delle ricerche e qualsiasi altra informazione di cui l'utente di un'app può avere bisogno per lavorare in modo ottimale.
Come cancellare tutti i tipi di cache su Mac passo dopo passo
Ora, se vuoi passare dalla teoria alla pratica, ti guideremo attraverso entrambi i metodi per lo svuotamento della cache: manuale e automatico.
Per sicurezza, effettua il backup delle cartelle indicate nei passaggi seguenti. Se tutto va per il meglio, in seguito potrai eliminare questi backup. Suggeriamo di iniziare con il metodo più semplice per cancellare la cache su Mac: la rimozione automatica della cache con l'aiuto di un'app dedicata alla pulizia del Mac. Ma si può saltare e passare alla rimozione manuale se si ha voglia di fare un po' di lavoro investigativo.
Come cancellare tutti i tipi di cache in una sola volta
Cancellare manualmente le cache è un'impresa ardua. Per eseguire il lavoro in una frazione di tempo e senza il rischio di perdere qualcosa di importante, puoi utilizzare un'applicazione dedicata alla pulizia della cache, CleanMyMac. Questa app trova e svuota rapidamente tutte le cache delle app. Guarda quanto è facile con questi passi:
- Ottieni la prova gratuita di CleanMyMac.
- Apri l'app e vai in Pulizia nella barra laterale.
- Fai clic sul pulsante Avvia la scansione.
- A termine della scansione premi il tasto Pulisci per eliminare la cache e altra spazzatura.
Se vuoi decidere cosa rimuovere, clicca su Controlla tutta la spazzatura, seleziona i file inutili da eliminare e clicca Pulizia.
Ad esempio, i file di cache dell'utente contengono la cache delle app e del browser. Se si utilizzano molte app, la cache può accumularsi in fretta e occupare molto spazio sul disco.
Come svuotare manualmente la cache di sistema su Mac
La cache di sistema non occupa molto spazio, poiché di solito si tratta di file generati da macOS. Tuttavia, è necessario prestare molta attenzione quando si cancella manualmente la cache di sistema, per evitare di eliminare file di sistema essenziali.
Per eliminare completamente la cache di sistema, segui questi passi:
- Vai nel Finder e fai clic su Vai > Vai alla cartella nella barra dei menu.
- Incolla il seguente percorso: /Libreria/Caches e premi Invio.
- Non eliminare le cartelle: è possibile cancellare solo ciò che si trova al loro interno. Quando hai finito, svuota il Cestino per terminare il lavoro.
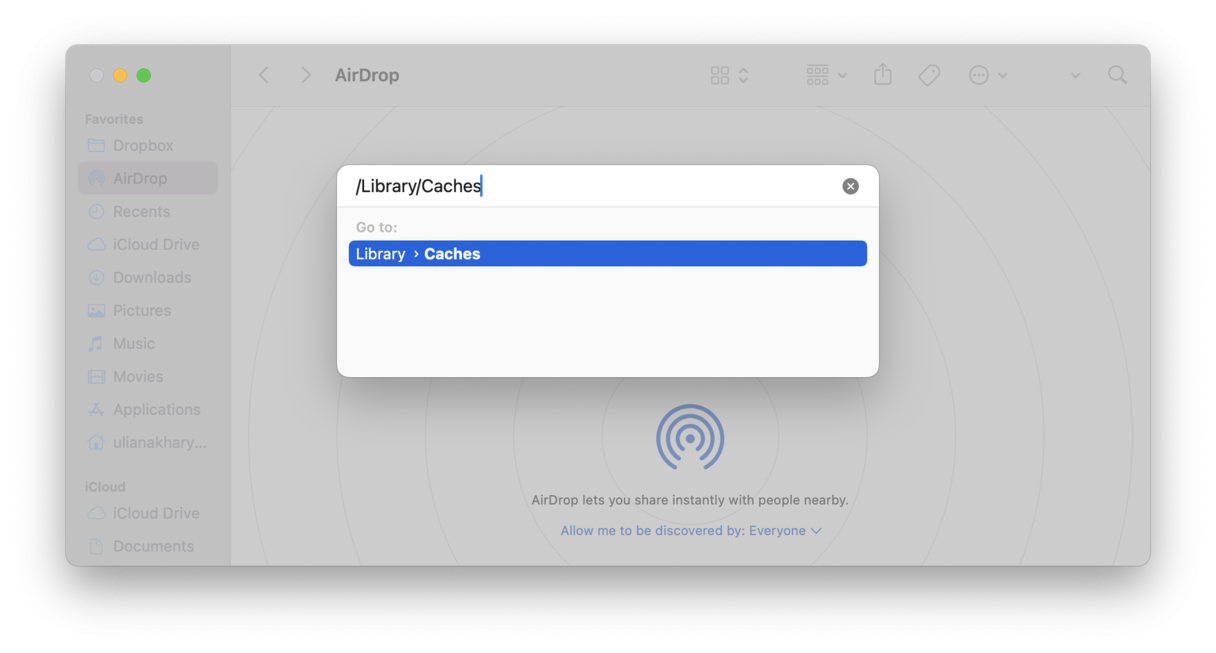
Come svuotare la cache delle app su Mac
Per eliminare manualmente la cache delle app (chiamata anche cache utente), procedi come segue:
- Passa al Finder e seleziona Vai > Vai alla cartella.
- Digita ~/Libreria/Caches (nota la ~) e premi Invio.
- Passo facoltativo: copia tutti i file altrove, nel caso qualcosa andasse storto.
- Conserva le cartelle ma entra in ognuna di esse ed elimina i file contenuti.
- Svuota il Cestino.

Come svuotare la cache del browser su Mac
Svuotare la cache del browser ha due vantaggi: libera spazio per accelerare il Mac e rimuove la cronologia di navigazione, assicurandoti che nessuno scopra le tue tracce digitali. Poiché ogni browser gestisce le cache in modo diverso, abbiamo suddiviso le soluzioni per lo svuotamento delle cache in base ai tre browser principali: Chrome, Safari e Firefox.
Se non ti trovi a tuo agio a svuotare le cache manualmente e preferisci un approccio meno impegnativo, puoi passare al capitolo "Come svuotare facilmente la cache di tutti i browser" per rimuovere tutte le cache dei browser in una sola volta.
Come svuotare la cache in Safari
In Safari svuotare la cache è veramente facile. Vai in Cronologia e fai clic su Cancella cronologia nella barra dei menu. La cache e la cronologia dei siti web saranno svuotate immediatamente. Se preferisci sapere esattamente cosa stai cancellando, puoi farlo con qualche passo in più.
Per svuotare la cache in Safari con il metodo manuale:
- Vai al menu Safari > Impostazioni.
- Vai alla scheda Avanzate.
- Abilita Mostra funzionalità per sviluppatori web (Era Mostra menu sviluppo in versioni precedenti di macOS).
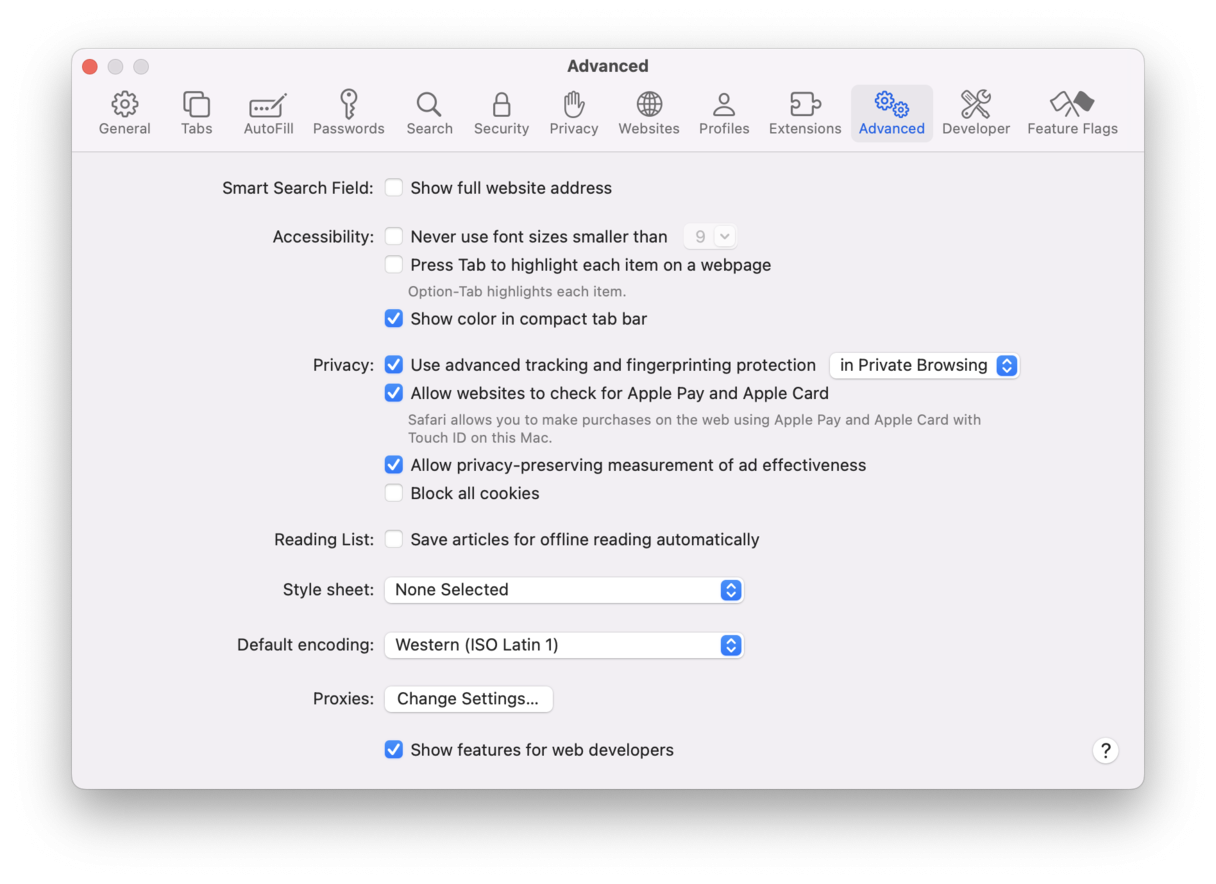
- Vai nella sezione Sviluppo nella barra dei menu.
- Fai clic su Svuota la cache.
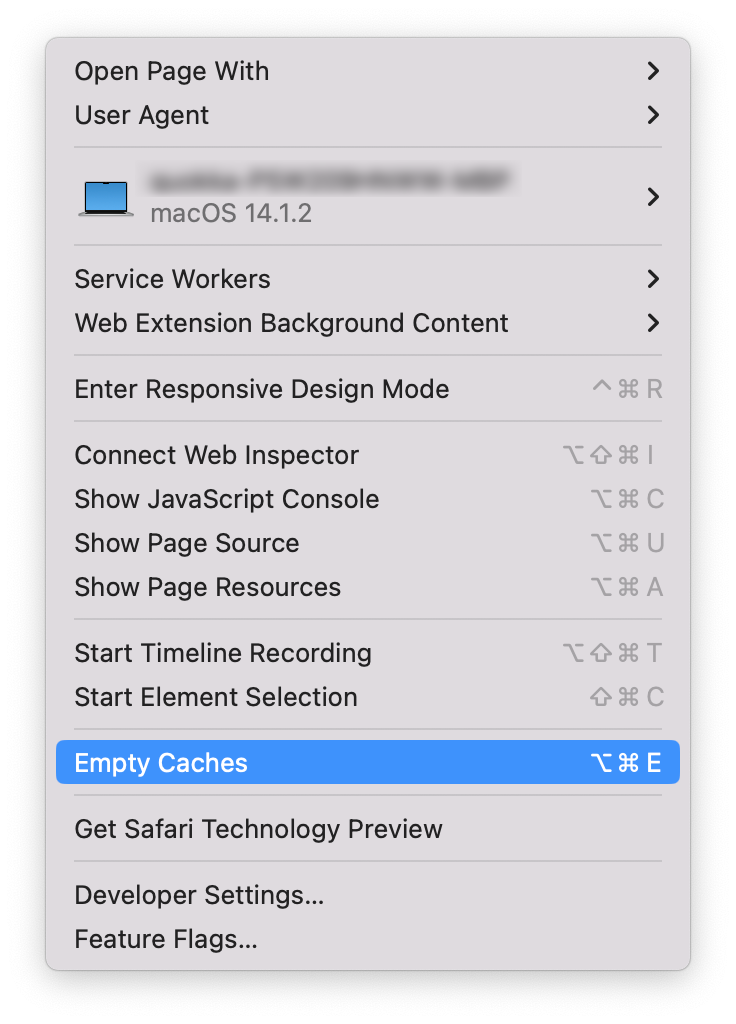
Come svuotare la cache del browser in Chrome
In Chrome, svuotare la cache su Mac richiede i seguenti passi:
- Apri le Impostazioni di Chrome (fai clic sui tre punti in verticale in alto a destra e scegli Impostazioni).
- Vai alla sezione Sicurezza e privacy nella barra laterale e fai clic su Cancella dati di navigazione.
- Assicurati che sia spuntato "Immagini e file memorizzati nella cache".
- Nell'intervallo di tempo seleziona "tutto" per svuotare tutte le cache.
- Fai clic sul pulsante Cancella dati per terminare.
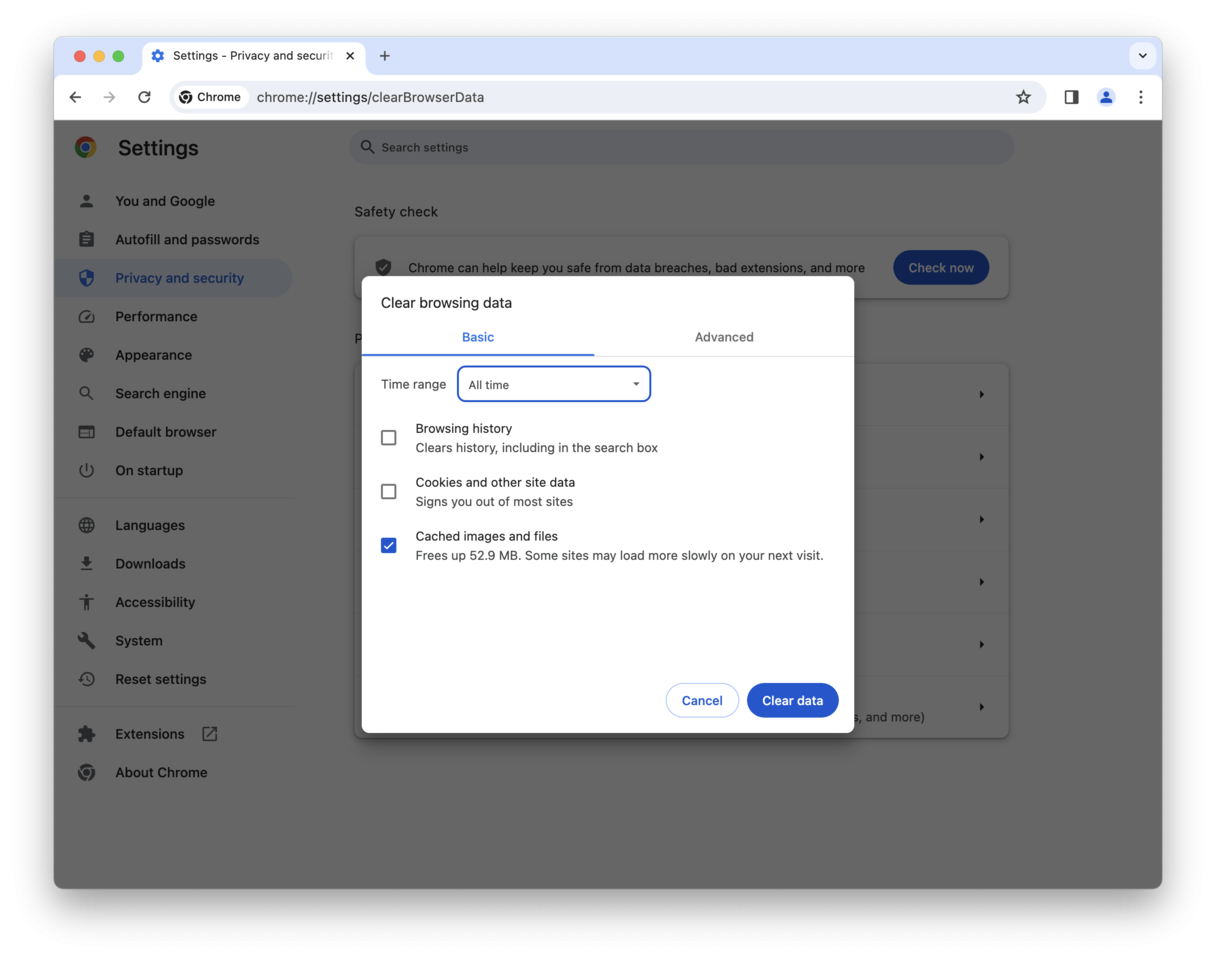
Come svuotare la cache in Firefox
Ed ecco le istruzioni per utenti di Firefox (ancora più semplici che degli altri due browser). Procedi come segue:
- Nella barra laterale vai in Cronologia > Cancella la cronologia recente.
- Seleziona tutto dal menu Intervallo di tempo.
- Seleziona Cache sotto Cronologia.
- Fai clic su Cancella adesso.
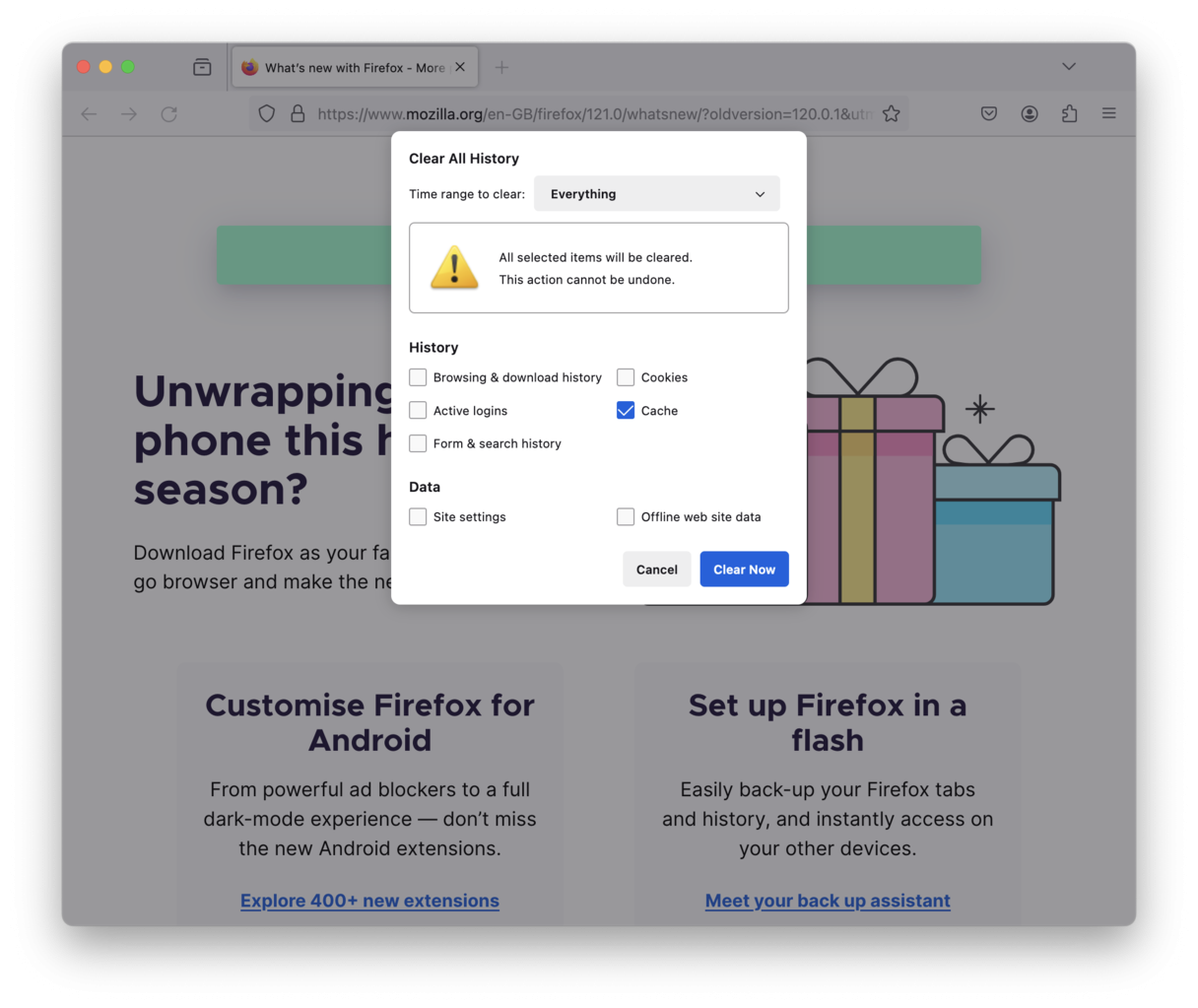
Come svuotare facilmente la cache di tutti i browser
Hai poi deciso di abbandonare il metodo manuale e di passare al metodo automatico? Congratulazioni! Questo è il modo più veloce e sicuro per svuotare la cache dei browser. Invece di farlo manualmente attraverso le impostazioni del browser, puoi ottenere il pieno controllo su tutti i dati della cache e della cronologia con CleanMyMac. Pulisce le cache con estrema facilità e non avrà problemi a eseguire questo compito. Segui questi passi per svuotare la cache di tutti i tuoi browser:
- Apri CleanMyMac e seleziona Protezione nella barra laterale.
- Esegui una scansione e clicca Gestisci elementi di privacy > Protezione dati.
- Controlla gli elementi legati al browser e seleziona quelli che vuoi eliminare.
- Quindi fai clic su Rimuovere per ripulire i dati dei tuoi browser.

Un ultimo buon motivo per svuotare la cache del Mac
I dati della cache fanno miracoli per il Mac e il sistema, ma col tempo possono accumularsi e rallentare le prestazioni del tuo Mac, occupando sempre più spazio.
Speriamo che la nostra guida contenga tutto ciò che ti serve (e altro) per liberare e recuperare gigabyte di spazio prezioso svuotando tutta la cache.
Ma soprattutto abbiamo anche svelato come uno strumento di pulizia automatica quale CleanMyMac trasformi lo svuotamento delle cache in un gioco da ragazzi.
Facci sapere come va!


