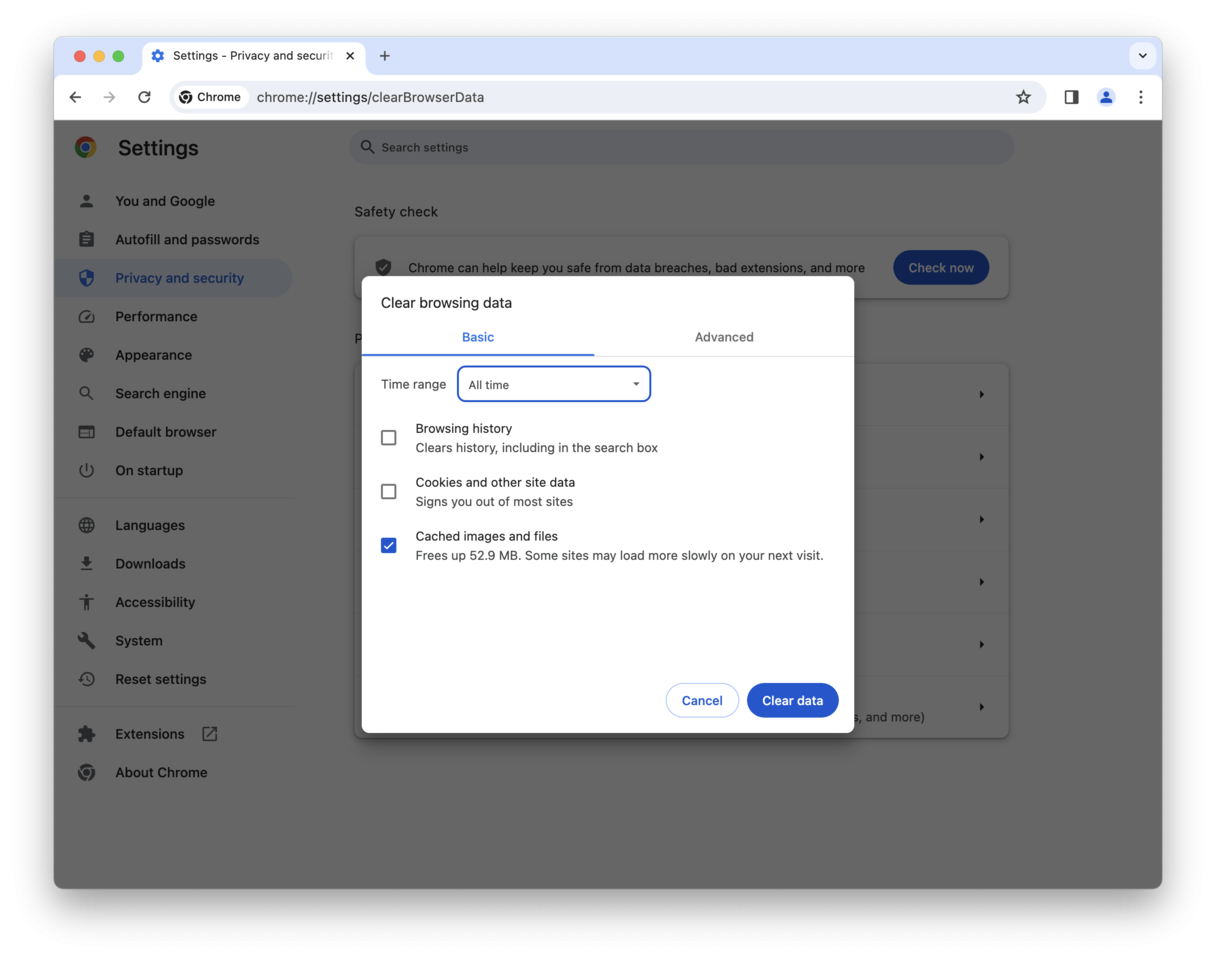Cómo borrar los archivos de caché del Mac
La caché puede definirse como la información técnica que se guarda cuando una app, un navegador o un sistema realiza una tarea. Los archivos de caché cumplen una función esencial: son un “atajo” a una tarea que permite ejecutarla más rápido la próxima vez que se necesita.
¿Por qué deberías borrar la caché del Mac?
La caché está pensada para ayudar el Mac a cargar los sitios más rápido, pero a veces es peor el remedio que la enfermedad. Por ejemplo, si el sitio que estás a punto de visitar se ha actualizado desde la última vez que el Mac guardó sus datos en la caché, tu navegador va a cargar la versión obsoleta guardada en la caché. Muchos sitios tardan en cargarse por culpa de una caché desfasada.
Los archivos de caché antiguos que siguen latentes en el sistema no hacen más que acumularse y estorbar en las carpetas del sistema. Un recurso que inicialmente era útil termina convirtiéndose en un lastre, que ralentiza tu Mac por todo el espacio que devora. Y por si fuera poco, los datos de caché que no eliminamos acaban provocando conflictos con otras tareas y partes del sistema.
Es increíble la cantidad de espacio que puede llegar a ocupar la caché de una app o usuario en el Mac. ¿Te pica la curiosidad saber cuánto espacio estás desperdiciando? Cambia bastante de un usuario a otro, pero varios gigas seguro.
Tipos de archivos de caché
Estas son las tres principales categorías de datos de caché:
Caché de los navegadores
Da igual qué navegador uses en el Mac. Todos generan archivos de caché para cargar los sitios más rápido y ofrecerte una experiencia más satisfactoria. Estas cachés incluyen elementos como imágenes, HTML, JavaScript, cookies o CSS, que son necesarios para mostrar páginas web. Las credenciales de inicio de sesión y el contenido del carro de la compra son dos buenos ejemplos de caché del navegador.
Caché del sistema
En esta categoría encontramos los archivos que macOS genera para recuperar la información que necesitas en un abrir y cerrar de ojos. Con su ayuda, los servicios del sistema se ejecutan más rápido.
Caché de apps
Conocidos también como caché del usuario, estos archivos son generados por aplicaciones instaladas en el Mac, tanto apps preinstaladas como de terceros. Guardan imágenes, el historial de búsqueda y otros datos que, como usuario de la app, puedes necesitar para que funcione a la perfección.
Cómo borrar todos los tipos de caché en el Mac paso a paso
Si quieres ponerte manos a la obra, repasaremos las soluciones manuales y automáticas para borrar la caché.
Para evitar sustos, lo mejor es hacer una copia de seguridad de las carpetas indicadas a continuación. Si todo va según lo previsto, puedes borrar estas copias de seguridad después. Nuestra recomendación es empezar por la solución más sencilla para borrar la caché del Mac: la eliminación automática con la ayuda de una app de limpieza para Mac. Pero si estás en modo investigador puedes lanzarte a la eliminación manual.
Cómo borrar todos los tipos de caché a la vez
Borrar las cachés manualmente tiene su complicación. Para solventar la papeleta en mucho menos tiempo y sin correr el riesgo de perder algo importante, puedes recurrir a un limpiador de cachés como CleanMyMac. Encontrará y borrará todas las cachés de aplicaciones a la velocidad del rayo. Descubre lo fácil que es con estos pasos:
- Descarga CleanMyMac (la descarga es gratuita).
- Abre la app y ve a Basura del sistema en la barra lateral.
- Haz clic en el botón grande Analizar.
- Cuando haya terminado el análisis, haz clic en “Revisar los detalles” para ver qué ha encontrado.
Los archivos de caché del usuario incluyen la caché de las aplicaciones y el navegador. Si usas muchas apps, es fácil que la caché crezca rápidamente y ocupe mucho espacio en el disco.
Cuando haya terminado el análisis, haz clic en el botón Limpiar para borrar la caché y otros archivos innecesarios.
Cómo borrar manualmente la caché del sistema en el Mac
La caché del sistema no suele ocupar mucho espacio, porque normalmente solo contiene archivos generados por macOS. Debes tener mucho cuidado al borrar la caché del sistema manualmente para evitar borrar eliminar esenciales del sistema.
Para borrar toda la caché del sistema, sigue estos pasos:
- Abre el Finder y haz clic en Ir > Ir a la carpeta en la barra de menús.
- Pega esta ruta /Library/Caches y pulsa Intro.
- No elimines carpetas: solo debes borrar su contenido. Cuando hayas terminado, vacía la papelera para completar el trabajo.
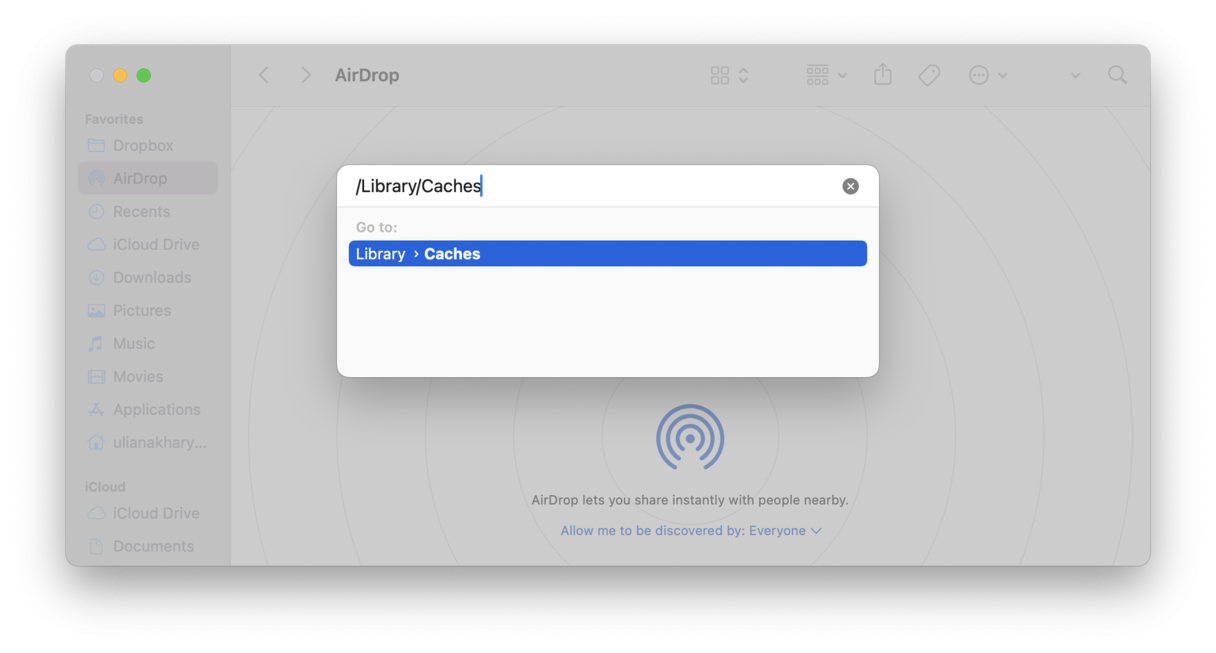
Cómo eliminar la caché de aplicaciones en el Mac
Para eliminar manualmente la caché de aplicaciones (también conocida como caché del usuario), sigue estos pasos:
- Abre el Finder y selecciona Ir > Ir a la carpeta.
- Escribe ~/Library/Caches (no olvides incluir ~) y pulsa Intro.
- Paso opcional: copia los archivos en otro sitio por si algo sale mal.
- No borres las carpetas: entra dentro de cada una y elimina los archivos que contenga.
- Vacía la papelera.

Cómo eliminar la caché de los navegadores del Mac
Borrar la caché de los navegadores resuelve dos problemas de golpe: por un lado, libera espacio para recuperar la velocidad en tu Mac y, por el otro, elimina el historial de navegación para acabar con todo rastro de tu vida digital. Como cada navegador gestiona de forma diferente el tema de las cachés, hemos incluido las soluciones para los tres navegadores más populares: Chrome, Safari y Firefox.
Si no te ves capaz de borrar la caché manualmente y prefieres una alternativa que lleve menos tiempo, puedes pasar directamente al apartado “Cómo borrar fácilmente la caché de todos los navegadores” para eliminar todas las cachés de los navegadores de golpe.
Cómo borrar la caché en Safari
En Safari, borrar la caché es pan comido. Solo tienes que ir a Historial y hacer clic en “Borrar historial” en la barra de menús. Desaparecerán al instante la caché y el historial de sitios web. Si prefieres saber exactamente qué estás borrando, puedes hacer el mismo proceso en varios pasos.
Para borrar la caché de Safari de forma manual:
- Ve a Safari > Ajustes.
- Accede a la pestaña Avanzado.
- Marca la opción “Mostrar funciones para desarrolladores web” (“Mostrar el menú Desarrollo en la barra de menús” en versiones anteriores de macOS).
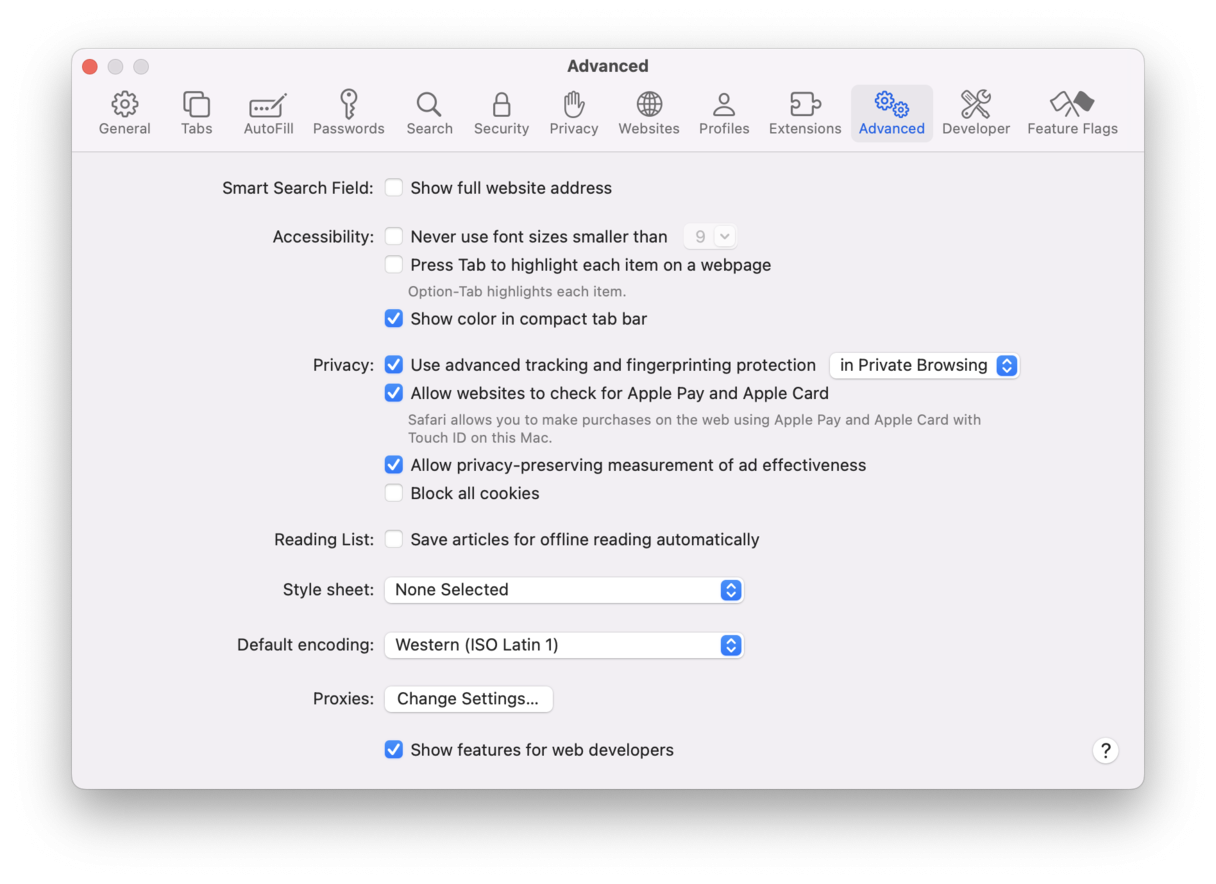
- Ve a la sección Desarrollo en la barra de menús.
- Haz clic en “Vaciar memorias caché”.
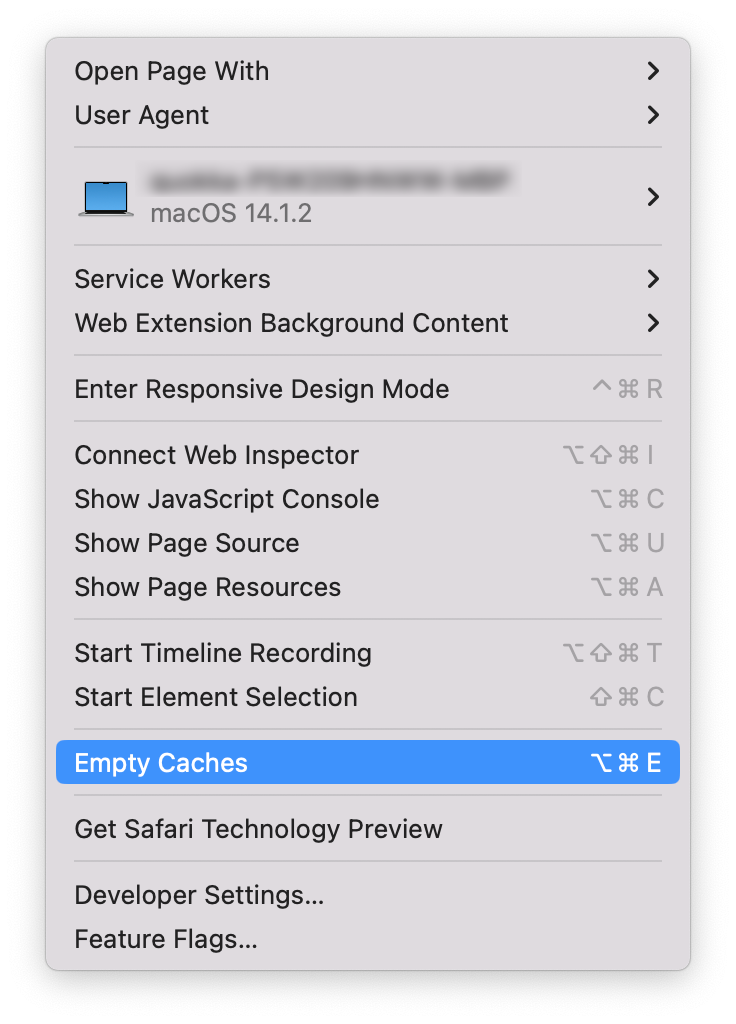
Cómo borrar la caché de navegador en Chrome
En Chrome hay que seguir estos pasos para borrar la caché desde un Mac:
- Abre los ajustes de Chrome (haz clic en los tres puntos verticales en la parte superior derecha y selecciona Ajustes).
- Ve a “Privacidad y seguridad” en la barra lateral y haz clic en “Borrar datos de navegación”.
- Comprueba que está seleccionado “Archivos e imágenes en caché”.
- Selecciona “Desde siempre” en Tiempo para borrar toda la caché.
- Haz clic en el botón “Borrar datos”.
Cómo eliminar la caché en Firefox
Y estos son los pasos para los usuarios de Firefox (el procedimiento es todavía más sencillo que con los otros dos navegadores). Sigue estas indicaciones:
- Ve a Historial desde la barra lateral > Limpiar el historial reciente.
- Selecciona Todo en el menú de rango temporal.
- Selecciona Caché en Historial.
- Haz clic en Aceptar.
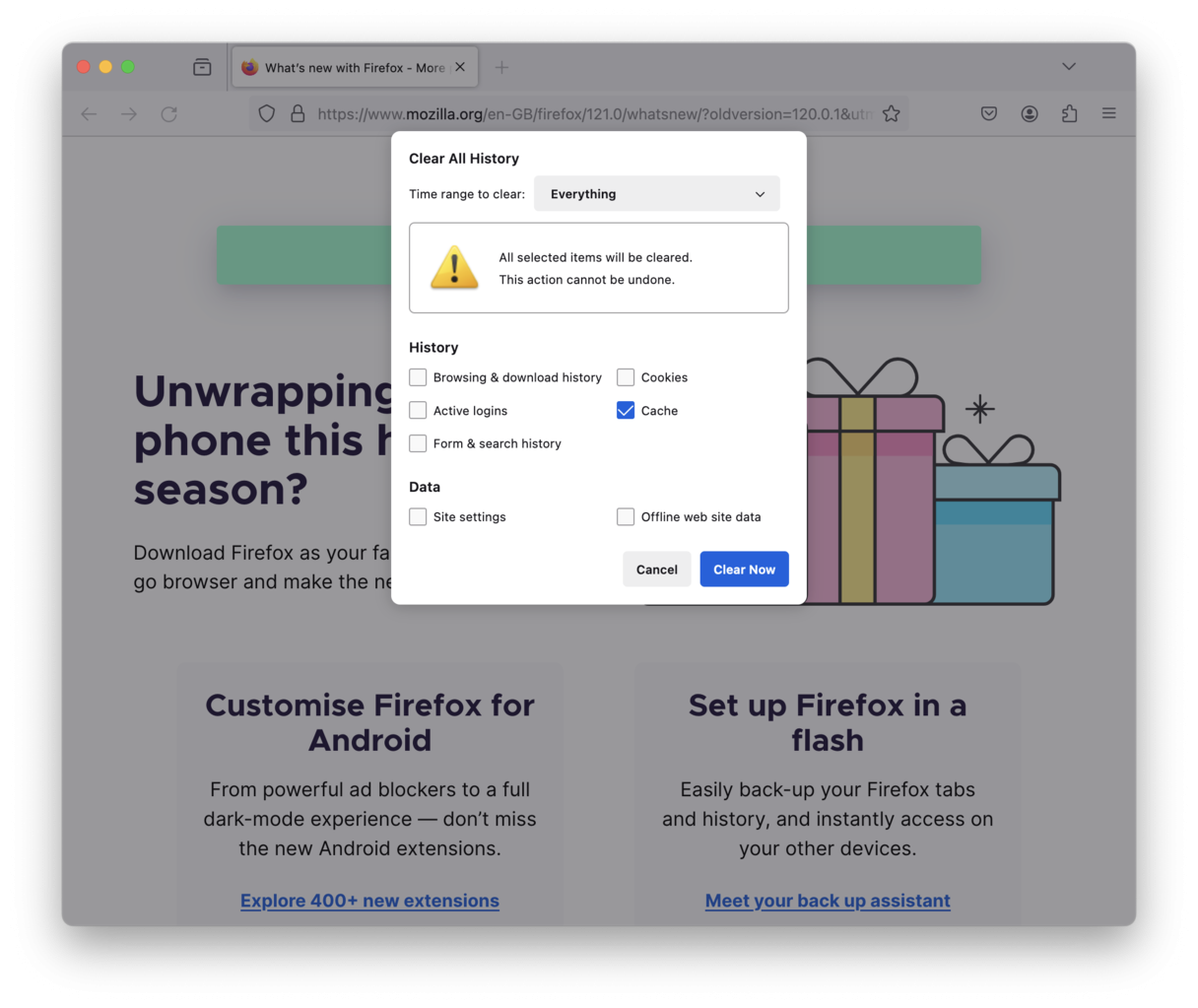
Cómo borrar fácilmente la caché de todos los navegadores
¿Has decidido prescindir del método manual y probar con el automático? ¡Enhorabuena! Es la forma más rápida y sencilla de borrar la caché de los navegadores. En lugar de borrar manualmente la caché desde los ajustes del navegador, puedes controlar hasta el último detalle de la caché y el historial con CleanMyMac. Es un práctico limpiador de cachés que se encarga de todo como por arte de magia. Sigue estos pasos para borrar las cachés de todos tus navegadores:
- Abre CleanMyMac y ve al módulo Privacidad.
- Te aparecerán todos los navegadores: selecciona el que quieras.
- Selecciona los elementos que quieras borrar.
- Por último, haz clic en Eliminar para borrar los datos de los navegadores.

Una última razón para borrar la caché del Mac
Los datos de caché son una gran ayuda para el Mac y el sistema, pero con el tiempo pueden crecer mucho y ralentizar el Mac porque ocupan cada vez más espacio.
Por suerte, nuestra guía incluye todo lo que debes saber para liberar gigas de espacio y recuperarlo borrando la caché.
Y lo mejor de todo es que ahora sabes que un limpiador automático de cachés como CleanMyMac convierte la complicada misión de borrar cachés en un juego de niños. Descarga la versión gratuita de la app aquí.
¡Ya nos contarás qué tal!