Effacer les fichiers cache sur un Mac
Les fichiers cache sont des données techniques stockées au moment où une application, un navigateur ou un système exécute une tâche. Ils sont indispensables, car ils contiennent des raccourcis vers des tâches et permettent de les exécuter plus rapidement la fois suivante.
Pourquoi vider le cache de votre Mac ?
Les fichiers cache ont pour but d'aider votre Mac à charger les sites plus rapidement, mais ils sont parfois contre-productifs. Par exemple, si le site Web que vous vous apprêtez à visiter a été mis à jour depuis la mise en cache des données sur votre Mac, votre navigateur chargera toujours l'ancienne version mise en cache du site. La présence de fichiers cache obsolètes peut expliquer la lenteur de certains sites Web sur votre Mac.
Les anciens fichiers cache ne servent pas à grand-chose, à part s'accumuler et encombrer vos dossiers système. Ce qui est au départ utile devient une source de ralentissement en raison de l'espace gaspillé sur votre Mac. Pour ne rien arranger, les données en cache qui ne sont pas supprimées peuvent aussi générer des conflits entre les tâches et provoquer d'autres problèmes au niveau du système.
Il est assez stupéfiant de constater la quantité d'espace qui peut être occupée par les caches des applications et des utilisateurs sur un Mac. Vous demandez combien d'espace de stockage vous avez déjà perdu ? Les chiffres varient d'un utilisateur à l'autre, mais dans la plupart des cas, il s'agit de plusieurs gigaoctets au minimum.
Types de fichiers cache
Voici les trois catégories principales de données en cache :
Cache des navigateurs
Quel que soit le navigateur que vous utilisez sur votre Mac, il génère des fichiers cache pour accélérer le chargement et améliorer l'expérience utilisateur. Ces fichiers cache comprennent différents éléments comme des images, du code HTML, du code JavaScript, des cookies ou du code CSS, indispensables pour que les sites Web s'affichent. Les identifiants de connexion et le contenu de paniers d'achat font partie des exemples courants de cache de navigateur.
Cache du système
macOS génère ces fichiers pour vous permettre de récupérer instantanément les données dont vous avez besoin. Ils permettent aux services système de s'exécuter plus rapidement.
Cache des applications
Aussi appelé cache de l'utilisateur, ce cache regroupe les fichiers générés par les applications installées sur votre Mac, qu'il s'agisse d'applications préinstallées ou d'applications tierces. Il contient des images, des historiques de recherche et d'autres informations dont vous pouvez avoir besoin pour pouvoir utiliser des applications de façon optimale.
Comment effacer tous les types de cache sur un Mac
Prêt à passer aux choses sérieuses ? Nous allons vous montrer les solutions manuelles et automatiques pour effacer votre cache.
Pour plus de sécurité, sauvegardez les dossiers mentionnés dans les procédures ci-dessous. Si vous ne constatez aucun problème, vous pourrez ensuite supprimer ces sauvegardes. Nous vous conseillons de suivre la méthode la plus simple pour vider le cache sur un Mac : utilisez une application de nettoyage pour Mac spécialisée pour supprimer automatiquement le cache. Mais si vous êtes d'humeur à jouer les détectives, vous pouvez aussi procéder manuellement.
Effacer simultanément tous les types de cache
Vider manuellement les caches des applications est une opération délicate. Pour obtenir le même résultat en un rien de temps (sans risquer de perdre quelque chose d'important), vous pouvez utiliser une application spécialisée dans le nettoyage des caches, appelée CleanMyMac. Elle peut repérer et vider tous les caches de vos applications en un rien de temps. La marche à suivre est très simple :
- Téléchargez CleanMyMac (le téléchargement est gratuit).
- Ouvrez l'application et sélectionnez Système dans la barre latérale.
- Cliquez sur le gros bouton Analyser.
- Une fois l'analyse terminée, cliquez sur Voir les détails pour afficher les éléments détectés.

Télécharger la version gratuite
Les fichiers cache de l'utilisateur comprennent le cache des applications et le cache des navigateurs. Si vous utilisez beaucoup d'applications, les fichiers cache peuvent s'accumuler rapidement et occuper beaucoup d'espace disque.
Lorsque l'analyse est terminée, cliquez sur le bouton Nettoyer pour supprimer le cache et les autres éléments inutiles.
Comment vider manuellement le cache du système sur Mac
Le cache du système ne prend pas beaucoup de place, car il s'agit généralement de fichiers générés par macOS. Vous devez cependant être particulièrement prudent lorsque vous videz manuellement le cache du système afin d'éviter d'effacer des fichiers système indispensables.
Voici la marche à suivre pour supprimer manuellement et intégralement le cache du système :
- Ouvrez le Finder et cliquez sur Aller > Aller au dossier dans la barre des menus.
- Saisissez /Bibliothèque/Caches et appuyez sur Entrée.
- Ne supprimez pas les dossiers, mais uniquement leur contenu. Quand vous avez terminé, videz la corbeille.
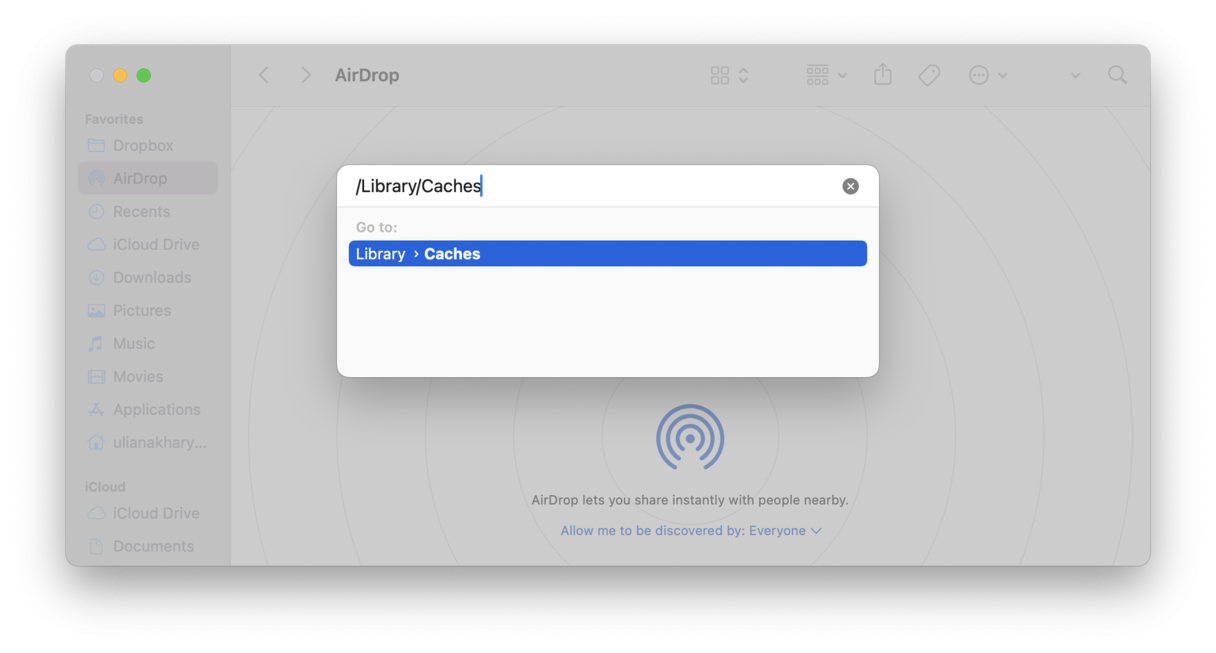
Comment supprimer le cache des applications sur Mac
Voici la marche à suivre pour supprimer manuellement le cache des applications (aussi appelé cache utilisateur) :
- Ouvrez le Finder et cliquez sur Aller > Aller au dossier.
- Saisissez ~/Bibliothèque/Caches (saisissez bien le signe ~), puis appuyez sur Entrée.
- Facultatif : copiez les fichiers ailleurs, au cas où l'opération se passerait mal.
- Conservez les dossiers, mais explorez-les un par un et supprimez les fichiers qui s'y trouvent.
- Videz la corbeille.

Comment supprimer le cache des navigateurs sur Mac
Supprimer le cache des navigateurs offre deux avantages : vous libérez de l'espace pour permettre à votre Mac de fonctionner plus rapidement, et vous supprimez votre historique de navigation pour que personne ne puisse pister vos activités de navigation. Chaque navigateur gère ses caches de façon différente, et nous avons décidé de scinder nos conseils de nettoyage de cache en nous basant sur les trois navigateurs les plus populaires, c'est-à-dire Chrome, Safari et Firefox.
Si vous avez peur de supprimer manuellement les caches et que vous préférez opter pour une approche plus rapide, passez à la section « Comment effacer facilement le cache de tous les navigateurs » afin de supprimer les caches de tous les navigateurs en une seule opération.
Comment vider le cache dans Safari
Dans Safari, supprimer le cache est très facile. Sélectionnez Historique, puis cliquez sur Effacer l'historique dans la barre des menus. Votre cache et l'historique des sites Web seront supprimés immédiatement. Mais si vous préférez savoir exactement ce que vous effacez, vous pouvez le faire moyennant quelques étapes supplémentaires.
Pour vider le cache de Safari à l'aide de méthodes manuelles :
- Rendez-vous dans Safari > Réglages.
- Accédez à l'onglet Avancés.
- Activez Afficher les fonctionnalités pour les développeurs web (Afficher le menu Développement, dans les anciennes versions de macOS).
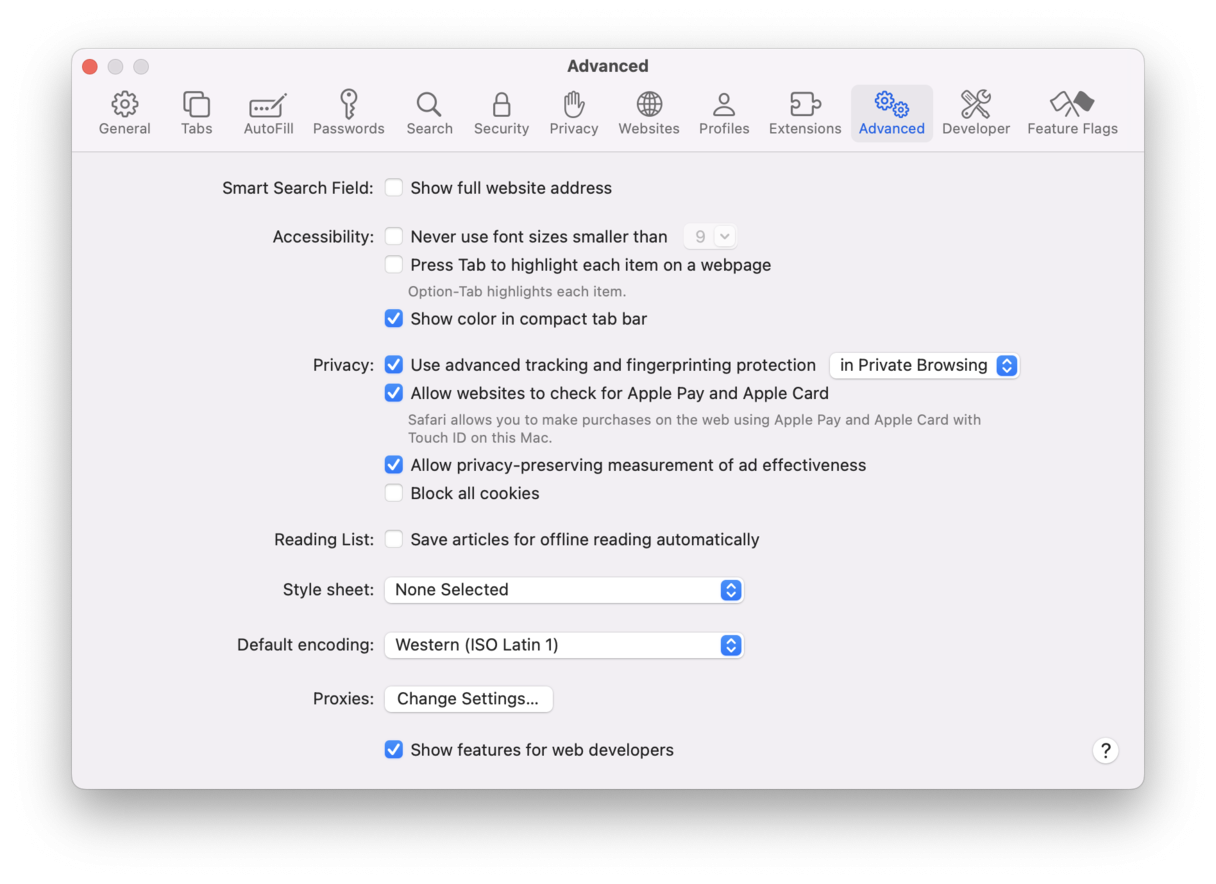
- Cliquez alors sur Développement dans la barre de menus.
- Cliquez sur Vider les caches.
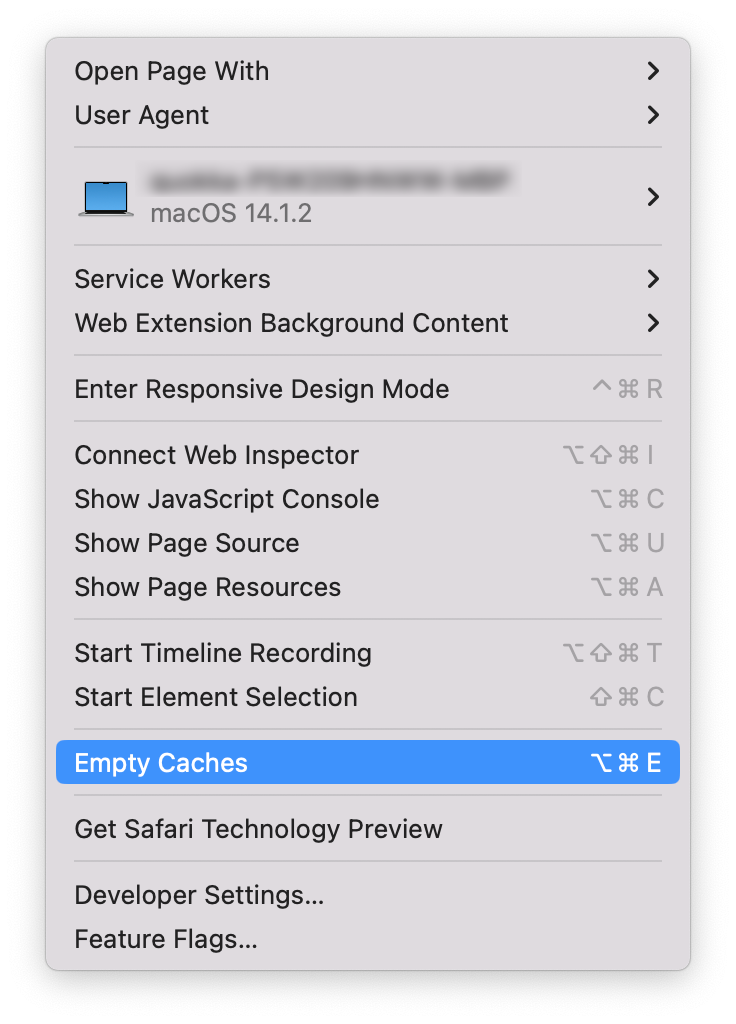
Comment effacer le cache du navigateur dans Chrome
Voici la marche à suivre pour supprimer le cache de Chrome sur Mac :
- Ouvrez Chrome (cliquez sur les trois points verticaux en haut à droite, puis sur Paramètres).
- Accédez à Confidentialité et sécurité dans la barre latérale, puis cliquez sur Effacer les données de navigation.
- Vérifiez que l'option Images et fichiers en cache est cochée.
- Dans Période, choisissez Toutes les données afin d'effacer l'intégralité du cache.
- Pour terminer, cliquez sur Effacer les données.
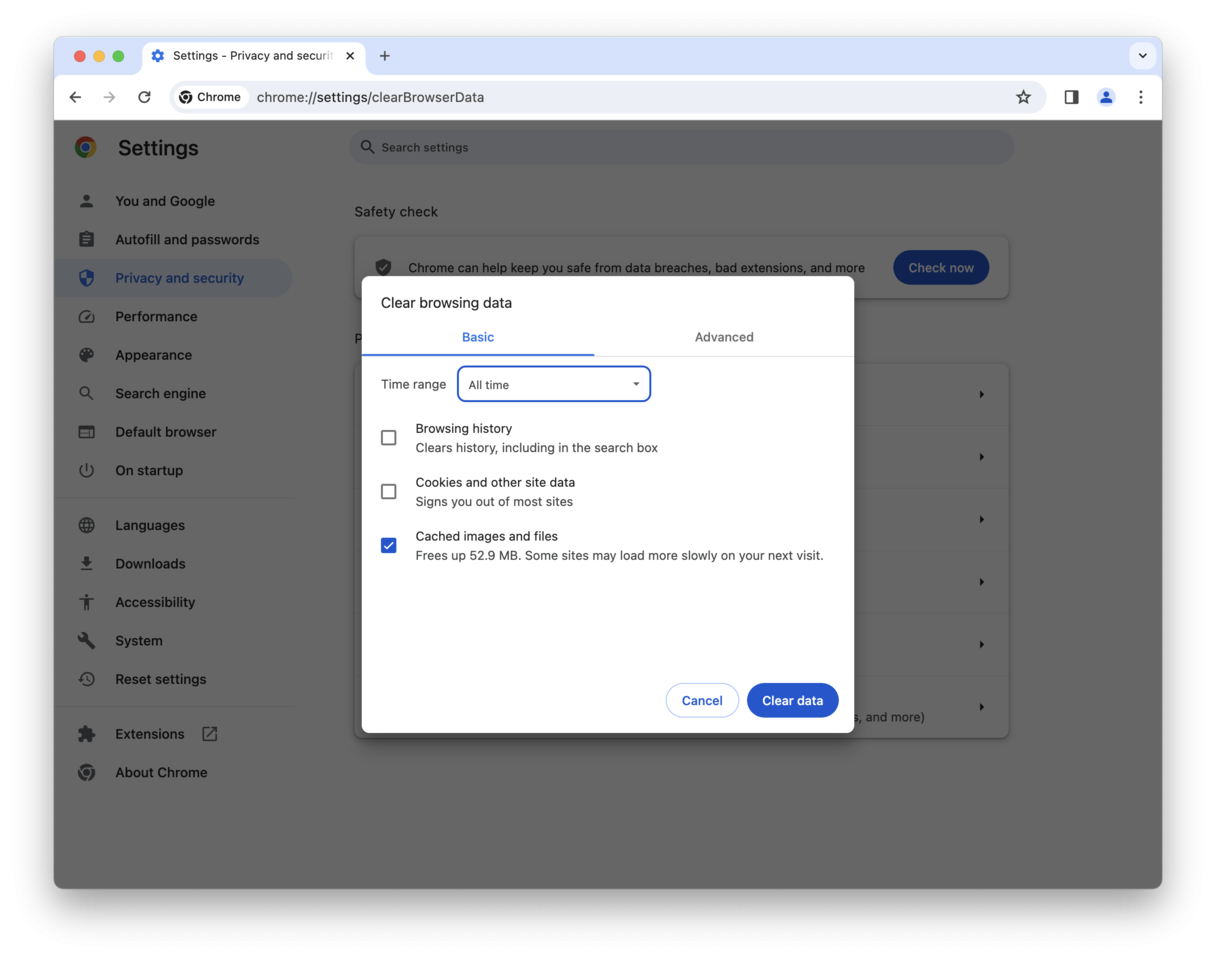
Comment supprimer le cache de Firefox
Voici maintenant la marche à suivre pour les utilisateurs de Firefox. C'est encore plus simple qu'avec les deux autres navigateurs. Suivez ces instructions :
- Dans la barre latérale, cliquez sur Historique > Supprimer l'historique récent.
- Dans le menu permettant de choisir la période concernée, sélectionnez Tout.
- Sous Historique, sélectionnez Cache.
- Cliquez sur Effacer maintenant.
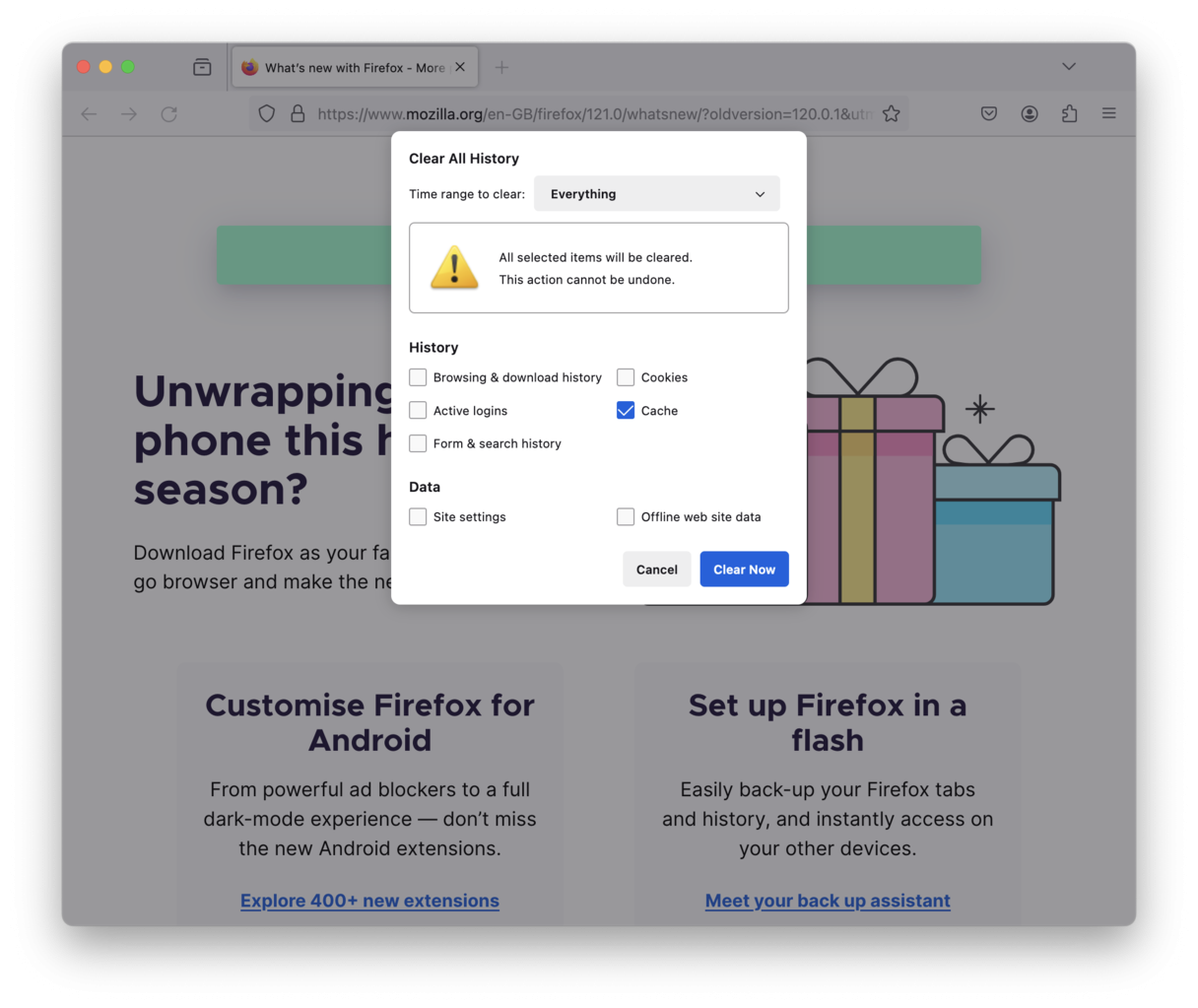
Comment effacer facilement le cache de tous les navigateurs
Vous avez décidé d'abandonner l'approche manuelle et d'opter pour une méthode automatique ? Félicitations ! C'est la solution la plus rapide et la plus sûre pour effacer les caches des navigateurs. Au lieu de devoir effectuer l'opération manuellement par le biais des paramètres du navigateur, vous pouvez contrôler totalement vos caches et vos données d'historique avec CleanMyMac. Ce nettoyeur de cache simple d'utilisation fera le travail à votre place en un rien de temps. Pour effacer les caches de tous les navigateurs :
- Ouvrez CleanMyMac et accédez au module Confidentialité.
- La liste de vos navigateurs s'affiche. Sélectionnez l'un d'entre eux.
- Sélectionnez les éléments à supprimer.
- Enfin, cliquez sur Supprimer pour effacer les données des navigateurs.

Télécharger la version gratuite
Une dernière bonne raison d'effacer le cache de votre Mac
Les données en cache sont très utiles pour votre Mac et votre système, mais au fil du temps, elles s'accumulent et ralentissent les performances de votre Mac, en occupant de grandes quantités d'espace.
Nous espérons que ce guide aura répondu à tous vos besoins et vous aura permis de récupérer plusieurs gigaoctets d'espace en nettoyant les caches.
Et en plus, vous savez maintenant que le nettoyage des caches est un vrai jeu d'enfant avec un outil de nettoyage automatique tel que CleanMyMac. Téléchargez la version gratuite de l'application ici.
Tenez-nous au courant des résultats obtenus !

