Slik sletter du hurtigbufferfiler på Mac
Hurtigbuffer er i utgangspunktet tekniske data som lagres når en app, nettleser eller system utfører en oppgave. Hurtigbufferfiler har en viktig funksjon siden de inneholder en “snarvei” til en oppgave for å utføre den raskere neste gang du trenger den.
Hvorfor bør du slette hurtigbufferen på Mac?
Hurtigbufferen er ment å hjelpe Mac-en med å raskere laste inn nettsteder, men noen ganger fører det til mer skade enn nytte. For eksempel, hvis nettstedet du er i ferd med å besøke har blitt oppdatert helt siden Mac-en bufret dataene, vil nettleseren fortsatt laste den utdaterte bufrede versjonen av nettstedet. Utdatert hurtigbuffer kan være årsaken til at enkelte nettsteder er trege.
Gamle hurtigbufferfiler som skjuler seg i systemet gjør ingenting annet enn å hope seg opp og skape rot i systemmappene dine. Det som i utgangspunktet var nyttig, blir en treghet som bremser Mac-en gjennom all den bortkastede plassen den tar opp. For å gjøre det enda verre, fører lagrede hurtigbufferdata også til oppgavekonflikter og andre systemproblemer.
Det er helt utrolig hvor mye plass som faktisk kan opptas av app-/brukerbuffer på Mac. Lurer du på hvor mye lagringsplass du allerede har mistet? Det varierer, men det er trygt å anta minst flere gigabyte.
Typer hurtigbufferfiler
Dette er de tre hovedkategoriene av hurtigbufferdata:
Nettleserhurtigbuffer
Uansett hvilken nettleser du bruker på Mac-en, genererer alle hurtigbufferfiler for å laste raskere og gjøre brukeropplevelsen mer tilfredsstillende. Disse hurtigbufferne inneholder elementer som bilder, HTML, JavaScript, informasjonskapsler eller CSS som er nødvendige for å vise nettsteder. Påloggingsinformasjon og handlekurvinnhold er to vanlige eksempler på nettleserbuffer.
Systemhurtigbuffer
Dette er hurtigbufferfiler som macOS genererer for å raskt hente frem data du trenger. Med deres hjelp kjører systemtjenester raskere.
App-hurtigbuffer
Også kjent som brukerbuffer. Disse er filer generert av programmer installert på Mac-en, inkludert forhåndsinstallerte og tredjepartsapper. De lagrer bilder, søkehistorikk og all annen informasjon du, som bruker av en app, kan trenge for å jobbe feilfritt med den.
Slik sletter du alle typer hurtigbuffere på Mac trinn for trinn
Hvis du nå er klar for å komme i gang, skal vi ta deg gjennom både manuelle og automatiserte løsninger for å slette hurtigbuffere.
Bare for å være på den sikre siden, bør du sikkerhetskopiere mappene som er nevnt i trinnene nedenfor. Hvis alt fungerer som det skal, kan du senere slette disse sikkerhetskopiene. Vi foreslår at du starter med den enkleste måten å tømme hurtigbufferen på Mac — automatisk fjerning av hurtigbuffer ved hjelp av en egen Mac-rengjøringsapp. Men du kan hoppe over det og gå rett til manuell fjerning hvis du føler for litt detektivarbeid.
Slik sletter du alle typer hurtigbuffere på én gang
Å tømme hurtigbufferen manuelt er en tøff nøtt å knekke. For å gjøre jobben på en brøkdel av tiden og uten risiko for å miste noe viktig, kan du starte en dedikert hurtigbuffer-rengjøringsapp, CleanMyMac. Den finner og sletter lynraskt hurtigbuffere for appene dine. Se hvor enkelt det er med disse trinnene:
- Få en gratis prøveversjon av CleanMyMac.
- Åpne appen og gå til Opprydding fra sidefeltet.
- Klikk på den store Skann-knappen.
- Når skanningen er fullført, klikker du på Rengjør-knappen for å tømme hurtigbufferen og annet søppel.
Hvis du vil bestemme hva som skal fjernes, klikker du på Se gjennom alt søppel, velger søppelfiler for sletting og klikker på Rydd opp.
Brukerbufferfiler inneholder f.eks. app- og nettleserbuffer. Hvis du bruker mange apper, kan hurtigbufferen akkumuleres raskt og ta opp mye av harddiskplassen.
Slik sletter du systemhurtigbuffere manuelt på Mac
Systemhurtigbufferen tar ikke mye plass, siden det vanligvis er filer som genereres av macOS. Du må imidlertid være ekstra forsiktig når du tømmer systembufferen manuelt, for å unngå å slette viktige systemfiler.
Følg disse trinnene for å fjerne systemhurtigbufferen helt:
- Åpne Finder og klikk på Gå > Gå til mappe fra menylinjen.
- Lim inn følgende bane /Library/Caches og trykk på Tilbake.
- Ikke slett mapper: du kan bare slette det som er inne i dem. Når du er ferdig, tømmer du bare papirkurven for å fullføre jobben.
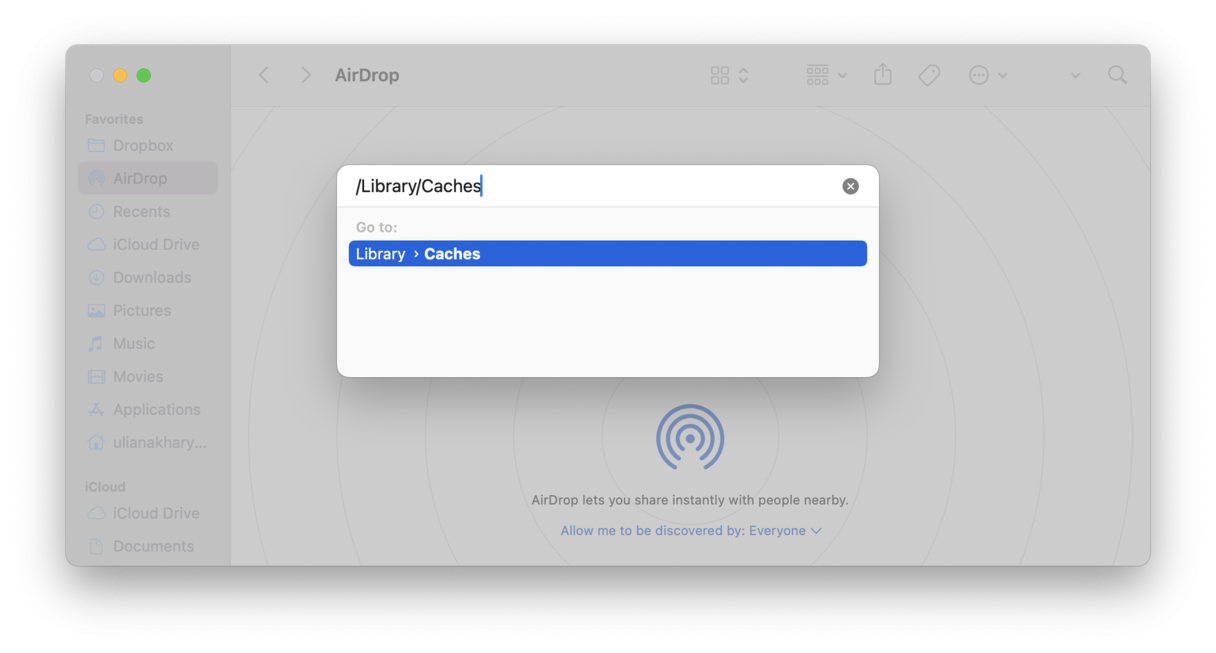
Slik sletter du app-hurtigbuffere på Mac
Følg disse trinnene for å slette app-hurtigbufferen (som også kalles brukerbufferen) manuelt:
- Åpne Finder og velg Gå > Gå til mappe.
- Skriv inn ~/Library/Caches (merk ~) og trykk på Tilbake.
- Valgfritt trinn: kopier filene et annet sted i tilfelle noe går galt.
- Behold mappene, men gå inn i hver enkelt og slett filene der.
- Tøm Papirkurv.

Slik sletter du nettleser-hurtigbuffere på Mac
Å tømme nettleserbufferen har to store fordeler: det frigjør plass slik at Mac-en kan kjøre raskere og fjerner nettleserloggen, og sørger for at ingen noen gang finner det digitale sporet ditt. Siden alle nettlesere håndterer hurtigbuffere forskjellig, har jeg delt opp løsningene for tømming av hurtigbuffere i de tre mest populære nettlesere: Chrome, Safari og Firefox.
Hvis du er ukomfortabel med å slette hurtigbuffere manuelt, og foretrekker en raskere fremgangsmåte, kan du gå direkte til: «Slik sletter du enkelt alle nettleser-hurtigbufferne» for å slette all nettleser-hurtigbufferen på én gang.
Slik sletter du hurtigbuffere i Safari
I Safari er det veldig enkelt å tømme hurtigbuffere. Bare gå til Historikk og klikk på Tøm historikk i menylinjen. Hurtigbufferen og nettstedhistorikken slettes umiddelbart. Hvis du foretrekker å vite nøyaktig hva du sletter, kan du gjøre det med noen flere trinn.
Å slette hurtigbuffer i Safari med manuelle metoder:
- Gå til Safari > Innstillinger.
- Gå til Avansert-fanen.
- Aktiver Vis funksjoner for nettutviklere (Vis utviklermenyen i eldre macOS-versjoner).
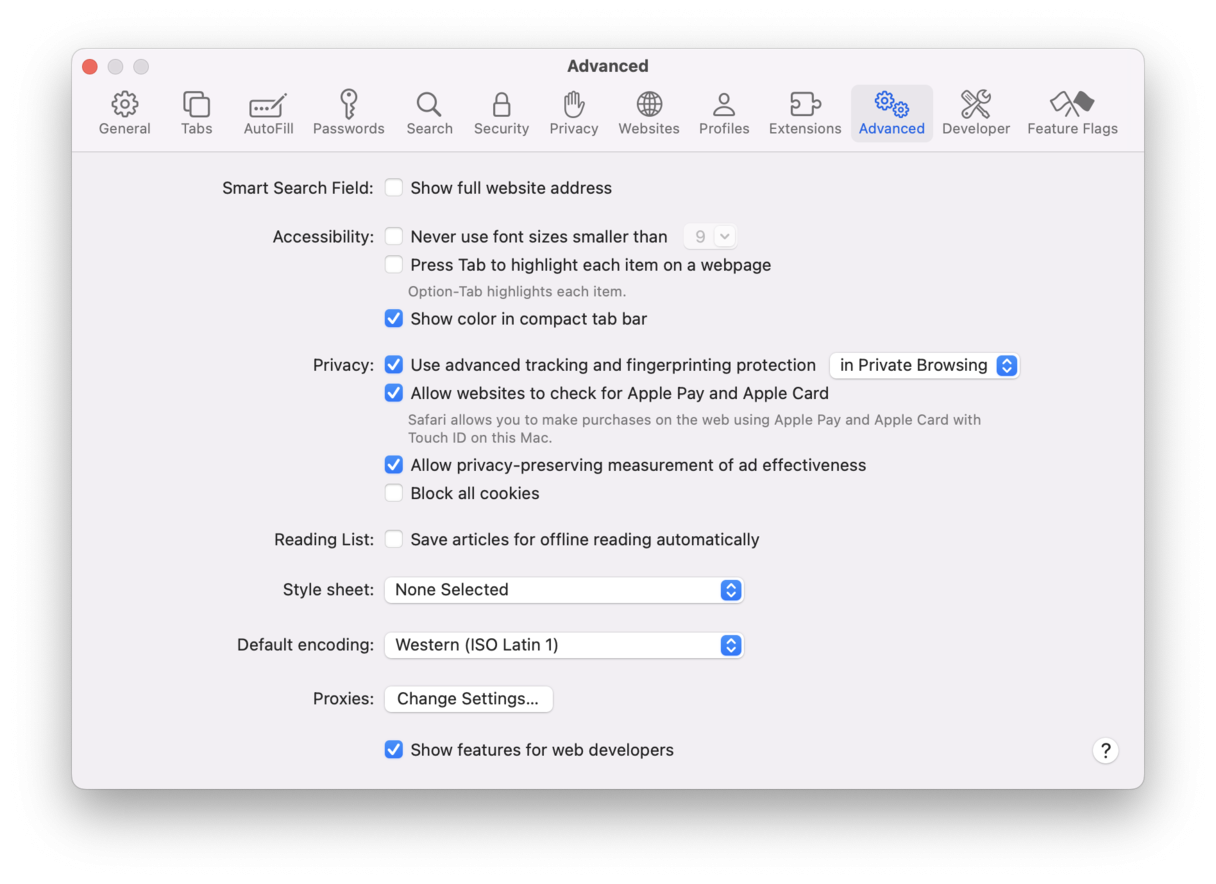
- Gå til Utvikler-delen i menylinjen.
- Klikk på Tøm hurtigbuffere.
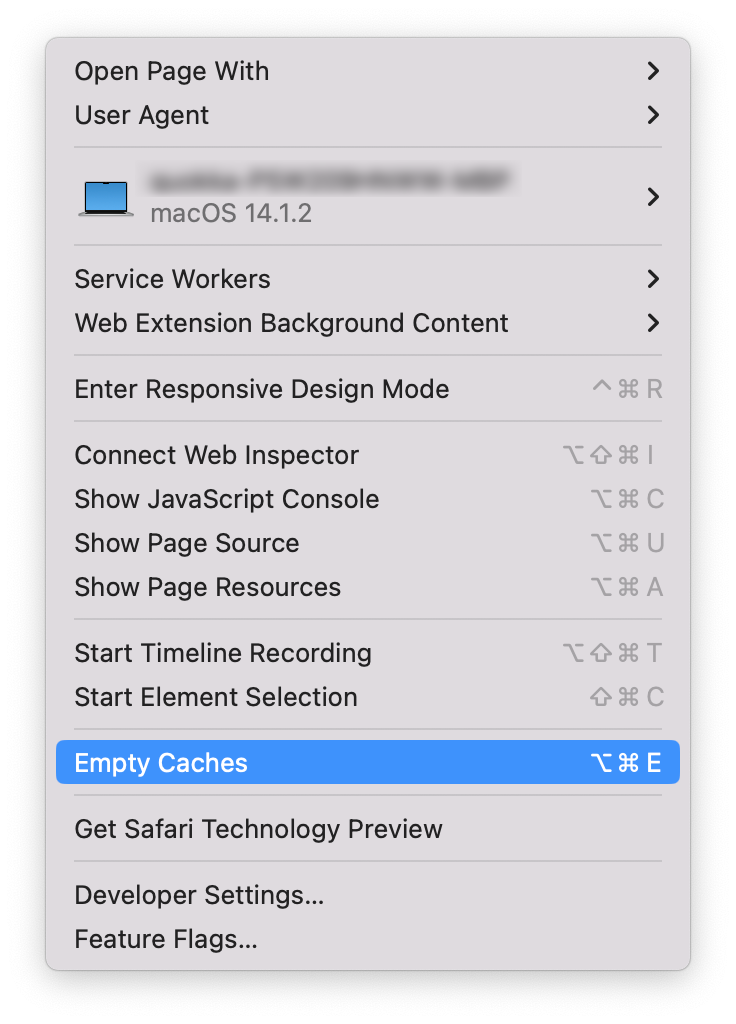
Slik sletter du nettleser-hurtigbuffere i Chrome
Når det gjelder Chrome krever sletting av hurtigbuffere på Mac følgende trinn:
- Åpne Chrome-innstillingene (klikk på tre vertikale prikker øverst til høyre og velg Innstillinger).
- Gå til Personvern og sikkerhet fra sidefeltet og klikk på Slett nettleserdata.
- Sørg for at alternativet Hurtigbufrede bilder og filer er valgt.
- Velg Hele tiden fra Tidsområde for å tømme hele hurtigbufferen.
- Klikk på Slett data-knappen for å fullføre.
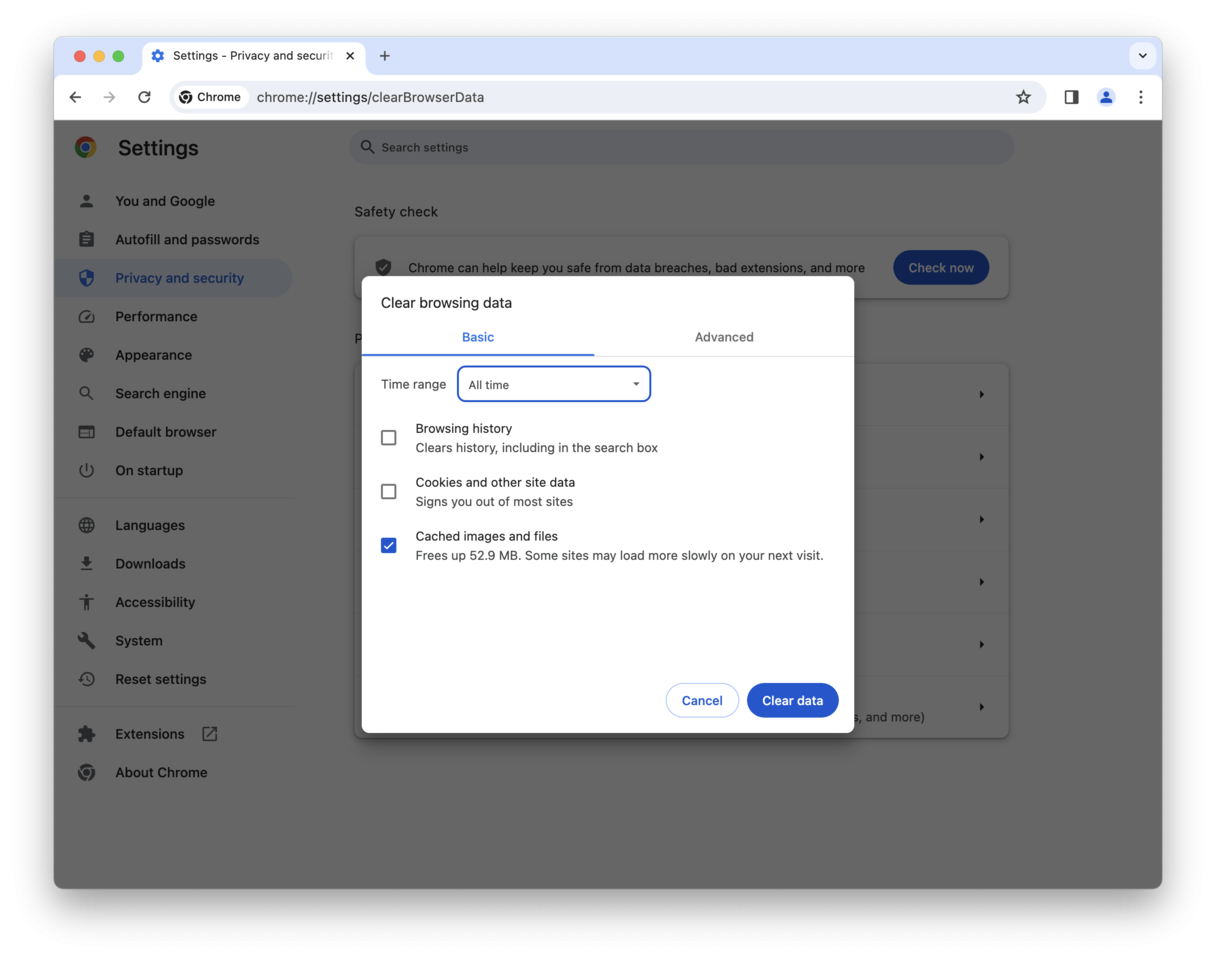
Slik slette du hurtigbuffere i Firefox
Slik er det for Firefox-brukere (det er enda enklere enn med de to foregående). Bare fortsett med følgende:
- Gå til historikk fra sidefeltet > Slett nylig historikk.
- Velg Alt i menyen for tidsrom.
- Velg Hurtigbuffer under Historikk.
- Klikk på Slett nå.
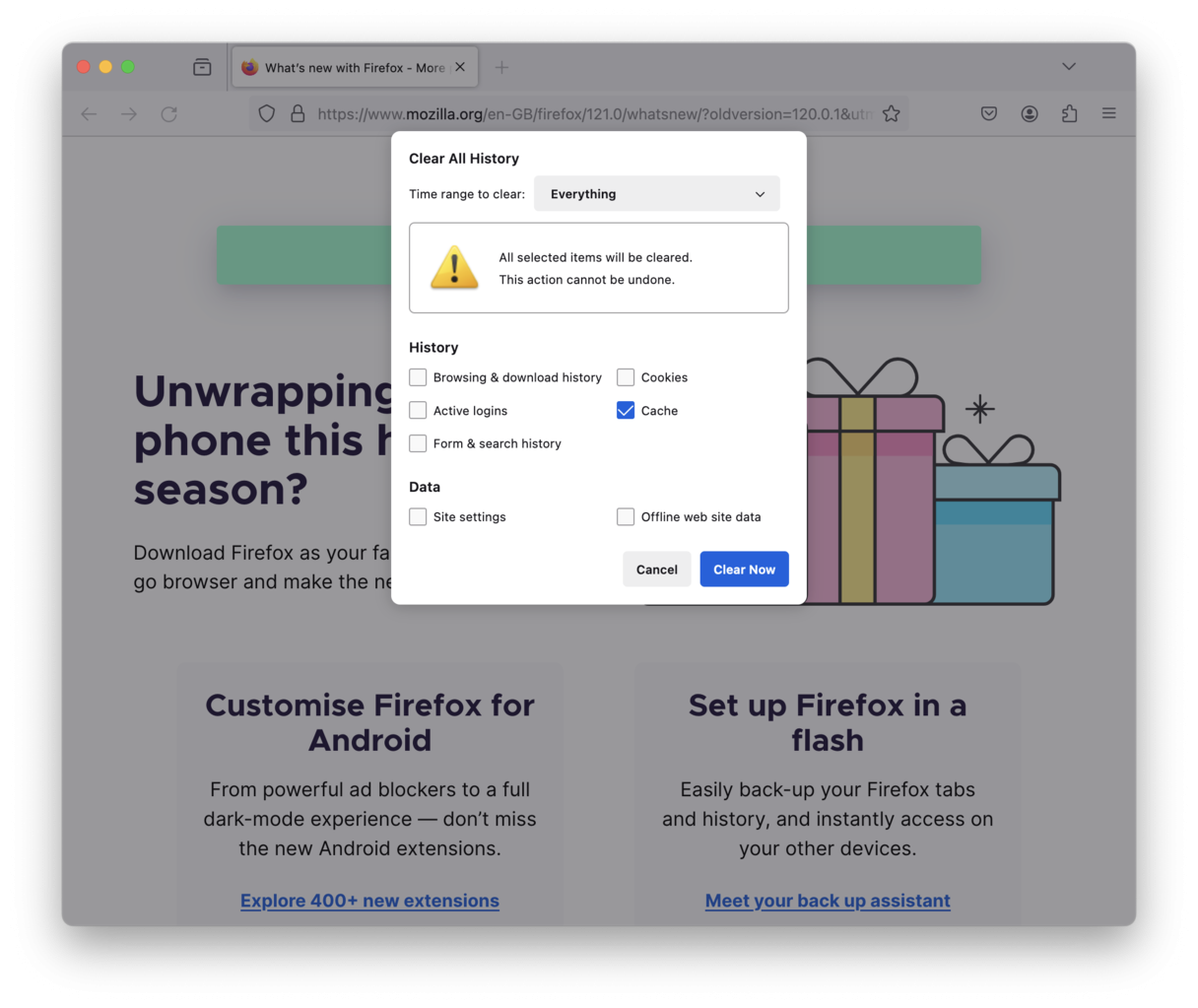
Slik sletter du enkelt all nettleser-hurtigbuffer
Så du bestemte deg for å droppe den manuelle måten og gå videre til den automatiske metoden? Gratulerer! Dette er den raskeste og sikreste måten å fjerne nettleserbufferen på. I stedet for å gjøre det manuelt gjennom nettleserinnstillingene, kan du få full kontroll over all hurtigbuffer- og historikkdata med CleanMyMac. Det er en enkel hurtigbuffer-rengjører som enkelt gjør jobben for deg. Følg disse trinnene for å tømme alle nettleser-hurtigbufferne:
- Åpne CleanMyMac og gå til Beskyttelse fra sidefeltet.
- Kjør en skanning og klikk på Håndter personvernelementer > Personvern.
- Sjekk nettleserelaterte elementer og velg de du vil fjerne.
- Til slutt klikker du på Fjern for å slette nettleserdataene.

En siste grunn til å slette hutigbuffer på Mac
Hurtigbufferdata gjør underverker for Mac-en og systemet, men over tid kan det samle seg opp og redusere Mac-ens ytelse, og ta opp stadig større lagringsplass.
Forhåpentligvis er veiledningen vår alt du trenger og mer til for å frigjøre gigabyte med verdifull plass og gjenvinne den ved å slette hurtigbuffere.
Det beste av alt er at vi også har vist hvordan et automatisk hurtigbuffer-rengjøringsverktøy som CleanMyMac gjør fjerning av hurtigbuffer til en lek.
Fortell oss hvordan det går!


