Como limpar arquivos de cache no Mac
Caches são, basicamente, dados técnicos armazenados quando um app, um navegador ou o sistema realiza uma tarefa. Os arquivos de cache oferecem uma função vital, já que contêm um “atalho” que faz com que uma tarefa seja realizada mais rapidamente da próxima vez.
Por que você deve limpar o cache no Mac?
Caches servem para ajudar o Mac a carregar sites mais rápido, mas às vezes eles fazem mais mal do que bem. Por exemplo, se o site que você pretende visitar tiver sido atualizado desde que o Mac o guardou em cache, o navegador carregará uma versão desatualizada do site. Caches desatualizados podem explicar o funcionamento lento de certos sites.
Arquivos de caches antigos que permanecem no sistema não servem para nada, apenas para bagunçar as pastas do sistema. Aquilo que inicialmente servia para alguma coisa se torna um problema, deixando o Mac lento por conta desse espaço desperdiçado. Para piorar, os caches que não são apagados também causam conflitos em tarefas, além de outros problemas no sistema.
É impressionante a quantidade de espaço que caches de apps e usuários podem ocupar no Mac. Querendo saber o quanto de espaço você já perdeu? Isso varia de pessoa para pessoa, mas dá para estimar que vários gigabytes, no mínimo, são jogados fora.
Tipos de arquivos de cache
Estas são as três categorias principais de dados de cache:
Cache do navegador
Independentemente do navegador que você usa no Mac, ele gera arquivos de cache para carregar mais rápido e fazer com que a sua experiência seja mais prazerosa. Esse cache inclui elementos como imagens, HTML, JavaScript, cookies ou CSS, necessários para exibir os sites. Informações de login e conteúdo de carrinhos de compra são mais dois exemplos comuns de cache do navegador.
Cache do sistema
Esses são arquivos de cache que o macOS gera para obter instantaneamente os dados que você precisa. Com essa ajuda, o sistema funciona mais rápido.
Cache de apps
Também chamado de cache do usuário, esses são arquivos gerados pelos apps instalados no Mac, incluindo os que vêm pré-instalados e qualquer software de terceiros. Nele, você encontra imagens, histórico de buscas e qualquer outra informação que você (como usuário do app) precise para que ele funcione.
Passo a passo de como limpar todos os tipos de cache no Mac
Tudo pronto para fazer uma limpeza? Mostraremos agora as soluções manual e automática de limpeza do cache.
Para evitar problemas, faça um backup das pastas mencionadas nos passos abaixo. Se tudo der certo, você poderá apagar os backups mais tarde. Sugerimos que você comece pela forma mais fácil de limpar o cache no Mac. Ou seja, com um app feito especificamente para limpar o Mac e remover automaticamente o cache. Mas é claro que você pode pular para a remoção manual caso tenha tendências investigativas.
Como limpar todos os tipos de cache de uma só vez
Limpar caches manualmente é algo que dá trabalho. Para cuidar disso em tempo recorde e sem o risco de perder algo importante, você pode usar um app de limpeza de cache dedicado, o CleanMyMac. Ele encontra e limpa todos os caches de apps com velocidade inigualável. Veja como é fácil com os passos abaixo:
- Baixe o CleanMyMac (it’s download grátis).
- Abra o app e, na barra lateral, clique em Sistema.
- Clique no botão Analisar.
- Quando a análise terminar, clique em Revisar Detalhes para ver o que foi encontrado.
Os Arquivos de Cache do Usuário contêm os caches de apps e navegadores. Se você usa muitos apps, o caches se acumulam rapidamente e gastam bastante espaço em disco.
Quando a análise terminar, clique em Limpar para remover o cache e outros lixos.
Como limpar manualmente o cache do sistema no Mac
O cache do sistema não ocupa muito espaço e normalmente contém arquivos gerados pelo macOS. Você precisa ter bastante atenção ao limpar manualmente o cache do sistema para evitar apagar arquivos essenciais do sistema.
Para remover o cache do sistema por completo, siga estes passos:
- No Finder, clique em Ir > Ir para Pasta na barra de menus.
- Copie e cole este caminho /Biblioteca/Caches e pressione Return.
- Não apague as pastas em si, apenas o que elas contêm. Quando terminar, esvazie o Lixo para concluir a tarefa.
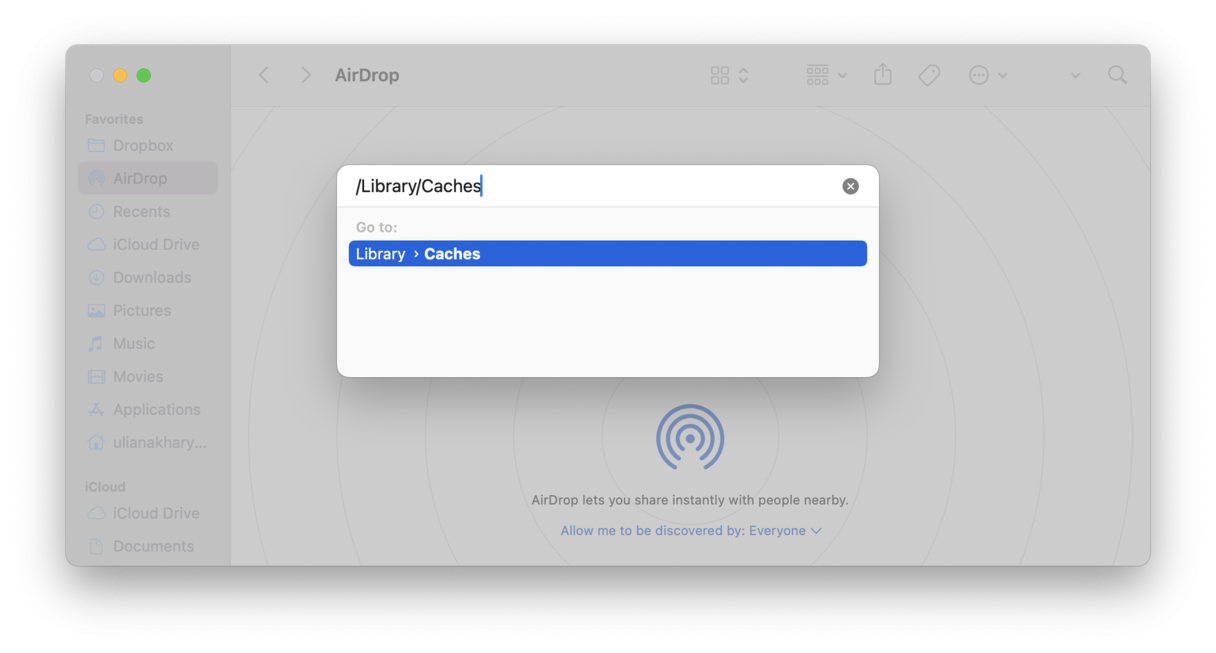
Como remover o cache de apps no Mac
Para apagar manualmente o cache de apps (também chamado de cache do usuário), siga estes passos:
- No Finder, clique em Ir > Ir para Pasta na barra de menus.
- Digite ~/Biblioteca/Caches (repare no til) e pressione Return.
- Passo opcional: copie todos os arquivos para outro local (para o caso de algo dar errado).
- Mantenha as pastas, mas abra cada uma delas e apague os arquivos contidos.
- Esvazie o Lixo.

Como apagar o cache do navegador no Mac
A limpeza do cache do navegador tem duas coisas boas: ela libera espaço para que o Mac rode mais rápido e remove o histórico de navegação para que ninguém retrace seus caminhos digitais. Como cada navegador lida com caches de forma diferente, dividimos as soluções de limpeza de cache de acordo com os três mais populares: Safari, Chrome e Firefox.
Se você não se sente confortável para apagar o cache manualmente e prefere algo que leve menos tempo, pule para a seção “Como limpar facilmente o cache de todos os navegadores” para remover tudo de uma só vez.
Como esvaziar o cache no Safari
No Safari, não poderia ser mais simples limpar o cache. Basta clicar em Histórico na barra de menus e escolher Limpar Histórico. O cache e o histórico serão limpos imediatamente. Caso prefira ver exatamente o que está sendo limpo, você precisa de alguns passos a mais.
Para esvaziar o cache no Safari com métodos manuais:
- Acesse Safari > Ajustes.
- Navegue até a aba Avançado.
- Ative a opção “Mostre recursos para desenvolvedores da web” (“Mostrar menu Desenvolvedor na barra de menus” em versões mais antigas do macOS).
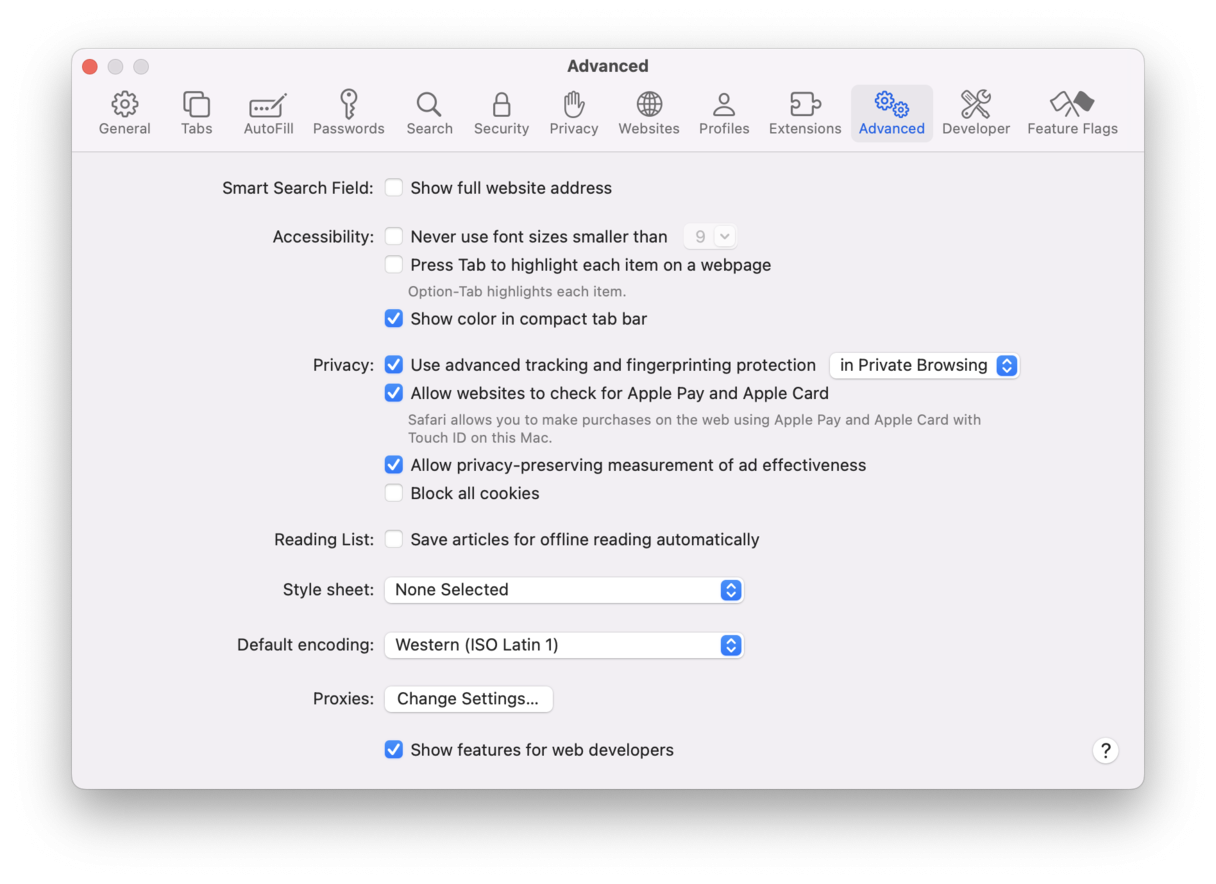
- Na barra de menus, clique em Desenvolvedor.
- Clique em Esvaziar Caches.
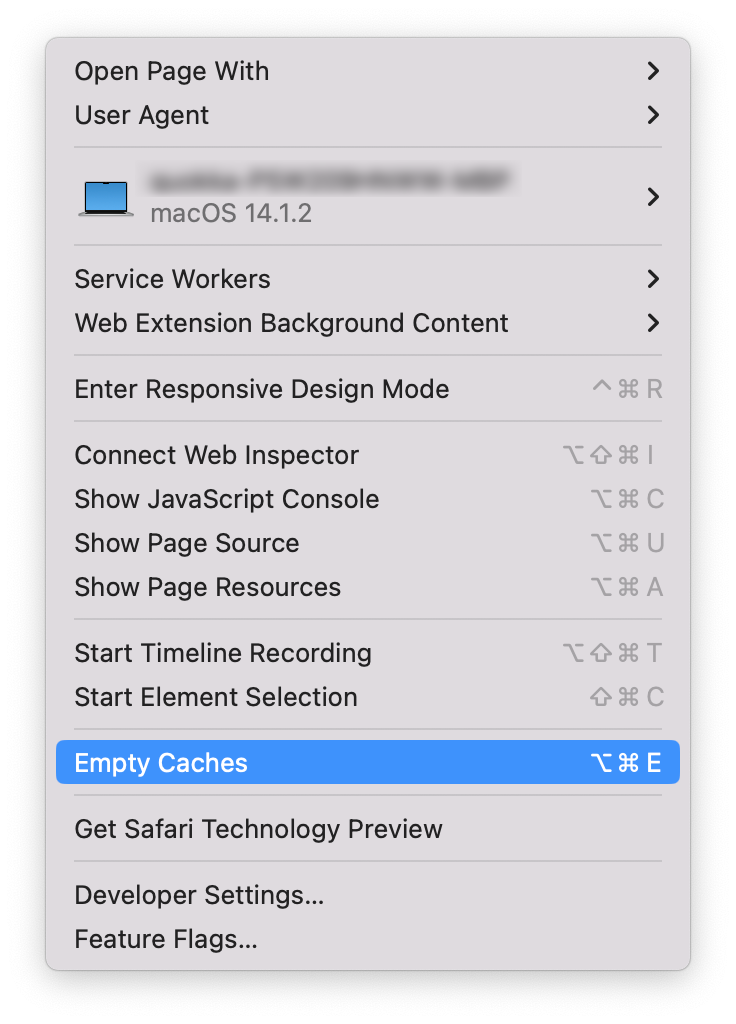
Como limpar o cache de navegação no Chrome
No Chrome, a limpeza do cache requer os seguintes passos no Mac:
- Abra as Configurações do Chrome (clique no ícone com três pontos no canto superior direito e escolha Configurações).
- Navegue até “Privacidade e segurança” na barra lateral e clique em “Limpar dados de navegação”.
- Certifique‑se de que a opção “Imagens e arquivos em cache” esteja selecionada.
- Em “Intervalo de tempo”, escolha “Todo o período” para limpar todos os dados.
- Clique no botão Limpar para terminar.
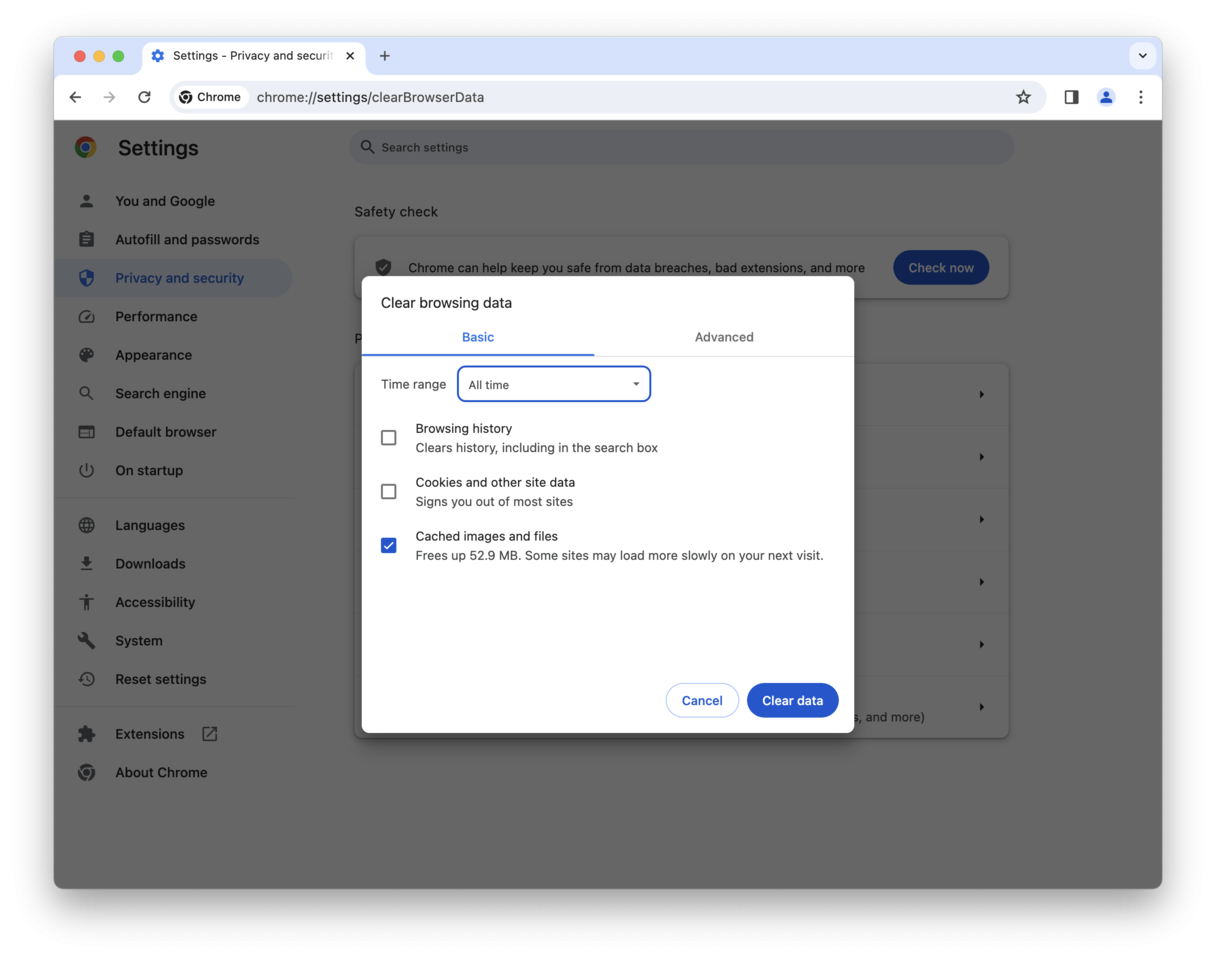
Como apagar o cache no Firefox
Aqui estão as instruções para quem usa o Firefox (ainda mais simples que os dois navegadores anteriores). Basta fazer o seguinte:
- Clique em Histórico na barra de menus e clique em “Limpar histórico recente”.
- No menu de intervalo, selecione Tudo.
- Na seção Histórico, selecione Cache.
- Clique em Limpar agora.
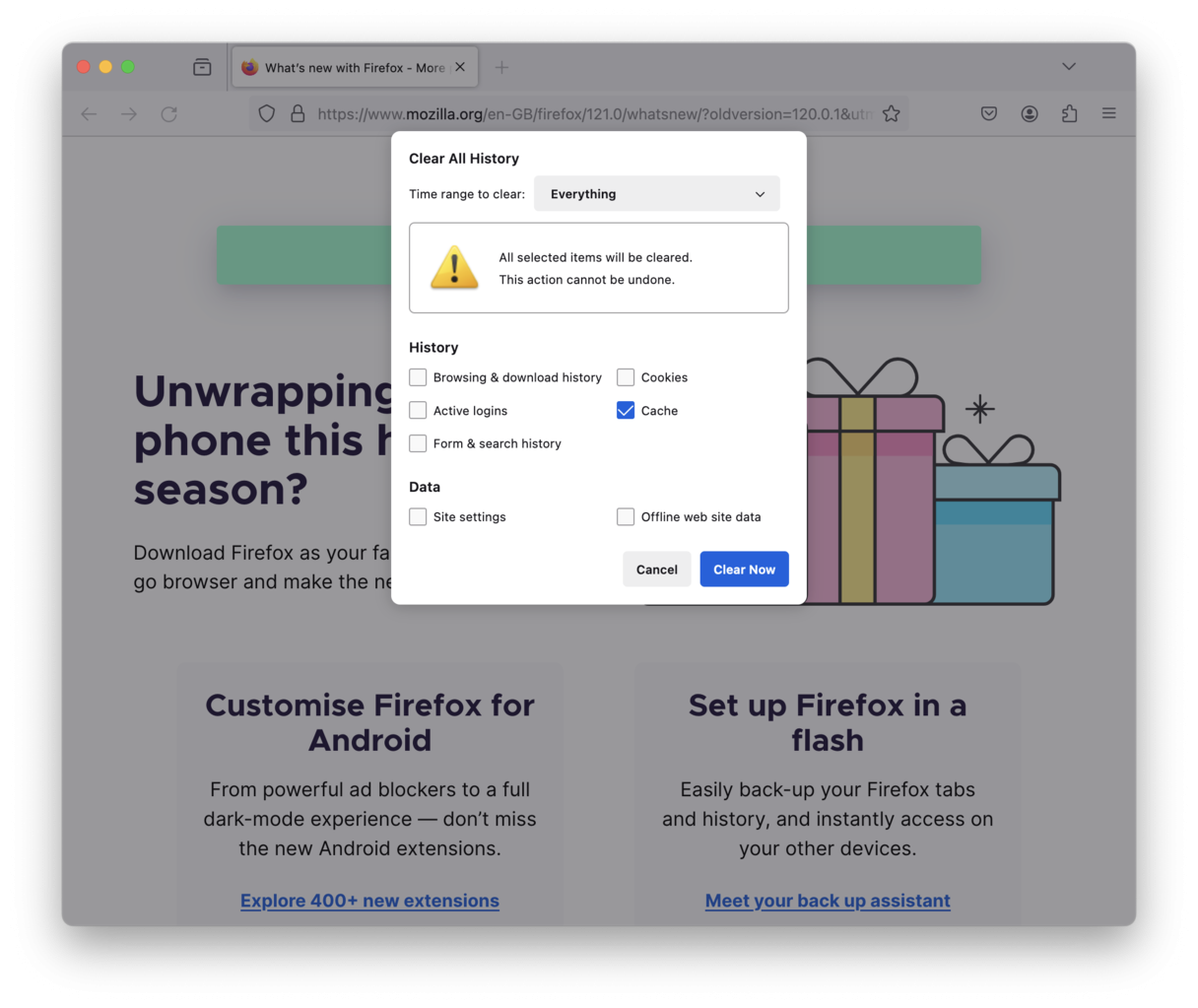
Como limpar facilmente o cache de todos os navegadores
Então você prefere pular a parte manual e usar um método automático? Parabéns! Essa é a forma mais rápida e segura de remover o cache de navegação. Em vez da forma manual, onde é preciso lidar com os ajustes de cada navegador, você tem controle total de todos os caches e históricos com o CleanMyMac. Uma limpeza fácil que cuida disso tudo tranquilamente. Siga estes passos para limpar todos os caches de navegação:
- Abra o CleanMyMac e selecione o módulo Privacidade.
- Selecione um ou mais navegadores na lista.
- Selecione os itens que deseja limpar.
- Para terminar, clique em Remover para limpar os dados de navegação.

Um último motivo para limpar o cache no Mac
Dados em cache são, no geral, bons para o Mac e o sistema. Mas com o passar do tempo, eles se acumulam e deixam o Mac lento, além de ocuparem cada vez mais espaço.
Esperamos que o nosso guia seja tudo (e mais um pouco) do que você precisa para liberar e recuperar gigabytes de espaço valioso com a limpeza dos caches.
O mais importante é que mostramos ainda como uma limpeza automática dos caches (com o CleanMyMac) faz com que a remoção de caches seja brincadeira de criança. Baixe a versão gratuita do app aqui.
E nos conte como foi!


