How to clear cache files on Mac in 3 steps [tips for app, system & browser cache cleaning]
Cache files are important for apps and macOS running fast, but they can take up more than 20 GB of space on your Mac. Just imagine what you could do with that storage! If you're wondering how to clear cache on MacBook Pro (or any other Mac) and reclaim that space, keep on reading. We've got only the easiest and most effective tips for you. Let's dive in!
What is cache?
Cache is basically technical data that is stored when an app, browser, or system performs a task. Cache files serve a vital function as they contain a “shortcut” to a task in order to perform it faster next time you need it.
Types of cache files
Here are the three main categories of cache data:
Browser cache
Regardless of the browser you use on your Mac, they all generate cache files to load faster and make your user experience more satisfying. These caches include elements like images, HTML, JavaScript, cookies, or CSS that are necessary to display websites. Login information and shopping cart content are two common examples of browser cache.
System cache
These are cache files your macOS generates to retrieve data you need in no time. With their help, system services run more quickly.
App cache
Also known as user cache, these are files generated by applications installed on your Mac, including preinstalled and third-party apps. They store images, search history, and any other information you, as a user of an app, may need to work with it flawlessly.
How to clear all types of cache on Mac step by step
Now, if you’re ready to finally get down to business, we’re going to walk you through both the manual and the automatic solutions to clearing your cache.
To play it safe, back up the folders mentioned in the steps below. If everything works as it should, you can later delete these backups. We suggest starting with the easiest way to clear cache on Mac — automatic cache removal with the help of a dedicated Mac cleaner app. But you can skip it and jump to manual removal if you're in the mood for some detective work.
How to clear all types of cache at once
Clearing caches manually is a tough nut to crack. To do the job in a fraction of time and without the risk of losing something important, you can fire up a dedicated cache cleaner app, CleanMyMac. It will find and clear all your app caches blazing fast. No need to dig deep into System and Library folders where you can delete something vital for the proper work of your macOS. If you use CleanMyMac, it won't let you remove anything crucial.
Here's how to save yourself from the mundane work of manual cache cleaning:
- Get your free CleanMyMac trial — test the app for 7 days (cancel anytime).
- Open the app and go to Cleanup from the sidebar.
- Click the big Scan button.

- When the scan is complete, click the Clean button to clear the cache and other junk.

Try CleanMyMac — test the market leader.
Key benefits:
- On average, users clear out 22 GB of junk at first scan
- Trustpilot rating: 4.6/5 (85% excellent reviews)
- The average user cleans 55 GB of junk per trial period
- 29 million downloads
If you want to decide what will be removed, click Review All Junk, select junk files for deletion, and click Clean Up.
For example, User Cache Files contain app and browser cache. If you use lots of apps, cache can accumulate quickly and take up a lot of your disk space.
How to manually clear system cache on Mac
System cache doesn’t take much space, as it’s usually files generated by macOS. You need to be particularly careful when clearing the system cache manually, though, to avoid erasing vital system files.
To remove the system cache completely, follow these steps:
- Open the Finder and click Go > Go to Folder from the menu bar.
- Paste the following path /Library/Caches and press Return.
- Don’t delete folders: you can only clear what’s inside of them. When you’re done, just empty the Trash to finish the job.
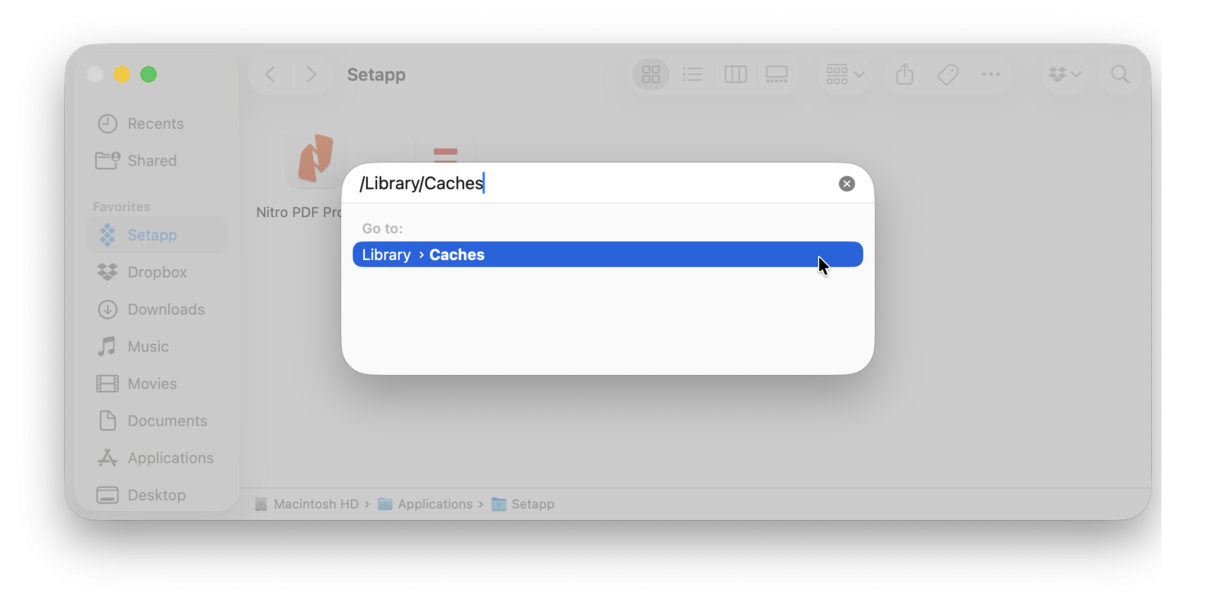
How to clear browser cache on Mac
Clearing browser cache has two good things about it: it frees up space for your Mac to run faster and removes your browsing history, making sure nobody ever finds your digital trail. Since each browser deals with caches differently, we’ve broken the cache-clearing solutions into three most popular browsers: Chrome, Safari, and Firefox.
If you’re uncomfortable deleting cache manually and prefer a less time-consuming approach, you can skip down to “How to clear all browser cache easily” to remove all your browser caches in one go.
How to clear Safari cache on Mac
In Safari, clearing cache is as easy as it gets. Just go to History and click Clear History in the menu bar. Your cache and website history will be cleared immediately. If you prefer knowing exactly what you’re clearing, you can do that with a few more steps.
To empty cache on Safari with manual methods:
- Go to Safari > Settings.
- Navigate to the Advanced tab.
- Enable Show features for web developers (Show develop menu in some macOS versions).
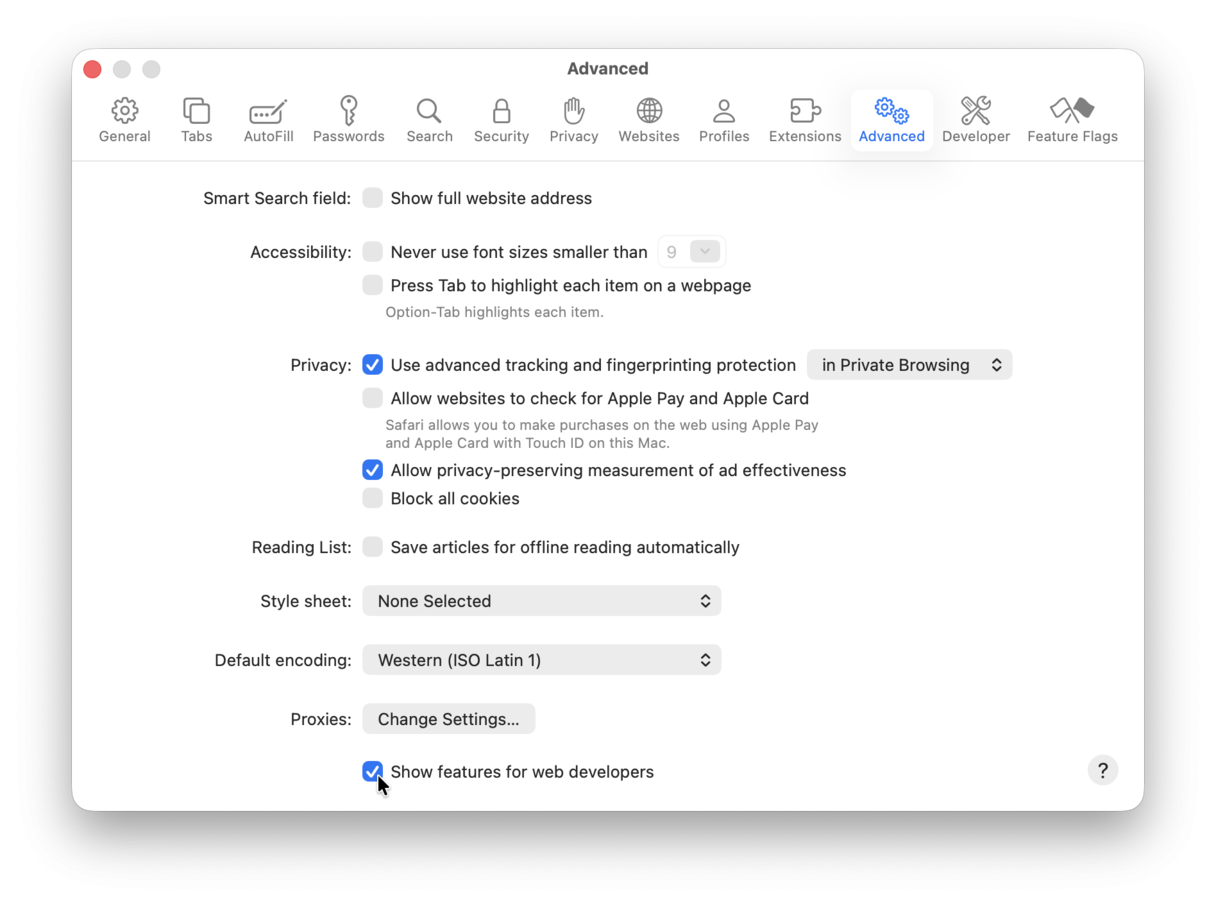
- Go to the Develop section in the menu bar.
- Click Empty Caches.
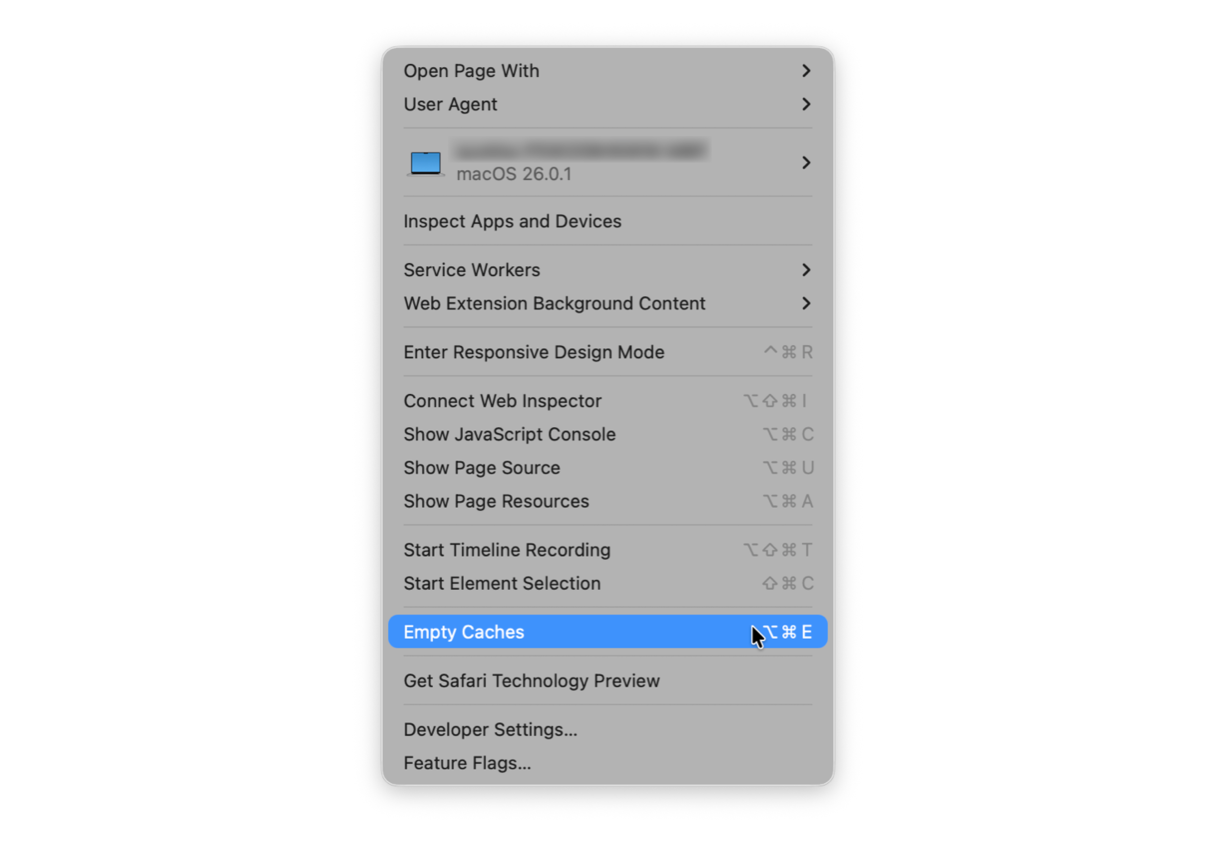
How to clear cache in Chrome on Mac
When it comes to Chrome, clearing cache on Mac requires the following steps:
- Open Chrome Settings (click three vertical dots top right and choose Settings).
- Go to Privacy and security from the sidebar and click Delete browsing data.
- Make sure Cached images and files option is selected.
- Choose All time from Time range to clear all your cache.
- Click the Delete data button to finish.
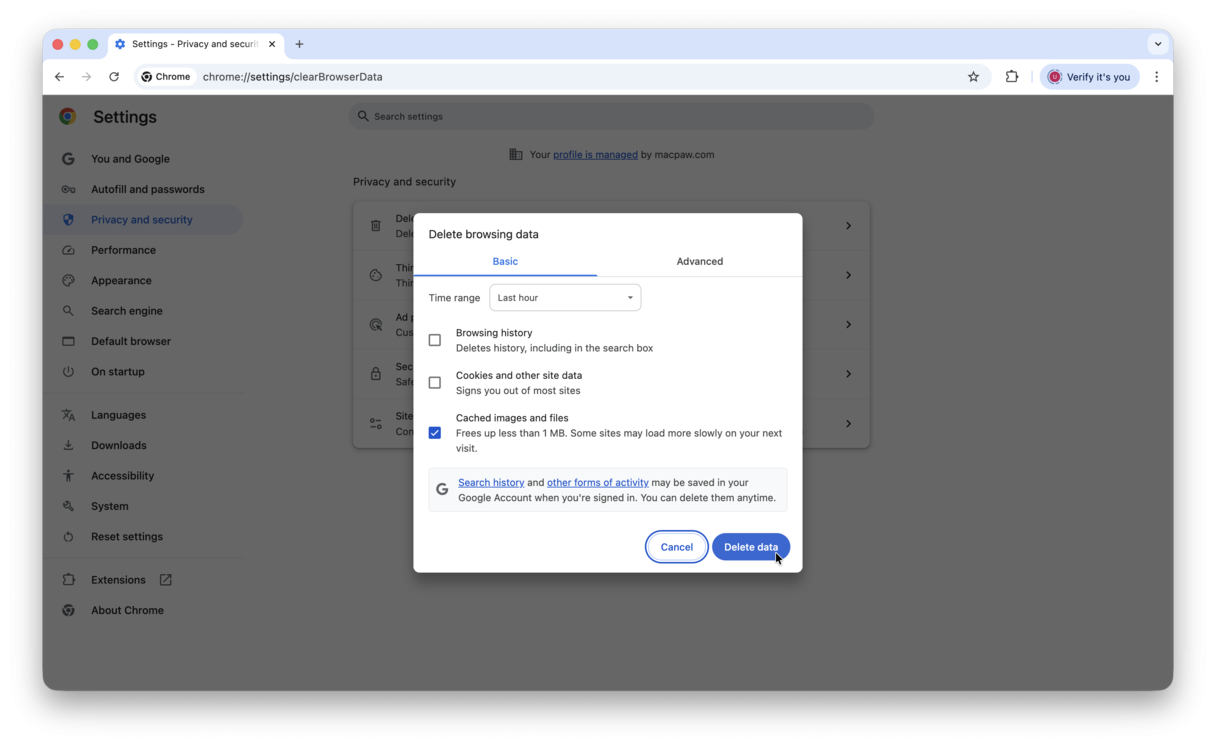
How to clear Firefox cache on Mac
And here’s for Firefox users (it’s even simpler than with the previous two). Just proceed with the following:
- Navigate to History from the menu bar > Clear Recent History.
- Select Everything from the time range menu.
- Select Temporary cached files and pages under History.
- Click Clear.
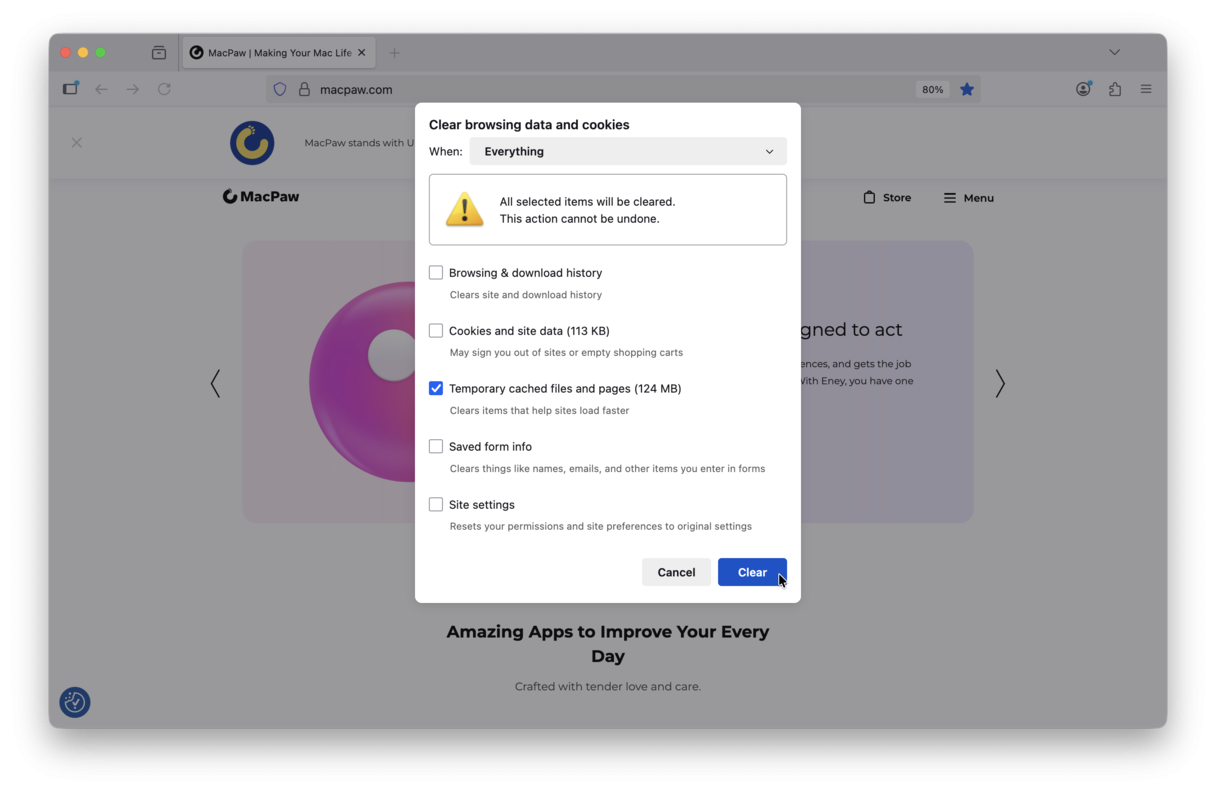
How to clear all browser cache easily
So, you decided to ditch the manual way and skip to the automatic method? Congratulations! This is the quickest and safest way to remove the browser cache. Instead of doing it manually through your browser settings, you can gain full control over all your cache and history data with CleanMyMac. It’s an easy cache cleaner that will do the job like a charm. Follow these steps to clear all your browser caches:
- Open CleanMyMac and go to Protection from the sidebar.
- Run a scan and click Manage Privacy Items > Privacy.

- Check browser-related items and select those you want to clean.
- Finally, click Remove to clear your browser data.

How to remove app cache on Mac
To delete the app cache (which is also called the user cache) manually, follow these steps:
- Open the Finder and select Go > Go to Folder.
- Type in ~/Library/Caches (note the ~) and press Return.
- Optional step: copy the files somewhere else in case something goes wrong.
- Keep the folders, but go into each one and delete the files inside.
- Empty the Trash.
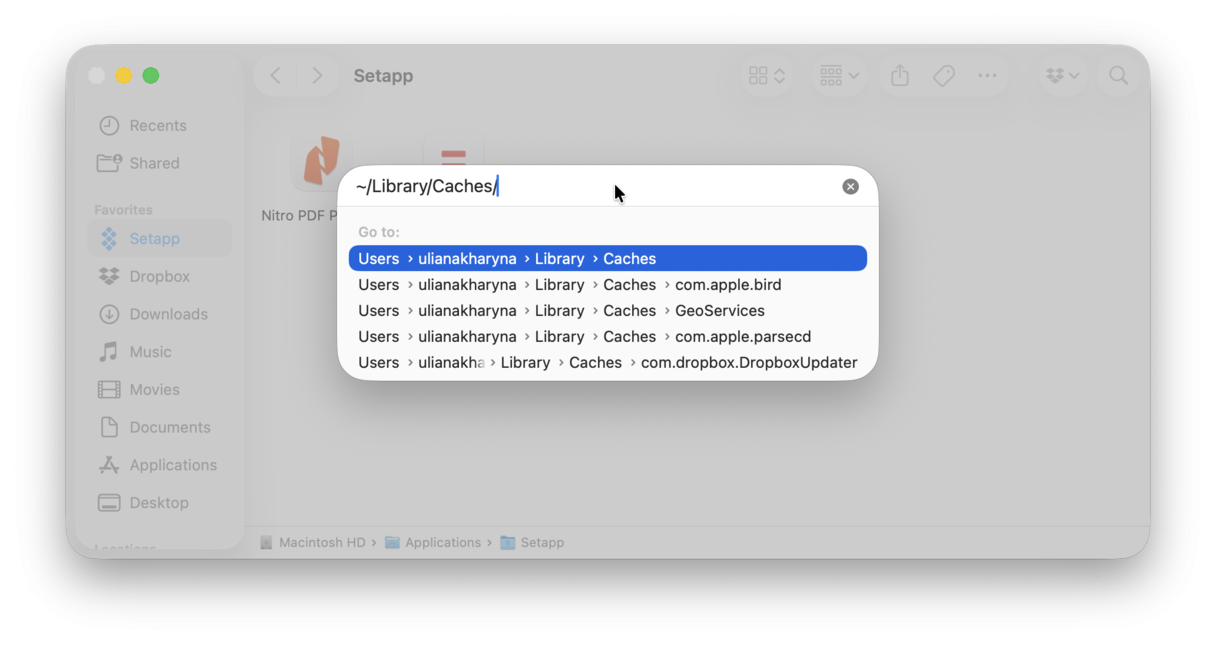
Why should you clear cache on Mac?
Cache is meant to help your Mac load sites faster, but sometimes it brings more harm than good. For example, if the website you’re about to visit has been updated ever since your Mac cached its data, your browser will still load the outdated cached version of the site. Outdated cache may be the reason why some websites behave laggy.
Old cache files that remain latent in the system do nothing but pile up, cluttering your system folders. What was initially useful becomes a drag, slowing down your Mac through all the wasted space it is taking up. To make it even worse, undeleted cache data also leads to task conflicts and other system issues.
It’s staggering how much space can, in fact, be occupied by app/user cache on Mac. Wondering how much storage you’ve lost already? Well, it’s different for everyone, but it’s safe to assume several gigabytes at the very least.
A final reason to clear cache on Mac
Cache data works wonders for your Mac and system, but over time, it can pile up and slow down your Mac’s performance, taking up increasing amounts of space.
Hopefully, our guide will be everything you need and more to free up gigabytes of valuable space and reclaim it by clearing the cache.
Best of all, we’ve also revealed how an automatic cache cleaner like CleanMyMac makes removing cache as easy as a child’s play.
Let us know how it goes!

