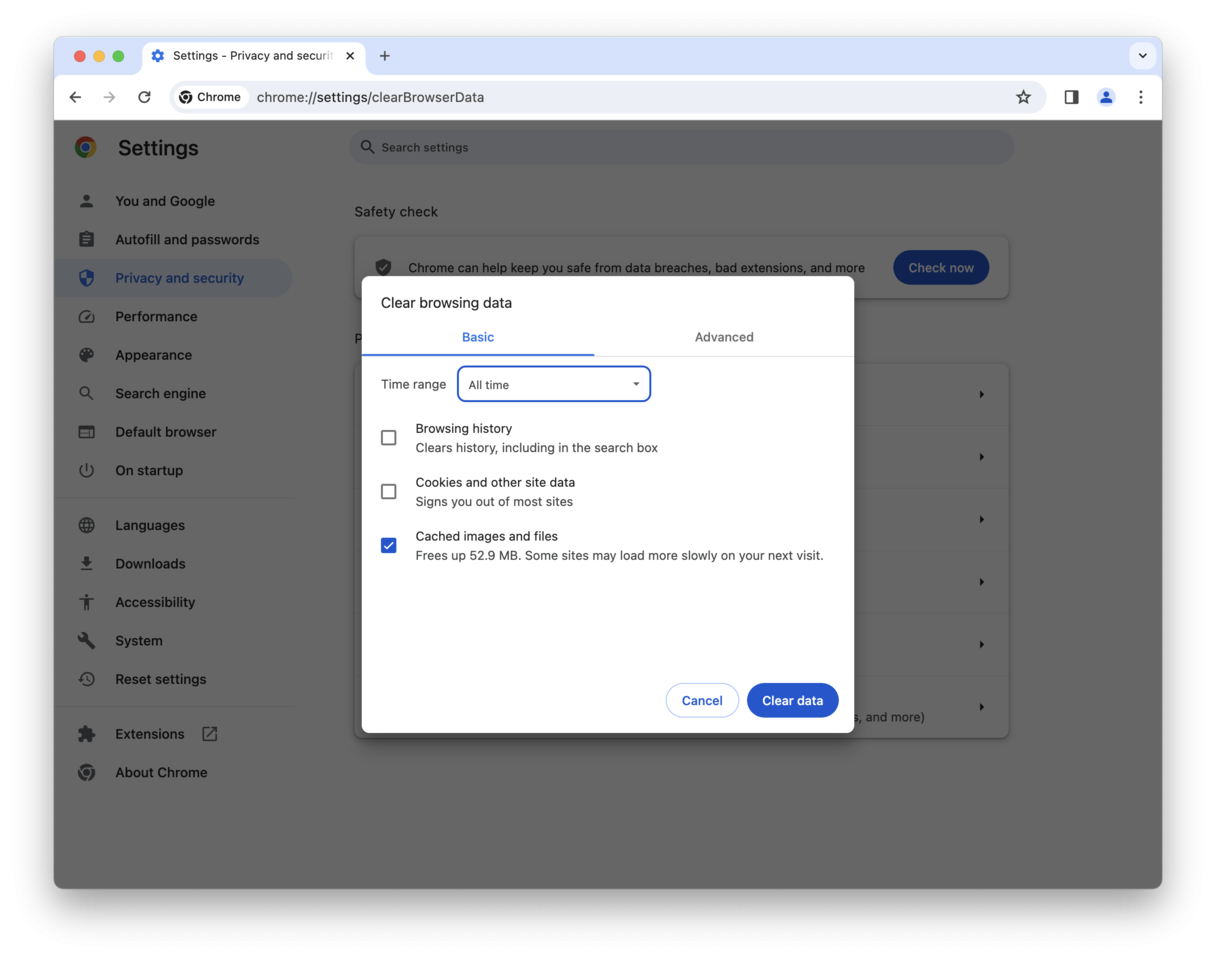Så rensar du cachefiler på en Mac
Cache är i princip tekniska data som lagras när en app, webbläsare eller ett system utför en uppgift. Cache-filer har en viktig funktion eftersom de innehåller en “genväg” till en uppgift så att du kan utföra den snabbare nästa gång du behöver den.
Varför bör man rensa cache på en Mac?
Cache är tänkt att hjälpa datorn att ladda webbplatser snabbare, men ibland gör det mer skada än nytta. Om till exempel webbplatsen du är på väg att besöka har uppdaterats sedan datorn cachade dess data, kommer webbläsaren fortfarande att ladda den gamla, cachade versionen av webbplatsen. Föråldrad cache kan vara orsaken till att vissa webbplatser är långsamma.
Gamla cache-filer som ligger kvar i systemet gör inget annat än att samlas på hög och stökar ner dina systemmappar. Något som till en början var användbart blir en belastning och gör datorn långsammare på grund av allt onödigt utrymme som de tar upp. Till råga på allt kan cache-data som inte raderats också leda till konflikter mellan åtgärder och andra problem med systemet.
Det är svindlande hur mycket utrymme som kan upptas av app-/användarcache på en Mac. Undrar du hur mycket lagringsutrymme som redan slösats bort? Det varierar från person till person, men man kan lugnt utgå från att det rör sig om minst flera gigabyte.
Olika typer av cachefiler
Här är de tre huvudkategorierna för cachedata:
Webbläsarcache
Oavsett vilken webbläsare du använder på din Mac genererar de alla cachefiler för att ladda snabbare och göra användarupplevelsen mer tillfredsställande. Dessa cacheminnen innehåller element som bilder, HTML, JavaScript, kakor eller CSS som är nödvändiga för att visa webbplatser. Inloggningsuppgifter och innehåll i kundvagnen är två vanliga exempel på webbläsarcache.
Systemcache
Det är cachefiler som macOS genererar för att hämta de data som du behöver på nolltid. Med deras hjälp går systemtjänsterna snabbare.
Appcache
Detta kallas även för användarcache och är filer som genereras av appar som är installerade på datorn, inklusive förinstallerade appar och appar från tredje part. De lagrar bilder, sökhistorik och all annan information som du som appanvändare kan behöva för att kunna använda den utan problem.
Så här rensar du alla typer av cache på Mac steg för steg
Om du är redo att sätta igång nu, så ska vi gå igenom både det manuella och det automatiska sättet att rensa cache.
För säkerhets skull bör du säkerhetskopiera de mappar som nämns i stegen nedan. Om allt fungerar som det ska kan du senare radera dessa säkerhetskopior. Vi föreslår att du börjar med det enklaste sättet att rensa cache på Mac – automatisk borttagning av cache med hjälp av en specialiserad rensningsapp för Mac. Men du kan skippa det och hoppa till manuell borttagning om du är på humör för lite detektivarbete.
Rensa alla typer av cache på en gång
Att rensa cache manuellt kan vara knepigt. För att göra jobbet på en bråkdel av tiden och utan risk för att förlora något viktigt kan du använda dig av en specialiserad cache-rensningsapp, CleanMyMac. Den hittar och rensar alla appcachar blixtsnabbt. Se hur enkelt det är med dessa steg:
- Få en kostnadsfri provperiod av CleanMyMac.
- Öppna appen och gå till Cleanup i sidofältet.
- Klicka på den stora knappen Scan.
- När genomsökningen är klar klickar du på knappen Clean för att rensa cacheminnet och annat skräp.

Om du vill bestämma vad som ska tas bort klickar du på Review All Junk, väljer vilka skräpfiler som ska tas bort och klickar på Clean Up.
Till exempel Cachefiler för användare innehåller app- och webbläsarcache. Om du använder många appar kan cacheminnet snabbt bli allt större och ta upp mycket skivutrymme.
Rensa systemcache på en Mac manuellt
Systemcache tar inte upp så mycket utrymme, eftersom det vanligtvis är filer som genereras av macOS. Du måste vara extra försiktig när du rensar systemets cache manuellt för att undvika att radera viktiga systemfiler.
Följ dessa steg för att ta bort systemets cache helt och hållet:
- Öppna Finder och klicka på Gå > Gå till mapp i menyraden.
- Klistra in följande sökväg /Library/Caches och tryck på returtangenten.
- Ta inte bort mappar: du rensar bara det som finns inuti dem. När du’är klar tömmer du bara papperskorgen för att avsluta jobbet.
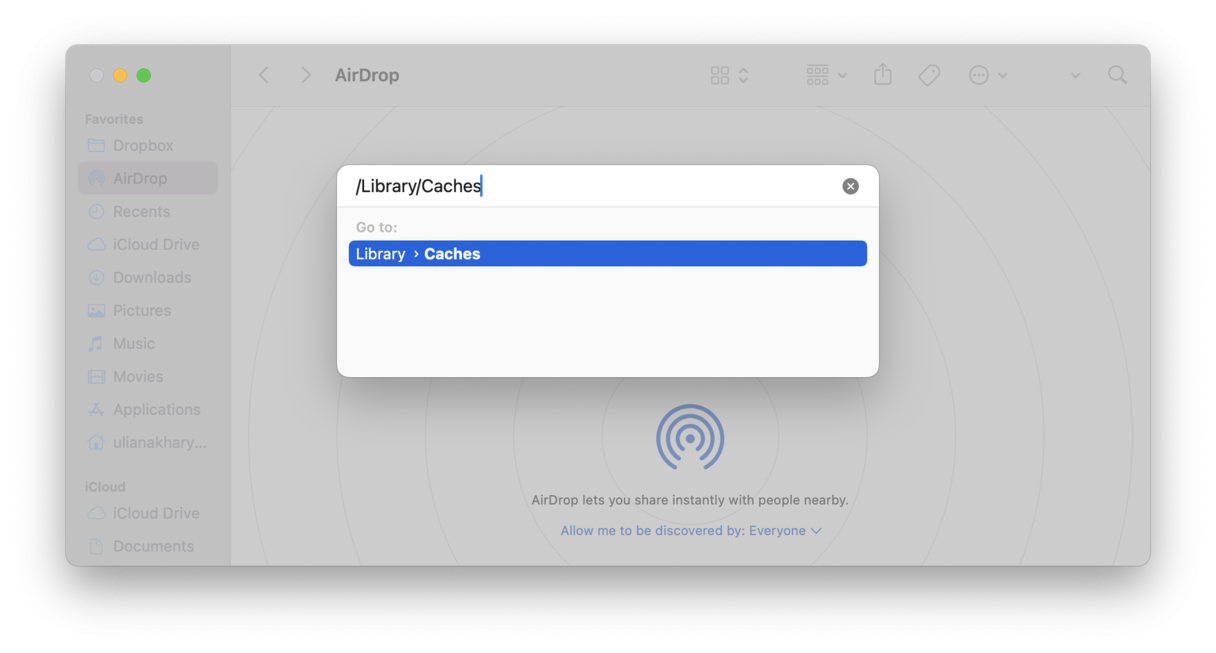
Ta bort appcachar på en Mac
Följ dessa steg för att radera appcache (som också kallas användarcache) manuellt:
- Öppna Finder och välj Gå > Gå till mapp.
- Skriv ~/Library/Caches i fältet (observera ~) och tryck på returtangenten.
- Valfritt steg: kopiera filerna till en annan plats om något skulle gå fel.
- Behåll mapparna, men gå in i var och en av dem och radera filerna i dem.
- Töm papperskorgen.

Radera webbläsarcache på Mac
Att rensa webbläsarens cache har två fördelar: det frigör utrymme så att datorn kan arbeta snabbare och tar bort din webbhistorik, så att ingen någonsin kan hitta dina digitala spår. Eftersom alla webbläsare hanterar cache på olika sätt har vi delat upp lösningarna för att rensa cachen i de tre mest populära webbläsarna: Chrome, Safari och Firefox.
Om du inte är bekväm med att radera cachar manuellt och vill använda en mindre tidskrävande metod kan du ta bort alla webbläsarcachar på en gång genom att följa stegen under ”Rensa enkelt alla webbläsarcachar”.
Tömma cache i Safari
I Safari är det hur enkelt som helst att rensa cacheminnet. Gå till Historik och klicka på Rensa historik i menyn. Både cache och webbhistorik rensas omedelbart. Om du föredrar att veta exakt vad du rensar kan du göra det med några ytterligare steg.
Töm cache i Safari med manuella metoder så här:
- Gå till Safari > Inställningar.
- Gå till fliken Avancerat.
- Markera kryssrutan Visa funktioner för webbutvecklare (Visa utvecklarmenyn i menyraden i äldre macOS-versioner).
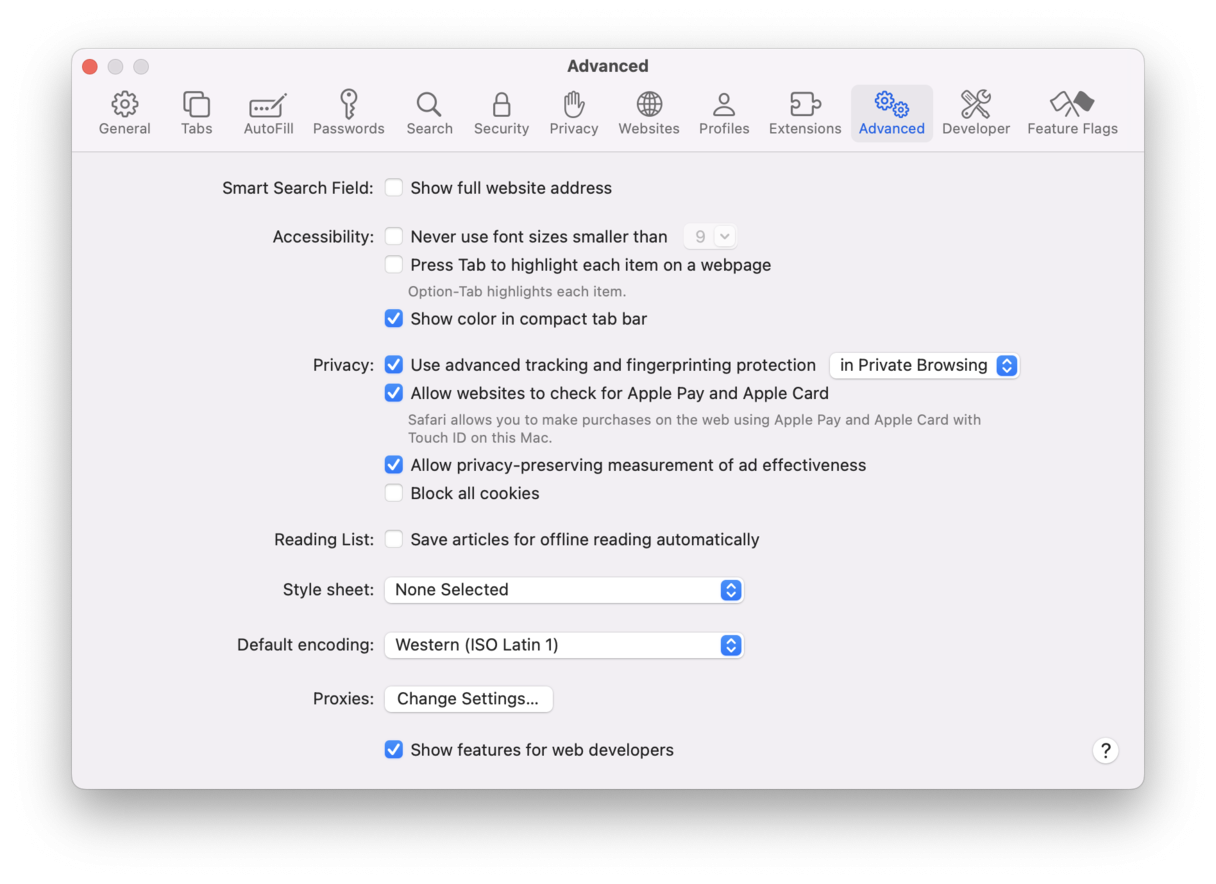
- Öppna Utvecklare i menyraden.
- Klicka på Töm cachar.
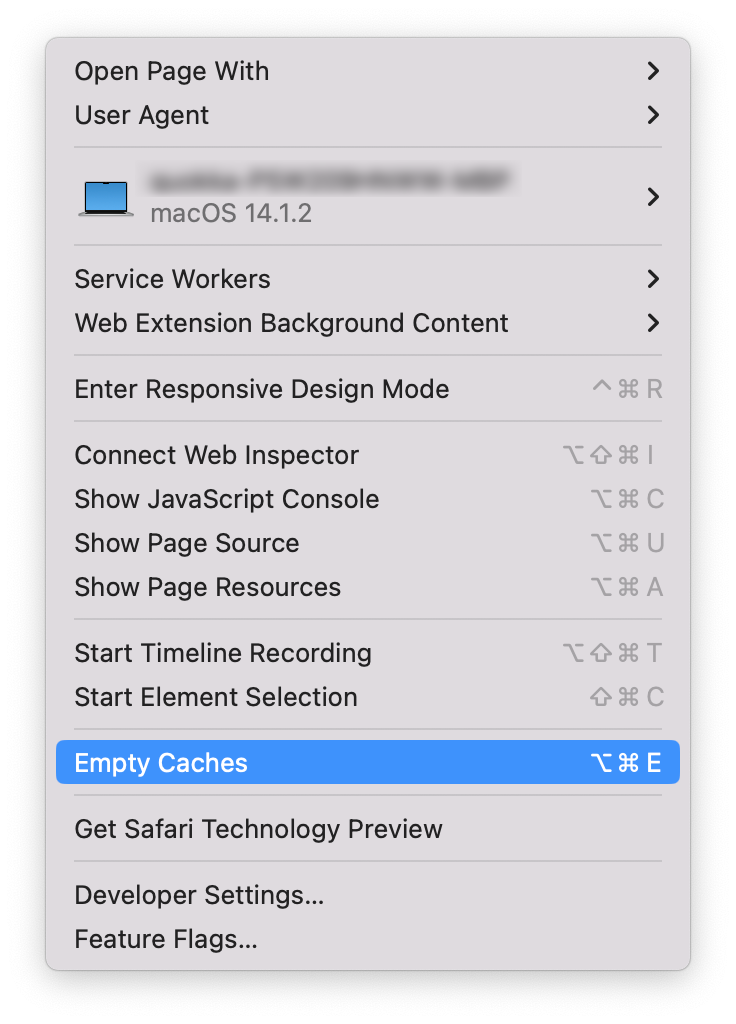
Tömma webbläsarcache i Chrome
Rensa cache i Chrome på en Mac med följande steg:
- Öppna Chrome-inställningar (klicka på tre vertikala prickar uppe till höger och välj Inställningar).
- Gå till Integritet och säkerhet i sidofältet och klicka på Rensa webbinformation.
- Kontrollera att alternativet Cachade bilder och filer är ikryssat.
- Välj Sedan kontot skapades i Tidsintervall för att rensa all cache.
- Avsluta genom att klicka på Rensa data.
Radera cache i Firefox
Här kommer stegen för Firefox-användare (det är ännu enklare än de två föregående). Gör bara följande:
- Gå till Historik i sidofältet och klicka på Rensa ut senaste historik.
- Välj All historik från menyn tidsintervall.
- Välj Cache under Historik.
- Klicka på Ta bort.
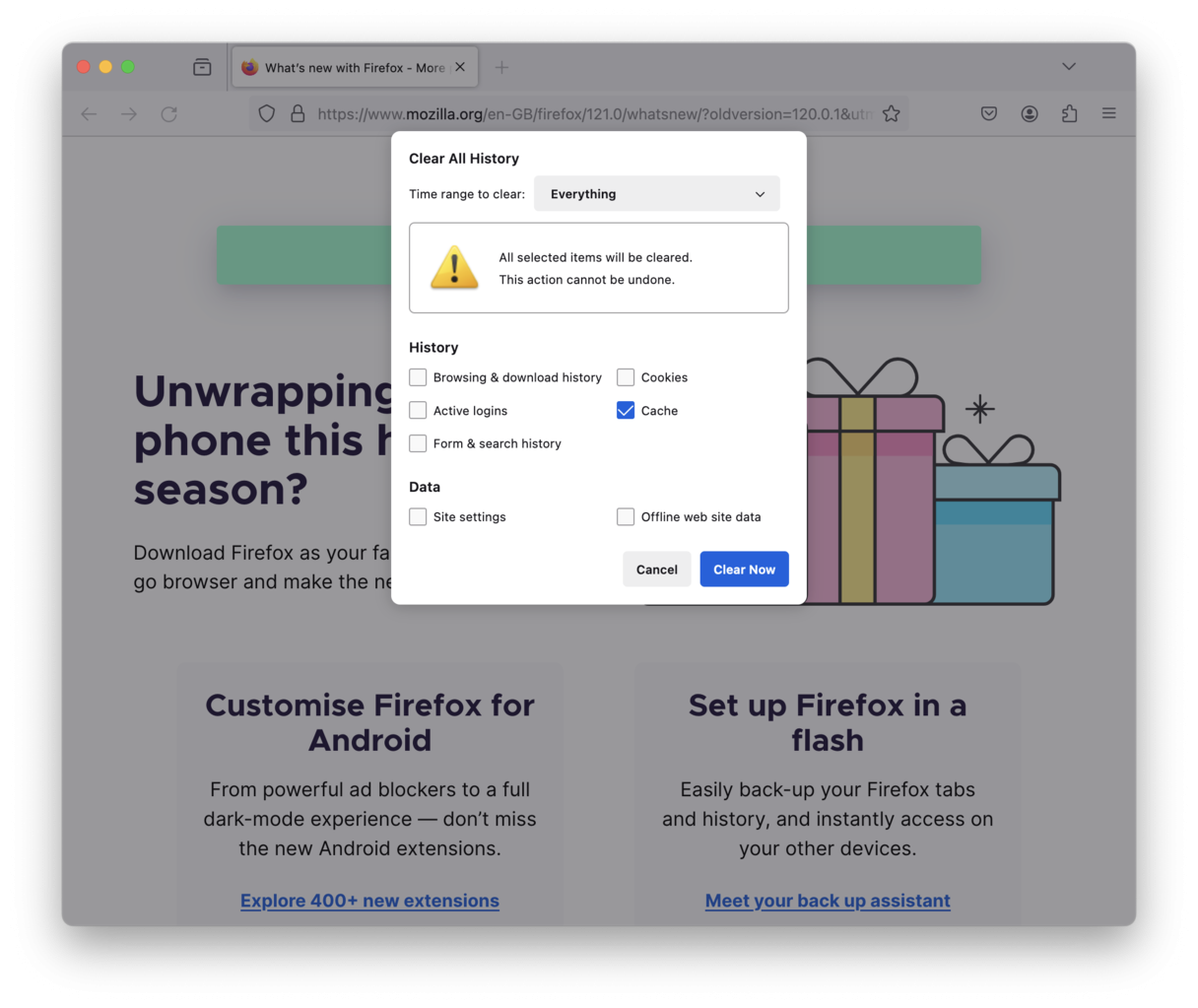
Rensa enkelt alla webbläsarcachar
Så du bestämde dig för att skippa det manuella sättet och hoppa till den automatiska metoden? Bra tänkt! Detta är det snabbaste och säkraste sättet att ta bort webbläsarens cache. Istället för att göra det manuellt via webbläsarinställningarna kan du få full kontroll över alla dina cache- och historikdata med CleanMyMac. Det är en enkel cache-rensare som gör jobbet som en dröm. Följ de här stegen för att rensa alla cacheminnen i din webbläsare:
- Öppna CleanMyMac och gå till Protection i sidofältet.
- Kör en genomsökning och klicka på Manage Privacy Items > Privacy.
- Kontrollera webbläsarrelaterade objekt och välj de som du vill rensa.
- Rensa slutligen webbläsarens data genom att klicka på Remove.

Ett sista skäl att rensa cache på datorn
Cachedata är värdefullt för datorn och dess system, men med tiden kan det läggas på hög och göra den slö, samt ta upp allt större utrymme.
Förhoppningsvis är vår guide allt som du behövde för att frigöra gigabytes med lagringsutrymme genom att rensa cachar.
Men vi har också berättat hur en automatisk cacherensare som CleanMyMac gör det till en barnlek att ta bort cachar.
Berätta för oss hur det går!