Warum stürzt Chrome auf dem Mac ständig ab?
Google Chrome ist ein großartiger Browser. Er ist schnell, stabil und wird von fast jeder Website unterstützt. Noch besser wird es, wenn Sie Google Mail oder Google Docs auf Ihrem Mac verwenden. Diese sind perfekt in den Browser integriert, wodurch die Arbeit mit diesen Programmen noch angenehmer wird. Darüber hinaus lässt sich Google mit zahlreichen Erweiterungen, die über den Chrome Web Store installiert werden können, individuell anpassen.
Aber wie jeder andere Browser ist auch Google Chrome nicht perfekt und stürzt von Zeit zu Zeit ab. Bei manchen Nutzern stürzt er sogar ständig ab. Wenn Sie das Problem kennen und sich fragen, warum Chrome ständig abstürzt, sind Sie hier genau richtig.
Warum stürzt Chrome immer wieder ab?
Bevor wir mit der Fehlerbehebung fortfahren, erklären wir, warum Chrome auf dem Mac ständig abstürzt:
-
Hohe Speicher- und CPU-Auslastung. Chrome ist dafür bekannt, viele Ressourcen zu beanspruchen. Wenn Sie also viele Browser-Tabs geöffnet haben und mehrere Apps gleichzeitig im Hintergrund laufen, geht Ihrem Mac der Speicher aus. Die Folge: Chrome friert ein oder stürzt ab. Dasselbe gilt für die CPU.
-
Die Hardwarebeschleunigung ist aktiviert. Hardwarebeschleunigung ist eine Funktion, die entwickelt wurde, um das Ansehen von Videos, das Scrollen von Seiten und andere grafikintensive Prozesse auf Websites flüssiger zu gestalten. Sie führt jedoch zu einer erhöhten Auslastung des Grafikprozessors und kann dazu führen, dass Chrome abstürzt oder nicht mehr reagiert.
-
Falsch konfigurierte Einstellungen. Möglicherweise haben Sie versehentlich einige Einstellungen geändert, die dazu führen, dass Chrome abstürzt oder nicht reagiert.
-
Malware oder Virus. Wenn Ihr Mac mit Malware infiziert ist, kann es sein, dass viele Programme im Hintergrund laufen, ohne dass Sie es bemerken. Dadurch werden Arbeitsspeicher und CPU beansprucht, was alle Programme, einschließlich Chrome, verlangsamt und die Wahrscheinlichkeit von Abstürzen erhöht.
Chrome stürzt ständig ab: Lösungen
Jetzt wissen Sie, warum Chrome ständig abstürzt. Schauen wir uns nun an, wie Sie das Problem beheben können. Spoiler-Alarm: Es ist gar nicht so kompliziert.
1. Beenden Sie Chrome und starten Sie den Browser neu
Wenn Chrome auf Ihrem Mac zum ersten Mal abstürzt, sollte dies Ihr erster Schritt sein. Der schnellste Weg, Chrome zu beenden, ist wie bei jeder Mac-App die Tastenkombination „Befehlstaste-Q“. Chrome verfügt jedoch über eine Einstellung namens „Vor Beenden warnen“, was bedeutet, dass Sie die Tastenkombination „Befehlstaste-Q“ einige Sekunden lang gedrückt halten müssen, um sicherzustellen, dass Chrome beendet wird. Sie können diese Einstellung im Chrome-Menü deaktivieren oder einfach zum Chrome-Menü gehen und „Google Chrome beenden“ auswählen.
Wenn Chrome so abgestürzt ist, dass ein Beenden nicht möglich ist, müssen Sie das Beenden des Programms erzwingen. Sie haben hier zwei Möglichkeiten:
-
Klicken Sie auf das Apple-Menü, wählen Sie „Sofort beenden“, dann „Chrome“ im sich öffnenden Fenster und schließlich „Sofort beenden“.
-
Drücken Sie Befehlstaste-Wahl-Escape, dann Chrome und klicken Sie auf „Sofort beenden“.

Sobald Chrome beendet ist, können Sie den Browser neu starten.
Tipp: Bei den meisten der folgenden Schritte werden Daten der einen oder anderen Art entfernt, unabhängig davon, ob es sich um Daten handelt, die Chrome während der Nutzung gespeichert hat, oder um Malware. Dies kann ein ziemlich mühsamer Prozess sein. Aber es gibt einen einfachen Weg, wie Sie die Leistung Ihres Mac steigern, Platz sparen und Ihren Mac besser schützen können. All dies ist mit CleanMyMac möglich. Wir erklären weiter unten, wie Sie die App verwenden können, um zu verhindern, dass Chrome abstürzt.
2. Überprüfen Sie Ihre Erweiterungen
Neben seriösen Erweiterungen, die nicht aktualisiert wurden, sind auch betrügerische Erweiterungen eine häufige Ursache für den Absturz von Webbrowsern. Daher sollten Sie die installierten Erweiterungen überprüfen.
- Geben Sie in der Adressleiste von Chrome Folgendes ein:
chrome://extensions - Schauen Sie sich die Erweiterungen an, die im Fenster angezeigt werden. Gibt es Erweiterungen, die Sie nicht kennen oder nicht mehr benötigen? Wenn ja, klicken Sie unter der entsprechenden Erweiterung auf „Entfernen“.
- Klicken Sie auf „Aktualisieren“, um die verbleibenden Erweiterungen zu aktualisieren. Wenn die Schaltfläche „Aktualisieren“ nicht angezeigt wird, aktivieren Sie oben rechts den Entwicklermodus.
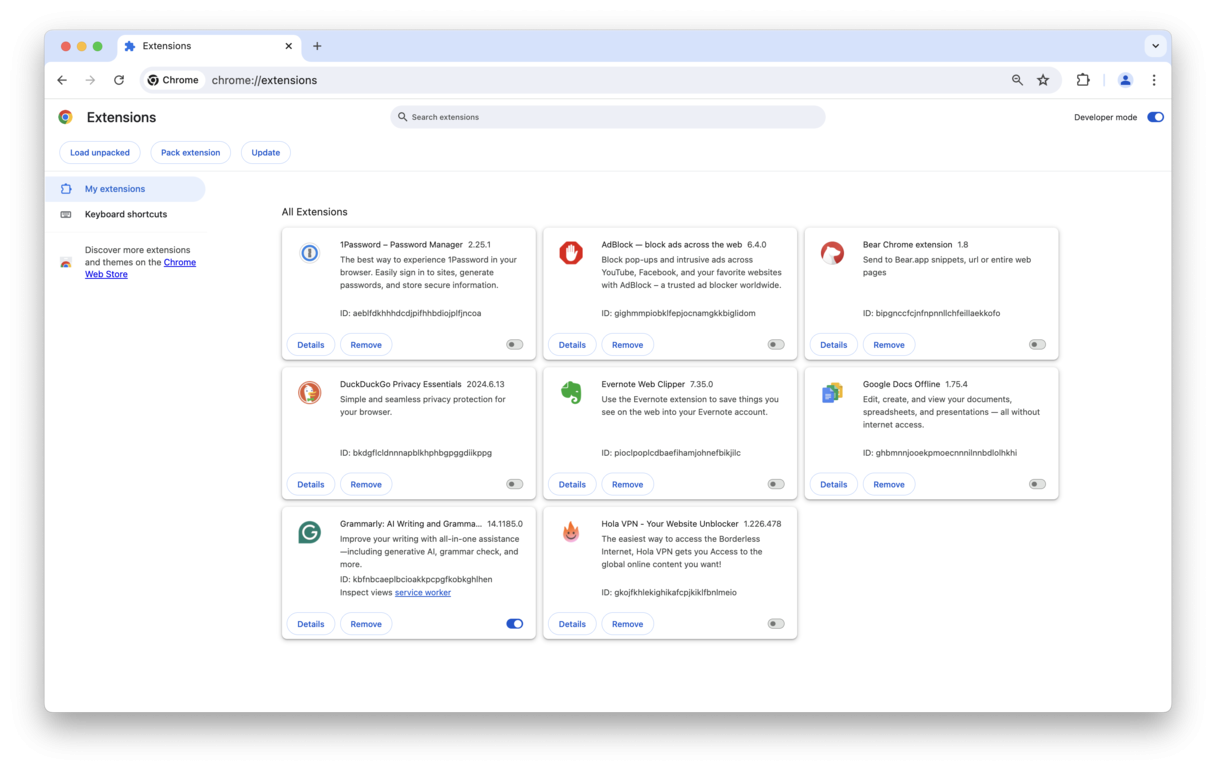
Beim Überprüfen der Erweiterungen sind Ihnen vielleicht einige Erweiterungen aufgefallen, an deren Installation Sie sich nicht erinnern können. Dies kann ein Hinweis darauf sein, dass Ihr Mac mit Malware infiziert ist. Führen Sie daher einen schnellen Mac-Virenscan durch.
3. Überprüfen Sie Ihren Mac auf Malware
Wir haben es bereits erwähnt: Wenn Google Chrome ständig abstürzt, kann das ein Anzeichen dafür sein kann, dass das Programm mit Malware oder Viren infiziert ist. Unbekannte Erweiterungen sind ein Anzeichen für eine Malware-Infektion, aber manche Viren können sich besser verstecken. Sie können versuchen, sie manuell aufzuspüren, indem Sie den Ordner „Programme“ überprüfen und die Hintergrundprozesse überwachen. Zum Aufspüren von Viren gibt es jedoch eine einfachere und effektivere Methode: Verwenden Sie ein spezielles Bereinigungsprogramm.
Wir empfehlen CleanMyMac. Diese App ist von Apple notarisiert – es ist also absolut sicher, sie zu installieren und zu benutzen. Außerdem verfügt sie über eine ständig aktualisierte Datenbank mit bekannten Bedrohungen. So kann sie auch die neueste Malware erkennen. Und das Beste: Sie kann alle Arten von Infektionen wie Kryptowährungs-Miner, Browser-Hijacker, Keylogger, Trojaner usw. erkennen.
So scannen Sie Ihren Mac mit CleanMyMac auf Malware:
- Öffnen Sie CleanMyMac (kostenloser Download).
- Klicken Sie auf „Schutz“ > „Scannen“.
- Nach dem Scanvorgang erhalten Sie entweder die Meldung, dass alles in Ordnung ist, oder Sie sehen die Schaltfläche „Entfernen“.
- Klicken Sie darauf, um alle gefundenen Schadprogramme zu entfernen. Das war's schon!

Wenn Ihr Mac frei von Malware ist und Chrome trotzdem abstürzt, gibt es viele Möglichkeiten, das Problem zu beheben.
Schon gewusst? Malware kann auch dazu führen, dass sich Ihr Mac plötzlich ausschaltet. Neben dem Entfernen von Bedrohungen mit CleanMyMac gibt es noch einige andere Dinge, die Sie tun können, um das Problem zu beheben.
4. Löschen Sie Ihre Browserdaten
Wie alle Webbrowser speichert auch Chrome während der Nutzung Daten auf Ihrem Mac. Dies sind beispielsweise Websites, die Sie besuchen, Ihre Aktivitäten auf diesen Websites, geöffnete Tabs oder Formularinformationen. Im Laufe der Zeit verbleiben viele Daten auf Ihrem Mac, die eigentlich automatisch gelöscht werden sollten. Diese Daten sammeln sich an und können dazu führen, dass Chrome abstürzt. Sie können einige dieser Daten wie folgt löschen:
- Geben Sie Folgendes in die Adressleiste von Chrome ein:
chrome://settings/clearBrowserData - Alternativ können Sie auf die drei Punkte rechts neben der Adressleiste klicken und „Browserdaten löschen“ auswählen.
- Wechseln Sie in die Registerkarte „Erweitert“.
- Wählen Sie in der Zeitspanne die Option „gesamte Zeit“.
- Markieren Sie alle Elemente, die Sie löschen möchten. Die Optionen „Passwörter und andere Anmeldedaten“ und „Autofill-Formulardaten" können deaktiviert bleiben. Sie sind nicht die Ursache für den Absturz von Chrome. Wenn Sie sie löschen, während Sie in einem Google-Konto angemeldet sind, werden sie sofort wieder kopiert, wenn Chrome mit Ihrem Konto synchronisiert wird.
- Klicken Sie auf „Daten löschen“.

5. Starten Sie Ihren Mac neu
Wenn keiner der oben genannten Schritte den Absturz von Chrome verhindert hat, versuchen Sie, Ihren Mac neu zu starten. Ein Neustart löscht temporäre Dateien und gibt Speicherplatz frei, was das Problem zumindest vorübergehend beheben kann.
Klicken Sie auf das Apple-Menü und wählen Sie „Neustart“.
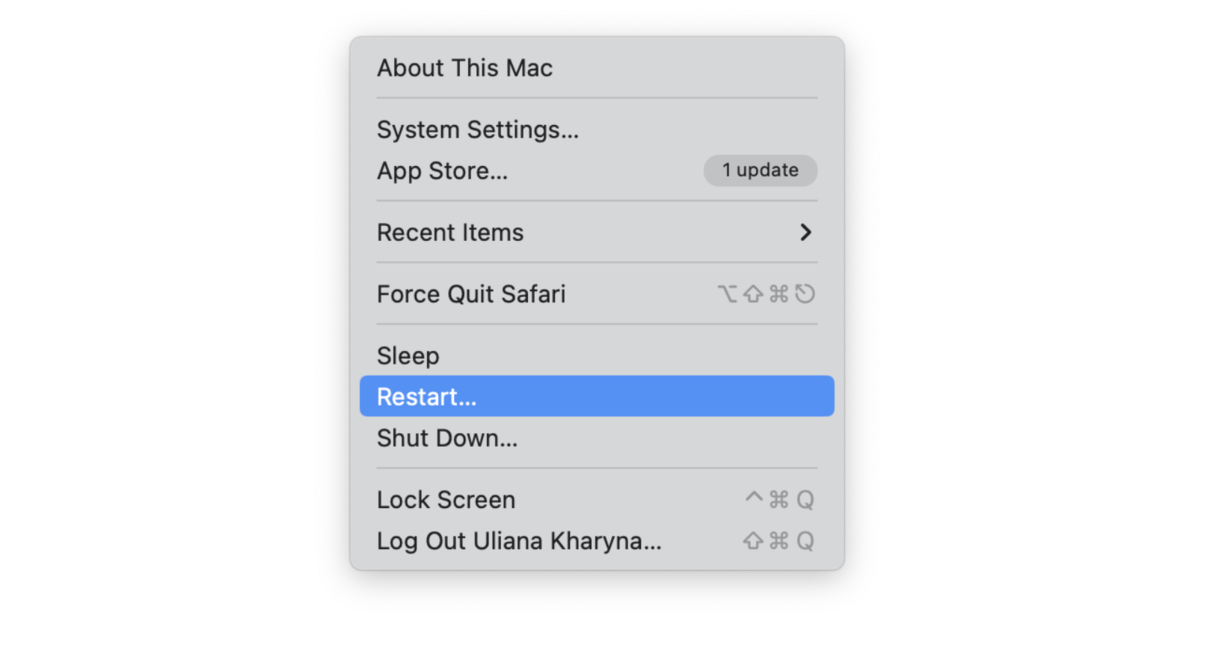
6. Deinstallieren Sie Chrome
Dies ist der letzte Ausweg: Wenn nichts anderes funktioniert, sollten Sie Chrome deinstallieren und neu installieren. Im Internet finden Sie zahlreiche Artikel zur Deinstallation von Chrome, die besagen, dass Sie lediglich das Chrome-Symbol aus dem Ordner „Programme“ in den Papierkorb ziehen und diesen dann entleeren müssen. Dadurch wird Chrome jedoch nicht vollständig deinstalliert und es ist unwahrscheinlich, dass dadurch Probleme behoben werden. Das liegt daran, dass Chrome, wie jede andere App auch, viele verschiedene Dateien in verschiedenen Ordnern auf Ihrem Mac speichert.
Am einfachsten lässt sich Chrome mit einem speziellen Deinstallationsprogramm wie CleanMyMac deinstallieren. CleanMyMac kann auch Browserdaten löschen und Programme zurücksetzen. So deinstallieren Sie Chrome mit CleanMyMac:
- Laden Sie CleanMyMac hier herunter, falls Sie es noch nicht installiert haben.
- Folgen Sie den Installationsanweisungen und öffnen Sie die App.
- Klicken Sie auf „Programme“ > „Scannen“ > „Programme verwalten“ > „Deinstallation“.
- Markieren Sie das Kästchen neben Google Chrome.
- Klicken Sie auf „Deinstallieren“, um Chrome vollständig zu entfernen.

Wenn Sie Chrome zurücksetzen möchten, klicken Sie auf den Pfeil (>) daneben. Wählen Sie alles außer dem Binärcode aus und klicken Sie auf „Entfernen“.
Tipp: Ein weiteres typisches Problem mit Chrome ist die Geschwindigkeit. Hier ist ein Artikel darüber, warum Chrome langsam ist und wie man Chrome auf dem Mac beschleunigen kann.
Zusatztipps
Das lästige Absturzproblem mit Chrome sollten Sie nun los sein. Ansonsten sind hier weitere Lösungsansätze, die Sie versuchen können:
-
Setzen Sie die Chrome-Einstellungen zurück (falls Sie das nicht schon mit CleanMyMac getan haben). Geben Sie dazu in der Adresszeile chrome://settings/reset ein und klicken Sie auf „Einstellungen auf ursprüngliche Standardwerte zurücksetzen“ > „Einstellungen zurücksetzen“.
-
Deaktivieren Sie die Grafikbeschleunigung. Geben Sie chrome://settings/system in die Adressleiste ein und deaktivieren Sie „Grafikbeschleunigung verwenden, falls verfügbar“. Starten Sie Chrome neu.
-
Aktualisieren Sie Chrome. Wenn Shockwave Flash Chrome auf Ihrem Mac zum Absturz bringt, verwenden Sie möglicherweise eine veraltete Version des Browsers. Öffnen Sie Chrome und klicken Sie auf „Über Google Chrome“ im Chrome-Menü in der Menüleiste. Installieren Sie ein Update, falls verfügbar.
Es kann mehrere Gründe dafür geben, dass Chrome auf Ihrem Mac immer wieder abstürzt. Mit den obigen Schritten können Sie die Gründe nacheinander ausschließen und sicherzustellen, dass Chrome auf Ihrem Mac optimal funktioniert.

