¿Por qué Chrome se cierra en Mac?
Chrome de Google es un navegador muy bueno. Es rápido, estable y compatible con la inmensa mayoría de los sitios web. Las cosas van aún mejor si usas Gmail o Google Docs en tu Mac, ya que estos servicios están perfectamente integrados en el navegador, lo cual significa que trabajar con este conjunto de apps es incluso más cómodo. Además, el navegador es muy personalizable gracias a las miles de extensiones que pueden ser instaladas desde la Chrome Web Store.
Sin embargo, al igual que cualquier otro navegador, Google Chrome no es perfecto y a veces puede fallar. Y para algunos, no para de cerrarse. Por ello, si es exactamente tu caso y te estás preguntando "¿por qué Chrome se cierra?", esto es lo que puedes hacer para solucionar el problema.
Por qué Chrome se cierra
Antes de explicar las posibles soluciones, veamos la razón por la que Chrome se congela en Mac:
-
Un alto uso de la memoria y la CPU. Se conoce que Chrome puede consumir muchos recursos del sistema, por lo que si tienes abiertas muchas pestañas y, al mismo tiempo, muchas apps abiertas en segundo plano, es probable que tu Mac se haya quedado sin memoria. Como resultado, Chrome puede congelarse o dejar de funcionar. Lo mismo pasa con la CPU.
-
La aceleración de hardware está activada. La aceleración de hardware es una función creada para facilitar la visualización de videos, el desplazamiento por páginas web y la ejecución de otros procesos con un alto uso de gráficos en los sitios web. Sin embargo, aumenta el uso de la GPU y puede hacer que Chrome se bloquee o deje de responder.
-
Ajustes erróneos. Es posible que hayas cambiado algunos ajustes sin querer y esto cree los problemas con Chrome.
-
Malware o virus. Si tu Mac está infectado con malware, es posible que esté ejecutándose en segundo plano sin que lo sepas. Como consecuencia, devorará la memoria y la CPU y hará que todas las apps, Chrome incluido, funcionen muy lento e incluso puede hacer que se bloqueen o se cierren.
Cómo solucionar el problema si Chrome se cierra
Ahora que sabes las razones por las que Chrome deja de funcionar, veamos cómo solucionar el problema. Spoiler: no es tan complicado como puedes pensar.
1. Cierra Chrome y vuelve a abrirlo
Esto debería ser lo primero que hagas si Chrome se cierra en tu Mac. La forma más rápida de cerrar Chrome, o cualquier app de Mac, es presionar Comando-Q. Sin embargo, Chrome tiene una función llamada "Advertir antes de cerrar", por lo que tienes que mantener presionado este atajo de teclado durante varios segundos para que el navegador se cierre. Puedes desactivar esta función en el menú de Chrome o simplemente ir al menú de Chrome y seleccionar Salir de Google Chrome.
Si Chrome se ha bloqueado por completo y no quiere cerrarse, tendrás que forzar el cierre. Hay dos formas de hacerlo:
-
Haz clic en el menú Apple, selecciona Forzar salida y, luego, selecciona Chrome en la lista de apps y luego haz clic en Forzar salida.
-
Presiona Comando-Opción-Escape, luego selecciona Chrome y haz clic en Forzar salida.

Cuando el navegador se haya cerrado, puedes reiniciar Chrome.
Consejo: La mayoría de los pasos mostrados a continuación implican la eliminación de algún tipo de datos, ya sean datos almacenados por Chrome mientras lo usas o malware. Esto puede requerir muchos esfuerzos. Sin embargo, hay una forma rápida de conseguirlo y mejorar el rendimiento de tu Mac, liberar espacio y mantenerlo seguro al mismo tiempo. CleanMyMac puede hacer todo lo mencionado. Más adelante te vamos a explicar cómo usar esta herramienta para evitar que Chrome se bloquee.
2. Comprueba tus extensiones
Las extensiones fraudulentas, así como las extensiones legítimas que no están actualizadas, son una causa común de los errores en el funcionamiento de los navegadores web, por lo que tienes que revisar las extensiones que tienes instaladas.
- En la barra de direcciones de Chrome, escribe:
chrome://extensions - Revisa las extensiones que se muestran en la ventana. ¿Hay alguna que no reconoces o que no necesites? Si es el caso, haz clic en Quitar debajo de dicha extensión.
- Haz clic en Actualizar para actualizar todas las extensiones. Si no ves el botón Actualizar, activa el Modo Desarrollador en la parte superior derecha — el botón debería aparecer.
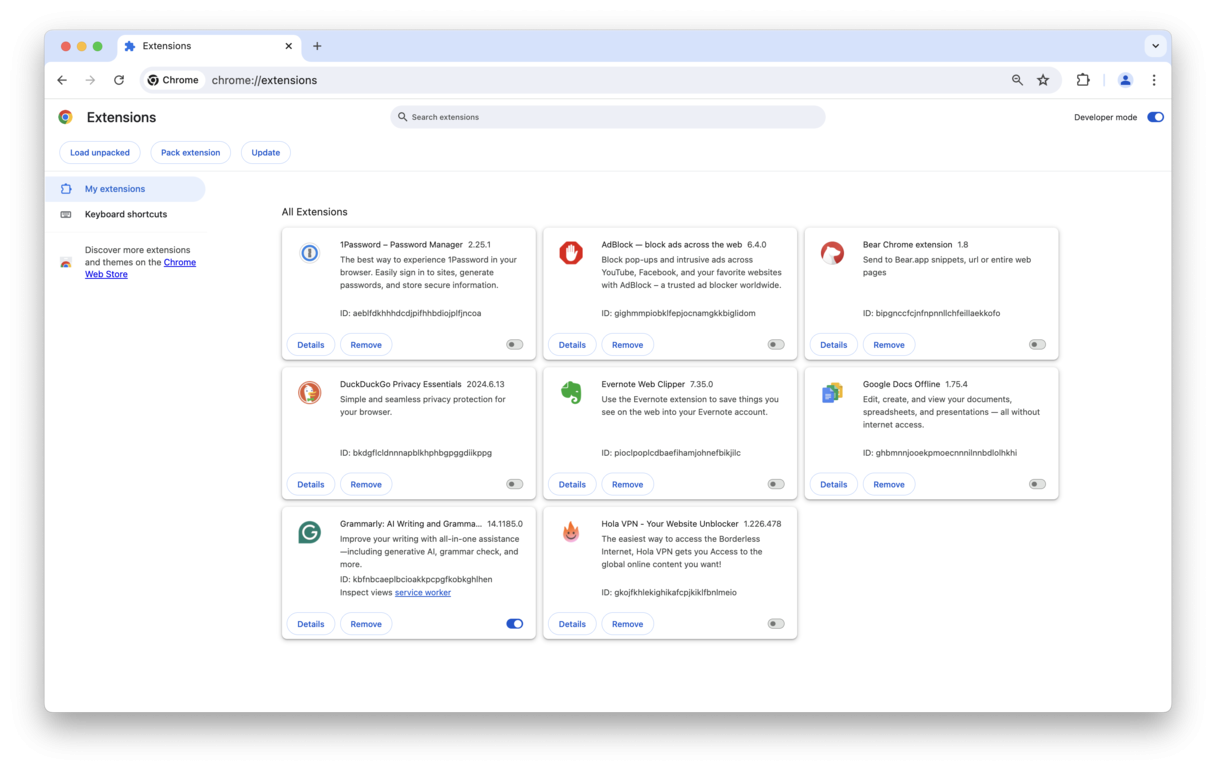
Durante la revisión de las extensiones, es posible que veas algunas extensiones que no recuerdas haber instalado. Si es el caso, estos puede ser un indicio de que tu Mac está infectado con malware, por lo que recomendamos hacer un análisis antivirus de tu Mac.
3. Analiza el Mac en busca de malware
Arriba hemos mencionado que si Google Chrome se cierra por si solo en Mac, el equipo puede estar infectado con malware y virus. Las extensiones desconocidas es solo un indicio de una infección de malware, pero la mayoría de los virus son casi indetectables. Puedes probar a encontrarlos de forma manual revisando la carpeta Aplicaciones y controlando los procesos en segundo plano, pero existe una forma más fácil y efectiva de detectar los virus — usar un limpiador dedicado.
Recomendamos usar CleanMyMac. La app está certificada por Apple, por lo que es totalmente segura de instalar y usar. Además, cuenta con una base de datos de amenazas conocidas en constante actualización, por lo que puede detectar incluso el malware más reciente. Lo mejor de todo es que puede encontrar cualquier tipo de infección, como los mineros de criptomonedas, secuestradores del navegador, keyloggers, troyanos y un largo etc.
Te mostramos cómo puedes analizar tu Mac en busca de malware con la app:
- Abre CleanMyMac — descárgalo gratis aquí.
- Haz clic en Protección > Analizar.
- Una vez que se haya completado el escaneo, obtendrás un informe diciendo que todo está en orden o verás el botón Eliminar.
- Hazle clic encima y todo el malware detectado se eliminará. ¡Así de fácil!

Si tu Mac no está infectado con malware y Chrome sigue cerrándose, hay muchas otras cosas que puedes hacer para solucionarlo.
¿Sabías que...? El malware también puede hacer que tu Mac se apague por si solo. Además de eliminar las amenazas con CleanMyMac, hay otras cosas que puedes hacer para solucionar el problema.
4. Borrar datos de navegación
Al igual que cualquier otro navegador, Chrome guarda datos en tu Mac durante su uso. Podría ser la información sobre los sitios web que visitas, las acciones que haces en esos sitios, las pestañas que abres o la información de los formularios. Con el tiempo, muchos de los archivos que deberían haber sido eliminados de forma automática permanecen en tu Mac y se amontonan, lo cual puede hacer que Chrome se bloquee o se cierre. Puedes eliminar parte de estos archivos haciendo lo siguiente.
- Escribe esto en la barra de direcciones de Chrome:
chrome://settings/clearBrowserData - De forma alternativa, haz clic en los tres puntos en la parte derecha de la barra de direcciones y selecciona Eliminar datos de navegación.
- Ve a la pestaña Avanzado.
- En Tiempo, elige Desde siempre.
- Marca la casilla junto a los ítems que quieras eliminar. Puede dejar desmarcados los campos "Contraseñas y otros datos de inicio de sesión" y "Datos para autocompletar formularios". Ellos no son la razón por la que Chrome se cierra. Si los eliminas teniendo iniciada la sesión en una cuenta de Google, los datos se sincronizarán de forma inmediata cuando Chrome se sincronice con tu cuenta de nuevo.
- Haz clic en Eliminar datos.

5. Reinicia tu Mac
Si ninguno de los pasos explicados arriba ha ayudado a solucionar los cierres de Chrome, prueba a reiniciar tu Mac. Al reiniciar el ordenador eliminas los archivos temporales, liberas la memoria RAM, lo cual puede solucionar el problema, al menos de forma temporal.
Por ello, abre el menú principal Apple y selecciona Reiniciar.
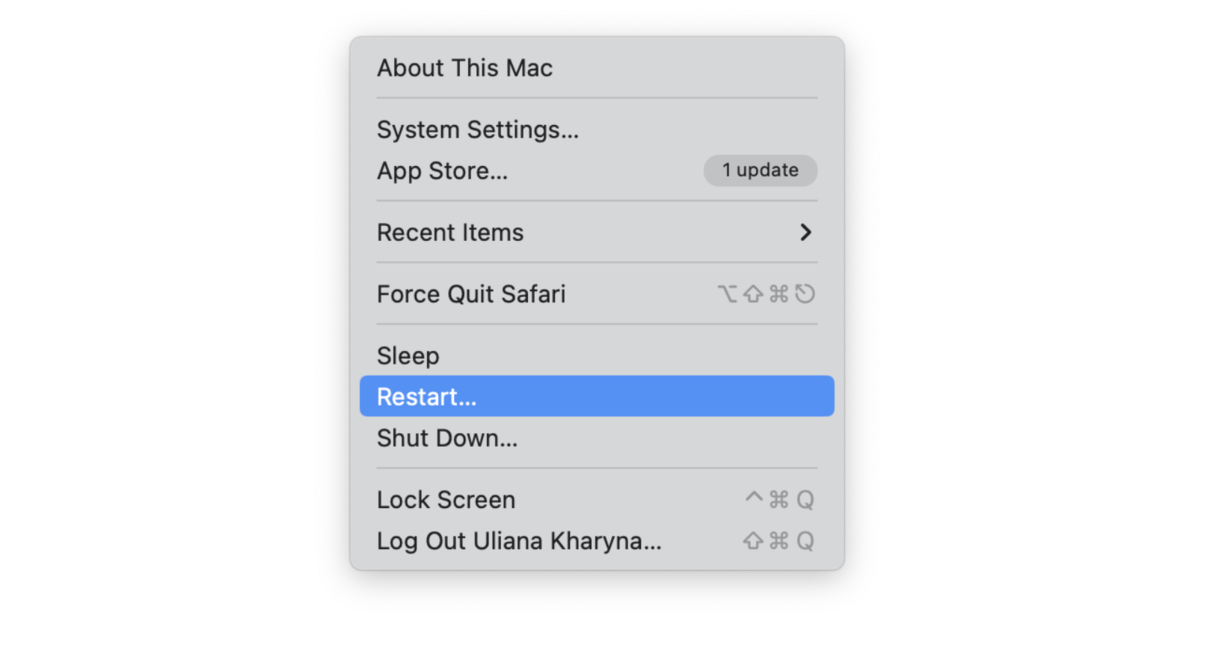
6. Desinstala Chrome
Este es el último recurso, pero es mejor desinstalar Chrome y volver a instalarlo si ninguna otra cosa funciona. Muchas guías de desinstalación de Chrome simplemente dicen que arrastres el ícono del navegador en la carpeta Aplicaciones a la Papelera y que la vacíes. Sin embargo, haciendo esto no desinstalarás la app por completo y es poco probable que los problemas se solucionen. Esto es debido a que Chrome, como cualquier otra app, deja muchos archivos guardados en una multitud de carpetas en tu Mac.
La forma más fácil de desinstalarlo es usar un desinstalador dedicado como CleanMyMac. CleanMyMac también puede eliminar los datos de navegación y restablecer las apps. Así es como puedes desinstalar Chrome usando CleanMyMac:
- Descarga CleanMyMac aquí en caso de que aún no lo tengas instalado.
- Sigue las instrucciones para instalar la app y luego ábrela.
- Haz clic en Aplicaciones > Analizar > Gestionar mis aplicaciones > Desinstalador.
- Selecciona la casilla junto a Google Chrome.
- Haz clic en Eliminar para eliminar Chrome por completo.

Si lo que quieres es restablecer Chrome, haz clic en la flecha (>) junto a la app, selecciona todo excepto Binarios y haz clic en Eliminar.
Consejo: Otro problema común de Chrome es que el navegador empieza a funcionar lento. Aquí tienes un artículo sobre las causas del problema y cómo acelerar Chrome en Mac.
Consejos extra
Llegados a este punto ya deberías haber solucionado el molesto problema de que Chrome se cierra. Si no es el caso, aquí van otras cosas que vale la pena probar:
-
Restablece la configuración de Chrome (si no has restablecido Chrome con CleanMyMac). Simplemente pega chrome://settings/reset en la barra de direcciones y haz clic Restaurar los valores predeterminados originales de la configuración > Restablecer configuración.
-
Desactiva la aceleración de gráficos. Pega chrome://settings/system en la barra de direcciones y deshabilita "Usar la aceleración de gráficos cuando esté disponible". Reinicia Chrome.
-
Actualiza Chrome. Si Shockwave Flash bloquea el funcionamiento de Chrome en Mac, es posible que tengas instalada una versión desactualizada del navegador. Por ello, abre Chrome y haz clic en Información de Google Chrome en el menú de Chrome en la barra de menús. Instala cualquier actualización que haya disponible.
Hay varias razones por las que Chrome puede fallar en tu Mac. Sin embargo, si sigues los pasos descritos arriba deberías poder eliminar los problemas y asegurar el correcto funcionamiento de Chrome en tu Mac.

