Pourquoi Chrome plante à répétition sur Mac ?
Google Chrome est un excellent navigateur. Il est rapide, stable, et pris en charge par quasiment tous les sites web. L'expérience est encore plus agréable si vous utilisez Gmail ou Google Docs sur votre Mac, car ces outils sont parfaitement intégrés au navigateur, et il est donc très facile de travailler avec cette suite d'applications. Sans compter qu'avec toutes les extensions disponibles sur le Chrome Web Store, les possibilités de personnalisation du navigateur sont infinies.
Mais comme n'importe quel logiciel, Google Chrome n'est pas parfait, et il peut lui arriver de planter. Plusieurs propriétaires de Mac ont même remarqué que le navigateur plantait à répétition. Si vous êtes dans cette situation et que vous vous demandez pourquoi Chrome n'arrête pas de se fermer, voici ce que vous pouvez faire.
Pourquoi Chrome plante à répétition
Avant de passer aux solutions, commençons par expliquer pourquoi Chrome n'arrête pas de se bloquer sur Mac :
-
Forte consommation de mémoire et de ressources processeur. Chrome est réputé pour consommer beaucoup de ressources. Alors si vous avez de nombreux onglets ouverts dans le navigateur et que plusieurs applications sont ouvertes en arrière-plan, votre Mac pourrait se trouver à court de mémoire. Résultat, Chrome se bloque ou plante. Il en va de même pour les ressources processeur.
-
Activation de l'accélération graphique. L'accélération graphique est une fonctionnalité conçue pour fluidifier le visionnage de vidéos, le défilement des pages, et d'autres processus utilisant beaucoup de ressources graphiques quand vous naviguez sur internet. Mais elle augmente la consommation des ressources graphiques et, en conséquence, Chrome peut planter ou cesser de répondre.
-
Paramètres mal configurés. Vous avez peut-être modifié des paramètres par erreur, ce qui pourrait entraîner des plantages de Google Chrome.
-
Malware ou virus. Si votre Mac est infecté par un malware, il se passe peut-être beaucoup de choses en arrière-plan sans que vous ne vous en rendiez compte. Résultat, votre Mac consomme beaucoup de mémoire et de ressources processeur et toutes les applications, dont Chrome, ralentissent et sont plus susceptibles de planter.
Comment résoudre le problème des plantages à répétition de Chrome
Maintenant que vous savez pourquoi Chrome n'arrête pas de planter, il est temps de se pencher sur les solutions. Spoiler : ça n'est pas si compliqué que ça.
1. Quittez Chrome et rouvrez-le
C'est la première chose à faire quand vous voyez que Chrome plante sur votre Mac. Pour quitter Chrome, le plus simple, comme pour toute appli sur votre Mac, est d'utiliser le raccourci clavier Commande + Q. Mais comme Chrome vous envoie un message d'avertissement avant que vous ne quittiez l'application, vous devez maintenir les touches enfoncées pendant quelques secondes pour que l'appli se ferme bel et bien. Vous pouvez désactiver cet avertissement dans le menu de Chrome, ou tout simplement cliquer sur Chrome dans la barre des menus, puis sur l'option Quitter Google Chrome.
Si le plantage de Chrome est tellement sérieux qu'il est impossible de quitter l'application, vous devrez le forcer à quitter. Pour ça, il y a deux possibilités :
-
Cliquez sur le menu Apple, choisissez Forcer à Quitter, puis sélectionnez Chrome dans la fenêtre qui s'ouvre, et cliquez sur Forcer à quitter.
-
Utilisez le raccourci Commande + Option (Alt) + Esc puis sélectionnez Chrome et cliquez sur Forcer à quitter.

Une fois l'application fermée, vous pouvez relancer Chrome.
Un conseil : la plupart des étapes décrites ci-dessous impliquent de supprimer un certain type de données, qu'il s'agisse de celles qui sont stockées par Chrome ou de malwares. Ce processus peut être long et pénible. Mais il existe un outil qui vous permet de le faire rapidement, en plus d'améliorer les performances de votre Mac, de libérer de l'espace et d'assurer sa sécurité. Cet outil, c'est CleanMyMac. Poursuivez votre lecture : nous vous expliquerons un peu plus tard comment vous en servir pour que Chrome arrête de planter.
2. Passez vos extensions en revue
Les extensions malveillantes, tout comme celles qui sont légitimes mais qui n'ont pas été mises à jour, peuvent souvent faire planter votre navigateur. Il est donc important de passer en revue celles que vous avez installées.
- Dans la barre d'adresse de Chrome, tapez :
chrome://extensions - Parcourez la liste des extensions. Est-ce que vous en voyez que vous ne reconnaissez pas, ou dont vous n'avez plus besoin ? Si oui, cliquez sur Supprimer.
- Cliquez sur Mettre à jour pour mettre à jour les extensions qui restent. Si vous ne voyez pas ce bouton, activez le mode Développeur en haut à droite, et l'option devrait alors apparaître.
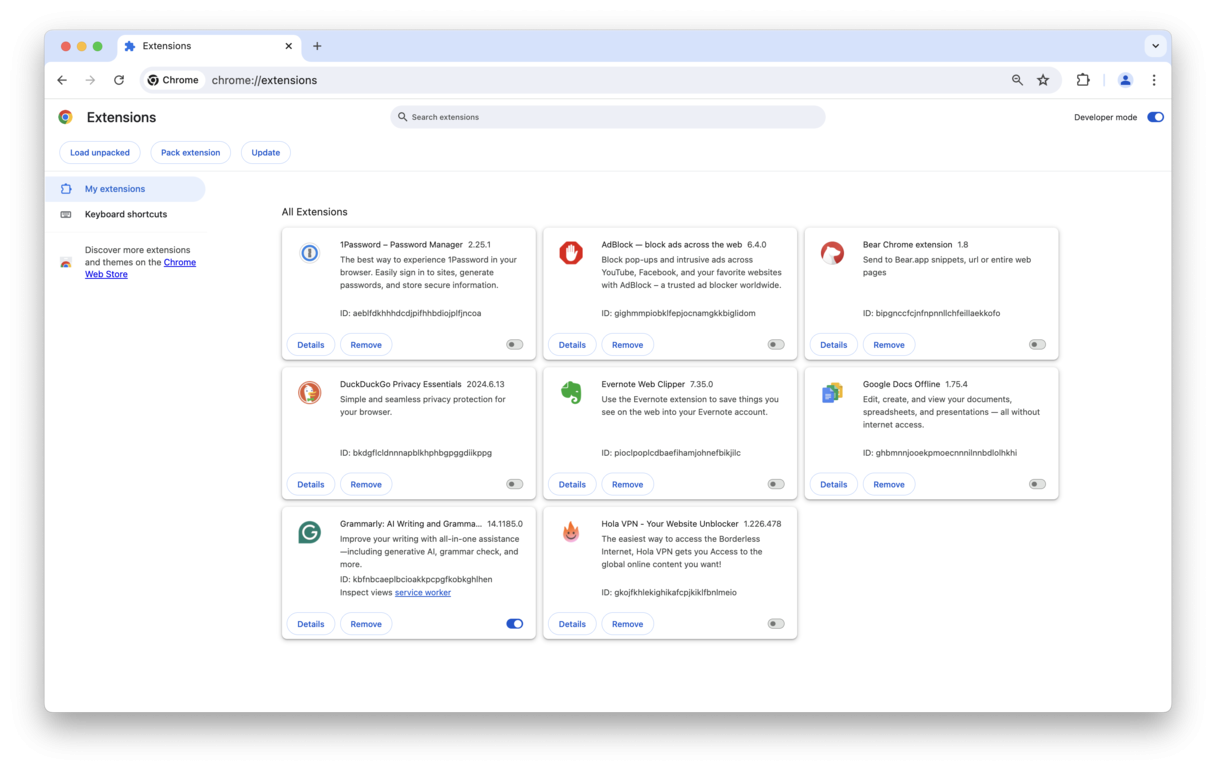
En jetant un coup d'œil à vos extensions, vous en verrez peut-être que vous ne vous souvenez pas avoir installées. Cela pourrait indiquer que votre Mac a été infecté par un malware. Il est donc conseillé de lancer une rapide analyse antivirus.
3. Recherchez d'éventuels malwares sur votre Mac
Nous avons déjà expliqué que si Google Chrome se ferme sans prévenir sur votre Mac, c'est peut-être le signe qu'un malware ou un virus a infecté votre ordinateur. Les extensions suspectes peuvent indiquer la présence d'un logiciel malveillant, mais certains virus savent bien se cacher. Vous pouvez alors essayer de les traquer manuellement en vérifiant le contenu de votre dossier Applications et en surveillant les processus d'arrière-plan qui tournent sur votre Mac. Mais il est plus facile et plus efficace de détecter les virus avec une application de nettoyage pour Mac.
Nous vous conseillons CleanMyMac. Cette application certifiée conforme par Apple est parfaitement sûre, et son utilisation ne présente aucun danger. Elle bénéficie aussi d'une base de données de menaces connues régulièrement mise à jour, lui permettant de détecter les malwares les plus récents. Cerise sur le gâteau, CleanMyMac peut déceler tout type de logiciels malveillants, comme les mineurs de cryptomonnaie, les pirates de navigateurs, les enregistreurs de frappe, les chevaux de Troie et autres.
Voici comment s'en servir pour analyser votre Mac à la recherche de malwares :
- Ouvrez CleanMyMac : téléchargez-le gratuitement ici.
- Cliquez sur Protection > Analyser.
- Une fois l'analyse effectuée, vous verrez peut-être que votre Mac est en parfaite santé, ou vous pourrez cliquer sur le bouton Supprimer.
- Cliquez sur Supprimer pour effacer toute trace de malware détectée par CleanMyMac. Un vrai jeu d'enfant !

Si votre Mac ne contient aucun malware et que Chrome continue de planter, il y a encore d'autres solutions pour y remédier.
Le saviez-vous ? Les malwares peuvent aussi causer des arrêts intempestifs de votre Mac. En plus d'éliminer les menaces avec CleanMyMac, il y a quelques petites astuces que vous pouvez essayer pour résoudre le problème.
4. Effacer les données de navigation
Comme tous les navigateurs web, Chrome stocke sur votre Mac des données concernant les sites que vous visitez, votre activité sur ces sites, les onglets que vous avez ouverts, ou des informations pour les formulaires, et ce à mesure que vous utilisez le navigateur. Au fil du temps, la plupart de ces données, censées être supprimées automatiquement, s'accumulent en réalité sur votre Mac, pouvant potentiellement entraîner des plantages de Chrome. Heureusement, vous pouvez en supprimer une partie en suivant ces étapes :
- Dans la barre d'adresse de Chrome, tapez
chrome://settings/clearBrowserData - Vous pouvez aussi cliquer sur les trois petits points à droite de la barre d'adresse, puis cliquer sur Supprimer les données de navigation.
- Choisissez l'onglet Paramètres avancés.
- Sélectionnez la période « Toutes les données ».
- Cochez la case située à côté des éléments que vous voulez supprimer. Vous n'avez pas besoin de cocher les cases « Mots de passe et autres données de connexion » et « Donnés de saisie automatique ». Les plantages de Chrome ne sont pas dus à ces données. Si vous les effacez alors que vous êtes connecté à un compte Chrome, elles seront immédiatement recopiées quand Chrome se synchronisera avec votre compte.
- Cliquez sur le bouton Supprimer les données.

5. Redémarrez votre Mac
Si Chrome continue de planter alors que vous avez suivi les étapes précédentes, essayez de redémarrer votre Mac. Le redémarrage efface les fichiers temporaires et libère de la mémoire, ce qui pourrait résoudre le problème, au moins de façon provisoire.
Rendez-vous dans le menu Apple et cliquez sur Redémarrer.
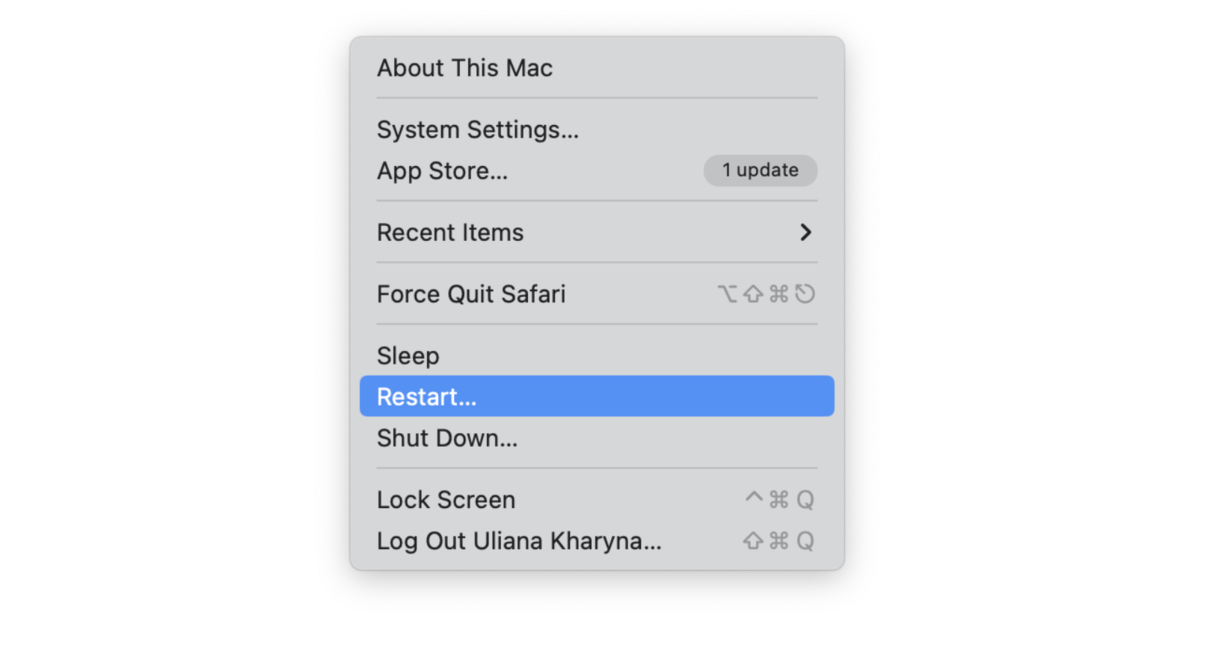
6. Désinstallez Chrome
Si aucune autre solution n'a fonctionné, vous pouvez désinstaller Chrome en dernier recours. Vous trouverez sur internet de nombreux articles expliquant que désinstaller Chrome est aussi simple que d'ouvrir votre dossier Applications, mettre l'icône de Chrome à la corbeille, et de vider celle-ci. Mais cette méthode ne permet pas de désinstaller entièrement le logiciel. Il y a donc peu de chances qu'elle suffise à résoudre votre problème. Pourquoi ? Parce que Chrome, comme toutes les autres applications, stocke de nombreux fichiers à différents endroits de votre Mac.
Pour désinstaller Chrome, le plus simple est d'utiliser un désinstallateur dédié comme CleanMyMac. CleanMyMac peut aussi effacer les données de navigation et réinitialiser les applications. Voici comment désinstaller Chrome avec CleanMyMac :
- Téléchargez CleanMyMac ici si vous ne l'avez pas déjà installé.
- Suivez les instructions pour l'installer, puis ouvrez-le.
- Cliquez sur Applications > Analyser > Gérer mes applications > Désinstallateur.
- Cochez la case à côté de Google Chrome.
- Cliquez sur Désinstaller pour supprimer entièrement l'application Chrome.

Si vous voulez réinitialiser Chrome, cliquez sur la flèche à côté du nom de l'application, cochez toutes les cases à l'exception des Binaires, puis cliquez sur le bouton Supprimer.
Un conseil : il arrive souvent que Chrome soit un peu lent. Consultez notre article pour comprendre pourquoi, et pour savoir comment accélérer Chrome sur Mac.
Conseils supplémentaires
Vous devriez maintenant avoir résolu le problème des plantages de Chrome. Si jamais ça n'était pas le cas, voici quelques astuces supplémentaires à essayer :
-
Réinitialisez les paramètres de Chrome (si vous n'avez pas réinitialisé l'application avec CleanMyMac). Copiez-collez simplement chrome://settings/reset dans la barre d'adresse, appuyez sur Entrée, puis cliquez sur Restaurer les paramètres par défaut > Réinitialiser les paramètres.
-
Désactivez l'accélération graphique. Copiez-collez chrome://settings/system dans la barre d'adresse, appuyez sur Entrée, puis désactivez l'option « Utiliser l'accélération graphique si disponible ». Relancez Chrome.
-
Mettez Chrome à jour. Si Shockwave Flash cause des plantages de Chrome sur votre Mac, votre version du navigateur est peut-être obsolète. Ouvrez alors Chrome et cliquez sur À propos de Google Chrome depuis le menu de Chrome dans la barre des menus. Si une mise à jour est disponible, installez-la.
Il peut y avoir plusieurs raisons pour lesquelles Chrome n'arrête pas de planter sur Mac. Mais en suivant les étapes décrites dans cet article, vous devriez pouvoir y remédier et vous assurer que Chrome fonctionne de manière fluide sur votre Mac.

