Comment faire baisser la température de votre MacBook Pro
Vous vous demandez comment rafraîchir votre MacBook Pro ? Alors je suppose que les ventilateurs de votre Mac tournent à plein régime. Il est normal que les MacBook Pro et MacBook Air chauffent un peu de temps en temps. Mais si votre Mac fait autant de bruit qu'un avion qui se préparer à décoller, il est temps de lui donner un peu d'air.
Voici mes conseils pour faire baisser la température d'un MacBook Pro.
Pourquoi est-ce que votre Mac surchauffe ?
Quand les ventilateurs de mon Mac se mettent en route, un sentiment de panique s'installe en moi, et j'ai peur que quelque chose d'affreux arrive à mon ordinateur. En réalité, tous les appareils électroniques dégagent de la chaleur quand ils sont beaucoup sollicités. Mais une surchauffe excessive de votre Mac pourrait entraîner de sérieux dégâts.
Voici quelques-unes des causes les plus courantes de surchauffe sur Mac :
-
Mauvaise ventilation
-
Trop d'apps et d'onglets de navigateur ouverts
-
Température ambiante
-
Mémoire insuffisante
Comment rafraîchir votre Mac
Mon Mac est n'est plus tout jeune, alors je connais bien le bruit que font les ventilateurs quand ils tournent à plein régime. J'espère que certaines de mes astuces vous aideront à diminuer rapidement la température de votre MacBook Pro.
Comment les applis affectent la température d'un Mac ?
Tout part du processeur. L'exécution de tâches gourmandes en mémoire, comme le fait d'utiliser beaucoup d'applications en même temps, augmente la quantité d'électricité transmise au processeur, ce qui fait grimper sa température. La chaleur générée est en partie absorbée par la pâte thermique, et les ventilateurs font le reste.
Mais à partir de quelle température parle-t-on de surchauffe ? Les processeurs sont conçus pour pouvoir supporter des températures d'environ 90 °C, et parfois même plus.
1. Assurez-vous que l'air circule bien
C'est vraiment la première chose à faire. Il peut être tentant d'utiliser votre ordinateur portable dans votre lit ou depuis votre canapé, mais les couvertures, les oreillers, et toute autres surface douce et moelleuse peut bloquer les bouches d'aération de votre MacBook et entraîner rapidement une surchauffe.
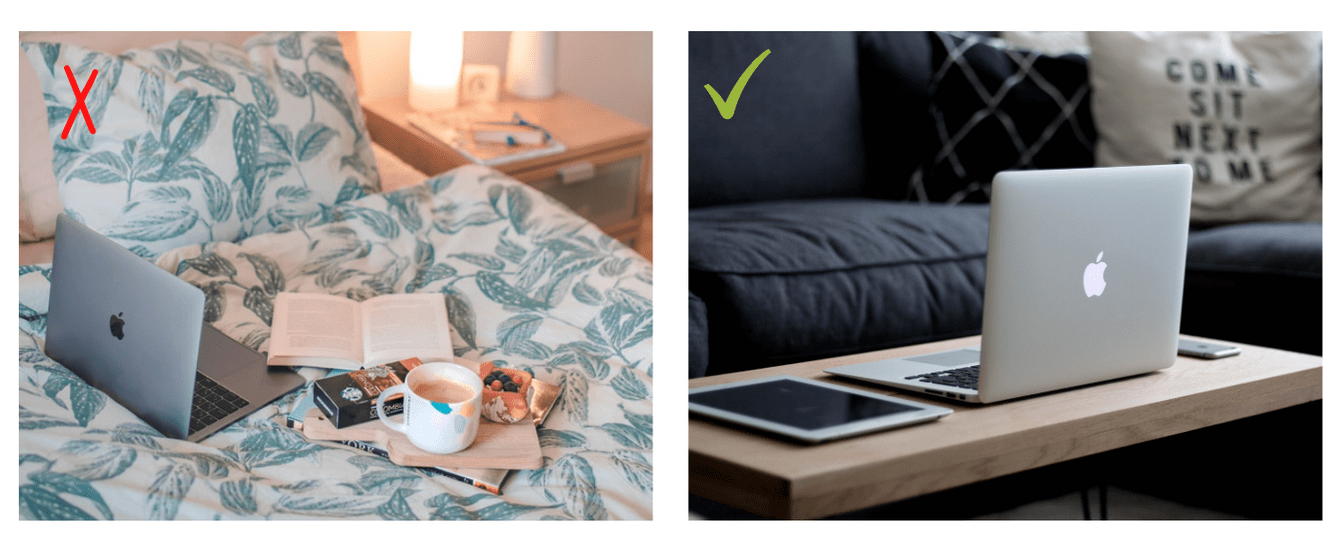
Placez votre MacBook sur une surface plane et donnez-lui quelques minutes pour que sa température redescende. Je vous conseille aussi d'utiliser un support pour ordinateur portable, afin que votre Mac soit surélevé et que l'air circule mieux.
Un conseil : pour calmer rapidement les ventilateurs de votre Mac quand il surchauffe, activez Siri. Les ventilateurs s'arrêtent ! Essayez, vous verrez.
2. Réduisez le nombre d'applications et de programmes en cours
Ça a l'air tout simple, mais si plusieurs programmes sont en cours d'exécution sur votre Mac, que de nombreuses applications tournent en arrière-plan, et que des dizaines d'onglets sont ouverts dans votre navigateur, tout cela pèse sur vos ressources. Plus vous effectuez de tâches en même temps, plus votre Mac a de travail à faire. Et les ventilateurs ne tarderont pas à se mettre au travail eux aussi.
Prenez un instant pour voir tout ce qui est ouvert sur votre Mac. Fermez toutes les applications et les programmes que vous n'êtes pas en train d'utiliser, pour permettre à votre Mac de souffler un peu.
Regardez ensuite la température de votre processeur.
Pour ça, j'utilise une application d'entretien pour Mac connue et reconnue appelée CleanMyMac. Elle est équipée d'un outil de surveillance de l'état de santé de votre Mac, qui indique notamment la température de votre Mac.

-
Profitez d'un essai gratuit de CleanMyMac.
-
Ouvrez l'appli et cliquez sur l'icône en forme d'iMac dans votre barre des menus.
Vous verrez alors une fenêtre similaire à celle de la capture d'écran ci-dessus. Si la température de votre processeur frôle les 85 - 90 °C, il est temps de faire quelque chose. Si vous vous demandez ce qui monopolise vos ressources processeur, cet outil vous donnera la réponse. Profitez-en pour jeter un coup d'œil à l'onglet Mémoire. Vous verrez alors l'utilisation de la mémoire de votre Mac en temps réel. Cerise sur le gâteau, vous pouvez aussi libérer de la RAM directement depuis cette application.
Un conseil : Mac Fans Control est une autre application très pratique que vous pouvez utiliser pour ajuster les paramètres de vos ventilateurs et trouver la température idéale pour votre Mac.
3. Utilisez le Moniteur d'activité pour découvrir ce qui grignote vos ressources processeur
Je vais maintenant expliquer comment faire baisser la température de votre Mac en identifiant ce qui grignote vos ressources système. Le Moniteur d'activité vous permet de voir si certaines de vos applications utilisent une part trop importante de vos ressources processeur.
Voici comment faire :
-
Ouvrez le Finder > Applications > Utilitaires > Moniteur d'activité.
-
Cliquez sur l'onglet Processeur pour voir toutes les tâches et applications.
-
Celles qui utilisent le plus de ressources apparaissent en haut de la liste.
-
Sélectionnez les plus gourmandes et cliquez sur le X en haut de la fenêtre pour les quitter.
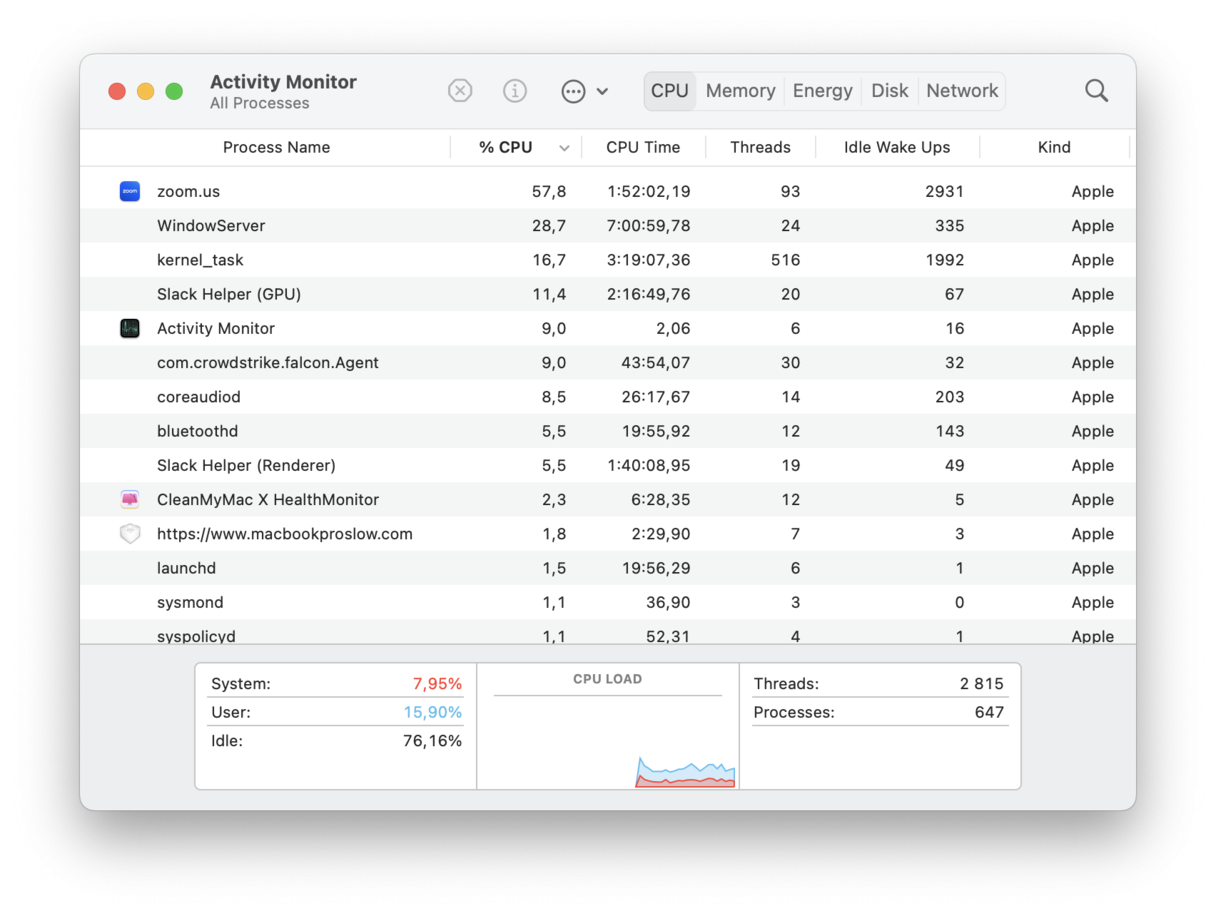
Le saviez-vous ? Un Mac qui chauffe risque d'être lent, mais il y a d'autres facteurs qui contribuent au ralentissement de votre Mac, dont l'excès de fichiers. Découvrez comment voir tous les fichiers de votre Mac pour vous débarrasser de ceux dont vous n'avez plus besoin, et donner un coup de fouet à votre Mac.
4. Réduisez la pression qui pèse sur la mémoire
Les ventilateurs de votre Mac tournent peut-être à plein régime parce que votre ordinateur manque de mémoire. Si votre Mac atteint ses limites, il est temps de réduire la charge qui pèse sur la mémoire.
Utilisez le Moniteur d'activité pour consulter la consommation de mémoire sur votre Mac.
Suivez les étapes décrites plus haut pour ouvrir le Moniteur d'activité, et cette fois, cliquez sur l'onglet Mémoire.
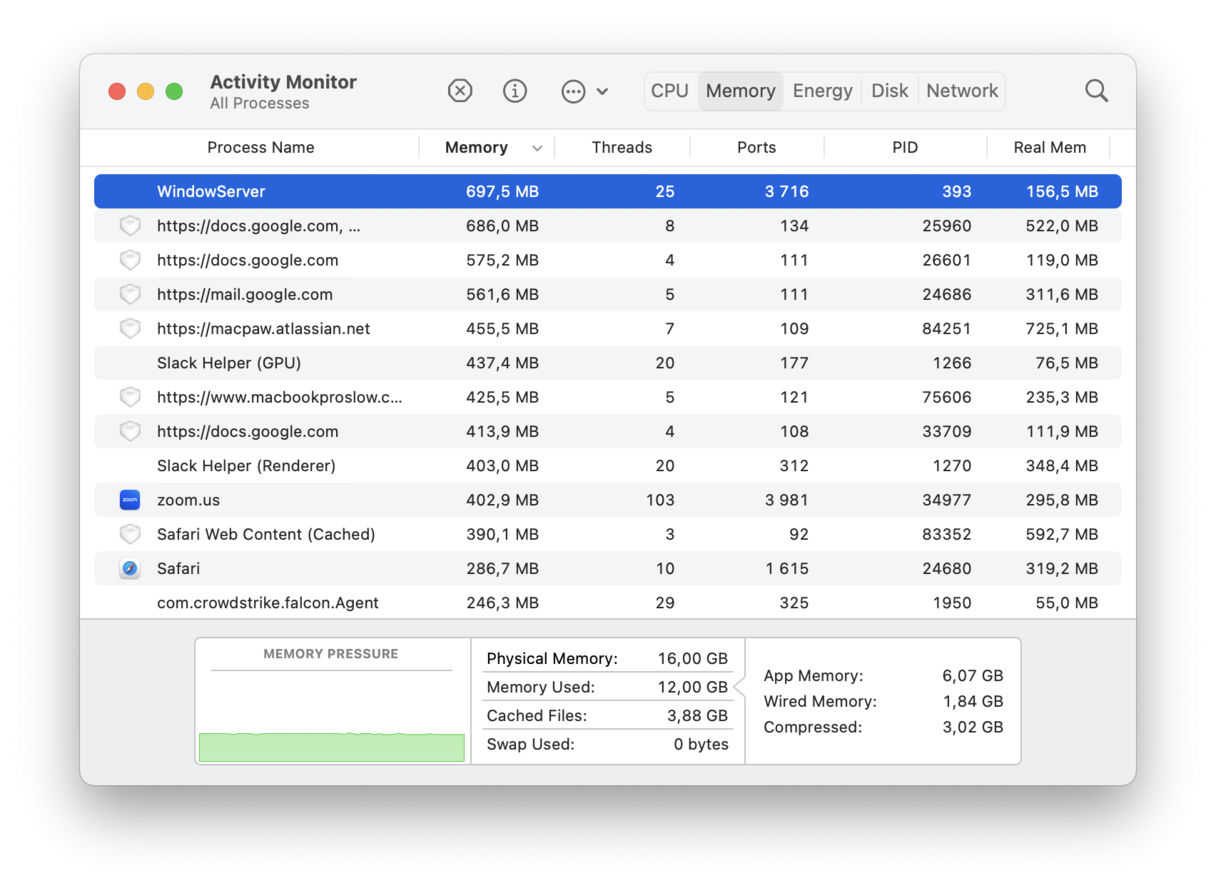
En bas de l'écran, le graphique de pression de la mémoire indique l'efficacité de l'usage de la mémoire.
-
Vert : la RAM de votre Mac est utilisée efficacement.
-
Jaune : votre Mac a peut-être besoin d'un peu plus de RAM.
-
Rouge : votre Mac a besoin de plus de RAM.
Si votre graphique est rouge, jaune, ou qu'il affiche d'importants pics, vous pouvez consulter la liste des applications pour voir si l'une d'elles utilise beaucoup de mémoire. Si oui, fermez l'application en question et voyez si la situation s'améliore.
Gérer votre RAM est encore plus simple avec CleanMyMac. Cette application intelligente a été conçue pour réduire la pression qui pèse sur la mémoire de votre Mac.
Son onglet Entretien comprend un outil Libérer de la RAM qui vous aide à faire rapidement de la place en supprimant les fragments inutilisés qui encombrent votre mémoire. L'application a reçu une certification notariée de la part d'Apple, ce qui veut dire que son utilisation est sans danger.
Comment libérer de la RAM avec CleanMyMac :
- Profitez un essai gratuit de l'application et ouvrez-la.
- Sélectionnez Entretien dans la barre latérale, puis cliquez sur Voir toutes les tâches.
- Sélectionnez l'option Libérer de la RAM puis cliquez sur le bouton Exécuter.

5. Réinitialisez votre SMC
Si vos ventilateurs font de plus en plus de bruit, il est peut-être temps de réinitialiser votre SMC (contrôleur de gestion du système). Cette puce est en charge de nombreuses composantes matérielles de votre Mac, y compris les ventilateurs. Une rapide réinitialisation peut parfois calmer les ventilateurs et résoudre les problèmes de surchauffe sur Mac.
Comment réinitialiser votre SMC :
- Éteignez votre Mac.
- Appuyez sur les touches Shift + Option (Alt) + Contrôle + Marche/Arrêt, et maintenez-les enfoncées pendant 10 secondes.
- Allumez votre Mac.
.png)
Votre SMC a bien été réinitialisé.
6. Fermez les onglets dont vous n'avez pas besoin
Votre Mac peut aussi surchauffer si vous avez beaucoup d'onglets de navigateur ouverts. Pourquoi ? Parce que chaque onglet utilise des ressources sur votre Mac : la température de votre ordinateur augmente alors pour pouvoir continuer à maintenir la pression. Vous pourriez donc résoudre facilement le problème en fermant les onglets dont vous ne vous servez pas. Au cas où vous auriez besoin de revenir à une page un peu plus tard, vous pouvez l'ajouter à vos signets ou à votre liste de lecture. Il est généralement conseillé d'avoir un minimum d'onglets ouverts.
7. Redémarrez Chrome
Vous adorez peut-être Google Chrome, mais il est possible qu'il soit à l'origine de la surchauffe de votre MacBook. C'est connu, Chrome fait travailler les Mac plus que d'autres navigateurs, car c'est une application qui utilise beaucoup de ressources processeur et de mémoire. Surtout si vous avez de nombreux onglets ouverts. Alors si la température de votre Mac ne redescend pas après avoir fermé les onglets dont vous n'aviez pas besoin, essayez de redémarrer Chrome. Pour cela, copiez-collez chrome://restart/ dans la barre d'adresse et appuyez sur Entrée. Cette opération rétablira tous les onglets précédemment ouverts.
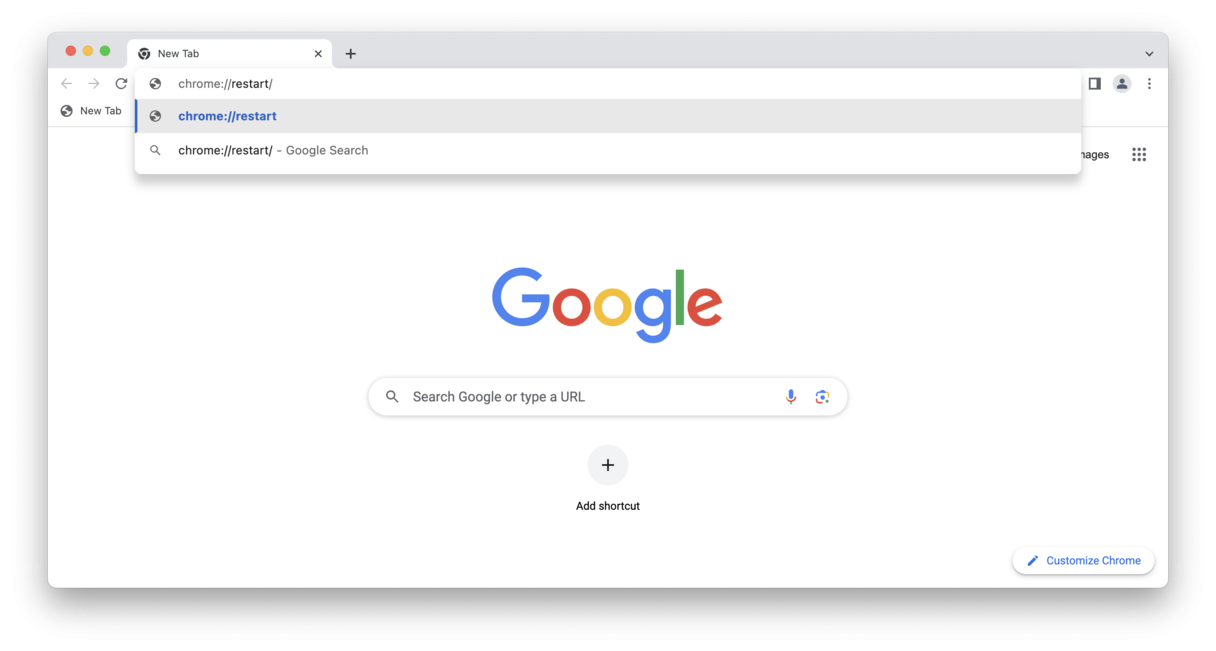
J'espère que vous savez maintenant comment faire baisser la température de votre MacBook Pro, et que votre Mac se sent mieux. Si aucune de ces astuces ne vous a aidé, consultez cet article expliquant comment optimiser votre Mac, afin de découvrir d'autres solutions pour résoudre le problème.
Si le bug persiste, il pourrait s'agit d'un dysfonctionnement matériel. Rendez-vous dans un centre de réparation Apple certifié pour faire examiner votre MacBook.

