Cómo enfriar tu MacBook Pro
¿Quieres saber cómo enfriar tu MacBook Pro? Me imagino que has llegado aquí debido a que los ventiladores de tu Mac están girando demasiado. Es normal que los modelos MacBook Pro y MacBook Air se calienten un poco de vez en cuando, pero si tu Mac parece un avión a punto de despegar, es hora de arreglar las cosas.
A continuación te muestro mis trucos para mantener fresco el MacBook Pro.
¿Por qué tu Mac se calienta en primer lugar?
Cuando los ventiladores se activan, uno puede preocuparse y pensar que algo malo está pasando con el Mac. Por supuesto, cualquier dispositivo electrónico va a generar algo de calor si se usa continuamente, pero si se sobrecalienta, tu Mac podría sufrir daños irreparables.
Estas con algunas de las razones comunes por las que los MacBook se calientan:
-
Mala ventilación
-
Demasiadas apps y pestañas del navegador abiertas
-
Una alta temperatura ambiente
-
Poca memoria libre en el MacBook
Cómo refrescar tu Mac
Tengo un Mac bastante viejo, por lo que el ruido del ventilador es algo a lo que estoy acostumbrando. Espero que algunos de los trucos que he probado te ayuden a saber cómo enfriar tu MacBook Pro rápidamente.
Cómo las apps afectan la temperatura del Mac
Tiene que ver con el procesador. Hacer cosas que consumen mucha memoria, como tener muchas apps abiertas a la vez, aumenta la carga de la CPU, lo cual hace que se caliente. Una parte de ese calor es absorbido por el disipador y los ventiladores expulsan el aire caliente del mismo.
¿Pero, cuando la temperatura empieza a ser un problema? Por diseño, los procesadores pueden soportar 94 grados centígrados e incluso más.
1. Comprueba la circulación del aire
Empecemos con uno de los puntos más simples pero también más importantes: puede ser tentador usar el portátil en la cama o en el sofá, pero las mantas, almohadas y cualquier cosa suave puede bloquear las rejillas de ventilación y hacer que tu MacBook se sobrecaliente en nada de tiempo.
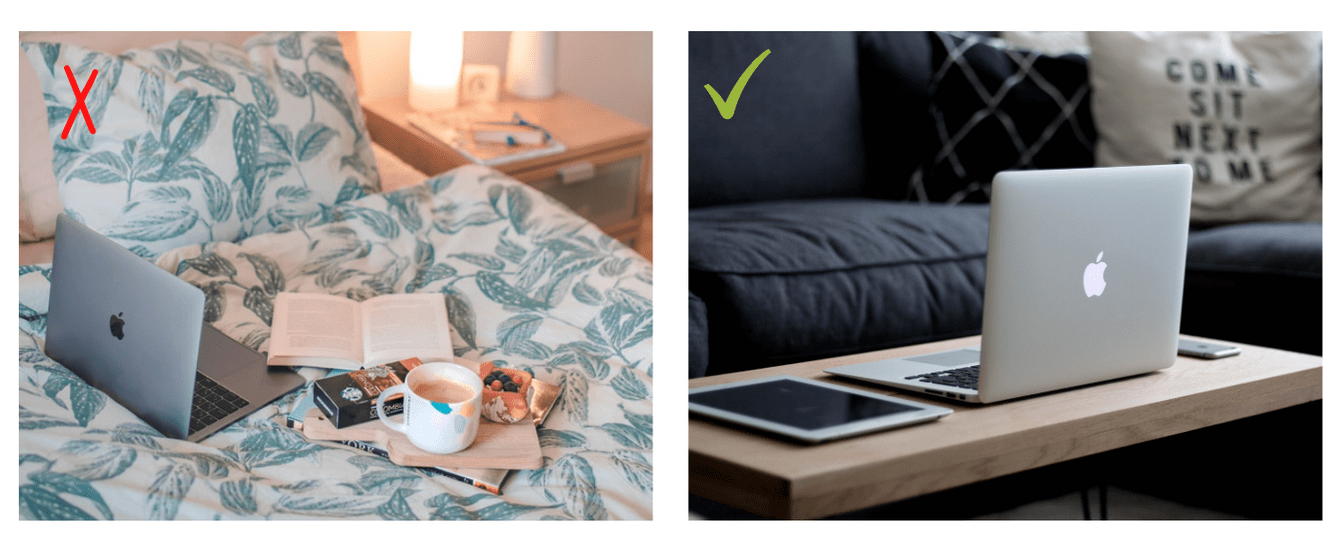
Coloca tu MacBook a una superficie plana y deja que se enfríe durante un par de minutos. Recomiendo usar un soporte para portátiles para mantener tu Mac elevado y mejorar el flujo de aire.
Consejo: Para bajar rápidamente la velocidad de los ventiladores de tu MacBook (cuando se sobrecalienta), activa Siri, los ventiladores empezarán a girar mucho más lento. Pruébalo.
2. Minimiza los programas y apps
Puede sonar simple, pero si tienes ejecutados varios programas, tienes muchas apps funcionando en segundo plano e incluso tienes muchas pestañas abiertas en tu navegador, todo ello estará consumiendo los recursos del sistema. Cuantas cosas hagas a la vez, mayor será la carga de tu Mac. Y los ventiladores no tardarán en empezar a girar.
Tómate un minuto para revisar los programas que tienes abierto actualmente. Cierra todas las apps y programas que no estés usando — esto bajará el nivel de carga de tu Mac y lo refrescará.
Luego, veamos la temperatura del procesador.
Para obtener una medición exacta, usa la popular app de mantenimiento de Mac llamada CleanMyMac. Cuenta con monitor del estado del Mac gratuito que muestra la temperatura de la CPU de tu Mac en cualquier momento.

-
Abre la app y haz clic en el ícono del iMac en la barra superior.
Verás el panel que aparece en la captura de pantalla de arriba. Si la temperatura de tu CPU está cerca de los 85-90 grados, tienes que tomar medidas. Si quieres saber qué es lo que sobrecarga tu CPU, esta herramienta te lo muestra. Mientras estás en el panel de control, ve a la pestaña Memoria. Aquí podrás ver el uso real de los módulos de memoria de tu Mac. Lo bueno es que puedes liberar la RAM directamente desde esta app.
Consejo: Mac Fans Control — es otra app fantástica que te permite personalizar la configuración de los ventiladores y evitar el sobrecalentamiento.
3. Usa el Monitor de Actividad para ver lo que está sobrecargando la CPU
Ahora te voy a explicar cómo enfriar tu Mac descubriendo lo que está devorando los recursos de tu sistema. Usando el Monitor de Actividad puedes asegurarte de que no haya apps que están sobrecargando tu CPU.
Cómo comprobar el uso de tu CPU:
-
Abre el Finder > Aplicaciones > Utilidades > Monitor de Actividad.
-
Haz clic en la pestaña CPU para ver todas las tareas y apps.
-
Los procesos que consuman más recursos estarán en la parte superior.
-
Selecciona la app que devora los recursos y haz clic en la X en la esquina superior izquierda para cerrarla.
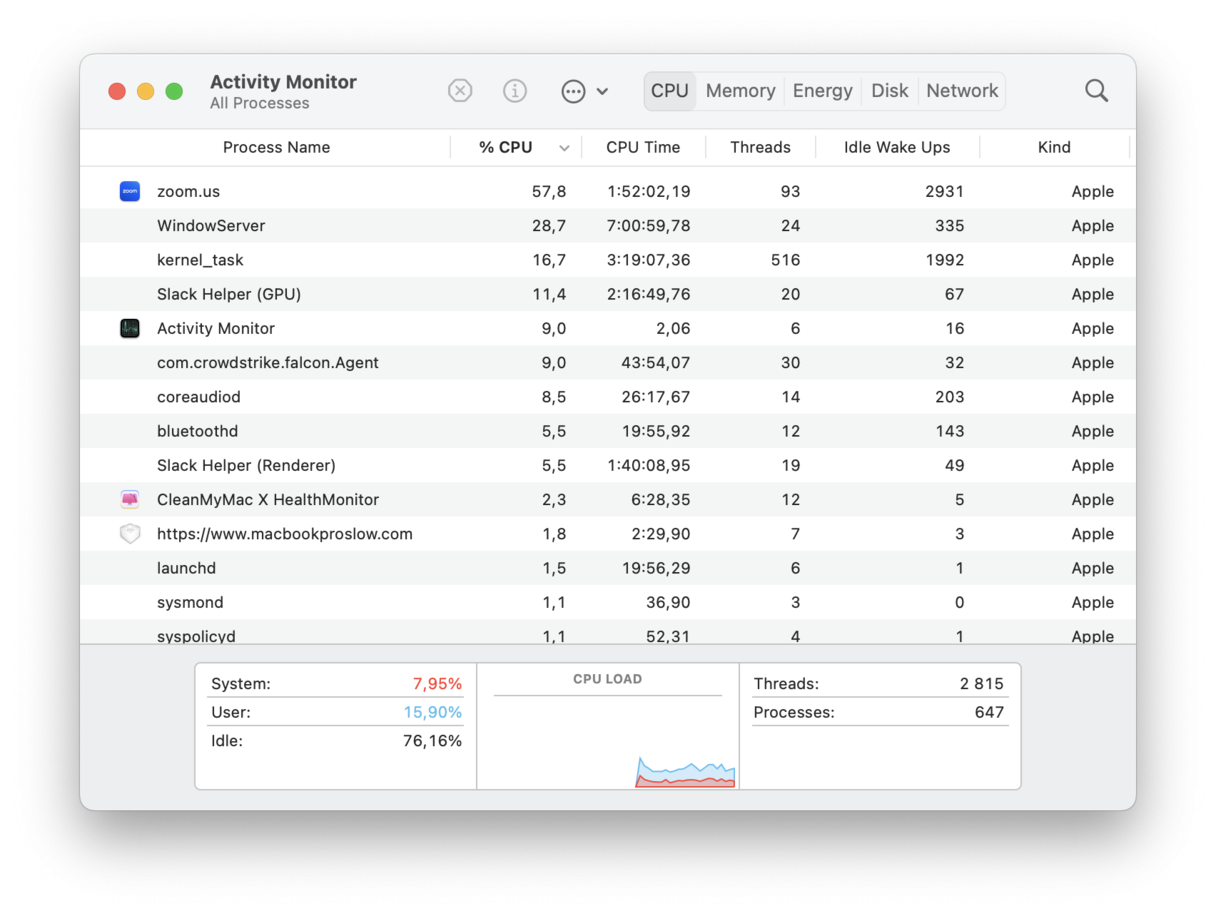
¿Sabías que...? Lo más seguro es que un Mac sobrecalentado funcione lento, pero hay otro factor que puede contribuir a que el Mac se ralentice — la sobrecarga de archivos. Averigua cómo ver todos los archivos del Mac para eliminar los que ya no necesites y darle un respiro a tu Mac.
4. Reduce el uso de la memoria
Otro motivo por el cual los ventiladores de tu Mac pueden estar haciendo mucho ruido es la falta de memoria. Si tu Mac está funcionando al límite, es hora de reducir el uso de la memoria.
Usa el Monitor de Actividad para comprobar el uso de la memoria.
Sigue los pasos descritos arriba para abrir el Monitor de Actividad, pero esta vez, ve a la pestaña Memoria.
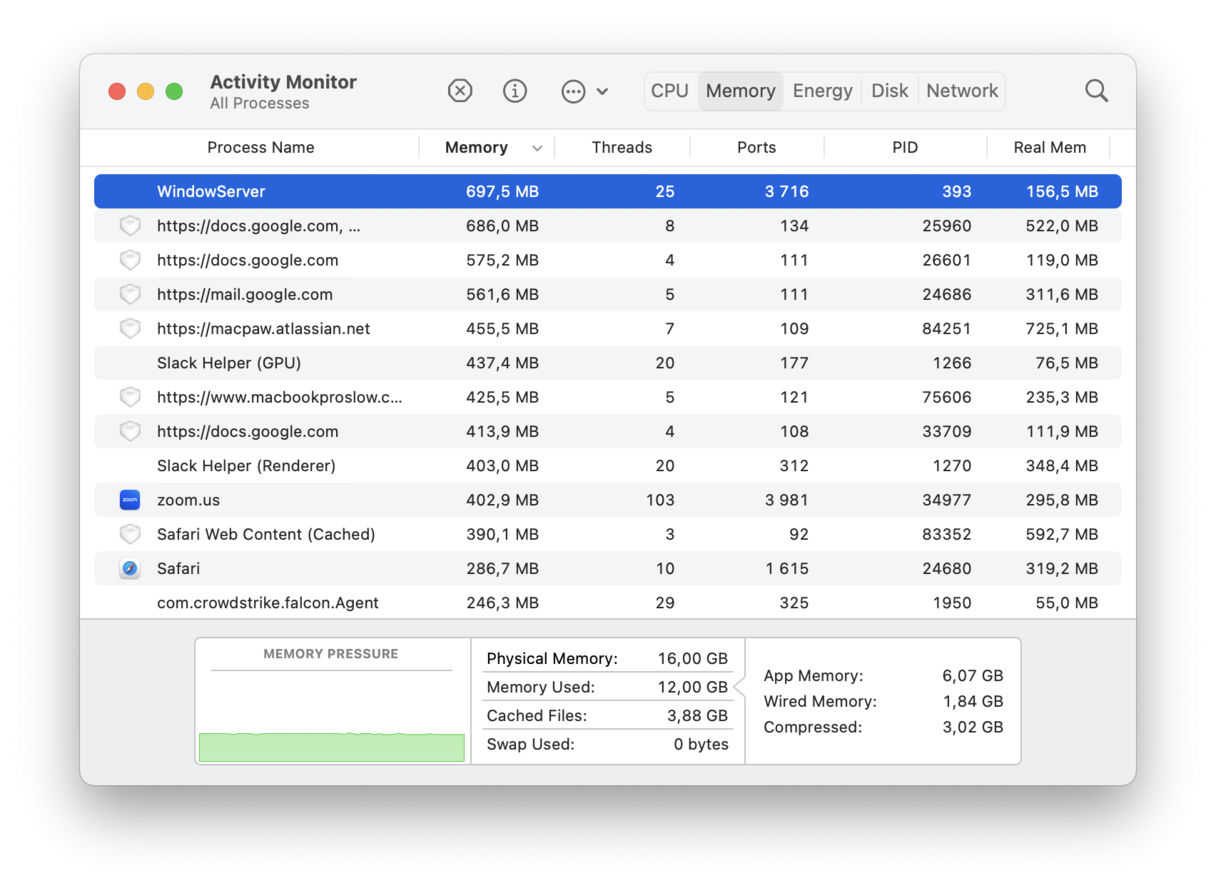
El gráfico de Presión de Memoria que puedes ver en la parte baja de la ventana te muestra si tu ordenador está utilizando la memoria eficientemente.
-
Verde — su Mac está utilizando la RAM eficientemente.
-
Amarillo — es posible que tu Mac necesite más RAM.
-
Rojo — tu Mac necesita más RAM.
Si el gráfico está en rojo, amarillo o sube y baja sin parar, revisa si una app está usando memoria como hemos explicado arriba y ciérrala si es el caso, volviendo a realizar la comprobación de memoria cada vez.
Una forma más sencilla de gestionar tu RAM es usar CleanMyMac —una app que fue diseñada para reducir la carga de memoria en los Mac.
Si la ejecutas en un Mac con procesador Intel, su módulo Rendimiento cuenta con una útil herramienta llamada Liberar RAM, la cual puede recuperar el espacio rápidamente eliminando todos los archivos no utilizados actualmente que malgastan la memoria del sistema. En el caso de que tengas un Mac con Apple Silicon, puedes liberar la RAM usado la apps de Menú que hemos mencionado antes. La aplicación también está certificada por Apple, por lo que es totalmente segura de usar.
Cómo liberar la RAM con CleanMyMac:
- Inicia tu prueba gratuita de la app.
- Selecciona Rendimiento en la barra lateral y haz clic en Ver todas las tareas.
- Selecciona Liberar memoria RAM en la lista y haz clic en Ejecutar.

5. Restablece el SMC
Si los ventiladores de tu Mac empiezan a hacer más y más ruido, es posible que tengas que restablecer el SMC (System Management Controller). Este chip controla muchas de las partes físicas de tu Mac, incluyendo los ventiladores. A veces, este reseteo puede solucionar el problema con los ventiladores y bajar la temperatura de tu Mac.
Así es cómo puedes restablecer el SMC:
- Apaga tu Mac.
- Mantén presionadas las teclas Mayús. + Option + Control + botón de encendido durante 10 segundos.
- Vuelve a encender tu Mac.
.png)
Ahora tu SMC se ha restablecido.
6. Cierra las pestañas innecesarias
Tu Mac también puede calentarse si tienes abiertas muchas pestañas del navegador al mismo tiempo. Esto es debido a que cada pestaña utiliza los recursos del Mac, y esto mantiene una presión de memoria, por lo que la temperatura de tu ordenador aumentará. Por lo tanto, una solución fácil es cerrar las pestañas que no estés usando. Si las vas a necesitar más adelante, simplemente añádela a los marcadores o a la lista de lectura. Siempre se recomienda tener el menor número posible de pestañas abiertas.
7. Reinicia Chrome
Si Chrome es tu navegador favorito, ello puede ser la razón por la que tu MacBook se calienta. Chrome es conocido por sobrecargar los ordenadores Mac, ya que es una app que puede consumir mucha memoria y tiene un uso intensivo de la CPU. Y es aún peor si tienes muchas pestañas abiertas. Por lo tanto, si has cerrado todas las pestañas que no te hacen falta y el Mac sigue calentándose, reinicia Chrome. Para hacerlo, pega chrome://restart/ en la barra de direcciones de Chrome y presiona Intro. Todas las pestañas abiertas se restaurarán.
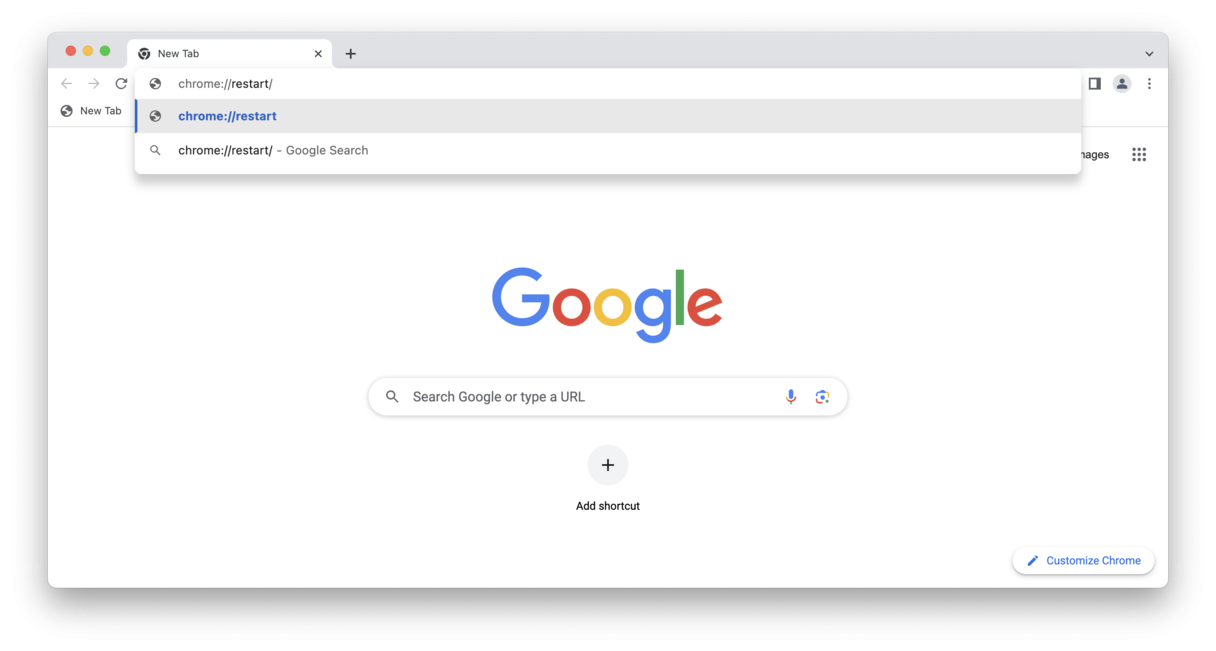
Espero que ahora ya sepas cómo mantener tu MacBook Pro fresco y que tu Mac haya empezado a funcionar mejor. Pero en caso de que nada de lo explicado arriba ha ayudado, revisa este artículo sobre cómo optimizar tu Mac para ver otras posibles soluciones a tu problema.
Pero si el problema no se soluciona, es posible que un componente del hardware esté funcionando mal. En ese caso, lleva tu MacBook a una tienda de reparación oficial de Apple para que hagan un diagnóstico.

