MacBook Pro kühlen: So geht's
Sie fragen sich, wie Sie Ihr MacBook Pro kühlen können? Dann sind Sie wahrscheinlich hier, weil die Lüfter Ihres Mac auf Hochtouren laufen. Es ist normal, dass MacBook Pro- und MacBook Air-Modelle von Zeit zu Zeit etwas warm werden. Wenn Ihr Mac jedoch wie ein Düsenjet klingt, ist es an der Zeit, ein paar Dinge auszuschalten.
In diesem Artikel zeige ich Ihnen, wie Sie Ihr MacBook Pro kühlen können.
Warum wird der Mac heiß?
Wenn die Lüfter anspringen, befürchte ich immer, dass etwas Schlimmes mit meinem Mac passiert ist. Natürlich erzeugt jedes elektronische Gerät bei intensiver Nutzung etwas Wärme, aber zu viel davon kann dem Mac ernsthaften Schaden zufügen.
Hier sind einige gängige Gründe, warum MacBooks heiß werden:
-
Schlechte Belüftung
-
Zu viele geöffnete Programme und Browser-Tabs
-
Raumtemperatur
-
Geringer MacBook-Speicher
Mac kühlen: Tipps
Ich verwende einen ziemlich alten Mac und kenne mich daher mit surrenden, lauten Lüftern aus. Hoffentlich helfen Ihnen einige meiner bewährten Tricks dabei, Ihr MacBook Pro schnell abzukühlen.
Wie beeinflussen Programme die Temperatur des Mac?
Es geht um den Prozessor oder die CPU. Wenn Sie speicherintensive Aufgaben ausführen, z. B. viele Programme gleichzeitig laufen lassen, wird der Prozessor stärker beansprucht. Ein Teil der Wärme wird von der Wärmeleitpaste aufgenommen, den Rest erledigen die Lüfter.
Aber wie heiß ist wirklich heiß? Prozessoren sind so konstruiert, dass sie bis zu 200 Grad Fahrenheit und mehr aushalten.
1. Überprüfen Sie die Luftzirkulation
Dies muss der erste Tipp in diesem Artikel sein. Es ist verlockend, den Laptop im Bett oder auf dem Sofa zu benutzen, aber Decken, Kissen und andere weiche Materialien können die Lüftungsschlitze blockieren und dafür sorgen, dass das MacBook schnell überhitzt.
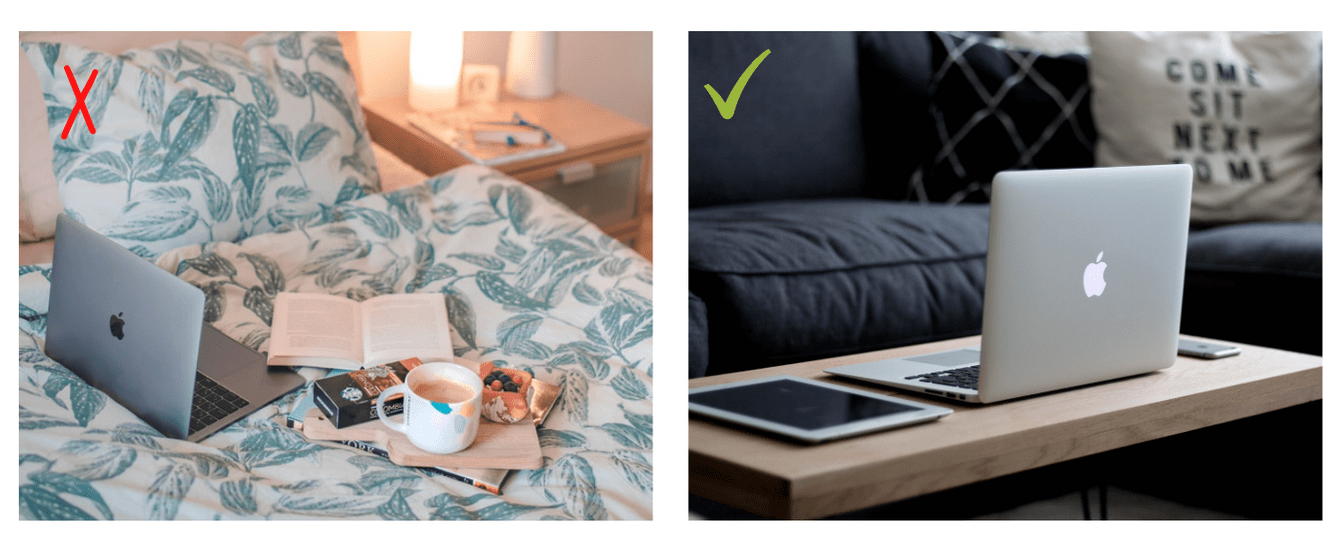
Stellen Sie Ihr MacBook auf eine flache Oberfläche und lassen Sie es ein paar Minuten abkühlen. Ich empfehle die Verwendung eines Laptopständers, um Ihren Mac erhöht zu halten und die Luftzirkulation zu unterstützen.
Tipp: Um die Lüfter Ihres MacBook schnell herunterzufahren (wenn es überhitzt), aktivieren Sie Siri und beobachten Sie, wie die Lüfter abschalten; es funktioniert! Probieren Sie es aus.
2. Reduzieren Sie die Anzahl aktiver Programme und Apps
Das klingt einfach, aber wenn Sie mehrere Programme laufen haben, viele Apps im Hintergrund geöffnet sind und unzählige Tabs im Browser geöffnet sind, verbrauchen diese alle Ressourcen. Je mehr Sie multitasken, desto stärker wird Ihr Mac belastet. Bald werden sich die Lüfter einschalten.
Nehmen Sie sich einen Moment Zeit, um zu überprüfen, was Sie gerade geöffnet haben. Geben Sie Ihrem Mac etwas mehr Luft zum Atmen, indem Sie alle Apps und Programme schließen, die Sie nicht verwenden.
Als nächstes überprüfen wir die Temperatur Ihres Prozessors.
Um einen genauen Wert zu erhalten, verwende ich die beliebte Mac-Wartungsapp CleanMyMac. Sie verfügt über einen kostenlosen Mac-Monitor, der jederzeit anzeigt, wie heiß der Prozessor Ihres Mac ist.

-
Holen Sie sich die kostenlose Testversion von CleanMyMac.
-
Öffnen Sie die App und klicken Sie auf das kleine iMac-Symbol in der oberen Menüleiste.
Sie sehen den Bereich wie im obigen Screenshot. Wenn sich die Prozessortemperatur 85-90 Grad nähert, sollten Sie Maßnahmen ergreifen. Wenn Sie wissen möchten, was Ihre CPU belastet, gibt Ihnen dieses Tool alle Antworten. Wenn Sie schon einmal hier sind, schauen Sie sich auch den Speicher-Tab an. Hier wird die tatsächliche Nutzung der Speichermodule Ihres Mac angezeigt. Die gute Nachricht: Sie können den Arbeitsspeicher direkt über diese App freigeben.
Tipp: „Mac Fans Control“ ist eine weitere coole App, mit der Sie die Einstellungen der Lüfter anpassen und die Temperatur ausgleichen können.
3. Analysieren Sie die CPU-Auslastung mit der Aktivitätsanzeige
Ich zeige Ihnen jetzt, wie Sie Ihren Mac kühlen, indem Sie herausfinden, was die Systemressourcen verbraucht. Wenn Sie sich die Aktivitätsanzeige ansehen, können Sie sicherstellen, dass keine ungenutzten Programme Ihre CPU belasten.
So überprüfen Sie die CPU:
-
Öffnen Sie „Finder“ > „Programme“ > „Dienstprogramme“ > „Aktivitätsanzeige“.
-
Klicken Sie auf den CPU-Tab, um alle Aufgaben und Programme anzuzeigen.
-
Der größte Ressourcenverbraucher steht ganz oben.
-
Wählen Sie den Übeltäter aus und klicken Sie auf das X in der linken oberen Ecke, um ihn zu beenden.
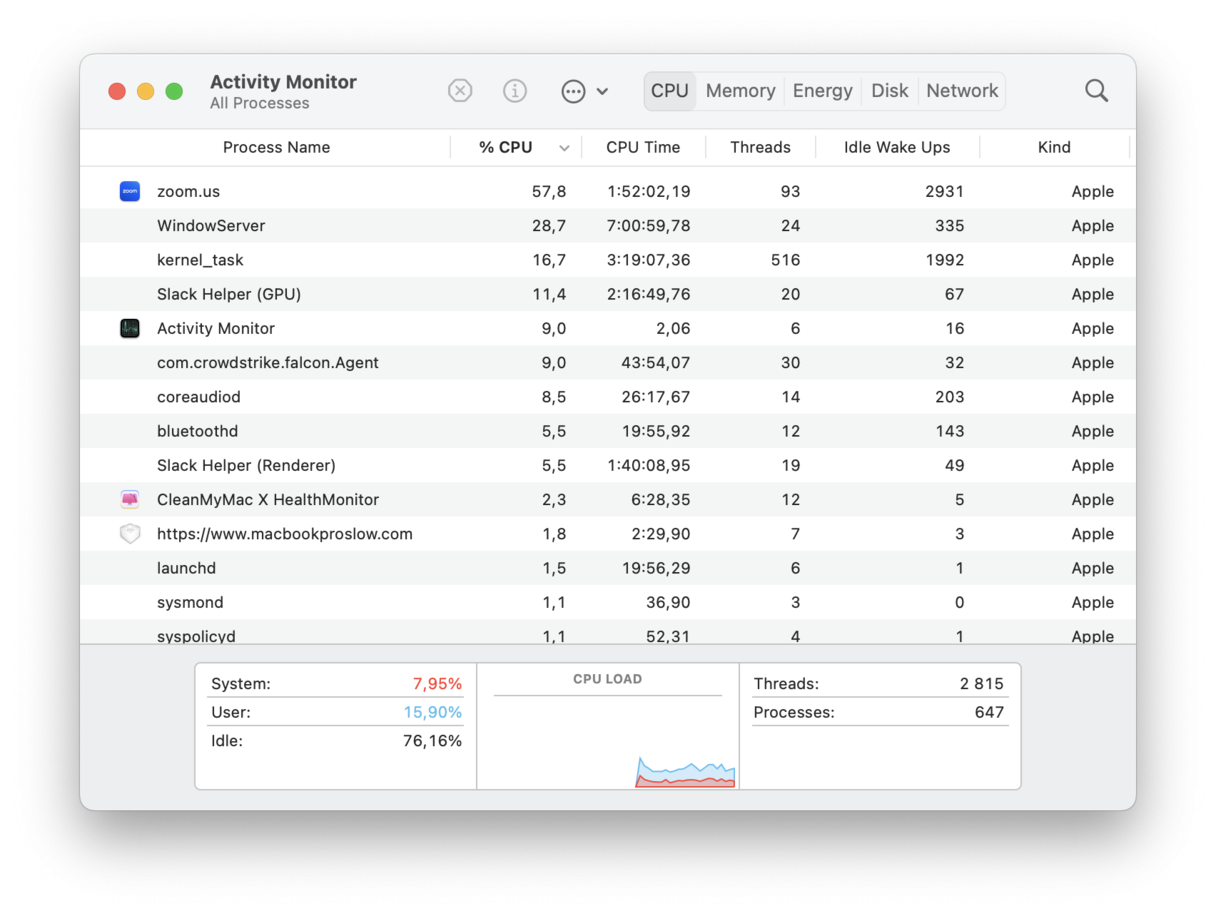
Schon gewusst? Ein heißer Mac wird wahrscheinlich langsamer, aber es gibt noch einen anderen Faktor, der dazu beitragen kann, dass Ihr Mac langsamer wird: zu viele Dateien. Erfahren Sie, wie Sie alle Dateien auf Ihrem Mac anzeigen, nicht mehr benötigte Dateien entfernen und Ihren Mac beschleunigen können.
4. Reduzieren Sie die Speicherauslastung
Zu wenig Arbeitsspeicher kann ein weiterer Grund dafür sein, dass Ihre Lüfter aufdrehen. Wenn Ihr Mac an seine Grenzen stößt, ist es an der Zeit, die Speicherauslastung zu reduzieren.
Überprüfen Sie die Speicherauslastung mit der Aktivitätsanzeige.
Gehen Sie wie oben beschrieben vor, um die Aktivitätsanzeige zu öffnen, aber wählen Sie diesmal den Speicher-Tab.
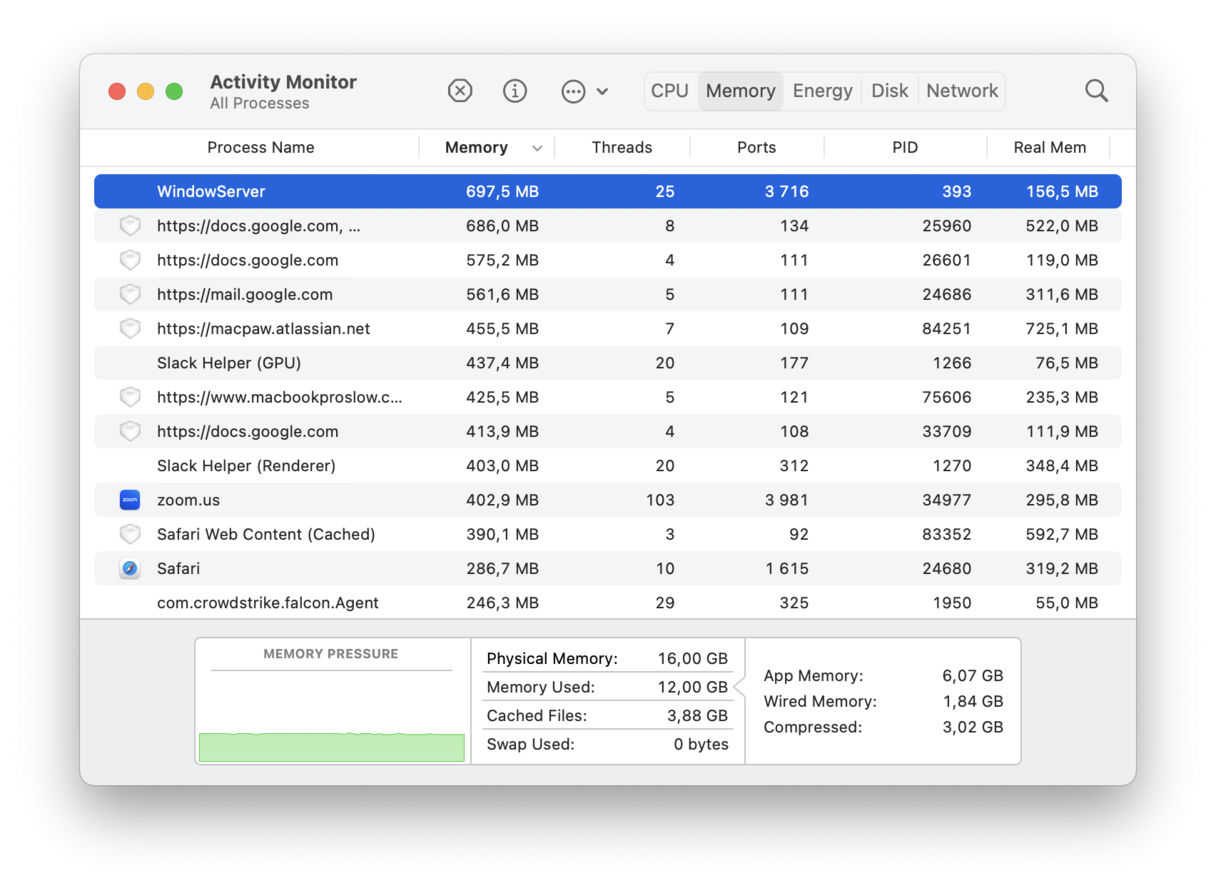
Das Speicherdruckdiagramm am unteren Bildschirmrand zeigt an, ob Ihr Computer den Arbeitsspeicher effizient nutzt.
-
Grün: Ihr Mac nutzt den Arbeitsspeicher effizient.
-
Gelb: Ihr Mac benötigt möglicherweise mehr Arbeitsspeicher.
-
Rot: Ihr Mac benötigt mehr Arbeitsspeicher.
Wenn Ihr Diagramm rot oder gelb ist oder wenn er Spitzen oder Ausschläge zeigt, können Sie in der Liste oben nachsehen, ob es ein Programm gibt, das viel Arbeitsspeicher verbraucht, und es dann schließen. Führen Sie dann einen neuen Test durch.
Einfacher lässt sich der Arbeitsspeicher mit CleanMyMac verwalten – die App wurde speziell dafür entwickelt, die Speicherauslastung des Mac zu reduzieren.
Der Tab „Wartung“ enthält ein praktisches Tool zum Freigeben von Arbeitsspeicher. Damit können Sie schnell Speicherplatz zurückgewinnen, indem Sie alle unbenutzten Fragmente entfernen, die Ihren Speicher verstopfen. Die App ist von Apple notarisiert, sodass Sie sie bedenkenlos verwenden können.
So geben Sie Arbeitsspeicher mit CleanMyMac frei:
- Holen Sie sich Ihre kostenlose CleanMyMac-Testversion und öffnen Sie die App.
- Wählen Sie in der Seitenleiste „Wartung“ und klicken Sie auf „Alle Elemente anzeigen“.
- Wählen Sie „Arbeitsspeicher freigeben“ und klicken Sie auf „Ausführen“.

5. Setzen Sie den SMC zurück
Wenn Ihre Lüfter immer lauter werden, kann es sein, dass Sie Ihren SMC (System Management Controller) zurücksetzen müssen. Dieser Chip steuert viele physische Teile Ihres Mac, einschließlich der Lüfter. Manchmal reicht ein schnelles Zurücksetzen, um das Problem mit den lauten Lüftern und dem heißen Mac zu lösen.
So setzen Sie den SMC zurück:
- Fahren Sie Ihren Mac herunter.
- Halten Sie die Tasten „Shift + Option + Control + Power“ 10 Sekunden lang gedrückt.
- Schalten Sie Ihren Mac wieder ein.
.png)
Ihr SMC wurde nun zurückgesetzt.
6. Schließen Sie nicht erforderliche Tabs
Ihr Mac kann auch heiß werden, wenn Sie mehrere Browser-Tabs gleichzeitig geöffnet haben. Das liegt daran, dass jeder Tab wertvolle Mac-Ressourcen verbraucht und die Temperatur Ihres Computers steigt, um mit der Belastung Schritt zu halten. Eine einfache Lösung besteht darin, nicht benötigte Tabs zu schließen. Wenn Sie zu einem späteren Zeitpunkt zu einem Tab zurückkehren müssen, können Sie es zu Ihren Lesezeichen oder Ihrer Leseliste hinzufügen. Generell wird empfohlen, so wenige Tabs wie möglich geöffnet zu lassen.
7. Starten Sie Chrome neu
Wenn Sie am liebsten mit Chrome arbeiten, könnte das der Grund sein, warum Ihr MacBook so heiß wird. Chrome ist dafür bekannt, Mac-Computer übermäßig zu belasten, da es ein sehr CPU- und speicherintensiver Browser ist. Dies ist vor allem dann der Fall, wenn Sie viele Tabs geöffnet haben. Wenn Sie also unnötige Tabs geschlossen haben und das Problem weiterhin besteht und Ihr Mac immer noch heiß läuft, sollten Sie Chrome neu starten. Geben Sie chrome://restart/ in die Adresszeile ein und drücken Sie die Eingabetaste. Dadurch werden alle zuvor geöffneten Tabs wiederhergestellt.
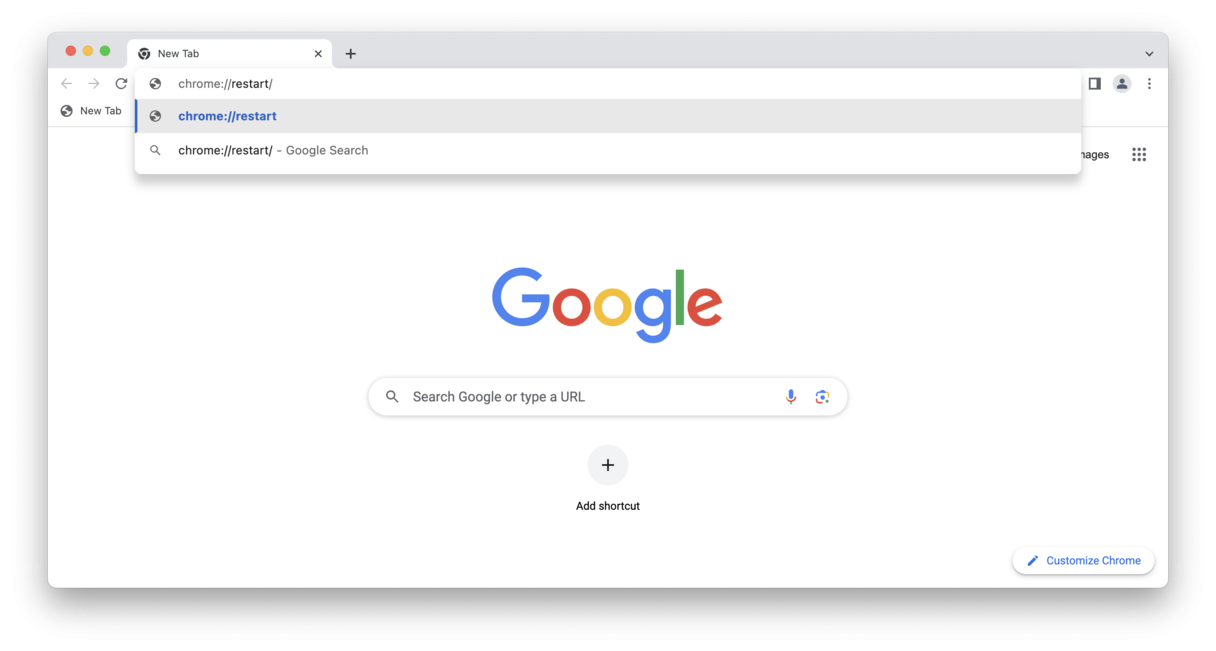
Ich hoffe, dass Sie jetzt wissen, wie Sie Ihr MacBook Pro kühl halten können, damit Ihr Mac besser läuft. Wenn bisher nichts geholfen hat, lesen Sie diesen Artikel über die Optimierung Ihres Mac, um weitere Lösungen für Ihr Problem zu finden.
Wenn das Problem weiterhin besteht, könnte es sich um eine Fehlfunktion der Hardware handeln. Bringen Sie Ihr MacBook zu einem zertifizierten Apple-Händler, um es überprüfen zu lassen.

