Was können Sie tun, wenn sich Ihr MacBook Pro plötzlich ausschaltet?
Fährt Ihr MacBook zufällig herunter? Der Zeitpunkt scheint immer so „perfekt“ zu sein, gerade wenn Sie gerade einen wichtigen Zoom-Anruf tätigen, eine E-Mail senden oder den letzten Absatz Ihrer Abschlussarbeit beenden möchten. Wenn das passiert, sehen Sie möglicherweise eine Fehlermeldung, die besagt: „Ihr Computer wurde aufgrund eines Problems neu gestartet“. Diese wird aber nicht immer angezeigt.
In diesem Artikel erklären wir, warum Ihr Mac immer willkürlich herunterfährt, und zeigen Ihnen, wie Sie das Problem beheben können.
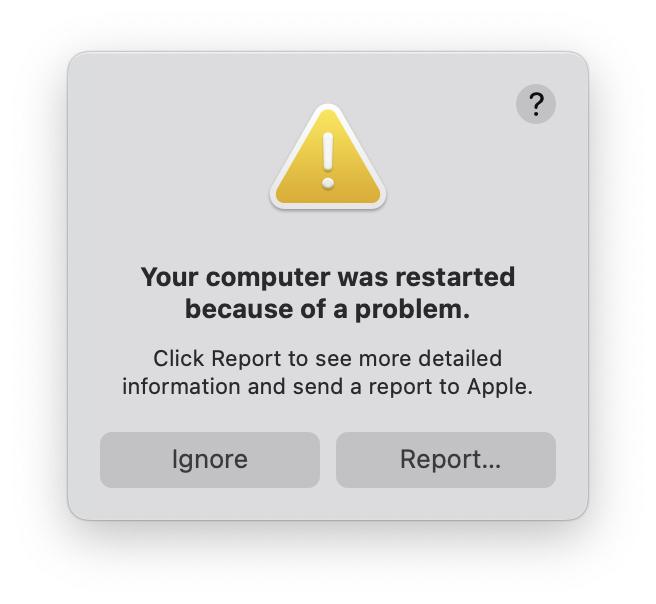
Warum schaltet sich Ihr MacBook willkürlich aus, obwohl die Batterie noch geladen ist?
Es ist schwierig, mit Gewissheit zu sagen, warum sich Ihr Mac ohne Vorwarnung ausschaltet, auch wenn noch die Batterie geladen ist.
Hier sind einige bekannte Ursachen:
-
Software-Fehler
-
Eine alte macOS-Version
-
Malware
-
Peripheriegeräte verursachen Fehlfunktionen
Am besten gehen Sie die möglichen Fehlerbehebungen nacheinander durch, um die Ursache und passende Lösung zu finden. Fangen wir an.
Wussten Sie schon? Im Jahr 2019 hat Apple das Problem offiziell anerkannt und einen Support-Artikel aktualisiert, der bei der Fehlerbehebung auf dem MacBook Pro (13 Zoll, 2019, zwei Thunderbolt 3-Anschlüsse) hilft. Wir gehen später in diesem Artikel näher darauf ein.
So verhindern Sie, dass sich Ihr MacBook automatisch ausschaltet
1. Fahren Sie Ihren Mac ordnungsgemäß herunter
Dies muss Nummer 1 auf der Liste sein, auch wenn es offensichtlich ist und ein wenig lächerlich klingt.
Ein unerwartetes Herunterfahren ist nicht ganz dasselbe wie ein richtiges Herunterfahren. Wenn Sie Ihren Mac über das Apple-Menü ordnungsgemäß herunterfahren, können alle Hintergrundprozesse und -programme sicher beendet werden, was das Risiko von Problemen verringert.
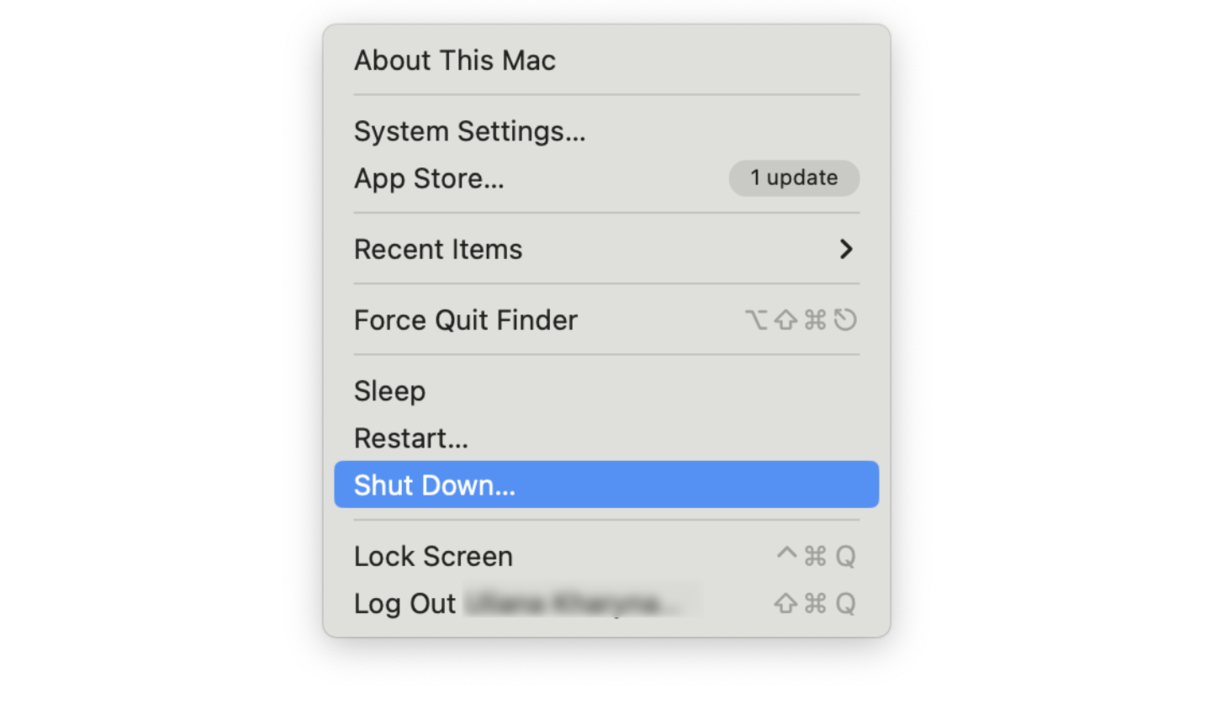
Nach einem unerwarteten, zufälligen Herunterfahren:
- Schalten Sie Ihren Mac wieder ein.
- Drücken Sie Befehl-Alt-Esc, um alle Programme, die nicht reagieren, zwangsweise zu beenden.
- Rufen Sie dann das Apple-Menü auf, schalten Sie Ihren Mac aus und starten Sie ihn dann neu.
Es ist unwahrscheinlich, dass dies das Problem vollständig behebt, aber es ist eine einfache Lösung und ein guter Ausgangspunkt.
2. Prüfen Sie Ihren Mac auf Malware
Malware kann auf Ihrem Mac verheerenden Schaden anrichten und könnte dafür verantwortlich sein, dass sich Ihr Mac von selbst ausschaltet. Ich nutze das Modul „Maleware-Entfernung“ von CleanMyMac, um meinen Mac regelmäßig zu überprüfen.
Ich mag CleanMyMac, weil es meinen Mac in Echtzeit vor allen Arten von Sicherheitslücken schützt und mich warnt, wenn ich etwas Verdächtiges herunterlade.
Holen Sie sich Ihre kostenlose CleanMyMac-Testversion. Die App ist von Apple notarisiert, so dass Sie bedenkenlos verwenden können.

- Öffnen Sie CleanMyMac.
- Wählen Sie in der linken Seitenleiste „Malware-Entfernung“.
- Drücken Sie auf „Scannen“ und warten Sie, bis der Vorgang abgeschlossen ist.
Wenn etwas gefunden wird, kann CleanMyMac es für Sie entfernen.
3. Setzen Sie Ihre SMC-Einstellungen zurück
Der SMC (System Management Controller) ist ein Chip, der Komponenten wie Batterie, Lüfter, Strom und andere Features steuert. Das Zurücksetzen des SMC kann dabei helfen, das zufällige Herunterfahren zu beenden.
Die Schritte unterscheiden sich leicht, je nachdem, ob Ihr Mac über eine herausnehmbare Batterie verfügt oder nicht.
MacBooks, die eine nicht entfernbare Batterie haben:
- Alle MacBook Pro von 2009 und später
- Alle MacBook Air, MacBook (Ende 2009)
- 12-Zoll MacBook von 2015 und später
Wenn Ihr Mac über eine nicht herausnehmbare Batterie verfügt, können Sie den SMC wie folgt zurücksetzen:
.png)
- Schalten Sie Ihren Mac aus.
- Drücken Sie auf Ihrer integrierten Tastatur (keine externe Tastatur) Umschalttaste-Control-Option auf der linken Seite Ihrer Tastatur, während Sie gleichzeitig die Ein/Aus-Taste gedrückt halten.
- Halten Sie alle vier Tasten 10 Sekunden lang gedrückt und lassen Sie sie dann los.
- Drücken Sie die Ein/Aus-Taste erneut, um den Mac zu starten.
Wenn Ihre Batterie herausnehmbar ist, können Sie den SMC wie folgt zurücksetzen:
.png)
- Schalten Sie Ihren Mac aus und ziehen Sie das Netzteil ab.
- Nehmen Sie die Batterie heraus und halten Sie die Ein/Aus-Taste fünf Sekunden lang gedrückt.
- Schließen Sie nun die Batterie und den Netzadapter wieder an.
- Drücken Sie die Ein/Aus-Taste und schalten Sie Ihren Mac wieder ein.
Bei allen Macbooks mit T2-Chip (fast alle Macs, die 2018 oder später eingeführt wurden), können Sie den SMC wie folgt zurücksetzen:
- Schalten Sie den Mac aus.
- Halten Sie nach dem Herunterfahren die Umschalttaste auf der rechten Seite, die Optionstaste auf der linken Seite und die Steuerungstaste auf der linken Seite 7 Sekunden lang gedrückt; während Sie diese Tasten gedrückt halten, halten Sie nun auch die Ein/Aus-Taste weitere 7 Sekunden lang gedrückt.
- Lassen Sie nun alle Tasten los und warten Sie ein paar Augenblicke.
- Schalten Sie Ihren Mac wie gewohnt ein.
Sie sind sich nicht sicher, ob Sie einen T2 Chip haben? So führen Sie einen schnellen Test durch:
- Halten Sie die Alt-Taste gedrückt und wählen Sie das Apple-Symbol oben links.
- Klicken Sie auf „Systeminformationen“ und wählen Sie „Controller“.
- Wenn Sie über einen T2 Chip verfügen, wird dieser hier aufgelistet (wie Sie sehen können, verfügt mein Mac über diesen Chip).
4. Überwachen Sie den Zustand Ihrer Batterie
Batterien halten nicht ewig. Jede Batterie ist für eine begrenzte Anzahl von Ladezyklen ausgelegt, die je nach Modell unterschiedlich ist. Eine leere Batterie könnte die Ursache dafür sein, dass sich Ihr Mac plötzlich ausschaltet. Es ist ganz einfach, den Zustand Ihrer Batterie zu überprüfen. Wenn Sie die maximale Anzahl von Ladezyklen erreicht haben, ist es Zeit für eine neue Batterie.
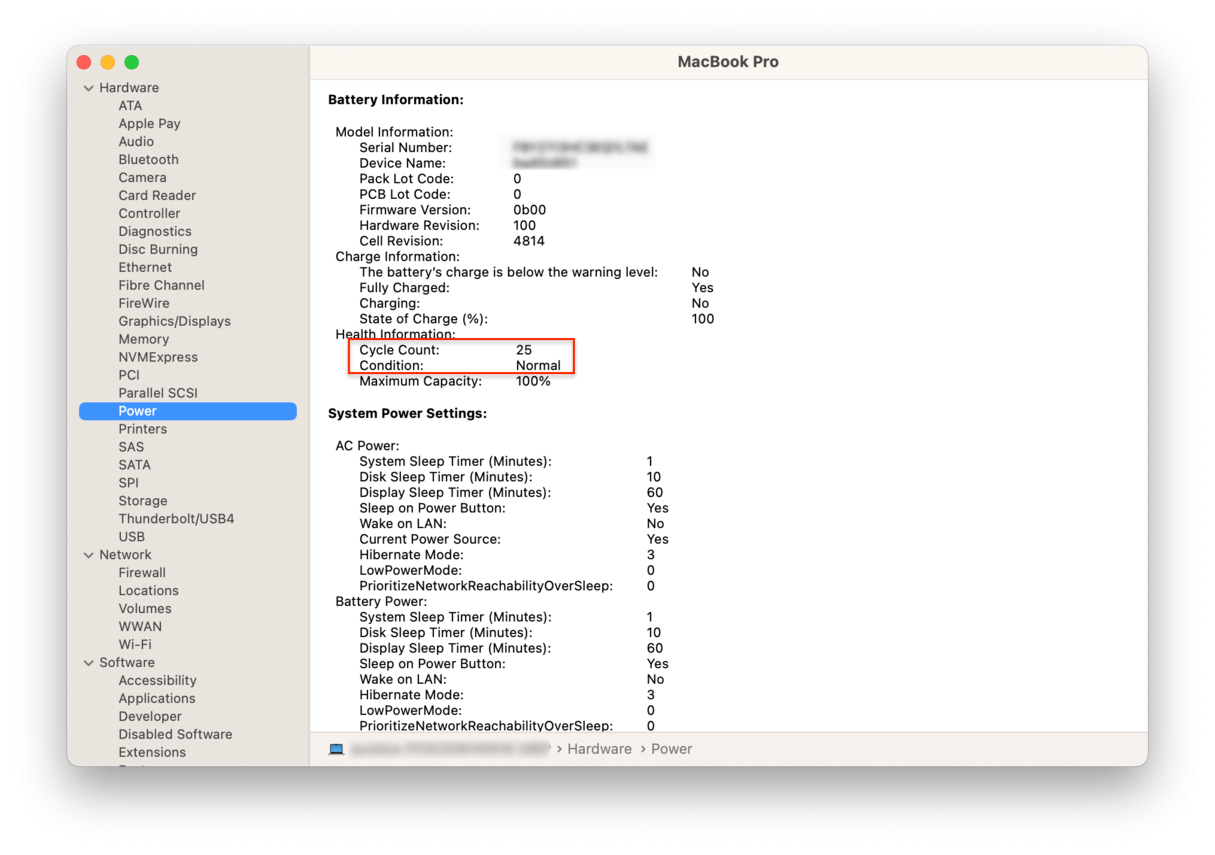
Überprüfen Sie Ihre Batterie:
- Klicken Sie das Apple-Symbol oben links und wählen Sie „Über diesen Mac“.
- Klicken Sie auf Systembericht und wählen Sie unter dem Abschnitt „Hardware“ die Option „Stromversorgung“.
- Unter Batterieinformationen finden Sie die aktuelle Anzahl der Zyklen.
Wenn Ihre Batterie 1000 Zyklen erreicht, ist es an der Zeit, sie zu ersetzen. Unter Zykluszahl sehen Sie den Zustand. Wenn dieser normal ist, ist Ihre Batterie in Ordnung.
5. Aktualisieren Sie Ihr Betriebssystem
Wenn Ihr Mac auf dem neuesten Stand ist, besteht natürlich eine geringere Wahrscheinlichkeit, dass er sich willkürlich ausschaltet. Es liegt also auf der Hand, dass Sie nach Updates suchen sollten.

- Gehen Sie zum Apple-Menü.
- Öffnen Sie „Über diesen Mac“ und klicken Sie auf „Softwareupdate“.
- Wenn Sie, wie ich, ein Update installieren können, wird es dort aufgeführt.
Wenn wir schon bei grundlegenden Überprüfungen sind: Die Ausführung einiger einfacher Wartungsskripte und die Reparatur der Zugriffsrechte ist eine weitere Möglichkeit, wenn sich Ihr Mac plötzlich ausschaltet.
Tipp: Vielleicht ist Ihnen schon aufgefallen, dass nicht Ihr Mac, sondern ein einzelnes Programm zufällig heruntergefahren wird. Chrome ist zum Beispiel dafür bekannt, dass es regelmäßig abstürzt. Wenn Sie diesen Fehler schon mal hatten, finden Sie hier einen Leitfaden wie Sie ihn beheben können.
Die bereits erwähnte App, CleanMyMac, verfügt über ein ganz einfach zu bedienendes Wartungsmodul, mit dem Sie diese Überprüfungen mit nur wenigen Klicks durchführen können.

- Laden Sie CleanMyMac hier herunter.
- Öffnen Sie die App.
- Klicken Sie in der linken Seitenleiste auf „Wartung“.
- Wählen Sie dann „Wartungsskripte ausführen“ und „Zugriffsrechte reparieren“ und klicken Sie auf „Ausführen“.
Das war's. Wir haben uns einige bewährte Methoden angesehen, die Ihnen helfen können, wenn sich Ihr MacBook Pro ständig willkürlich ausschaltet. Viel Spaß bei der Fehlerbehebung und schauen Sie bald wieder vorbei für weitere hilfreiche Artikel und Anleitungen.
6. Ersetzen Sie die SSD
User diskutieren in Foren, dass eine häufige Lösung für das willkürliche Herunterfahren des Mac darin besteht, die SSD auszutauschen. Beachten Sie jedoch, dass dies nur für ältere MacBook-Modelle und Mac Pro funktioniert. Bei neueren MacBooks ist er auf die Hauptplatine gelötet. Außerdem benötigen Sie dafür ein gewisses Maß an technischem Know-how, daher handeln Sie auf eigenes Risiko. Ich empfehle Ihnen, einen Termin in einem von Apple zertifizierten Service-Center zu vereinbaren, wenn Ihr Mac eine austauschbare SSD hat.
Häufig gestellte Fragen
Warum schaltet sich mein Mac immer wieder willkürlich aus?
Wenn sich Ihr Mac häufig willkürlich ausschaltet, kann dies entweder software- oder hardwarebedingte Gründe haben. Zu den häufigsten Softwareproblemen gehören veraltete Software, eine Überhitzung des Mac oder Malware. Um Hardware-Probleme zu bestimmen, müssen Sie sich an Fachleute wenden. Sie können aber auch zuerst eine Apple Diagnose ausführen.
Wie behebt man das unerwartete Herunterfahren des Mac?
Die in diesem Artikel beschriebenen Schritte sollten helfen, Ihr Problem zu lösen. Wenn Sie sie nicht einzeln ausprobieren wollen, fahren Sie zuerst das System über das Apple-Hauptmenü herunter und überprüfen Sie, ob Ihr Mac auf dem neuesten Stand ist. Wenn diese beiden einfachen Lösungen nicht helfen, prüfen Sie, ob Ihr Mac überhitzt ist, führen Sie einen Virenscan durch und überprüfen Sie die Ruhezustand-Einstellungen Ihres Macs. Wenn nichts geholfen hat, führen Sie die restlichen Schritte durch und wenden Sie sich schließlich an den Apple-Support.
Gibt es ein Mac-Modell, das gegen das Herunterfahren von Macs immun ist?
Nein, leider ist jeder Mac anfällig für ein unerwartetes Herunterfahren. Apple hat erkannt, dass dies alle Mac-Modelle betreffen könnte. Jedoch ist es keine große Sache, wenn es nur einmal passiert. Problematisch wird es, wenn es immer wieder vorkommt. Halten Sie Ihren Mac vorsichtshalber auf dem neuesten Stand und machen Sie es sich zur Gewohnheit, Ihren Mac neu zu starten, z. B. einmal pro Woche.

