Speicher auf dem Mac freigeben
Heutzutage sind moderne Macs mit leistungsstarken und schnellen SSDs (Solid State Drives) ausgestattet, die jedoch im Vergleich zu den älteren HDDs (Hard Disk Drives) eine begrenzte Kapazität haben. Selbst wenn dein Mac mit einer 2TB SSD kommt, so ist auch dieser Platz begrenzt und kann nicht intern erweitert werden. Um also die unangenehme Situation eines langsamen und verstopften Macs zu vermeiden, solltest du schon früh anfangen, dein Volume von unnötigen Daten zu befreien.
Wenn dein Mac sich also weigert, neue macOS Versionen zu installieren oder einfache Aufgaben auszuführen, solltest du aktiv werden. Wir zeigen dir, wie du herausfindest, welche Daten deinen Mac verstopfen und geben dir 10 praktische Tipps an die Hand, um Speicher auf deinem Mac wieder freizugeben und seine Leistungsfähigkeit wieder herzustellen. Legen wir los.
Speicherverwaltung auf dem Mac
Ja, wir wissen, du willst möglichst sofort all die Tipps hören, damit du wieder Speicherplatz hast, doch vorher sollten wir klären, wie du überhaupt prüfen kannst, wie viel Speicherplatz du eigentlich aktuell auf deinem Mac verbrauchst — und dann kannst du mit unseren Tipps deinen Mac wieder flott machen.
Und so prüfst du deinen freien Speicherplatz:
- Gehe über das Apple Menü zu Systemeinstellungen > Allgemein > Speicher.
- Alternativ kommst du dorthin auch über das Apple Menü > Über diesen Mac > Weitere Infos … > Speichereinstellungen.
Der farbkodierte Balken bietet dir eine Übersicht deines belegten und freien Speichers. Bewege den Mauszeiger einfach über eine Farbe und sieh dir an, wie viel Speicher jede Kategorie belegt. Der hellgraue Balken zeigt dir den freien Speicherplatz an.

Wie viel freien Speicher brauche ich eigentlich?
Eine gute Frage. MacBooks fangen bei etwa 85% Speicherbelegung an, Anzeichen verringerter Leistungsfähigkeiten zu zeigen. Experten empfehlen ein Minimum von 10% der insgesamt verfügbaren Kapazität als freien Speicher, aber je mehr man freigeben kann, desto besser ist es allgemein für die Leistungsfähigkeit deines Mac.
Bevor du aber die interne Festplatte in deinem Mac aufräumst, wäre jetzt ein guter Zeitpunkt für ein Backup deiner Daten, falls du versehentlich die falschen Dateien löschst. Mit dem Backup bist du nun bereit, dich in die Tipps zu stürzen.
Festplattenspeicher auf dem Mac freigeben
1. Apples integrierte Tools nutzen
Die naheliegendste Lösung zum Freigeben von Speicher ist die Nutzung der Apple-eigenen Tools zur Speicherverwaltung. Das wird nicht unbedingt all deine Probleme lösen, aber es ist ein guter Startpunkt.
So nutzt du die Apple-eigenen Tools zur Speicherverwaltung:
- Gehe wieder über das Apple Menü in die Speicherverwaltung, wie oben bereits beschrieben.
- Unter der Speicherübersicht mit den farbigen Kategorien zur Speicherbelegung findest du Empfehlungen zur Speicheroptimierung.
- Hier kannst du mehrere Optionen aktivieren.
In iCloud speichern: Wenn aktiviert, werden deine Dateien, Videos, Nachrichten und Fotos, die aktuell auf deinem Schreibtisch und im Dokumente Ordner liegen, auf deinen iCloud Drive ausgelagert.
Speicher optimieren: Wenn aktiviert, werden bereits gesehene Apple TV Filme und Serien entfernt. Und behält nur die neuesten E-Mail-Anhänge.
Papierkorb automatisch leeren: Wenn aktiviert, werden Objekte im Papierkorb automatisch nach 30 Tagen endgültig gelöscht.
2. Downloads-Ordner überprüfen
Hat sich dein Downloads-Ordner in eine Müllhalde für beliebige Ordner oder riesige Dateien verwandelt? Aus den Augen, aus dem Sinn, oder? Hand aufs Herz, wer denkt beim Freigeben von Speicherplatz auf dem Mac denn zuerst an seinen Downloads-Ordner? Und doch ist es erstaunlich, was man alles in seinem Downloads-Ordner findet: nutzlose DMG-Dateien, ZIP-Archive und andere nicht mehr benötigte große Dateien. Nimm dir genug Zeit, um deinen Downloads-Ordner zu sortieren. Und so geht's:
- Öffne Finder > Downloads.
- Sortiere nach Größe, damit die größten Dateien oben angezeigt werden.
- Markiere die Objekte, die du nicht mehr benötigst und lege sie in deinen Papierkorb. Leere wie immer deinen Papierkorb, wenn du fertig bist.
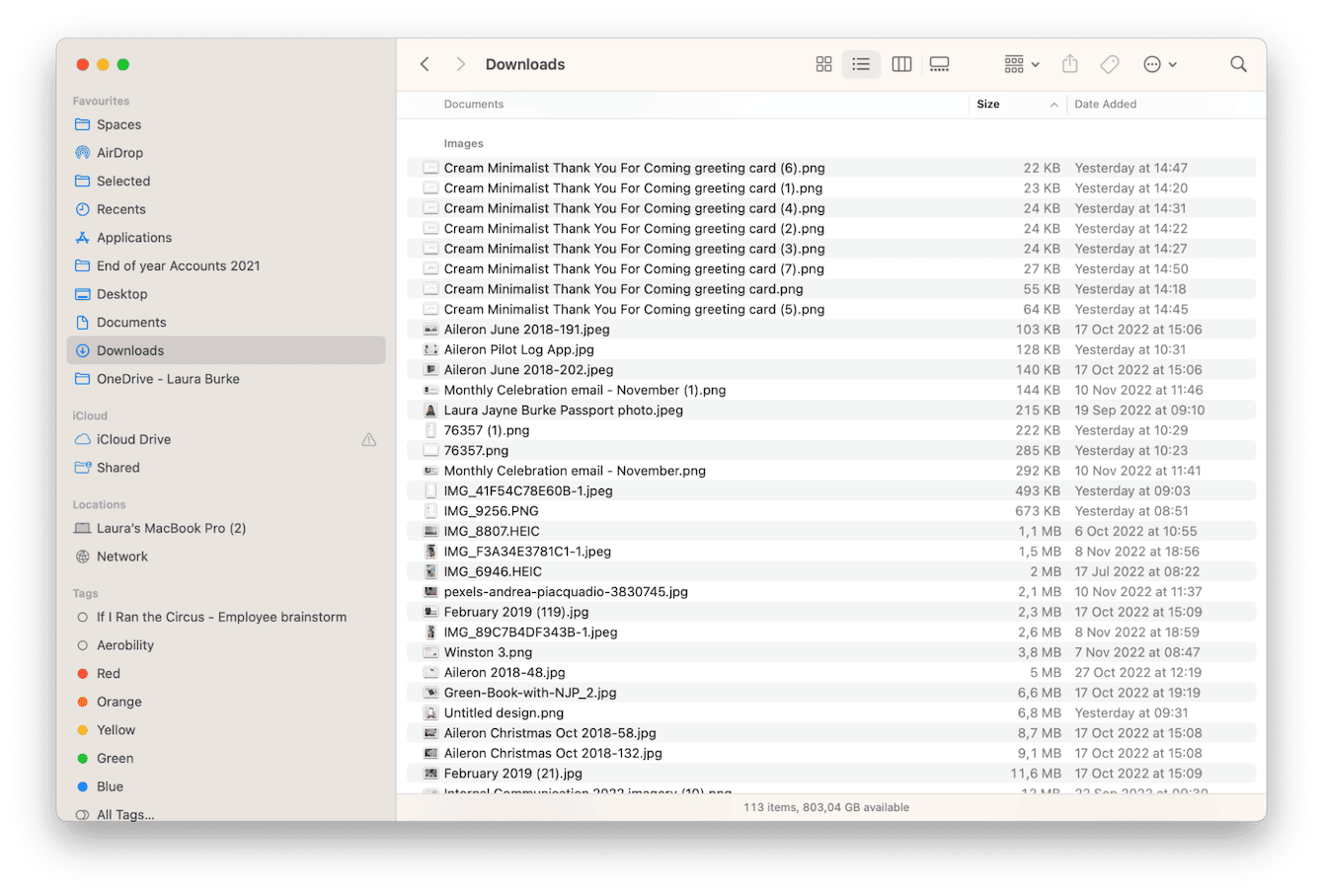
3. Systemreste löschen
Sie können schnell Speicherplatz auf Ihrem Mac freigeben, indem Sie Systemreste entfernen. Das sind zum Beispiel Cache-Dateien, Systemprotokolle, temporäre Dateien, ungenutzte Ordner oder defekte Objekte und Apps. Solche Daten sammeln sich schnell an und verbrauchen mehrere Gigabytes an kostbarem Speicherplatz.
Die Schwierigkeit bei der manuellen Bereinigung dieser Systemreste: sie sind nicht so schön praktisch an einem Ort versammelt — man braucht schon die Instinkte eines guten Detektivs, um sie alle zu finden. Viele Mac-Nutzer haben nicht die Zeit oder Geduld, um diese Aufgabe gründlich durchzuführen.
Zum Glück gibt es einige extra für diese Aufgabe entwickelte Tools wie CleanMyMac — eine von Apple notarisierte App.
Mit seinem leistungsstarken Bereinigungs-Modul führt es einen gründlichen Systemscan durch und entdeckt all den Datenmüll in den schwer zu finden Stellen im System. Und das mit nur wenigen Mausklicks. Die Ergebnisse sind sofort erkennbar — Sie erhalten nicht nur Unmengen an Speicherplatz zurück, sondern optimieren auch Ihren Mac und seine Leistungsfähigkeit. So werden Sie die Systemreste endgültig los:
- Starten Sie Ihre kostenlose CleanMyMac-Testversion.
- Klicken Sie in der Seitenleiste auf „Bereinigung“.
- Klicken Sie auf „Scannen“, warten Sie einen Moment und sehen Sie sich dann die gefundenen Dateien an.
- Sie können nun auf „Junk-Dateien prüfen“ oder direkt auf „Bereinigen“ tippen.
- Fertig.

Wie viele Systemreste haben Sie gefunden?
4. An externen Speicher denken
Wenn du eine große Foto- oder Video-Mediathek auf deinem Mac hast, dann ist das Bewegen dieser Daten auf ein externes Volume eine einfache Möglichkeit, Speicher auf deinem Mac wiederzugewinnen. Das geht so:
- Achte darauf, dass das externe Volume ausreichend Speicherplatz hat und korrekt an deinen Mac angeschlossen ist.
- Prüfe, dass die Fotos App korrekt beendet ist.
- Öffne den Finder, wähle oben im Menü Gehe zu > Benutzerordner > Bilder — hier ist normalerweise deine Fotos-Mediathek gesichert.
- Ziehe deine Fotos Mediathek nun auf deinen externen Speicher, während du dabei die Command-Taste gedrückt hältst. Damit verschiebst du deine Dateien, anstatt sie zu kopieren.
- Öffne nach Abschluss der Übertragung die Fotos-Mediathek auf deinem externen Speicher, um sie zu prüfen. Sollte die Fotos-Mediathek trotzdem auch noch als Kopie auf deinem Mac liegen, ziehe sie in den Papierkorb und leere diesen.
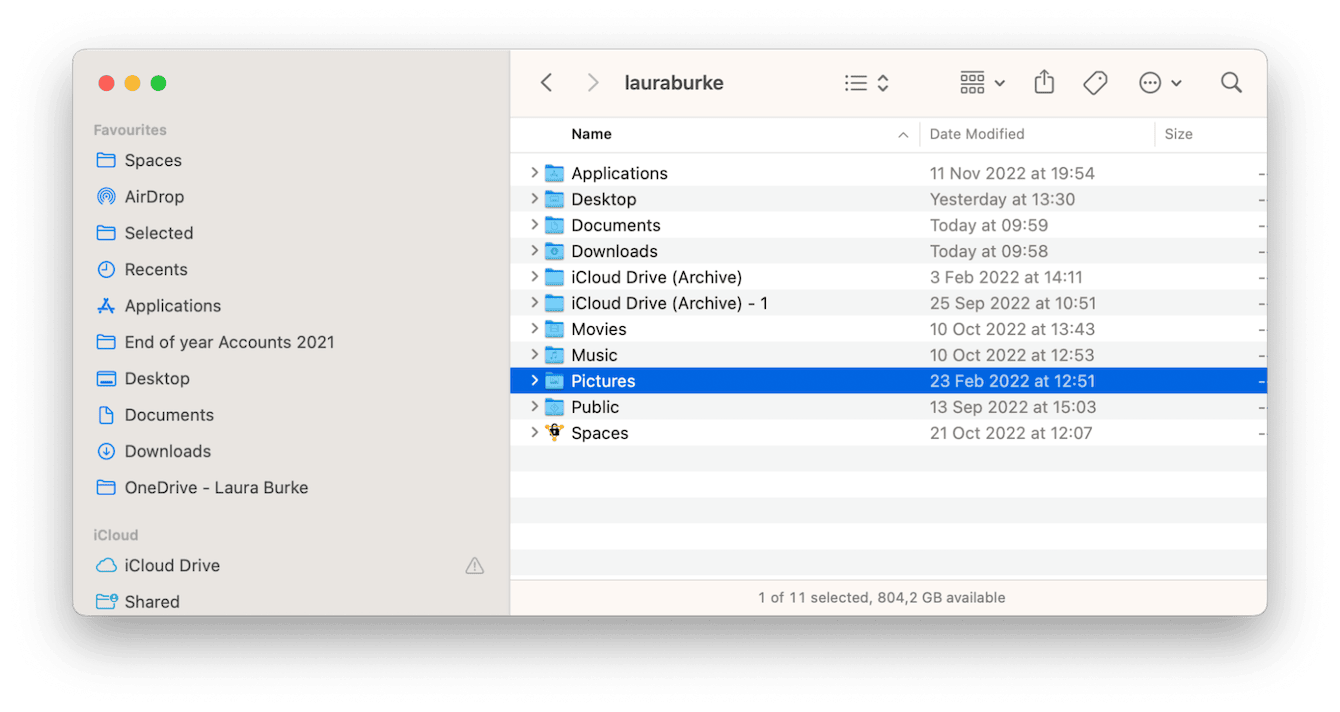
Beachte bitte: wenn du iCloud Fotos verwendest, muss du den neuen Speicherort als neue Standard-Fotos-Mediathek festlegen. In diesem Artikel von Apple erfährst du, wie das geht.
5. Nicht genutzte Programme löschen
Eine weitere einfache Möglichkeit für mehr freien Speicher ist die Deinstallation von Programmen, die du nicht mehr verwendest. Hier ist einer der schnellsten Wege, um Apps manuell zu entfernen, mitsamt temporären Dateien, versteckten Konfigurationsdateien und Ordnern:
- Öffne ein Finder Fenster und gehe in der Seitenleiste zum Ordner Programme.
- Suche nach dem Programm, das du löschen möchtest und ziehe es in den Papierkorb.
- Leere deinen Papierkorb.
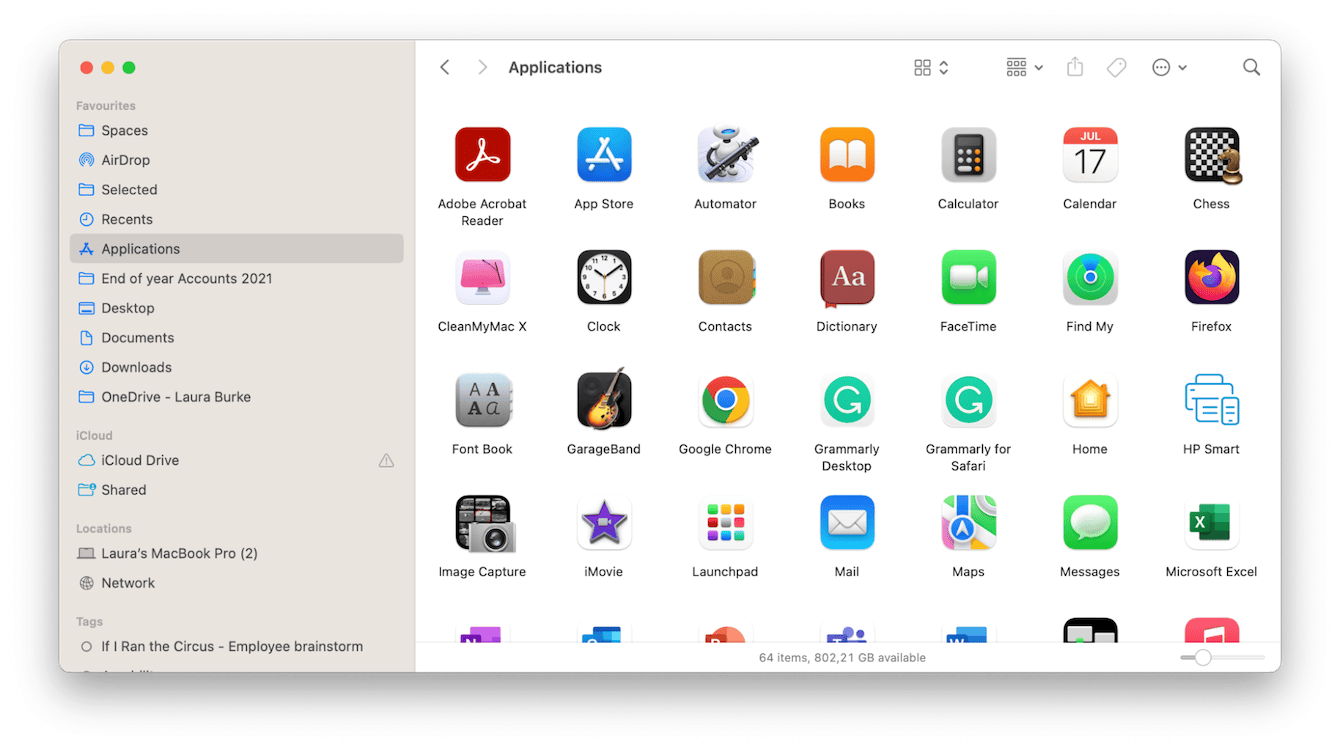
Viele Leute glauben, dass eine App mit dem Löschen der Programmdatei vollständig entfernt wurde. Dem ist allerdings nicht so. Mit dieser Methode entfernst du nicht alle Spuren einer App auf dem Gerät — versteckte Konfigurationsdateien schlummern weiterhin auf dem Mac, und genau dieser digitale Datenmüll verschwendet kostbaren Speicherplatz. So suchst du nach Programmresten und entfernst sie:
- Öffne ein neues Finder Fenster. Halte die Optionstaste gedrückt und wähle im Menü Gehe zu.
- Wähle Library aus der Liste aus.
- Tippe oben rechts im Fenster den Programmnamen in das Suchfeld ein. Wähle als Suchort den Library Ordner, damit dein Mac auch am richtigen Platz sucht.
- Identifiziere alle zugehörigen Dateien und bewege sie in den Papierkorb. Leere diesen anschließend.
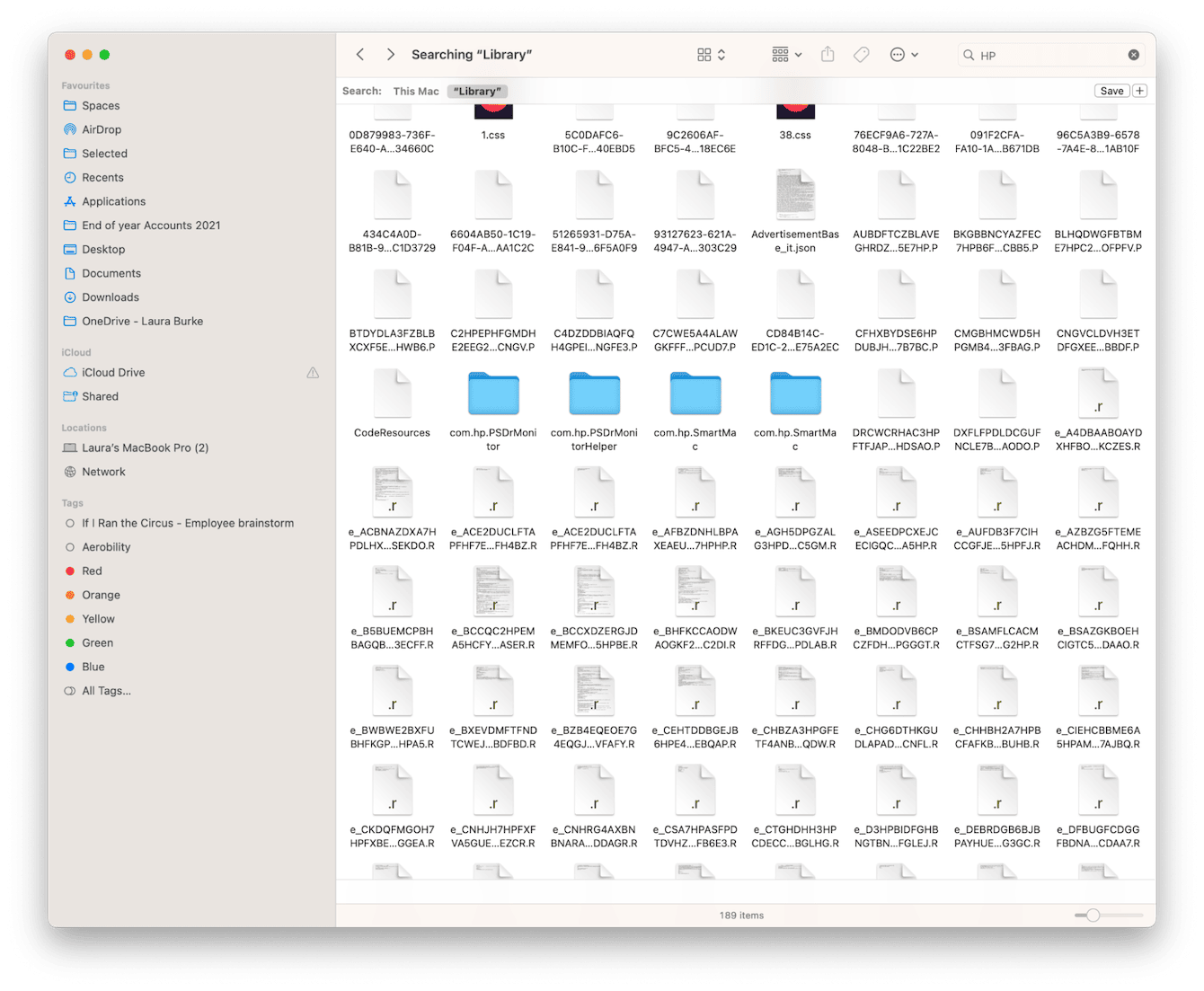
So stellst du sicher, dass wirklich jeder Programmrest von deinem Mac entfernt wird und keinen Speicherplatz verschwendet.
6. Alte E-Mail-Anhänge entfernen
Wenn du deine E-Mails schon länger mit Mail abrufst, kann es sein, dass deine alten E-Mail-Anhänge mehrere Gigabyte an Speicherplatz auf deinem Mac fressen.
So entfernst du Anhänge händisch:
- Öffne die Mail App, wähle einen Ordner, aus dem du Mail-Anhänge loswerden möchtest, und entferne diese.
- Wähle aus dem Menü Darstellung > Sortieren nach > Größe.
- Die größten Nachrichten werden nun oben angezeigt.
- Gehe durch deine E-Mails. Findest du einen Anhang, den du nicht mehr benötigst, wähle oben im Menü E-Mail > Anhänge entfernen.
- Wiederhole diesen Schritt für jeden Anhang.
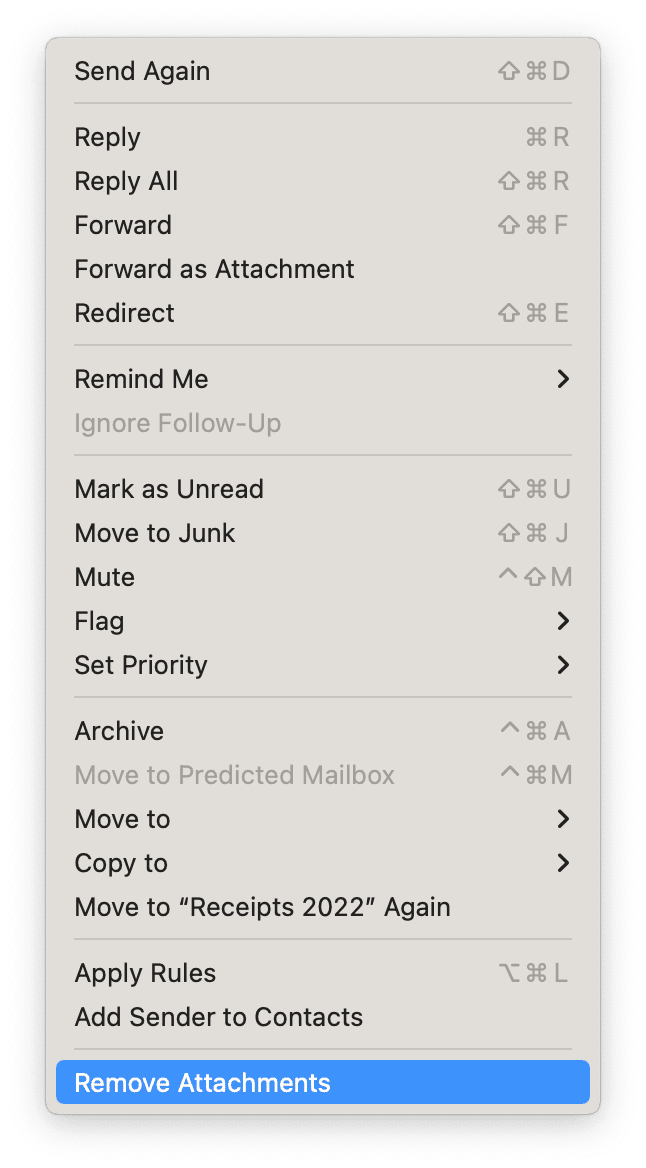
Wichtig: Die auf diese Weise gelöschten Anhänge werden vom Server gelöscht. Du kannst sie anschließend also nicht mehr abrufen. Dies gilt sowohl für POP- als auch für IMAP-Postfächer. Bei IMAP-Konten kannst du Mail aber so konfigurieren, dass es Anhänge behält, die du gesichert hast. Mehr dazu hier.
Um in Zukunft Speicherplatz zu sparen, kannst du Mail so einstellen, dass es Mail-Anhänge nicht automatisch lädt. So geht's:
- Öffne die Mail App, wähle oben aus dem Menü Mail > Einstellungen > Accounts.
- Wähle deinen E-Mail-Account in der Seitenleiste aus und klicke auf Accountinformationen.
- Wähle aus dem Dropdown für Anhänge laden entweder „Nur die neuesten“ oder „Keine“.
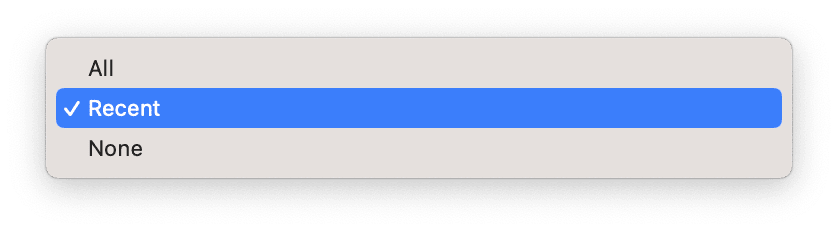
Oder du räumst deine Mail-Anhänge ganz einfach automatisch mit CleanMyMac auf. Mit seinem Modul für Mail-Anhänge erledigst du diese Aufgabe im Handumdrehen. Und so funktioniert's:
- Öffne die App und wähle Mail-Anhänge.
- Klicke auf Scannen.
- Klicke nach dem Scan auf Ausführen.

Das war schon alles. Ein weiterer einfacher Tipp für mehr Speicherplatz auf Ihrem Mac. Doch keine Sorge, wir sind noch nicht fertig. Hier kommen noch weitere geniale Tipps.
7. Alte iPhone- und iPad-Backups entfernen
Auch alte, nicht mehr benötigte Backups von deinem iPhone oder iPad nehmen möglicherweise viel Platz auf deinem Mac ein. Schließlich enthalten sie zahlreiche Fotos, Videos und Musiktitel. Zum Glück gibt es einen einfachen Weg, diese zu entfernen. Und so spürst du alte iOS-Gerätebackups auf:
- Wähle im Apple Menü (der kleine Apfel oben in der Menüleiste) > Systemeinstellungen > Allgemein > Speicher.
- Suche unterhalb der Empfehlungen in der Liste nach iOS-Dateien.
- Klicke auf das kleine Informationen-Symbol rechts für eine Liste all deiner Gerätebackups auf dem Mac.
- Wähle alle Backups aus und klicke auf Löschen.
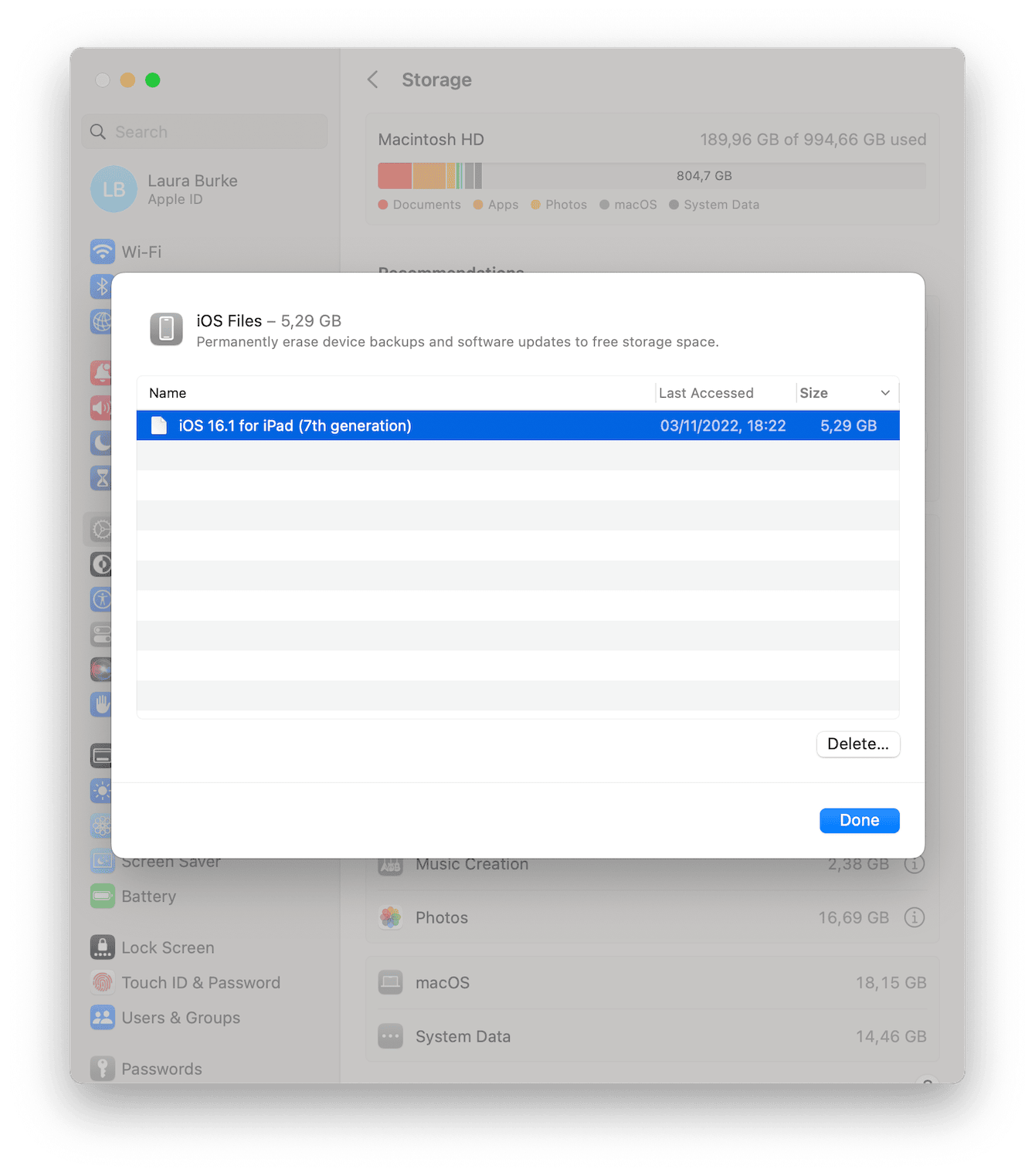
Wenn du gern erst einmal prüfen möchtest, was diese Ordner eigentlich enthalten, bevor du sie entfernst, kannst du dir die Inhalte wie folgt ansehen.
- Öffne den Finder und wähle im Menü Gehe zu > Gehe zu Ordner.
- Tippe folgenden Text ein:
~/Library/Application Support/MobileSync/Backup - Prüfe die Inhalte, bevor du sie in den Papierkorb legst.
8. Schreibtisch aufräumen
Wenn du Stapel nutzt, könntest du schockiert sein, wie viel Datenmüll sich in diesen netten kleinen Stapeln mit der Zeit angesammelt hat. So gehst du dabei vor:
- Rechtsklicke irgendwo auf deinen Schreibtisch und klicke auf „Stapel verwenden“.
- Gehe nun durch die offen gelegten Inhalte deines Schreibtischs und bewege nicht mehr benötigte Objekte in den Papierkorb. Leere diesen anschließend.
- Aktiviere Stapel wieder, indem du Schritt 1 wiederholst.
9. Doppelte Dateien finden und löschen
Noch eine Quelle für mehr Speicherplatz: finde und lösche alle doppelt vorhandenen Dateien und Ordner.
Möglicherweise hast du mal versehentlich Kopien von Dokumenten erstellt oder dieselbe Datei mehrfach heruntergeladen.
Diese Duplikate zu finden, kann schwierig sein und Geduld erfordern, aber unnötige Kopien nehmen viel Platz weg, darum sollte es dir die Zeit Wert sein.
Beginnen wir mit dem einfachen Teil, dem Entfernen von doppelten Video- und Musikdateien:
- Öffne die Musik App.
- Wähle im Hauptmenü Ablage > Mediathek.
- Drücke die Option-Taste und klicke auf „Exakte Duplikate einblenden“.
Wenn du Duplikate hast, siehst du diese in einer Liste angezeigt und kannst sie löschen.
Leider ist es für andere Dateitypen nicht so einfach und etwas zeitaufwändiger, aber schauen wir mal rein:
- Öffne den Finder und wähle im Menü Ablage > Neuer intelligenter Ordner.
- Klicke in der oberen rechten Ecke auf das "+"-Symbol.
- Wähle im ersten Dropdown-Menü „Art“. Wähle nun die gewünschte Dateiart. In diesem Beispiel nehmen wir PDF.
- Wähle jetzt die Listenansicht aus und sortiere die Dateien nach Name — so erkennst du Duplikate einfacher.
- Bewege gefundene Duplikate nun einfach in den Papierkorb.
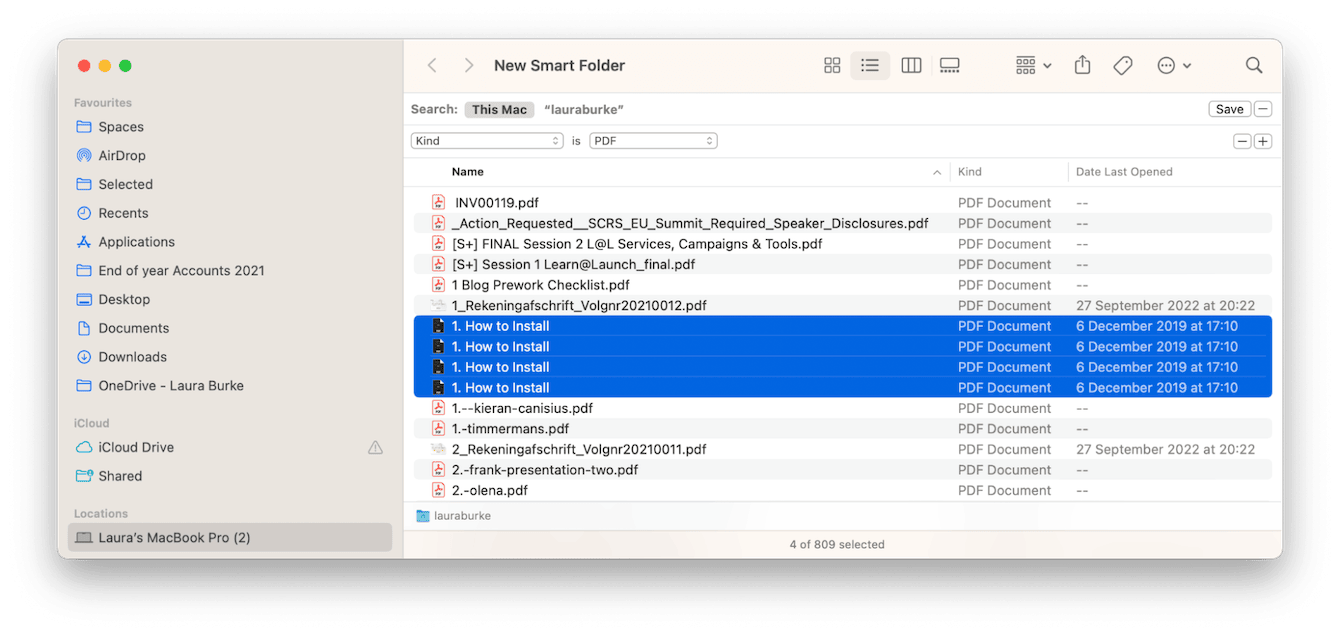
Diesen Prozess wiederholst du nun mehrfach für jeden Dateityp, nach dem du suchen möchtest. Das ist ein langwieriger Prozess, aber wie du in der Abbildung siehst, durchaus lohnenswert.
Beim Löschen von Duplikaten auf diese Weise solltest du auf das Datum achten, damit du auch nur echte Duplikate löschst.
10. Unnötige Sprachdateien löschen
Die Apps, die wir herunterladen und installieren, kommen häufig mit vielen unterstützten Sprachen, von denen wir die meisten gar nicht nutzen. Gutes Beispiel dafür ist Spotify mit über 50 Sprachen. Diese Sprachdateien belegen wertvollen Speicherplatz. Wenn du also diese Sprachen eh nicht nutzt, kannst du diese Dateien auch entfernen. Und so findest und entfernst du unnötige Sprachendateien aus Programmen:
- Öffne den Finder > Programme und markiere eine App. Wir bleiben in diesem Beispiel bei Spotify.
- Rechtsklicke auf die Programmdatei und klicke auf „Paketinhalt anzeigen“.
- Navigiere zu Contents > Resources.
- Sprachenordner enden mit der „.lproj“ Erweiterung, und die beiden Buchstaben am Anfang des Namens stehen für die Sprache, beispielsweise:
en — Englisch
es — Spanisch
de — Deutsch. - Bewege alle nicht benötigten Sprachenordner in den Papierkorb. Achte wie immer darauf, anschließend den Papierkorb auch zu leeren. Wiederhole diesen Prozess für alle anderen Programme.
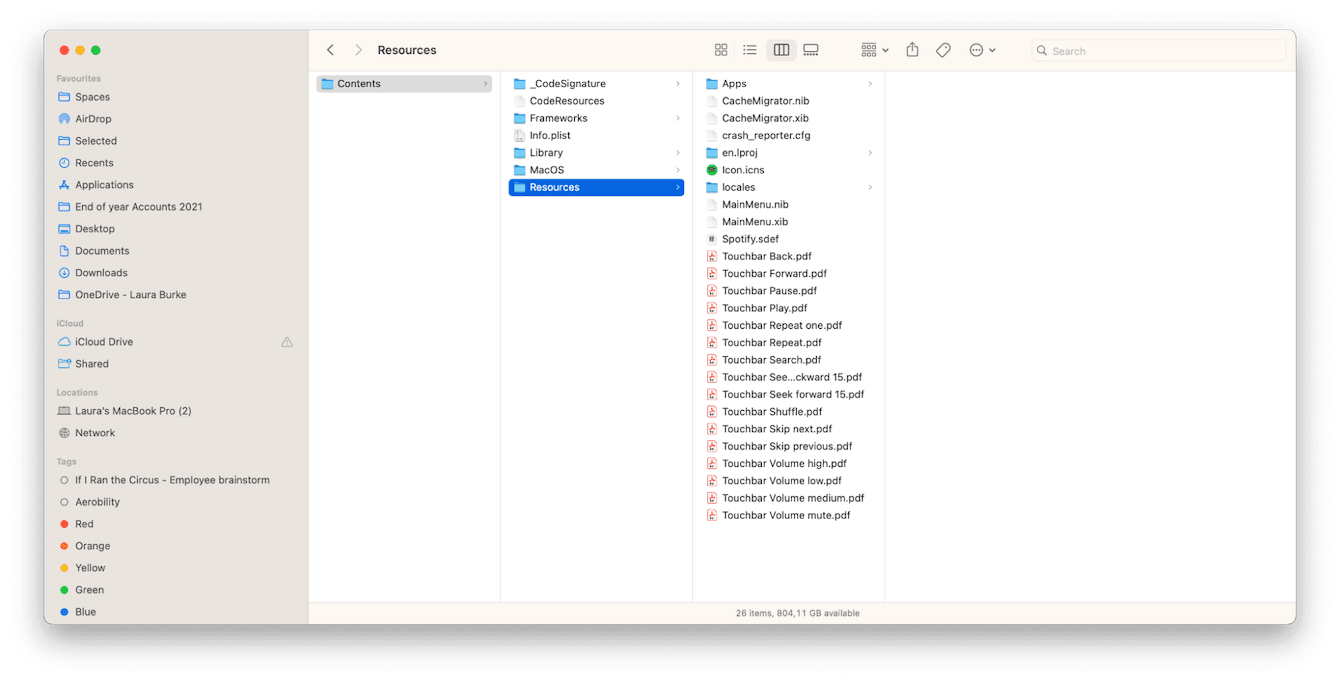
Hinweis: Das Löschen aller unnötigen Sprachendateien kann sehr zeitaufwändig sein, denn du musst den Paketinhalt jeder einzelnen App separat öffnen und durchforsten. Möchtest du diese Aufgabe nicht per Hand ausführen, kannst du mit dem Systemreste-Modul von CleanMyMac X neben den vielen anderen Systemresten auch diese Sprachendateien mit nur wenigen Klicks entfernen.
Das war es für heute. Jetzt kennst du alle Tricks, um dir Speicherplatz auf deinem Mac zurückzuholen. Ohne die Last der temporären Dateien, Systemreste, Caches, Mail-Anhänge und Sprachen sollte dein Mac sich nun wohler fühlen und ordentlich performen. Schau beizeiten wieder rein für weitere Tipps und Tricks, Leitfäden und alles rund um den Mac.
Häufig gestellte Fragen (FAQs)
1. Welche Daten belegen am meisten Platz auf dem Mac?
Das sind meistens Systemreste (inkl. Benutzer-Caches), ungenutzte Programme und alte iOS-Backups. Diese Daten können sogar manchmal 30 GB oder mehr belegen.
2. Wie hole ich mir schnell Speicherplatz auf dem Mac zurück?
Am schnellsten geht es mit dem Aufräumen des Downloads-Ordners, Löschen von nicht genutzten Programmen und dem Bewegen von selten genutzten Dateien auf externen Speicher.
3. Wie hole ich mir sicher den Speicherplatz wieder?
Wichtig ist, alle Dateien, die du in den Papierkorb legst, doppelt zu prüfen. Insbesondere bei Dateien aus der Library oder andere Systemdaten.

