Come liberare spazio su Mac
Attualmente i Mac moderni sono dotati di potenti e veloci unità SSD (disco a stato solido), ma rispetto alle vecchie unità HDD (disco rigido) non si può negare che la loro capacità sia limitata. Anche se si acquista un Mac con 2 TB di spazio di archiviazione, purtroppo è una capacità finita e non c'è modo di espanderla. Pertanto, per evitare di trovarsi in difficoltà con un Mac lento e intasato, è meglio iniziare a liberare spazio su disco prima di vedere il fastidioso messaggio "il disco è quasi pieno".
Se il tuo Mac fatica a installare i nuovi aggiornamenti di macOS o a eseguire semplici operazioni, è arrivato il momento di intervenire. Ti mostreremo come controllare cosa appesantisce il tuo Mac e condivideremo 10 trucchi fantastici e facili da seguire per liberare spazio e ottimizzare il tuo computer per ottenere prestazioni ottimali. E allora, iniziamo.
Come controllare e gestire lo spazio su Mac
Sappiamo che non vedi l'ora di scoprire i suggerimenti più interessanti su come liberare spazio disco su Mac, ma prima di farlo devi sapere come controllare lo spazio di archiviazione disponibile e identificare ciò che sta consumando tutto lo spazio sul tuo Mac; poi potrai usare i consigli più adatti a te per liberare spazio.
Ecco quindi un veloce promemoria su come controllare lo spazio di archiviazione:
- Dal menu Apple, vai in Impostazioni di Sistema > Generali > Spazio.
- In alternativa, vai a menu Apple > Informazioni su questo Mac > Ulteriori informazioni > Impostazioni spazio di archiviazione.
Il grafico colorato offre una panoramica dello spazio di archiviazione utilizzato e disponibile. Basta spostare il puntatore sui diversi colori per vedere quanto spazio occupa ciascuna categoria. Il colore grigio chiaro indica lo spazio di archiviazione libero e disponibile.

Quanto spazio libero devo avere?
Bella domanda. I MacBook iniziano a mostrare segni di rallentamento delle prestazioni quando viene utilizzato circa l'85% dello spazio di archiviazione. Gli esperti consigliano di liberare almeno il 10% dello spazio complessivo per consentire al Mac di funzionare correttamente, ma più se ne libera, meglio è in generale per le prestazioni del Mac.
Prima di liberare spazio disco sul Mac, potrebbe essere una buona idea eseguire un backup dei dati, nel caso in cui venga rimosso accidentalmente qualcosa. Poi, quando sei pronto per iniziare, vai qui sotto per alcuni consigli utili.
Come liberare spazio di archiviazione sul Mac
1. Utilizza gli strumenti integrati di Apple
In cima all'elenco di come ripulire lo spazio di archiviazione su Mac ci sono l'attivazione e l'utilizzo delle raccomandazioni integrate di Apple per la gestione dell'archiviazione. Questo non risolverà tutti i tuoi problemi di spazio, ma è un ottimo punto di partenza e, quando si tratta di spazio, ogni piccolo aiuto è utile.
Come accedere allo strumento Apple di gestione dell'archiviazione:
- Ancora una volta, controlla l'archiviazione dal menu Apple seguendo la procedura descritta sopra.
- Sotto la panoramica dello spazio di archiviazione (una barra colorata con una suddivisione in categorie di ciò che occupa spazio su disco) dai un'occhiata alla sezione Suggerimenti.
- Qui è possibile attivare varie opzioni per ottimizzare lo spazio di archiviazione.
Archivia su iCloud: Se attivata, questa opzione consente di archiviare in iCloud Drive i file, i video, i messaggi e le foto attualmente salvati sulla Scrivania e nella cartella Documenti.
Ottimizza spazio: Se attivata, questa opzione rimuove automaticamente i film e gli spettacoli di Apple TV già visti. E conserva solo gli allegati recenti delle email.
Svuota automaticamente il Cestino: Se attivata, questa opzione elimina automaticamente tutti gli elementi conservati nel Cestino da più di 30 giorni.
Consiglio: se salvi i tuoi file su iCloud Drive, di tanto in tanto fai ordine sul tuo account. Puoi procedere a mano, da Impostazioni di Sistema > Apple Account > iCloud, oppure lasciare che CleanMyMac se ne occupi al posto tuo. Quest'app è dotata di una funzione, Pulizia del cloud, che ti consente di collegare i tuoi account di archiviazione cloud e di rimuovere i file che non ti servono o di disattivarne la sincronizzazione. Bastano una scansione e una manciata di minuti. Attiva la prova gratuita di CleanMyMac: scopri come funzionano Pulizia del cloud e tutti gli altri strumenti per 7 giorni a costo zero.
2. Controlla la cartella Download
La tua cartella Download è per caso diventata una discarica di cartelle generiche o un cimitero di grossi file dimenticati? Lontano dagli occhi, lontano dal cuore, giusto? Quando gli utenti chiedono come liberare spazio su Mac, in genere non pensano di controllare la cartella Download. Ma è sorprendente quello che si può trovare: una marea di file DMG inutili, archivi ZIP e file di grandi dimensioni superflui. Prenditi un po' di tempo per riordinare la tua. Ecco come:
- Apri il Finder > Download.
- Ordina per dimensione per visualizzare tutti i file, a partire da quelli più grossi in alto.
- Seleziona gli elementi che non ti servono più e trascinali nel Cestino. Come sempre, svuota il Cestino quando hai finito.
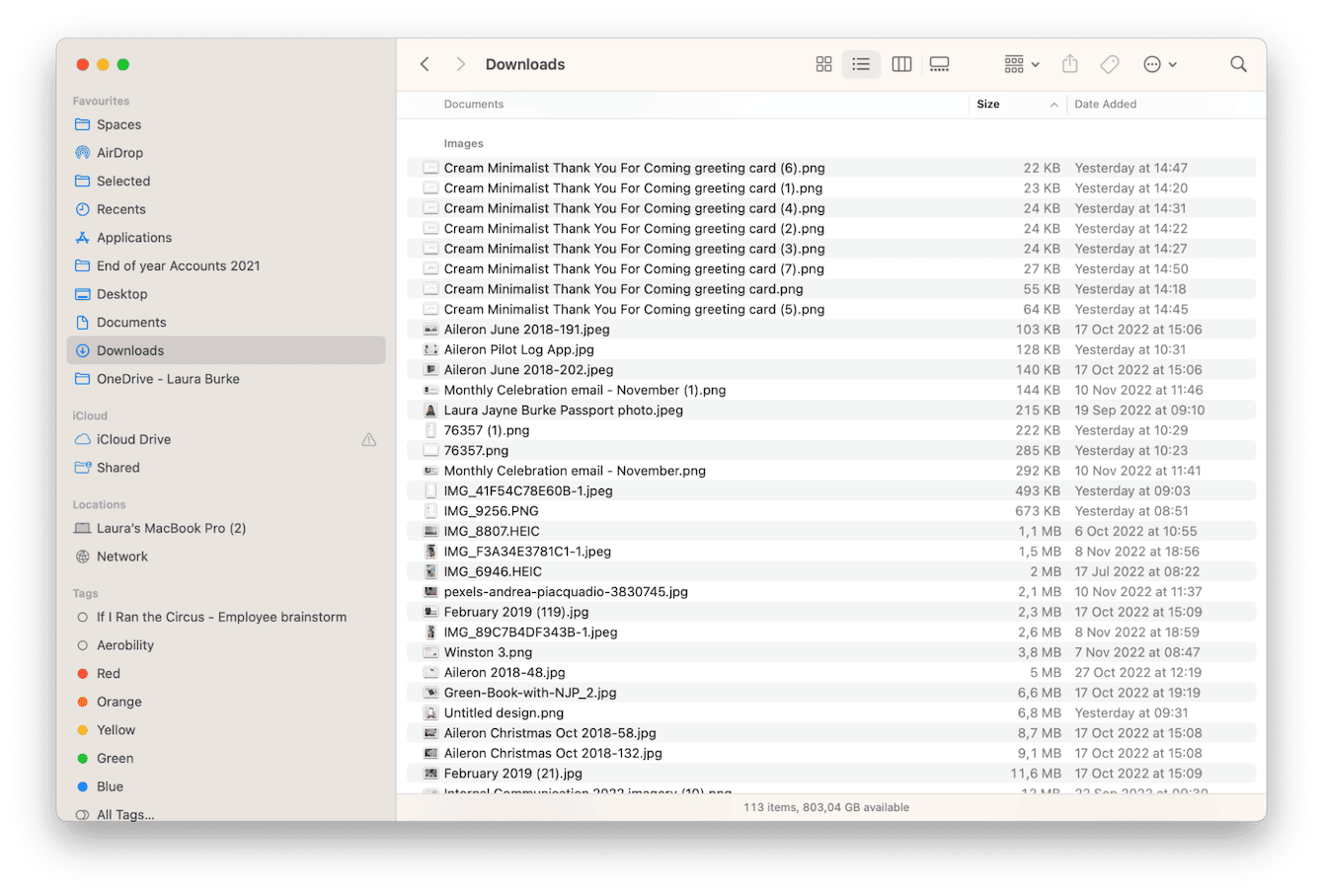
3. Rimuovi la spazzatura di sistema
Puoi liberare rapidamente spazio sul Mac rimuovendo tutta la spazzatura di sistema. Pensa per esempio ai file di cache, ai registri di sistema, ai file temporanei, alle cartelle inutilizzate e agli elementi o le applicazioni corrotti. Tutto questo si accumula facilmente e consuma gigabyte di prezioso spazio di archiviazione.
Il problema è che la spazzatura di sistema non si trova in un unico posto, perciò per trovarla e rimuoverla manualmente ci vuole un po' di lavoro investigativo. Neanche a dirlo, molti utenti Mac non ne hanno il tempo o la pazienza.
Per fortuna esistono ottimi strumenti di terze parti, come CleanMyMac, un'applicazione autenticata da Apple.
Il suo potente modulo Pulizia è in grado di eseguire una scansione istantanea e approfondita del sistema, portando alla luce tutto il disordine accumulatosi in angoli difficili da raggiungere. Il tutto in pochi clic. I risultati sono immediati: non solo riuscirai a recuperare una grande quantità di spazio, ma ottimizzerai anche il tuo Mac e ne aumenterai le prestazioni in un sol colpo. Ecco come sbarazzarsi dei file spazzatura e guadagnare spazio:
- Inizia la prova gratuita di CleanMyMac.
- Nella barra laterale, clicca Pulizia.
- Fai clic su Avvia la scansione, attendi il completamento e controlla la quantità di spazzatura trovata.
- Puoi scegliere Rivedi o semplicemente Pulisci.
- Fatto.

Quanta spazzatura di sistema hai trovato?
4. Considera l'archiviazione esterna
Se hai una grande libreria di foto o video sul tuo Mac, spostare questi file multimediali su un dispositivo di archiviazione esterno è un altro modo relativamente semplice per liberare spazio sul Mac. Ecco come:
- Assicurati che il dispositivo esterno abbia spazio sufficiente e sia collegato correttamente al MacBook.
- Verifica che l'app Foto sia completamente chiusa.
- Dal menu in alto nel Finder, seleziona Vai > Inizio > Immagini — per impostazione predefinita, la libreria di Foto si trova qui.
- A questo punto, trascina la libreria di Foto sul dispositivo di archiviazione esterno tenendo premuto il tasto Comando. In questo modo i file verranno spostati e non copiati.
- Una volta completato il trasferimento, apri la libreria di Foto sul dispositivo esterno per visualizzarla. Se, per qualche motivo, la Libreria foto rimane ancora sul Mac, trascinala nel Cestino e svuotala.
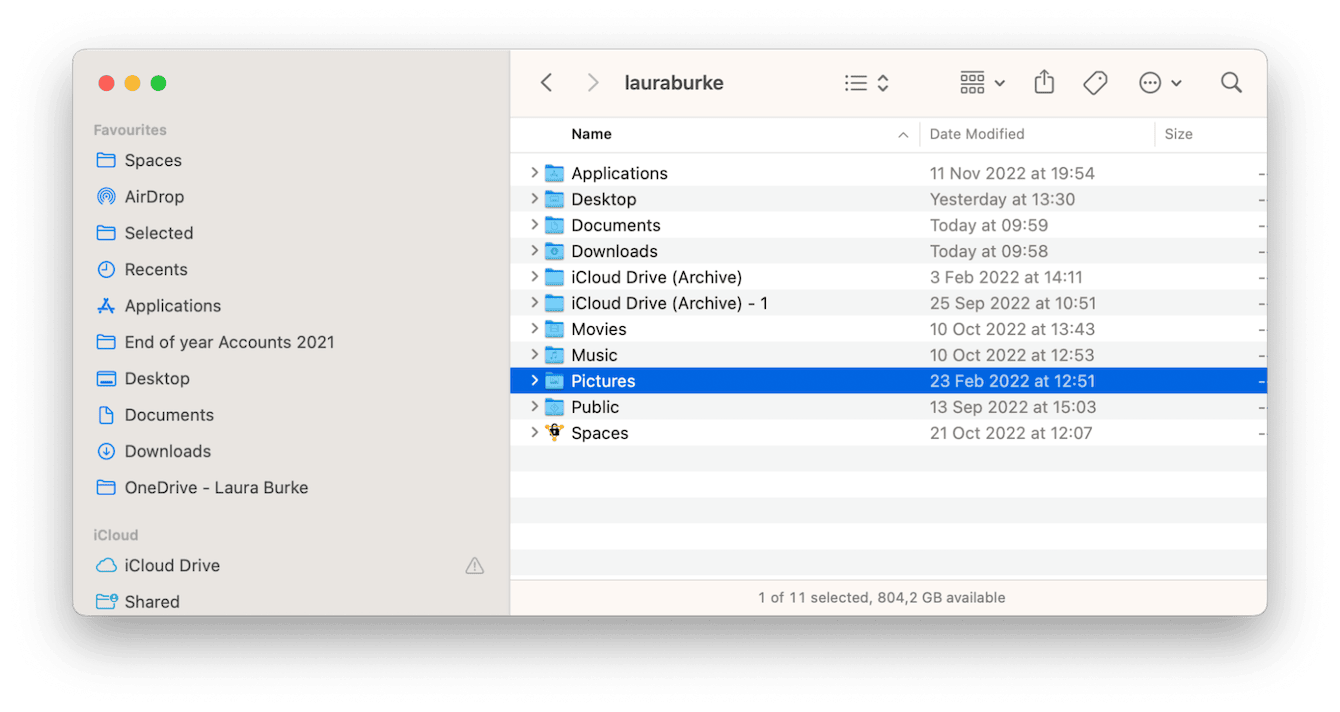
Vale la pena ricordare che se si utilizza Foto di iCloud, è necessario indicare questa nuova posizione come nuova libreria di Foto di sistema. Consulta questo articolo di Apple su come farlo.
5. Elimina le applicazioni inutilizzate
Un altro modo semplice per liberare spazio sul Mac è disinstallare le applicazioni che non usi più. Ecco uno dei metodi più veloci per rimuovere manualmente le applicazioni, compresi tutti i loro file temporanei, i file residui nascosti e le cartelle:
- Apri una finestra del Finder e individua Applicazioni nella barra laterale.
- Trova l'applicazione che vuoi rimuovere e trascinala nel Cestino.
- Infine, svuota il Cestino.
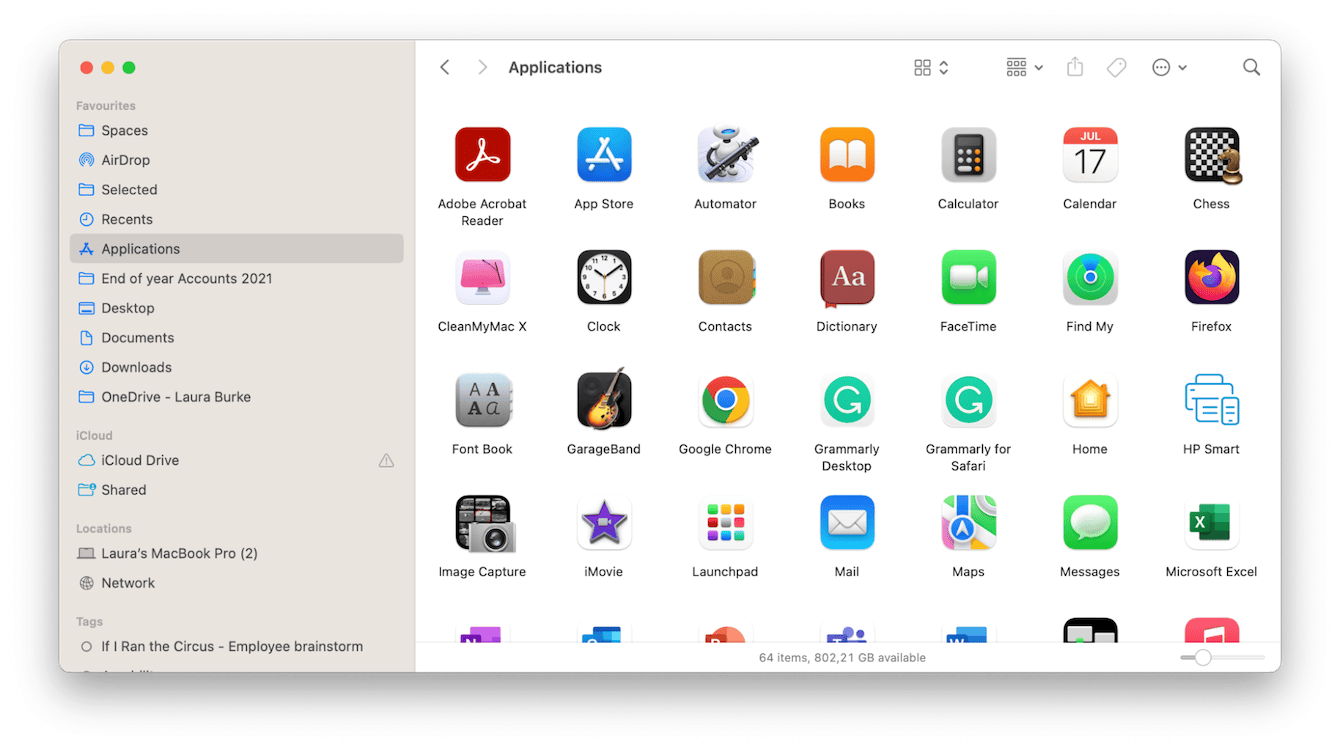
Molti pensano che una volta cancellata un'applicazione, questa sia sparita, ma in realtà non è così. Questo metodo non garantisce che ogni traccia dell'applicazione abbia lasciato il dispositivo; i residui nascosti dell'applicazione continueranno a rimanere sul Mac ed è proprio questo tipo di rifiuti digitali che occupano spazio. Come cercare gli avanzi delle app e rimuoverli, liberando qualche gigabyte di spazio:
- In una nuova finestra del Finder, dal menu in alto, seleziona Vai tenendo premuto il tasto Opzione.
- Seleziona Libreria dall'elenco.
- Nella barra di ricerca in alto a destra, inserisci il nome dell'applicazione che hai appena eliminato. Per assicurarsi che il dispositivo cerchi nella posizione corretta, scegli la cartella Libreria.
- Individua tutti i file correlati e spostali nel Cestino, svuotandolo successivamente.
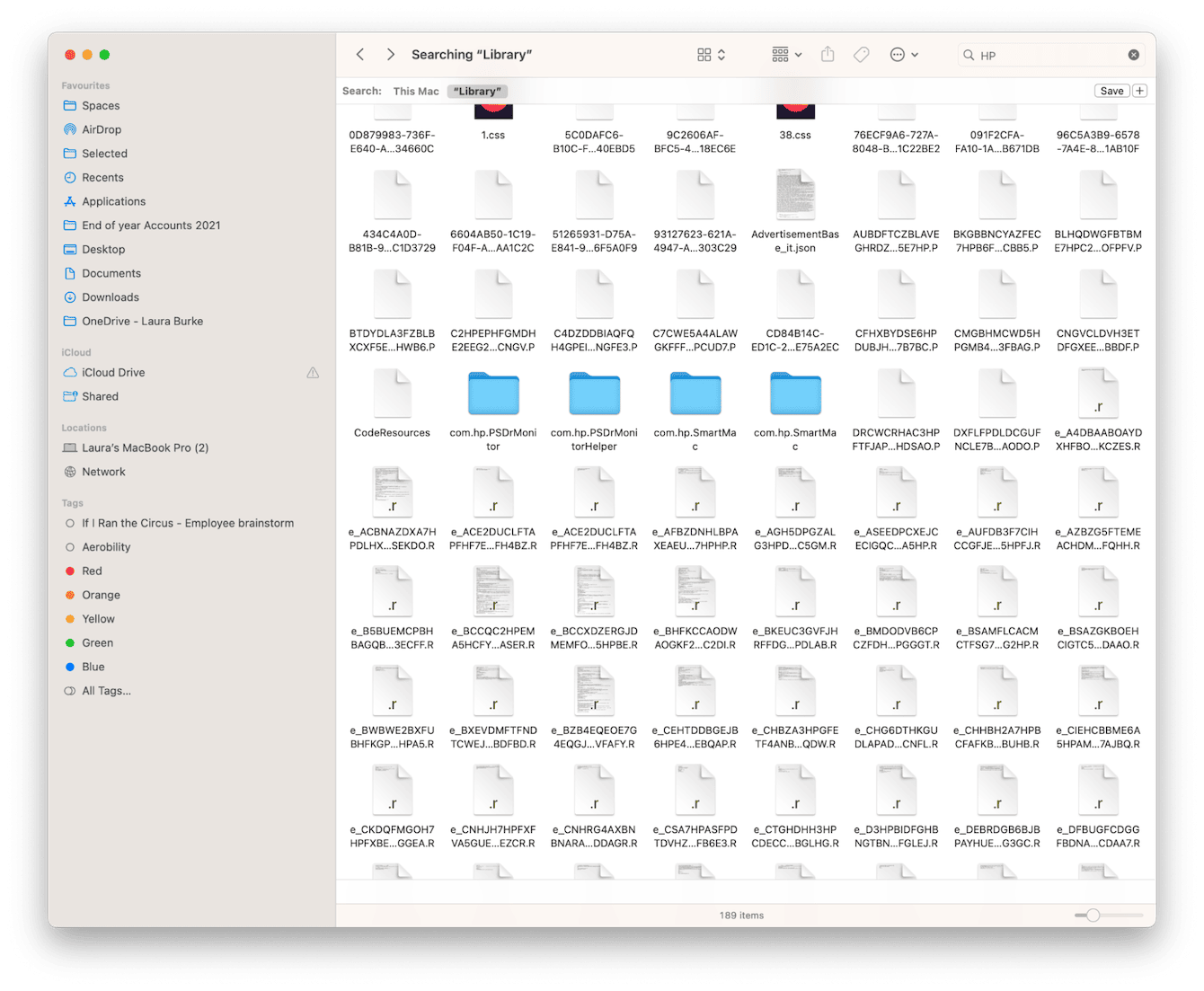
In questo modo, ogni singolo residuo di app verrà rimosso dal dispositivo, con un notevole risparmio di spazio su disco.
6. Rimuovi allegati di Mail obsoleti e ingombranti
Se è da molto tempo che utilizzi l'applicazione nativa Mail di Apple, è probabile che i vecchi allegati di posta di grandi dimensioni stiano consumando gigabyte di spazio sul tuo Mac.
Come rimuovere manualmente gli allegati di Mail:
- Apri Mail, seleziona una cartella in cui individuare gli allegati di posta, e procedi con la rimozione degli allegati delle email.
- Dal menu in alto, seleziona Vista > Ordina per > Dimensione.
- I messaggi più corposi si trovano ora in alto.
- Cerca tra la posta e quando trovi un allegato che vuoi eliminare, dal menu in alto seleziona Messaggio > Rimuovi allegati.
- Ripeti.
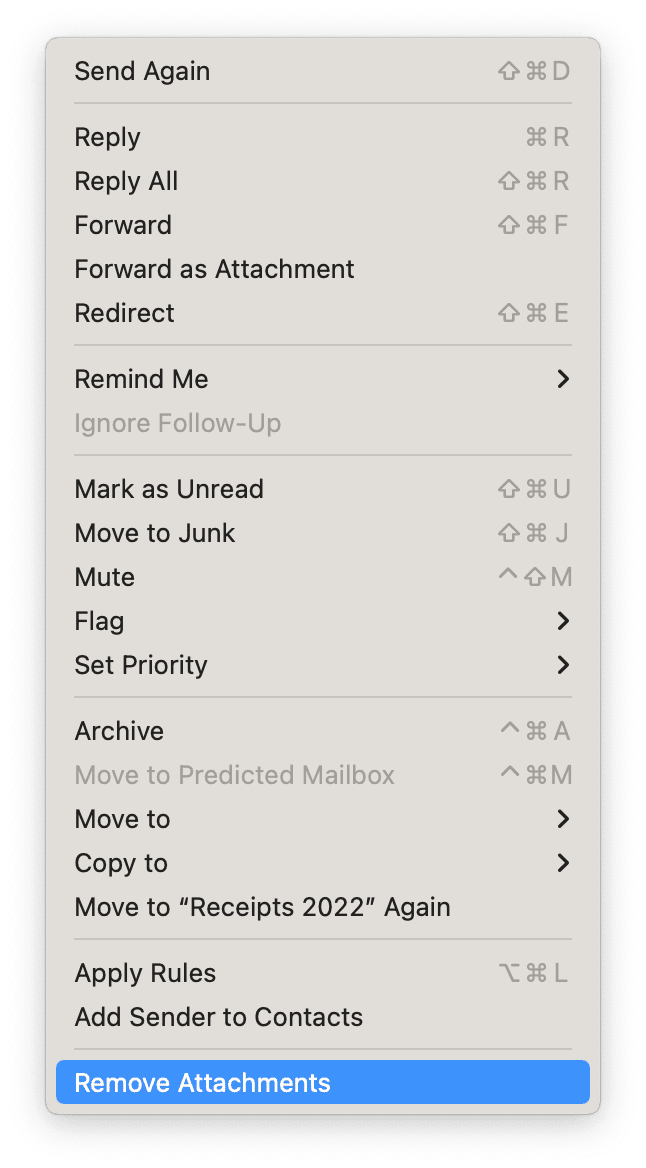
Nota: Gli allegati rimossi seguendo i passaggi sopra descritti saranno eliminati dal server, il che significa che non potrai più accedervi se necessario. Questo vale sia per IMAP che per POP. Tuttavia, con IMAP, è possibile impostare l'applicazione Mail in modo da conservare gli allegati salvati. Ulteriori informazioni qui.
Per risparmiare spazio in futuro, puoi regolare le impostazioni di Mail in modo da non scaricare automaticamente gli allegati, il che contribuirà a risparmiare spazio. Ecco come:
- Apri l'app Mail e, dal menu in alto, seleziona Mail > Impostazioni > Account.
- Nella barra laterale seleziona il tuo account di posta, quindi premi Informazioni account.
- Accanto a Scarica allegati, scegli Recenti o Nessuno dal menu a discesa.
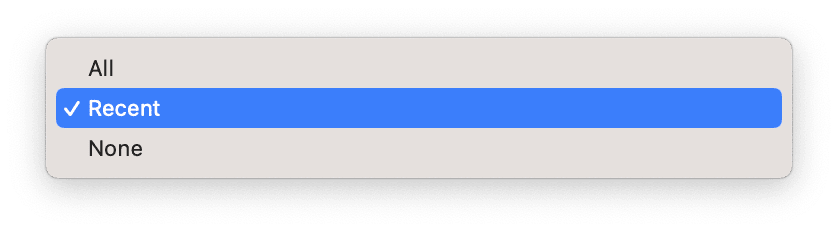
Per ripulire automaticamente gli allegati delle email puoi utilizzare l'applicazione CleanMyMac, di cui abbiamo parlato nel suggerimento 3. Ha un modulo intelligente Allegati di Mail, che può fare questo per te in pochissimo tempo. Ecco come utilizzarlo:
- Apri l'applicazione e seleziona Allegati di Mail.
- Fai clic su Scansiona.
- Al termine, fai clic su Pulisci.

Ecco fatto. Questo è un altro semplice consiglio se ti stavi chiedendo come liberare spazio disco su Mac, ma non preoccuparti, non abbiamo ancora finito. Ecco altre ottime soluzioni.
7. Cancella i vecchi backup di iPhone e iPad
Un altro modo semplice per rispondere a come fare spazio su Mac è rimuovere i vecchi backup superflui di iPhone e iPad. Questi file consumano notoriamente molto spazio su disco, poiché includono elementi voluminosi come film, musica e immagini. Fortunatamente è semplice rimuoverli; diamo un'occhiata. Come individuare ed eliminare i vecchi backup dei dispositivi iOS:
- Seleziona il menu principale di Apple (la piccola icona Apple nella barra dei menu) > Impostazioni di sistema > Generali > Spazio.
- Nella sezione Suggerimenti, individua File iOS nell'elenco.
- Seleziona la piccola icona di informazioni a destra per visualizzare un elenco di tutti i backup del dispositivo memorizzati sul Mac.
- Seleziona tutti i file di backup e premi Elimina.
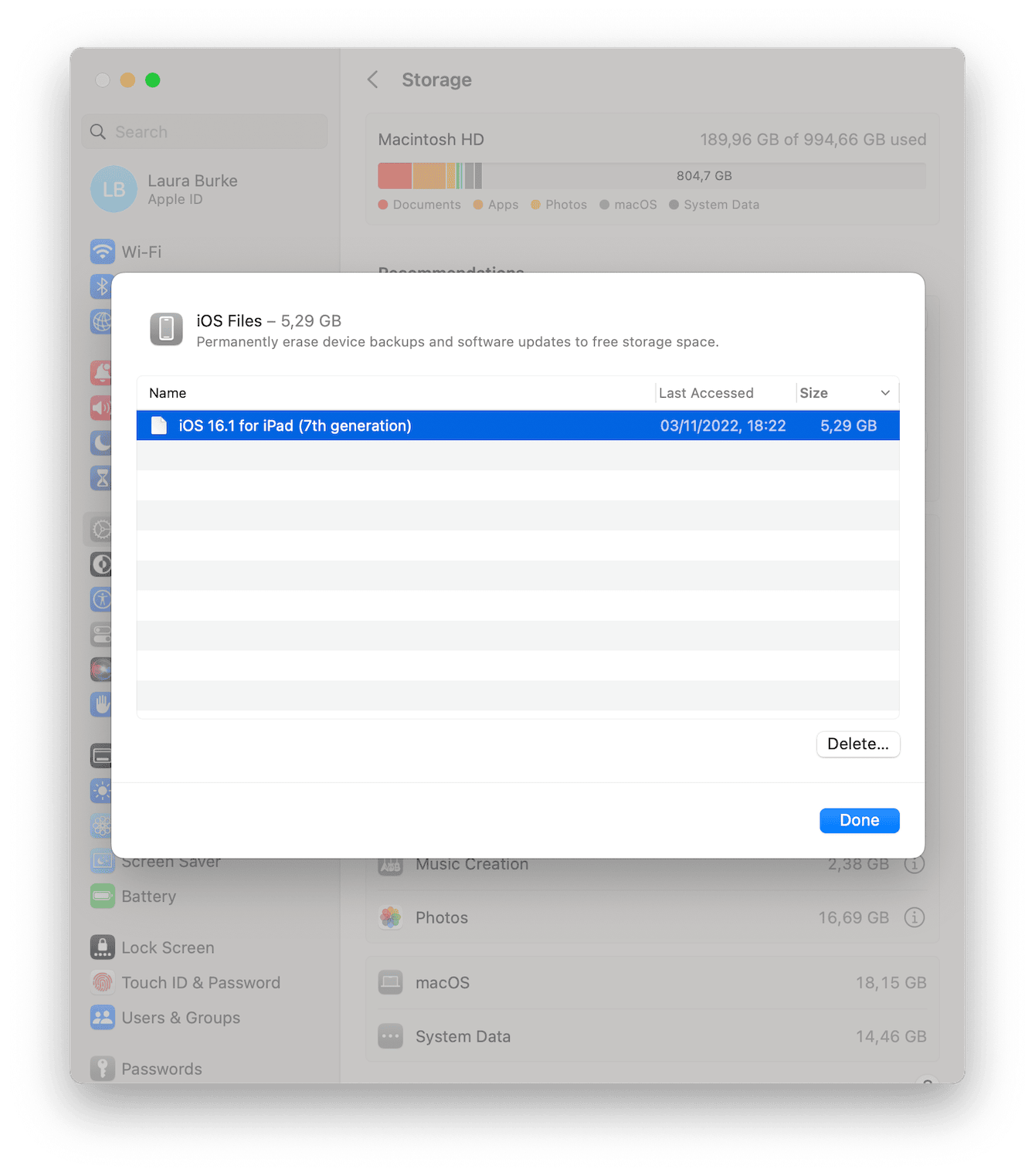
Se preferisci vedere cosa c'è in queste cartelle prima di rimuoverle, ecco un altro metodo che ti permette di esaminarne prima il contenuto.
- Apri il Finder e, dal menu in alto, seleziona Vai > Vai alla cartella.
- Inserisci il testo seguente:
~/Libreria/Application Support/MobileSync/Backup - Controlla i contenuti prima di inviare gli elementi al Cestino.
8. Rivedi i contenuti della tua Scrivania
Se utilizzi Pile, ti potresti allarmare scoprendo che tipo di disordine si è accumulato in quelle belle pile ordinate. Ecco come fare un controllo:
- Fai clic destro in un punto qualsiasi della Scrivania e seleziona Utilizza pile.
- Una volta rivelati i contenuti della Scrivania, è bene fare una cernita dei file e delle cartelle, spostando nel Cestino gli elementi non più necessari. E poi svuotarlo.
- Attiva nuovamente Pile ripetendo il passo 1.
9. Trova ed elimina i file duplicati
Un altro consiglio per liberare spazio di archiviazione su Mac è quello di individuare tutti i file e le cartelle duplicati.
È possibile che nel corso del tempo tu abbia creato involontariamente copie di documenti o abbia scaricato lo stesso file più di una volta e te ne sia semplicemente dimenticato.
Può trattarsi di un processo complicato che richiede pazienza, ma i duplicati non necessari occupano spazio prezioso, quindi vale la pena di impiegare del tempo per individuarli e rimuoverli.
Iniziamo con la parte più semplice, la rimozione dei file video e musicali duplicati:
- Apri l'app Musica.
- Dal menu principale, seleziona File > Libreria.
- A questo punto, fai clic sul tasto Opzione e scegli Mostra elementi duplicati.
Se ci sono dei duplicati, verranno visualizzati in un elenco e potrai semplicemente eliminare quelli che trovi.
Per tutti gli altri tipi di file, non è così semplice, purtroppo; è un processo che richiede molto tempo, ma diamo un'occhiata:
- Passa al Finder e, dal menu in alto, fai clic su File > Nuova cartella smart.
- Nell'angolo in alto a destra, fai clic sull'icona "+".
- Dal primo menu a tendina seleziona Tipo. Poi, in quello successivo, seleziona il tipo di file. Per questo esempio, utilizziamo PDF.
- Ora seleziona la Vista elenco e ordina gli elementi in base al nome; così sarà possibile individuare facilmente i file duplicati.
- Quando trovi dei duplicati, spostali semplicemente nel Cestino.
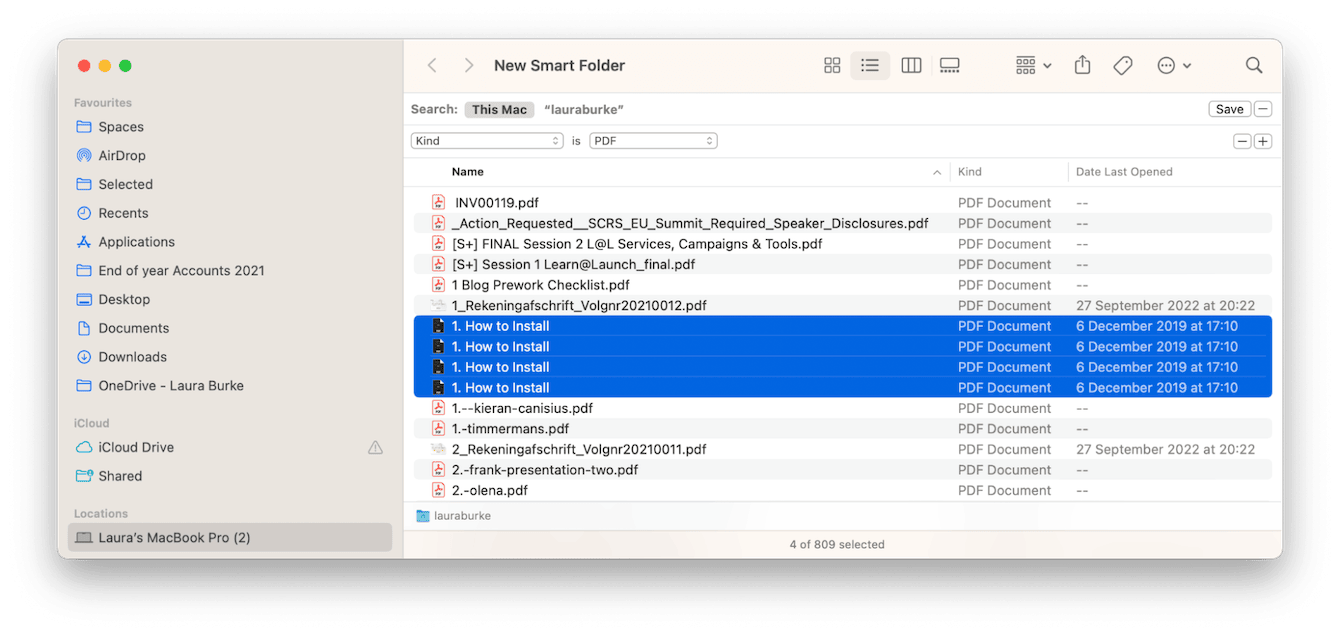
Dovrai ripetere questo processo più volte, a seconda dei diversi tipi di file che desideri cercare. È un po' macchinoso, ma come puoi vedere dall'immagine qui sopra, ne vale la pena.
Quando si eliminano i duplicati con questo metodo, è bene controllare anche la colonna Data di creazione per verificare che si tratti di veri duplicati.
10. Elimina i file di lingua non necessari
Le applicazioni che scarichiamo e installiamo sono dotate di vari file di lingua aggiuntivi, molti dei quali non utilizzeremo mai. Un buon esempio è Spotify, che viene fornito con oltre 50 file di lingua. Questi file consumano spazio prezioso sul disco, quindi se non si prevede di utilizzarli, è consigliabile rimuoverli. Come individuare e rimuovere i file di lingua non necessari delle applicazioni:
- Vai in Finder > Applicazioni e seleziona un'app. In questo esempio utilizzeremo Spotify.
- Fai clic destro e dal menu contestuale seleziona Mostra contenuto pacchetto.
- Ora vai alla cartella Contents > Resources.
- I file di lingua terminano con l'estensione ".lproj" e le due lettere all'inizio rappresentano la lingua, per esempio:
en — inglese
es — spagnolo
de — tedesco - Sposta nel Cestino tutti i file di lingua indesiderati. Come sempre, accertati di svuotare il Cestino e di ripetere questa procedura per tutte le applicazioni.
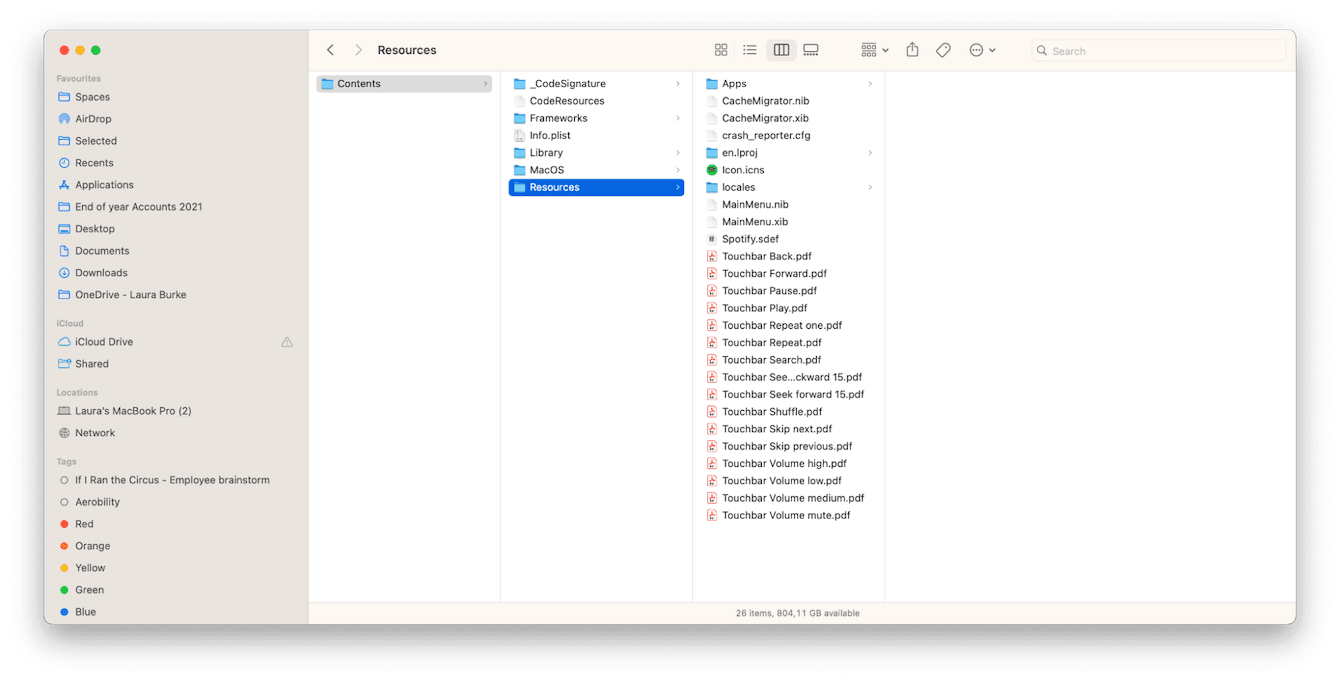
Nota: La ricerca di tutti i file di lingua non necessari può essere troppo impegnativa, poiché è necessario controllare il Contenuto pacchetto per tutte le applicazioni. Se non vuoi farlo manualmente, puoi usare il modulo Sistema di CleanMyMac che abbiamo descritto sopra; tra tutti i vari tipi di spazzatura di sistema che rileva, CleanMyMac rimuove anche i file di lingua che non ti servono.
Bene, siamo arrivati alla fine. Ora conosci esattamente come liberare spazio disco su un Mac. Senza il peso aggiuntivo dei file temporanei, della spazzatura di sistema, dei file della cache, delle risorse inutili delle lingue e dei vecchi allegati delle email, il tuo Mac dovrebbe sentirsi più leggero e offrire prestazioni migliori. Torna presto a trovarci per scoprire altri trucchi, consigli e guide su tutto ciò che riguarda il Mac.
Domande frequenti
1. Quali sono i più comuni mangia-spazio su Mac?
Di solito si tratta di file spazzatura del sistema (compresa la cache dell'utente), applicazioni inutilizzate e vecchi backup di iOS. Ti sorprenderà scoprire che possono occupare fino a 30 GB di spazio — a volte anche di più.
2. Come recuperare rapidamente spazio su Mac?
Il modo più rapido per liberare spazio su Mac è quello di svuotare la cartella Download, eliminare le applicazioni non necessarie o non utilizzate, e spostare i file superflui su un'unità di archiviazione esterna.
3. Come liberare spazio su Mac in modo sicuro?
La cosa più importante è ricontrollare tutto ciò che viene inviato al Cestino, soprattutto se si rimuovono file dalla Libreria e si eliminano altri dati di sistema.

