Como liberar espaço no Mac
Os Macs de hoje em dia vêm com SSDs (discos de estado sólido) rápidos e poderosos, mas quando comparados aos HDs (discos rígidos) de antigamente, não há como negar que SSDs têm capacidade limitada. Mesmo que você compre um Mac com 2 TB de armazenamento, chega uma hora que esse espaço acaba e você não tem como expandi‑lo. Para evitar o desconforto de ter um Mac lento e entupido, é melhor começar a liberar espaço em disco antes que a mensagem de disco quase cheio apareça.
Se o seu Mac tem dificuldade para instalar novas atualizações do macOS ou cuidar de tarefas simples, agora é a hora de interferir e fazer algo. Mostraremos como você pode ver o que está deixando o Mac lento e compartilharemos 10 ótimas dicas (superfáceis de seguir) para liberar espaço e otimizar seu dispositivo para deixá‑lo funcionando suavemente. Vamos lá!
Como verificar e gerenciar o armazenamento no Mac
Sabemos que você quer ir logo para as melhores dicas de limpeza do disco no Mac, mas antes disso, você precisa saber como verificar o armazenamento disponível e identificar o que está ocupando espaço no computador. Depois, você poderá usar as dicas mais relevantes ao seu caso para liberar espaço.
Um rápido lembrete de como verificar o espaço do armazenamento:
- No menu Apple, acesse Ajustes do Sistema > Geral > Armazenamento.
- Ou, no menu Apple, acesse Sobre Este Mac > Mais Informações > Ajustes de Armazenamento.
O gráfico colorido oferece uma visão geral do espaço de armazenamento livre e usado. Mova o cursor pelas cores diferentes para ver quanto espaço cada categoria usa. A cor cinza‑clara indica espaço de armazenamento livre, totalmente disponível.

Quanto espaço livre preciso ter?
Boa pergunta. MacBooks começam a ficar lentos quando têm cerca de 85% do espaço de armazenamento em uso. Especialistas recomendam um mínimo de 10% livre para permitir que o Mac funcione corretamente. Mas quanto mais você puder liberar, melhor para o desempenho do Mac.
Antes de limpar o disco, é uma boa fazer um backup dos dados caso você remova sem querer algo que não deva. Depois disso, basta continuar lendo para (finalmente) chegar às dicas!
Como liberar o espaço de armazenamento no Mac
1. Use as ferramentas integradas da Apple
No topo da lista estão as recomendações da Apple para gerenciar o armazenamento. Elas não resolverão todos os problemas de espaço, mas são ótimas para começar. Afinal, quando se trata de espaço, cada byte é valioso.
Como acessar a ferramenta da Apple de gerenciamento do armazenamento:
- Novamente, siga os passos já descritos para verificar o armazenamento (pelo menu Apple).
- Abaixo da visão geral (onde há uma barra colorida com categorias do que está ocupando espaço em disco), revise a seção Recomendações.
- Nela, você pode ativar várias opções para otimizar o armazenamento.
Armazenar no iCloud: quando ativada, esta opção armazena no iCloud Drive seus arquivos, vídeos, mensagens e fotos contidas nas pastas Mesa e Documentos.
Otimizar Armazenamento: quando ativada, esta opção remove automaticamente os filmes e programas da Apple TV já assistidos, além de manter apenas os anexos de e‑mails recentes.
Esvaziar o Lixo automaticamente: quando ativada, esta opção apaga automaticamente qualquer item que fique no Lixo por mais de 30 dias.
Dica: se você guarda arquivos no iCloud, elimine os acúmulos do iCloud Drive de vez em quando. Para fazer isso, acesse Ajustes do Sistema > Conta Apple > iCloud ou delegue a tarefa ao CleanMyMac. Com o recurso Limpeza de Nuvem, ele analisa a conta de nuvem conectada e remove ou para de sincronizar em minutos os arquivos que você não precisa mais. Inicie uma avaliação gratuita do CleanMyMac para testar a Limpeza de Nuvem e todas as outras ferramentas por 7 dias sem pagar nada.
2. Verifique a pasta Downloads
Sua pasta de downloads é um depósito cheio de pastas que não têm nada a ver uma com a outra ou arquivos imensos que foram simplesmente esquecidos? Quem não é visto, não é lembrado; tipo isso? Poucas pessoas se lembram de conferir a pasta Downloads quando precisam limpar o Mac. Mas é surpreendente o monte de coisa que você encontra: um monte de arquivos DMG e ZIPs inúteis, além de arquivos grandes que você não precisa guardar. Dedique um tempo para analisar essa pasta. Veja como:
- Acesse Finder > Downloads.
- Ordene por tamanho para ver os arquivos maiores primeiro.
- Selecione os itens que você não precisa mais e envie‑os para o Lixo. Como sempre, esvazie o Lixo quando terminar.
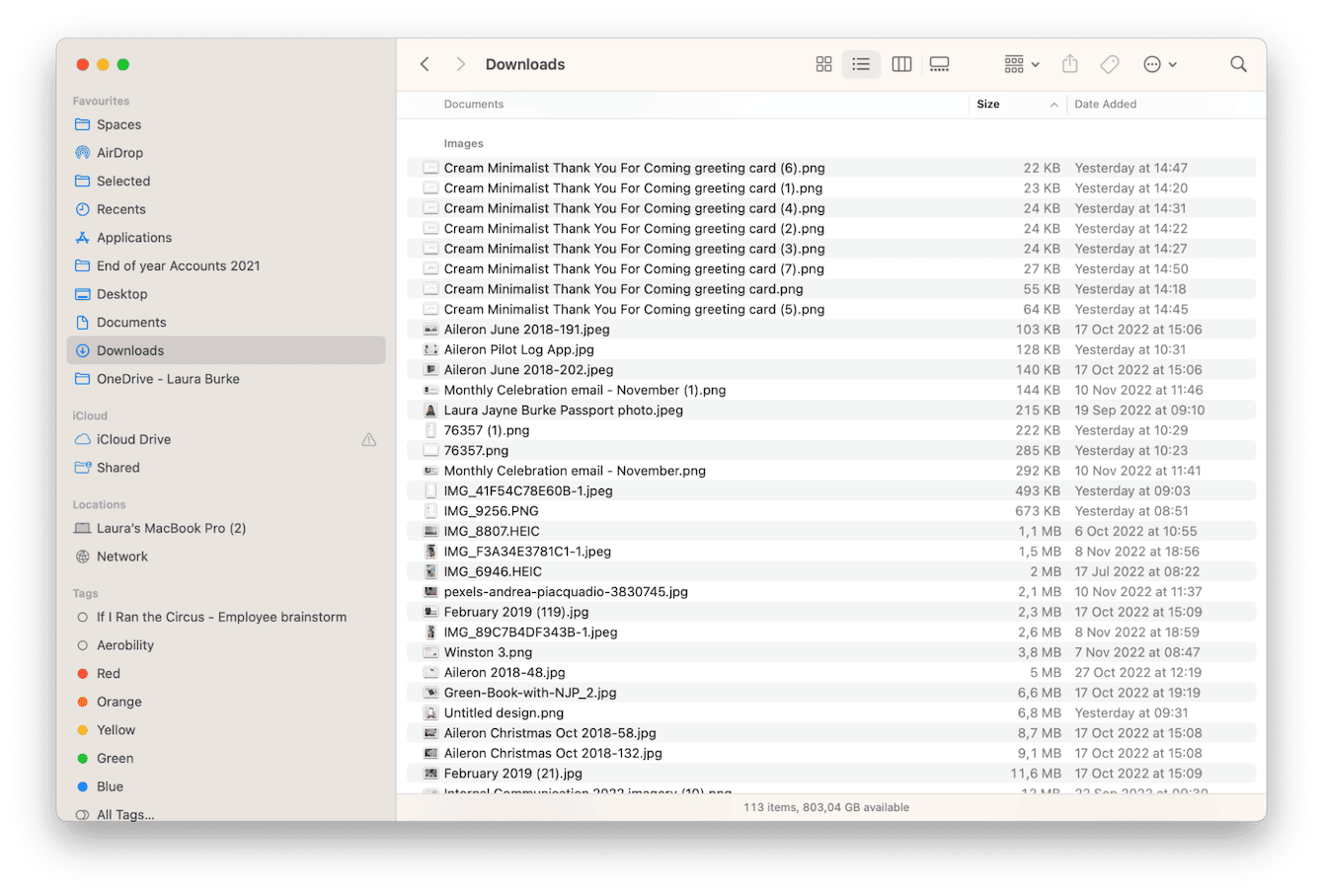
3. Remova todo o lixo do sistema
Para liberar espaço no Mac rapidamente, remova os acúmulos do sistema. Coisas como arquivos de cache, registros do sistema, arquivos temporários, pastas sem uso ou itens e apps defeituosos. Esse é o tipo de coisa que se amontoa facilmente e consome vários gigas do precioso espaço de armazenamento.
O problema é que remover isso tudo manualmente dá trabalho, já que os itens não se encontram em um único local. A maioria das pessoas não tem tempo nem paciência para cuidar dessa tarefa.
Felizmente, existem ferramentas de terceiros muito bem feitas e objetivas, como o CleanMyMac — um app autenticado pela Apple.
Seu poderoso módulo Limpeza faz uma análise profunda e rápida do sistema, desenterrando todos os acúmulos de lugares recônditos do Mac com apenas alguns cliques. Os resultados são instantâneos: você não só recupera um espaço considerável, como também otimiza o Mac e melhora seu desempenho de uma só vez. Veja como eliminar o lixo e recuperar mais espaço:
- Inicie uma avaliação gratuita do CleanMyMac.
- Na barra lateral, clique em Limpeza.
- Clique em Analisar. Quando o processo terminar, você verá a quantidade de detritos encontrados.
- Você pode revisar os itens ou simplesmente clicar em Limpar.
- Pronto.

Quanto lixo você encontrou no sistema?
4. Considere usar um armazenamento externo
Se você tem muitas fotos e vídeos no Mac, uma outra forma relativamente simples de liberar espaço no Mac é movendo esses itens para um dispositivo externo. Veja como:
- Verifique se o dispositivo externo tem espaço suficiente e está conectado ao MacBook.
- Verifique se o app Fotos está fechado.
- No Finder, selecione Ir > Pasta Pessoal > Imagens. A fototeca, por padrão, fica armazenada nesse local.
- Mantenha a tecla Command pressionada e arraste a fototeca para o dispositivo de armazenamento externo. Isso fará com que ela seja movida em vez de copiada.
- Depois que a transferência terminar, abra a fototeca a partir do dispositivo externo para visualizá‑la. Se, por algum motivo, a fototeca ainda estiver no disco interno do Mac, arraste-a para o Lixo e esvazie‑o.
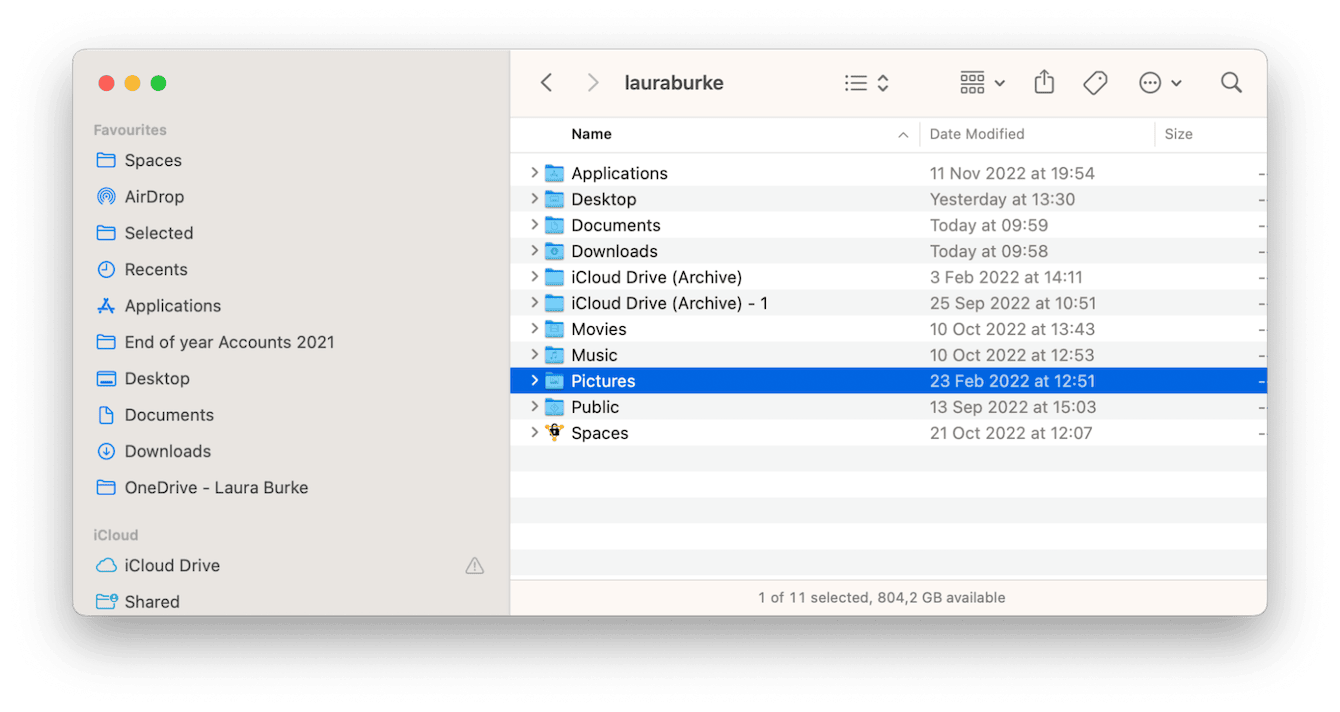
Também vale mencionar que, se você usa as Fotos do iCloud, é necessário indicar esse novo local como localização da fototeca do sistema. Confira este artigo da Apple para ver como fazer isso.
5. Remova aplicativos não usados
Outra maneira simples de liberar espaço no Mac é desinstalando os apps que você não usa mais. Esta é uma das formas mais rápidas de remover apps manualmente, incluindo todos os arquivos temporários, sobras ocultas e pastas relacionadas ao app:
- No Finder, clique em Aplicativos na barra lateral.
- Localize o app que deseja remover e arraste‑o para o Lixo.
- Esvazie o Lixo.
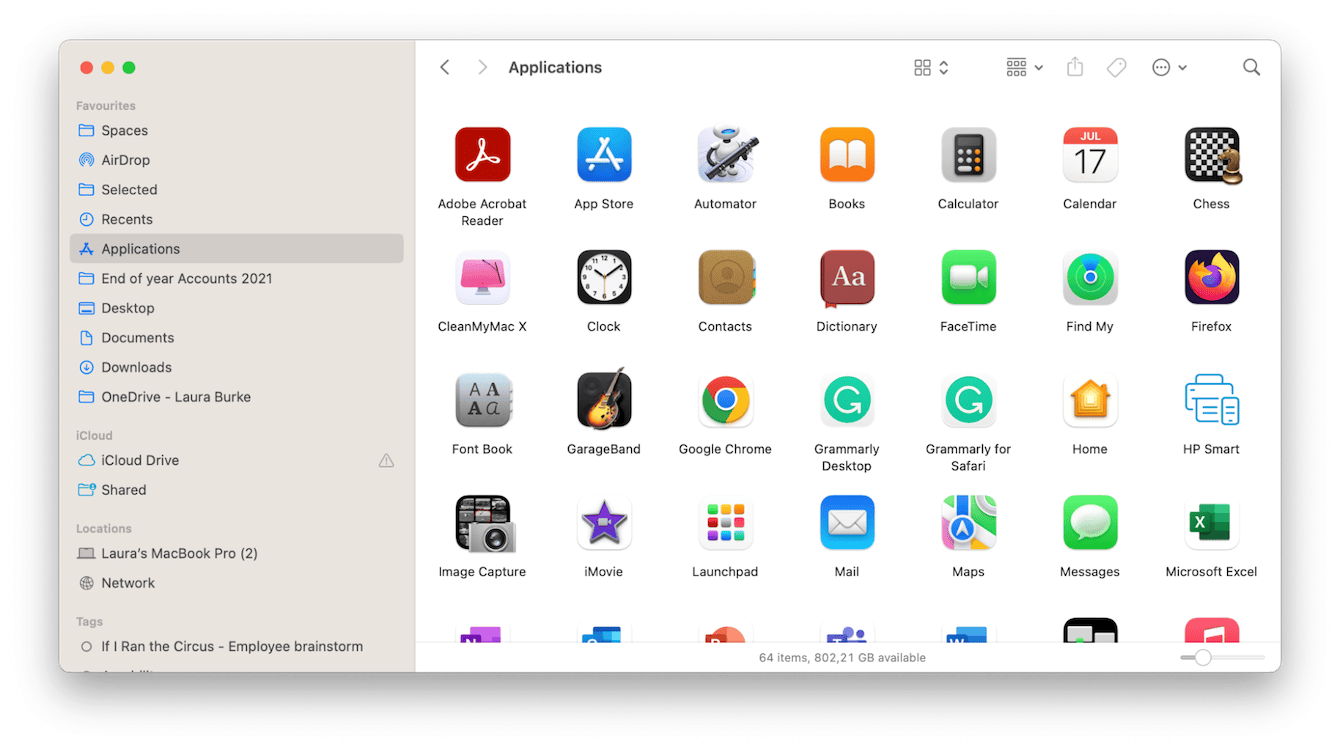
Muitas pessoas acham que basta fazer isso para apagar um app. Mas não é o caso. Esse método não garante a remoção de todos os vestígios que o app deixa no Mac. É exatamente esse tipo de lixo digital que desperdiça espaço. Veja como buscar e remover sobras de apps para liberar alguns gigabytes de espaço:
- No Finder, pressione a tecla Option e clique no menu Ir.
- Selecione Biblioteca na lista.
- Na barra de busca (na parte superior direita da janela) digite o nome do aplicativo que você apagou. Para garantir que a busca ocorra no local certo, selecione a pasta Biblioteca.
- Localize todos os arquivos relacionados, mova‑os para o Lixo e esvazie‑o depois disso.
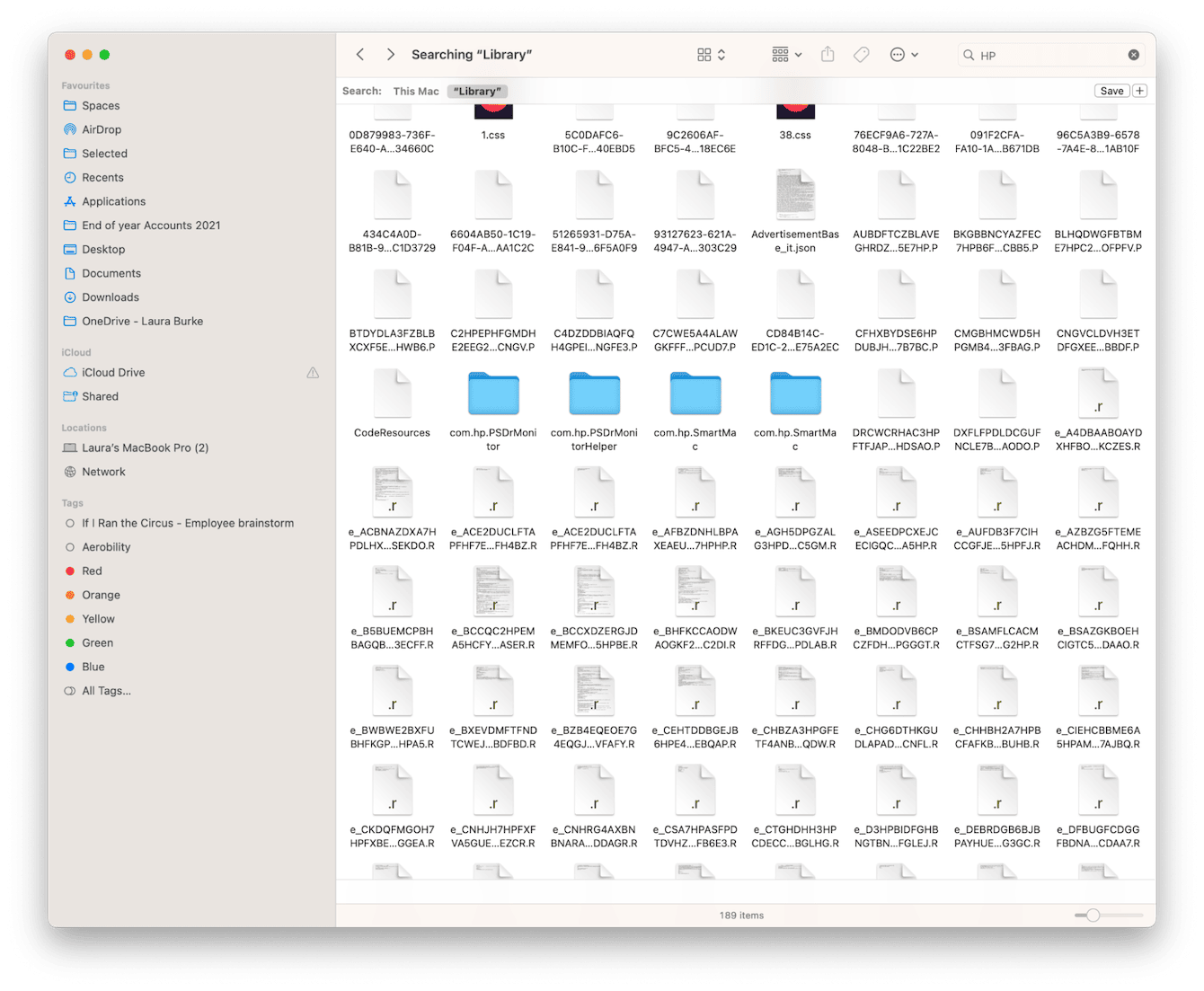
Isso garante a remoção de todas as sobras e recupera um bom espaço em disco.
6. Remova anexos grandes e antigos do Mail
Se você vem usando o Mail há tempos, é provável ele tenha gigabytes de anexos grandes e antigos consumindo espaço no Mac.
Como remover anexos do Mail manualmente:
- Abra o Mail e selecione uma pasta para localizar anexos.
- Na barra de menus, selecione Visualizar > Ordenar por > Tamanho.
- As maiores mensagens aparecerão no início.
- Analise as mensagens e, ao encontrar um anexo que você queira apagar, selecione Mensagem > Remover Anexos na barra de menus.
- Repita o processo em outras pastas.
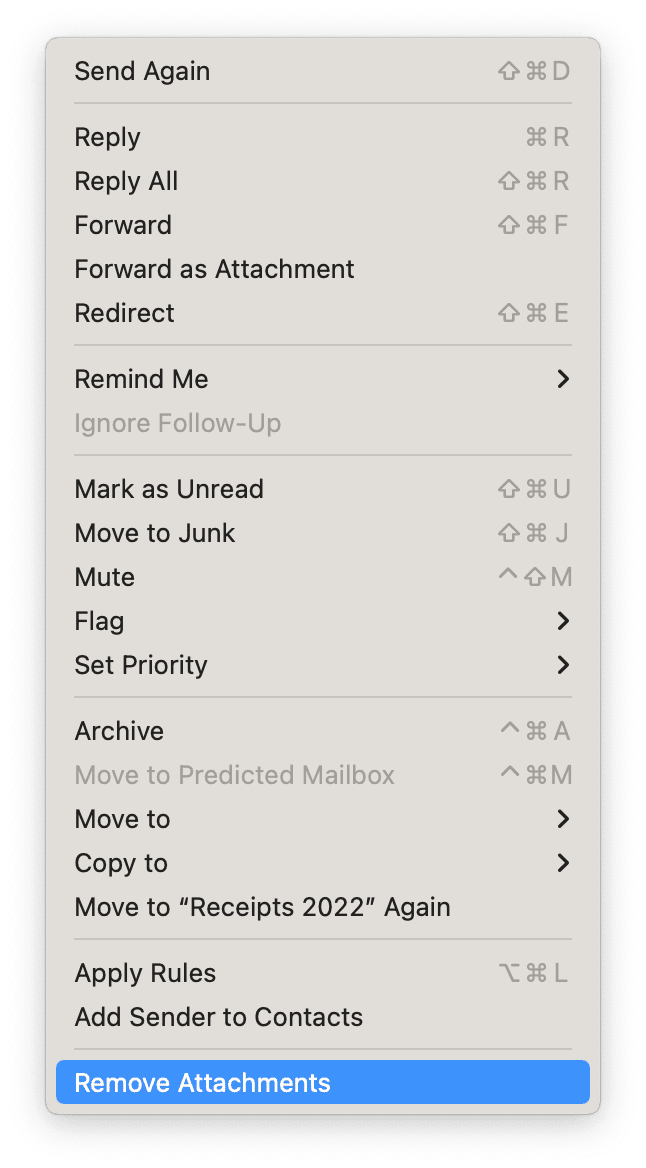
Nota: os anexos removidos da maneira descrita acima serão apagados do servidor, o que significa que você não poderá acessá‑los novamente caso precise. Isso acontece tanto em contas IMAP quanto POP. Mas se você tem uma conta IMAP, é possível configurar o Mail de forma a manter os anexos que você salvou. Leia mais sobre isso aqui.
Para economizar espaço no futuro, mude os ajustes do Mail para não baixar anexos automaticamente. Veja como:
- Abra o Mail e, na barra de menus, selecione Mail > Ajustes > Contas.
- Selecione a conta na barra lateral e clique em Informações.
- No menu pop‑up Baixar Anexos, selecione Recentes ou Nenhum.
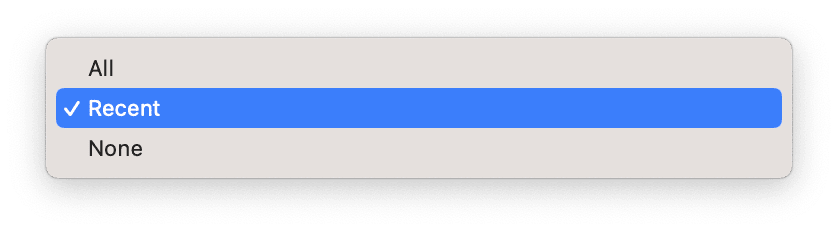
Você também pode usar o CleanMyMac para limpar os anexos de e‑mail de forma automática. Basta usar o módulo inteligente de Anexos do Mail, que cuida disso tudo rapidamente. Veja como usá-lo:
- Abra o app e, na barra lateral, clique em Anexos do Mail.
- Clique em Analisar.
- Quando a análise terminar, clique em Limpar.

Prontinho. Mais uma dica simples para quem precisa de espaço no Mac. Mas isso não é tudo! Ainda temos ótimas dicas por vir.
7. Apague backups antigos do iPhone e iPad
Uma outra forma simples de recuperar espaço no Mac é removendo backups antigos (e desnecessários) do iPhone e iPad. Esses arquivos ocupam um bom espaço em disco, pois contém itens pesados, como filmes, músicas e imagens. Felizmente existe uma maneira descomplicada de removê‑los. Como localizar e apagar backups antigos de dispositivos iOS:
- Acesse o menu Apple > Ajustes do Sistema > Geral > Armazenamento.
- Na seção Recomendações, localize Arquivos do iOS na lista.
- Clique no ícone de informações (no lado direito) para ver uma lista de todos os backups de dispositivos armazenados no Mac.
- Selecione todos os arquivos de backup e clique em Apagar.
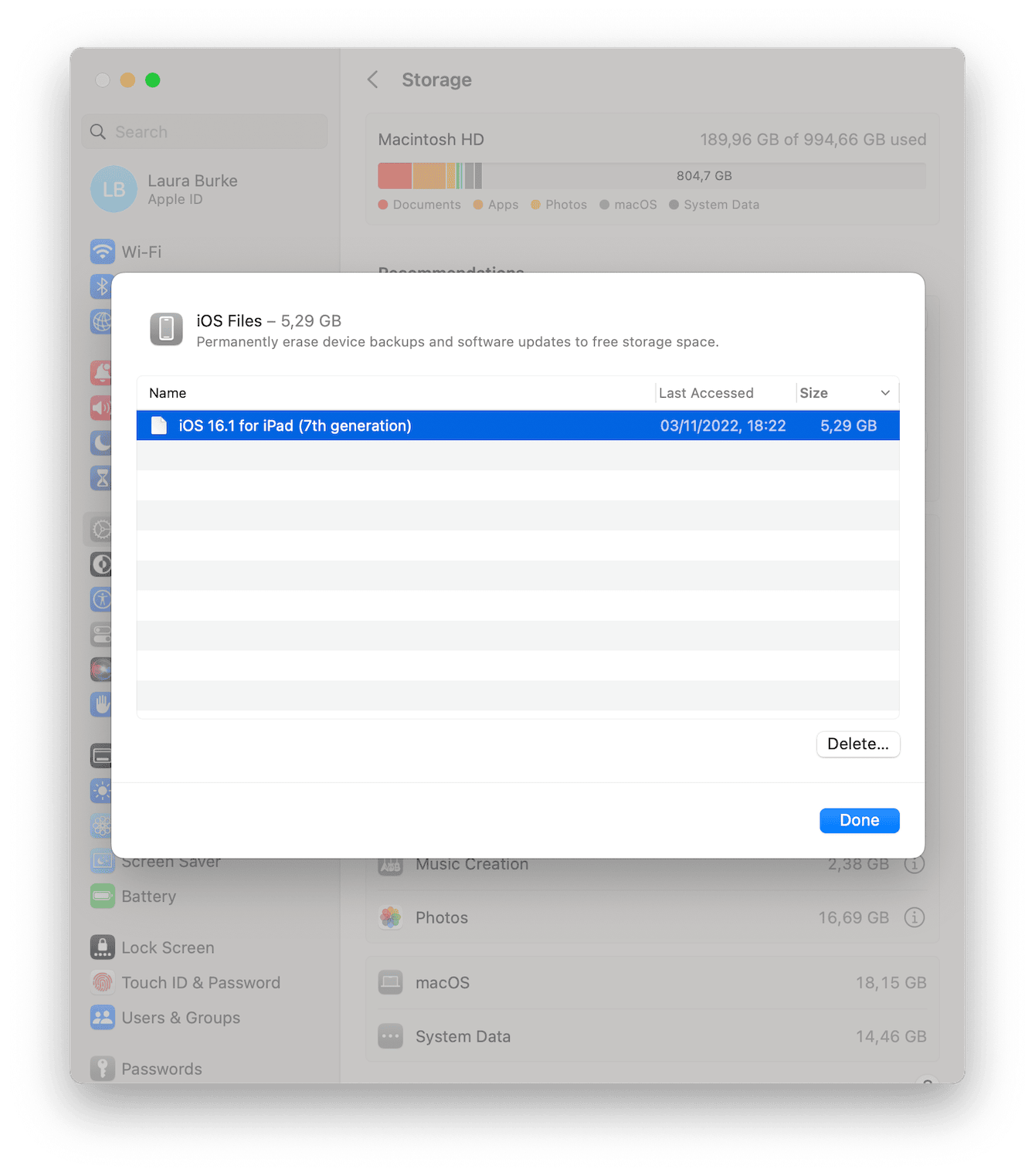
Caso queira ver o que essas pastas contêm antes de removê‑las, use o método a seguir.
- No Finder, clique em Ir > Ir para Pasta na barra de menus.
- Digite o texto abaixo:
~/Library/Application Support/MobileSync/Backup - Inspecione o conteúdo antes de enviar os itens para o Lixo.
8. Revise o conteúdo da Mesa
Se você usa o recurso de Conjuntos, talvez se surpreenda com o tanto que se acumulou naquelas pilhinhas simpáticas. Veja como conferir:
- Clique com o botão direito sobre a Mesa e clique em Usar Conjuntos.
- Depois que o conteúdo da Mesa aparecer, passe pelos arquivos e pastas e mova qualquer item desnecessário para o Lixo. Esvazie‑o em seguida.
- Repita o 1º passo para reativar os Conjuntos.
9. Encontre e apague arquivos duplicados
Mais uma dica para limpar o armazenamento no Mac é: localize todos os arquivos e pastas duplicadas.
É provável que, com o tempo, você tenha criado (sem querer) cópias de documentos ou baixado o mesmo arquivo mais de uma vez — e se esquecido disso.
O processo para encontrar duplicatas pode ser complicado e requer certa paciência. Mas duplicatas desnecessárias ocupam um espaço valioso, o que faz com que valha a pena dedicar um tempo para encontrá-las e removê‑las.
Começaremos pela parte fácil, ou seja, vídeos e músicas duplicadas:
- Abra o app Música.
- Na barra de menus, selecione Arquivo > Biblioteca.
- Pressione a tecla Option e clique em Mostrar Itens Exatamente Duplicados.
Se houver duplicatas, elas aparecerão em uma lista e você poderá simplesmente apagá‑las.
Infelizmente, no caso de todos os outros tipos de arquivos, não é tão simples. Você levará mais tempo e precisará fazer o seguinte:
- Na barra de menus do Finder, clique em Arquivo > Nova Pasta Inteligente.
- No canto superior direito, clique em “+”.
- No primeiro menu pop‑up, selecione Tipo. No segundo, selecione o tipo de arquivo desejado. Neste exemplo, usaremos PDF.
- Use a visualização por lista e ordene os itens por nome para ver facilmente os arquivos duplicados.
- Ao encontrá‑los, envie‑os para o Lixo.
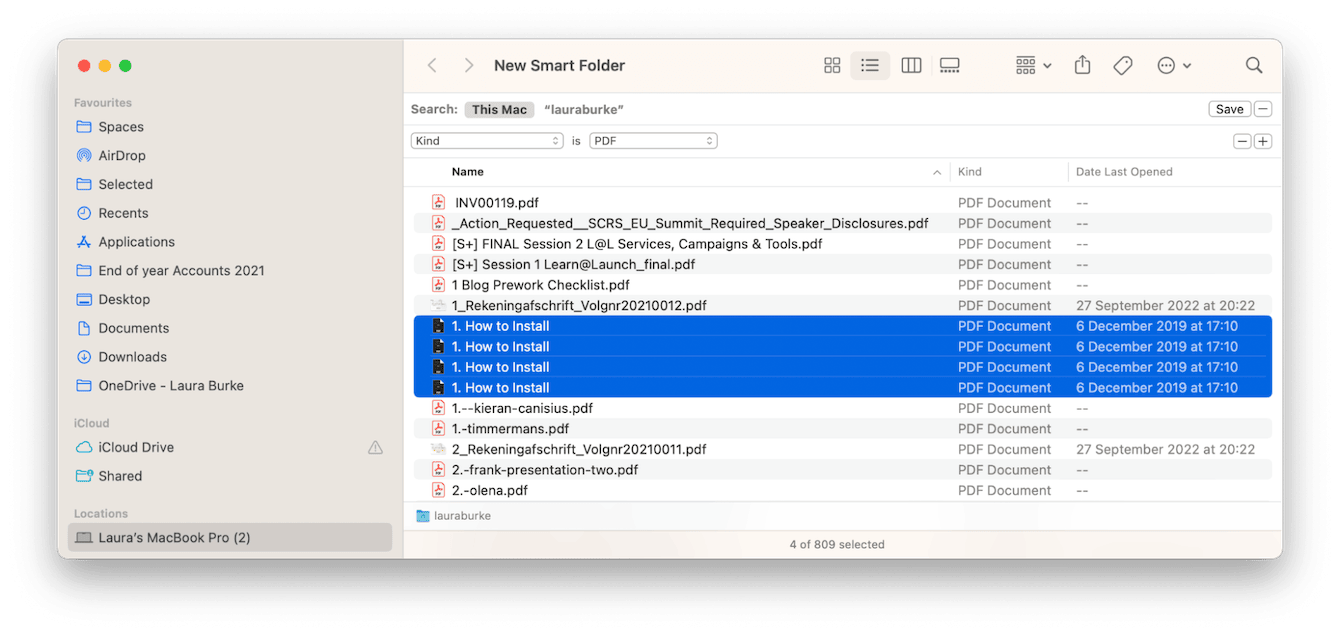
Você precisará repetir esse processo várias vezes, dependendo dos tipos de arquivos que queira buscar. É um tanto cansativo, mas como dá para ver pela imagem acima, vale a pena.
Ao usar esse método para apagar duplicatas, não deixe de conferir também a coluna Data de Criação para aferir se a duplicata é realmente exata.
10. Remova arquivos de idiomas desnecessários
Os apps que você baixa e instala têm vários idiomas extras, com arquivos que a maioria das pessoas nunca usa. Um bom exemplo disso é o app do Spotify, que contém mais de 50 arquivos de idiomas. Esses itens ocupam um espaço valioso e, se você não planeja usá‑los, é uma boa removê‑los. Como localizar e remover arquivos de idiomas desnecessários:
- No Finder, acesse a pasta Aplicativos e selecione um app. Usaremos o Spotify neste exemplo.
- Clique com o botão direito sobre o app e selecione Mostrar Conteúdo do Pacote.
- Acesse Contents > Resources.
- Os arquivos de idiomas têm a extensão .lproj e as duas letras que a precedem indicam o idioma. Por exemplo:
pt_BR — português do Brasil
en — inglês
es — espanhol - Selecione os idiomas que você não precisa e envie‑os para o Lixo. Como sempre, lembre‑se de esvaziar o Lixo e repetir o processo para todos os apps.
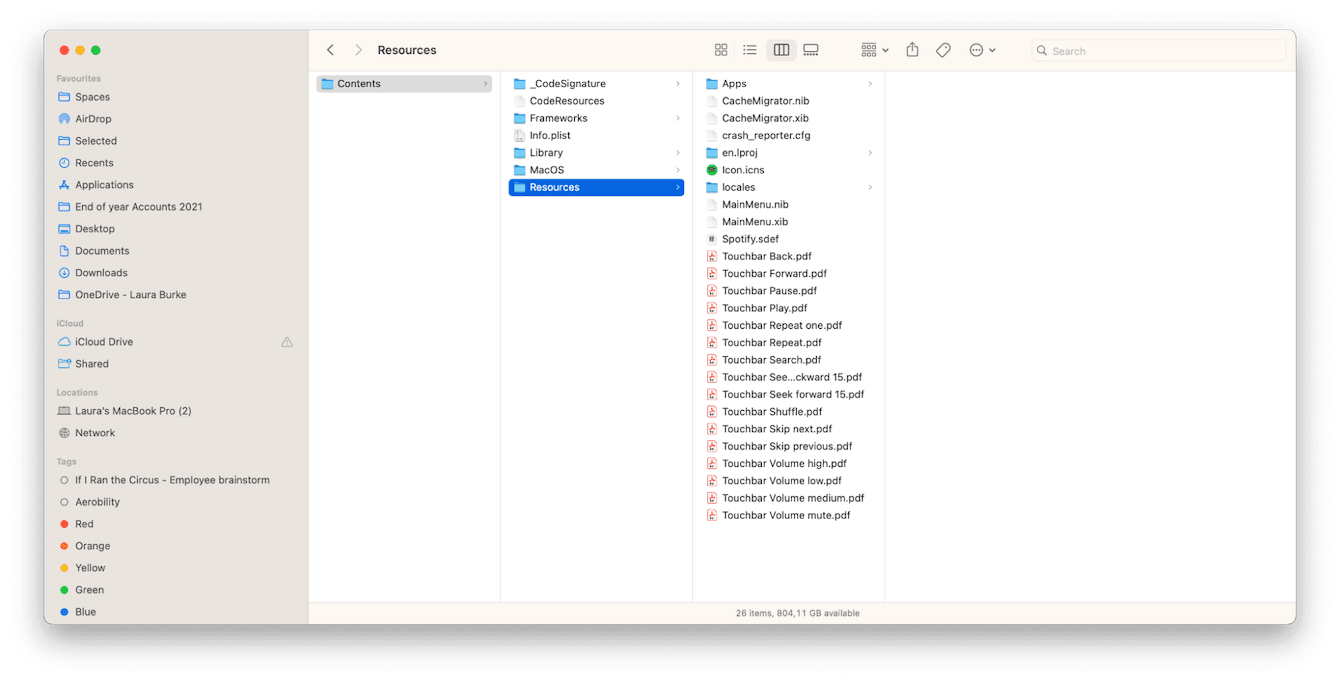
Nota: pode ser trabalhoso demais buscar todos os arquivos de idiomas, já que você precisa acessar cada app e selecionar Mostrar Conteúdo do Pacote em cada um deles. Caso não queira fazer isso manualmente, use o módulo de limpeza do sistema do CleanMyMac que, dentre todos os lixos do sistema que ele detecta, encontra também os arquivos de idiomas que você não precisa.
Chegamos ao fim. Agora você sabe exatamente como liberar espaço em disco no Mac. Sem todo o peso extra de arquivos temporários, lixo do sistema, arquivos de cache, idiomas inúteis e anexos de e‑mail antigos, seu Mac ficará mais leve e funcionará bem melhor. Não se esqueça de voltar em breve para ver mais truques, dicas e tutoriais sobre tudo do mundo do Mac.
Dúvidas frequentes
1. Quais são os itens que mais gastam espaço no Mac?
Normalmente, arquivos desnecessários do sistema (incluindo o cache de usuário), aplicativos não usados e backups antigos do iOS. Esses itens chegam a ocupar 30 GB, às vezes mais.
2. Como recupero espaço no Mac rapidamente?
Limpando a pasta Downloads, apagando os apps que você não precisa ou usa e movendo arquivos para um armazenamento externo.
3. Como liberar espaço no Mac de forma segura?
O mais importante é conferir duas vezes tudo o que você manda para o Lixo, especialmente se você remover arquivos da Biblioteca e outros dados do sistema.

