Cómo liberar espacio en el Mac
Los Mac actuales incorporan potentes y rápidas SSD (unidades de estado sólido), pero en comparación con los discos duros de toda la vida hay que reconocer que su capacidad es algo limitada. Aunque tu Mac tenga 2 TB de almacenamiento, más pronto que tarde termina por llenarse y no hay forma de ampliarlo. Si quieres ahorrarte todos los problemas de un Mac lento y torpe será mejor que empieces a liberar un poco de espacio antes de que aparezcan los molestos avisos de que el disco está casi lleno.
Si a tu Mac le cuesta instalar nuevas actualizaciones de macOS o ejecutar incluso las tareas más sencillas, es hora de tomar cartas en el asunto. Te enseñaremos a identificar qué es lo que ralentiza tu Mac y compartiremos 10 sencillos trucos para ganar espacio y optimizar el equipo para que vaya como la seda. ¡Vamos allá!
Cómo revisar y gestionar el almacenamiento del Mac
Sabemos que tienes ganas de entrar en harina y empezar a hacer sitio en tu Mac, pero antes debes saber cómo comprobar el espacio disponible e identificar qué es lo que más ocupa en tu Mac. Solo así podrás aplicar los mejores consejos para recuperar el espacio perdido.
Sigue estos pasos para consultar el almacenamiento disponible:
- Desde el menú de Apple, ve a Ajustes del Sistema > General > Almacenamiento.
- También puedes hacer clic en el menú de Apple > Acerca de este Mac > Más información > Ajustes de almacenamiento.
El gráfico de colores muestra visualmente el espacio de almacenamiento libre y utilizado. Si pasas el cursor por encima de los diferentes colores, verás cuánto espacio ocupa cada categoría. El color gris claro indica el espacio de almacenamiento libre.

¿Cuánto espacio libre necesito?
¡Buena pregunta! Un MacBook empieza a dar síntomas de lentitud cuando tiene ocupado aproximadamente el 85% del espacio de almacenamiento. Los expertos recomiendan dejar un mínimo de un 10% de espacio libre para que el Mac pueda rendir a un buen nivel, pero en general cuanto más espacio tengas mejor funcionará tu Mac.
Antes de hacer sitio en tu Mac, no es mala idea realizar una copia de seguridad de tus datos, por si borras algo por accidente. Cuando ya estés a punto para empezar, sigue leyendo para ver nuestros consejos.
Cómo liberar espacio de almacenamiento en el Mac
1. Utiliza las herramientas integradas de Apple
El primer consejo para ganar espacio en un Mac es activar y utilizar las soluciones de gestión del almacenamiento integradas de Apple. No será la panacea a todos tus problemas, pero es un gran punto de partida y, cuando de almacenamiento se trata, todo suma.
Cómo acceder a la herramienta de gestión del almacenamiento de Apple:
- Una vez más, comprueba el almacenamiento desde el menú de Apple siguiendo los pasos indicados antes.
- En el resumen del almacenamiento (una barra de colores con diferentes categorías de contenidos que ocupan espacio en el disco), echa un vistazo al apartado Recomendaciones.
- Aquí puedes activar varias opciones para optimizar el almacenamiento.
Guarda en iCloud: con esta opción activada, los archivos, vídeos, mensajes y fotos que ahora están en tu escritorio y en la carpeta Documentos se guardarán en tu iCloud Drive.
Optimiza el almacenamiento: si esta opción está activada, se eliminarán automáticamente las películas y series de Apple TV ya vistas. Además, solo se conservarán los adjuntos de correo más recientes.
Vacía la papelera automáticamente: con esta opción activada se eliminarán automáticamente los contenidos que lleven más de 30 días en la Papelera.
Consejo: Si guardas tus archivos en iCloud, se recomienda que hagas una limpieza de tu iCloud Drive de vez en cuando. Puedes hacerlo de forma manual yendo a Ajustes del Sistema > Cuenta Apple > iCloud o dejar que CleanMyMac lo haga todo por ti. Cuenta con el módulo Limpiar la nube, el cual te permite analizar te cuenta de almacenamiento en la nube conectada y eliminar o desincronizar los archivos que ya no necesitas en cuestión de minutos. Obtén tu prueba gratuita de CleanMyMac — prueba el funcionamiento del módulo Limpiar la nube y las otras herramientas durante 7 días totalmente gratis.
2. Revisa la carpeta Descargas
¿Tu carpeta Descargas se ha convertido en un cajón de sastre repleto de carpetas sin orden ni concierto o de enormes archivos olvidados? Ojos que no ven, corazón que no siente, ¿verdad? Cuando pensamos en hacer sitio en el Mac, no siempre caemos en comprobar la carpeta Descargas. Sin embargo, es una auténtica caja de sorpresas: montones de archivos DMG que ya no sirven, paquetes ZIP y enormes archivos innecesarios. Dedica un momento a revisar la tuya. Sigue estos pasos para hacerlo:
- Abre el Finder > Descargas.
- Ordena por tamaño para ver todos los archivos, con los más grandes arriba.
- Selecciona lo que ya no necesitas y envíalo a la Papelera. Como siempre, vacía la Papelera cuando hayas terminado.
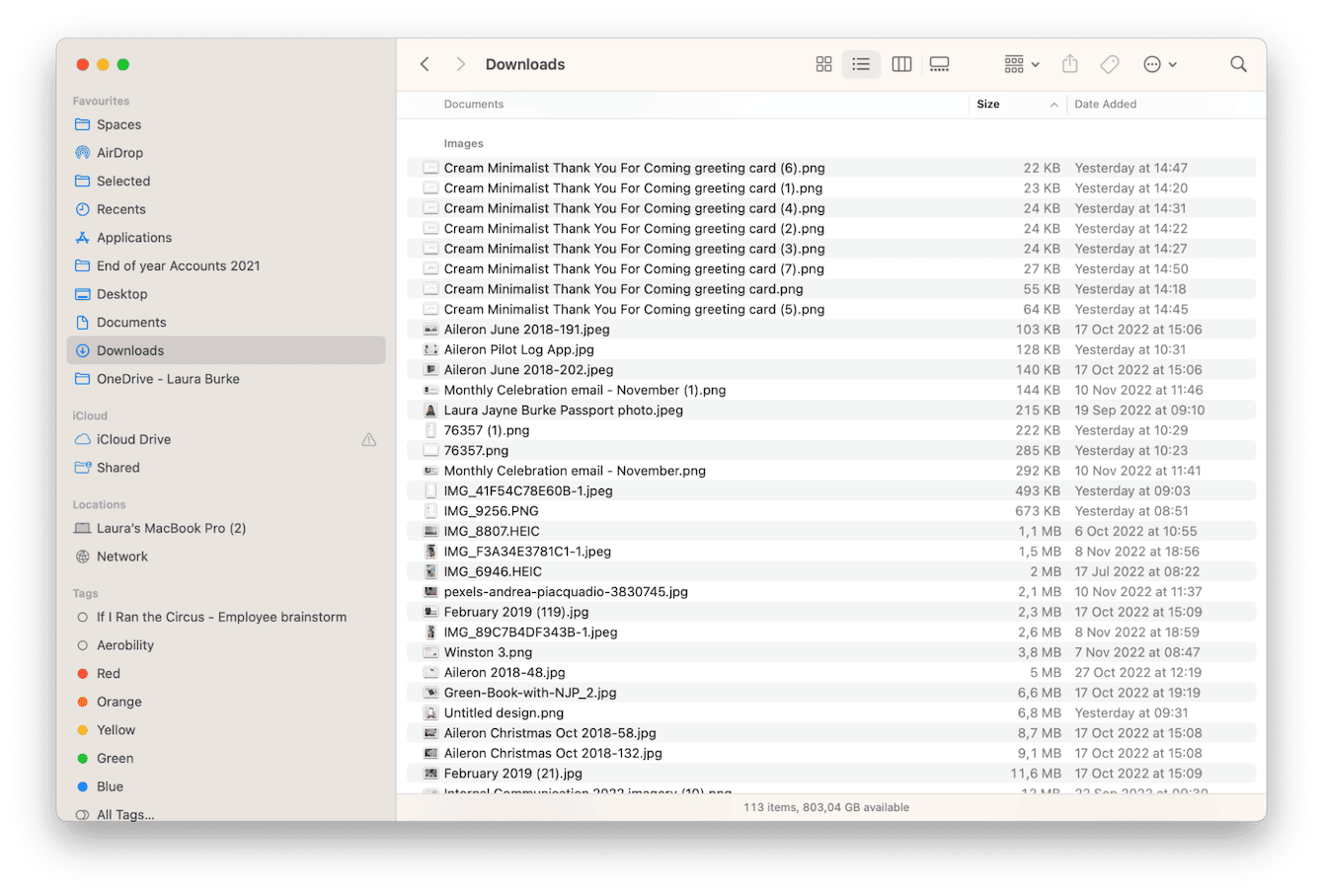
3. Elimina la basura del sistema
Otra forma de recuperar espacio en tu Mac es borrar toda la basura del sistema. Con cosas como la caché, registros del sistema, archivos temporales, carpetas sin usar o apps y archivos dañados. Estos archivos tienden a amontonarse y ocupar gigas y gigas de espacio de almacenamiento.
El problema de eliminar manualmente la basura del sistema es que no está toda en el mismo lugar — tienes que ponerte en modo detective para localizar todos sus rastros y muchos usuarios de Mac no tienen tiempo ni paciencia para hacerlo.
La buena noticia es que hay herramientas muy buenas diseñadas a medida para esta misión, como CleanMyMac — una app certificada por Apple.
Su potente módulo de Limpieza puede realizar un exhaustivo análisis del sistema en un abrir y cerrar de ojos, y destapar archivos innecesarios en hasta el último rincón del Mac con solo unos clics. El efecto es inmediato — no solo podrás recuperar muchísimo espacio, sino también optimizar el Mac y mejorar su rendimiento, todo de una tacada. Sigue estos pasos deshacerte de archivos innecesarios y recuperar espacio:
- Inicia tu prueba gratuita de CleanMyMac.
- En la barra lateral, haz clic en Limpieza.
- Haz clic en Analizar, espera un rato a que termine para poder ver toda la basura del sistema encontrada.
- Puedes Revisar todos los archivos inútiles o simplemente hacer clic en Limpiar.
- Listo.

¿Cuánta basura del sistema has encontrado?
4. Usa un sistema de almacenamiento externo
Si en tu Mac tienes muchísimas fotos o vídeos, transferirlo todo a un dispositivo de almacenamiento externo es otra forma bastante sencilla de liberar espacio en el Mac. Sigue estos pasos:
- Comprueba que el dispositivo externo tenga suficiente espacio y esté correctamente conectado al MacBook.
- Asegúrate de que la app Fotos está totalmente cerrada.
- Abre el Finder y, en la barra de menús superior, selecciona Ir > Inicio > Imágenes. Allí encontrarás tu fototeca.
- A continuación, arrastra la fototeca a tu dispositivo de almacenamiento externo con la tecla Comando pulsada. Así tus archivos se transferirán en lugar de copiarse.
- Una vez finalizada la transferencia, abre la fototeca en el dispositivo externo para verla. Si por algún motivo la fototeca sigue en el Mac, arrástrala a la Papelera y vacíala.
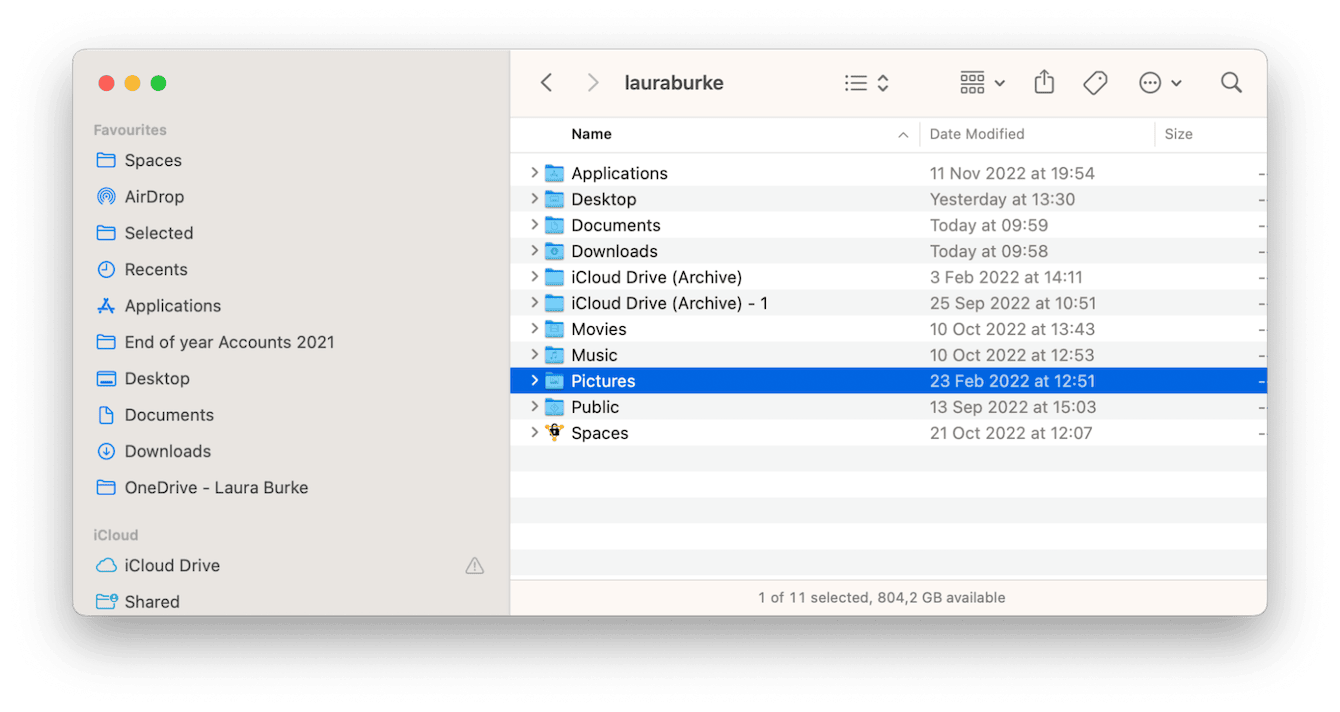
Recuerda también que si usas iCloud Photos tendrás que indicar esta nueva ubicación como nueva fototeca del sistema. En este artículo de Apple se explica cómo hacerlo.
5. Elimina las aplicaciones que no uses
Otra práctica forma de ganar espacio en un Mac es desinstalando las aplicaciones que ya no utilizas. A continuación, te explicamos una sencilla solución para eliminar apps manualmente, junto con sus archivos temporales, restos ocultos y carpetas:
- Abre una ventana del Finder y selecciona Aplicaciones en la barra lateral.
- Busca la app que quieres eliminar y arrástrala a la Papelera.
- Por último, vacía la Papelera.
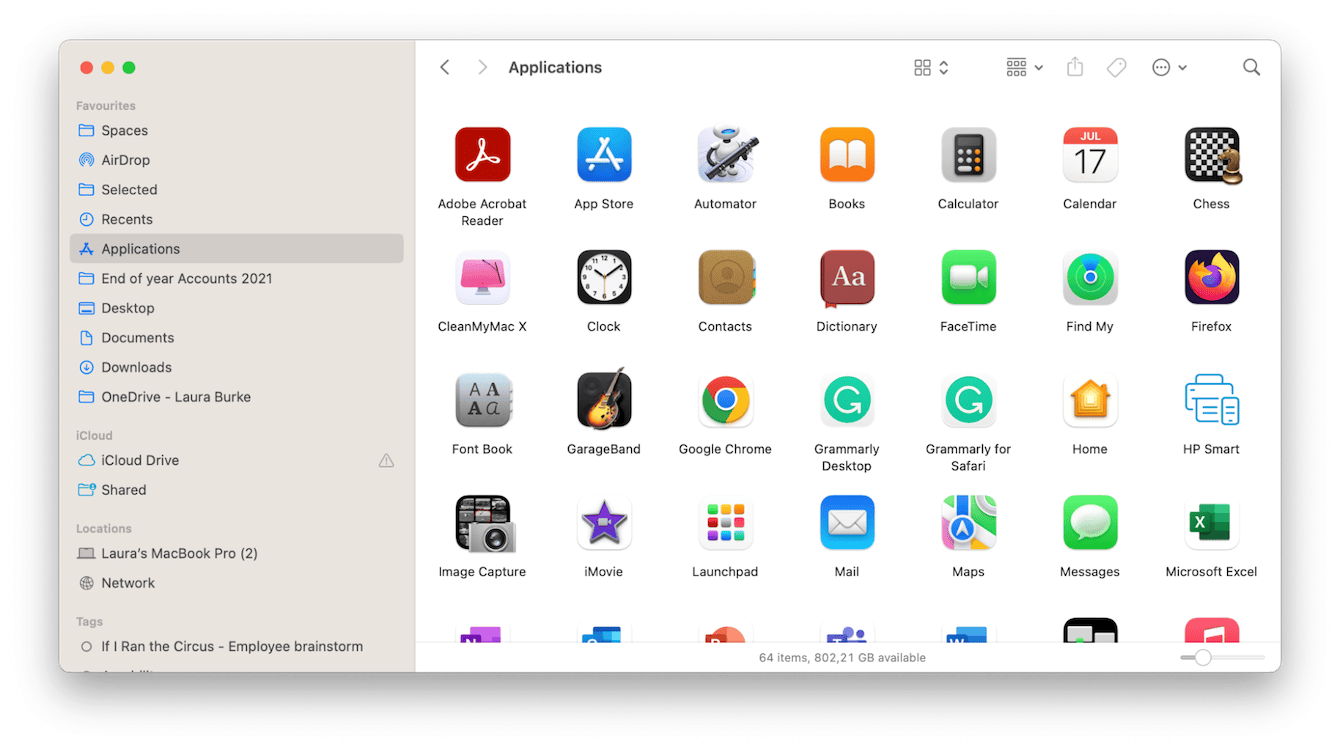
Muchos creen que una app, una vez eliminada, desaparece para siempre, pero en realidad no es así. Todavía quedan vestigios de la app en tu equipo, restos ocultos que siguen coleando en tu Mac y que al final ocupan espacio. A continuación, te explicamos cómo localizar restos de apps y cómo eliminarlos para recuperar gigas de espacio:
- En una nueva ventana del Finder, en la barra de menús superior selecciona Ir con la tecla Opción pulsada.
- Selecciona Biblioteca en la lista.
- Localiza la barra de búsqueda de la parte superior derecha e introduce el nombre de la aplicación que acabas de eliminar. Selecciona la carpeta Biblioteca para asegurarte de que el dispositivo busca en el lugar correcto.
- Localiza todos los archivos asociados, muévelos a la Papelera y, después, vacíala.
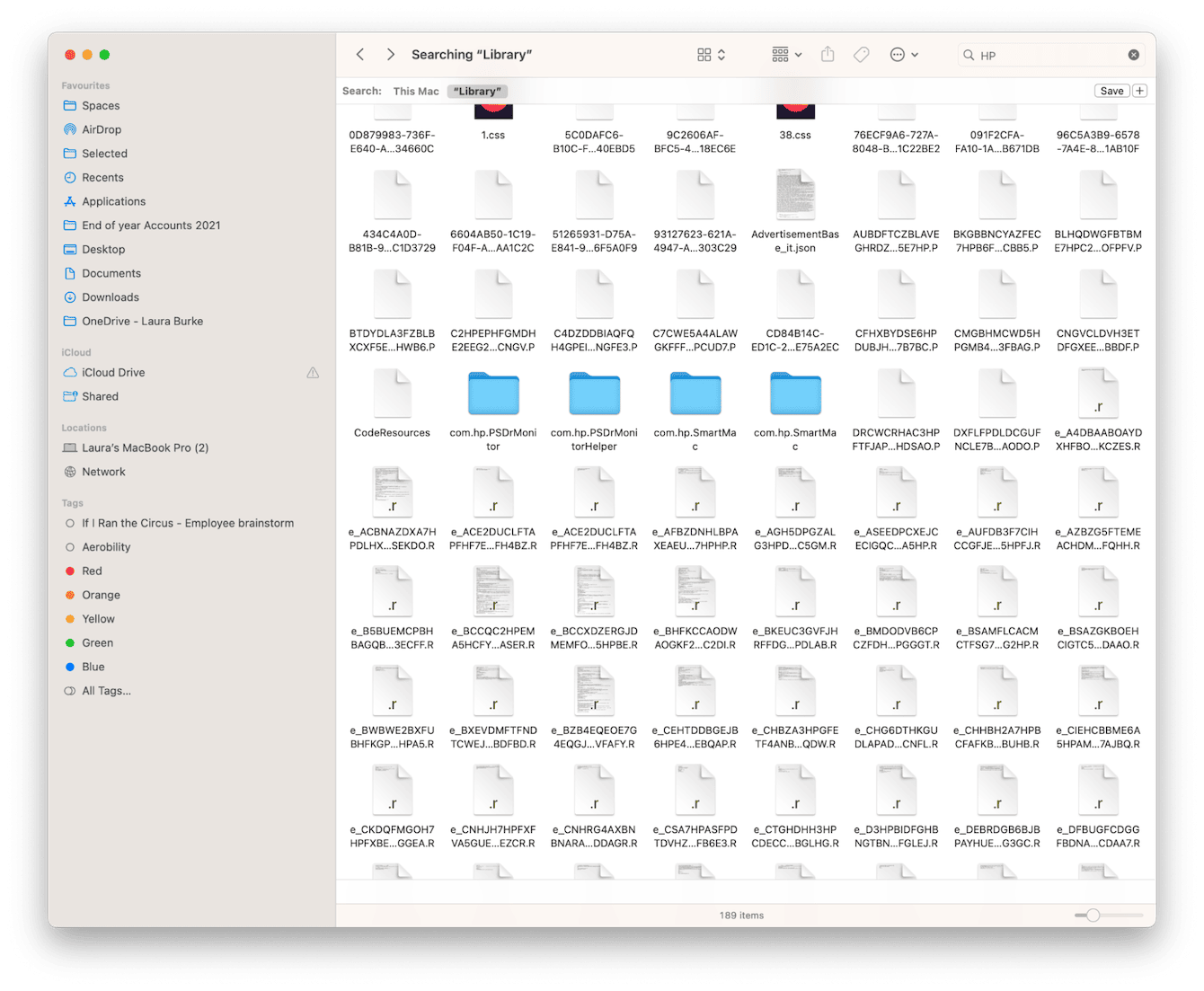
De este modo, se eliminarán todos los restos de las apps de tu equipo y ganarás un espacio considerable.
6. Elimina adjuntos de correo grandes y antiguos
Si hace tiempo que utilizas la aplicación Mail de Apple, es muy probable que tengas un montón de adjuntos grandes y antiguos que se comen gigas y gigas de espacio en tu Mac.
Cómo eliminar adjuntos de correo manualmente:
- Abre la aplicación Mail, selecciona la carpeta en la que quieras buscar adjuntos y elimínalos.
- En el menú superior, selecciona Visualización > Ordenar por > Tamaño.
- Los mensajes que más ocupan aparecerán en lo más alto.
- Repasa el correo y, cuando encuentres un adjunto que quieras eliminar, en el menú superior selecciona Mensaje > Eliminar archivos adjuntos.
- Repite la operación.
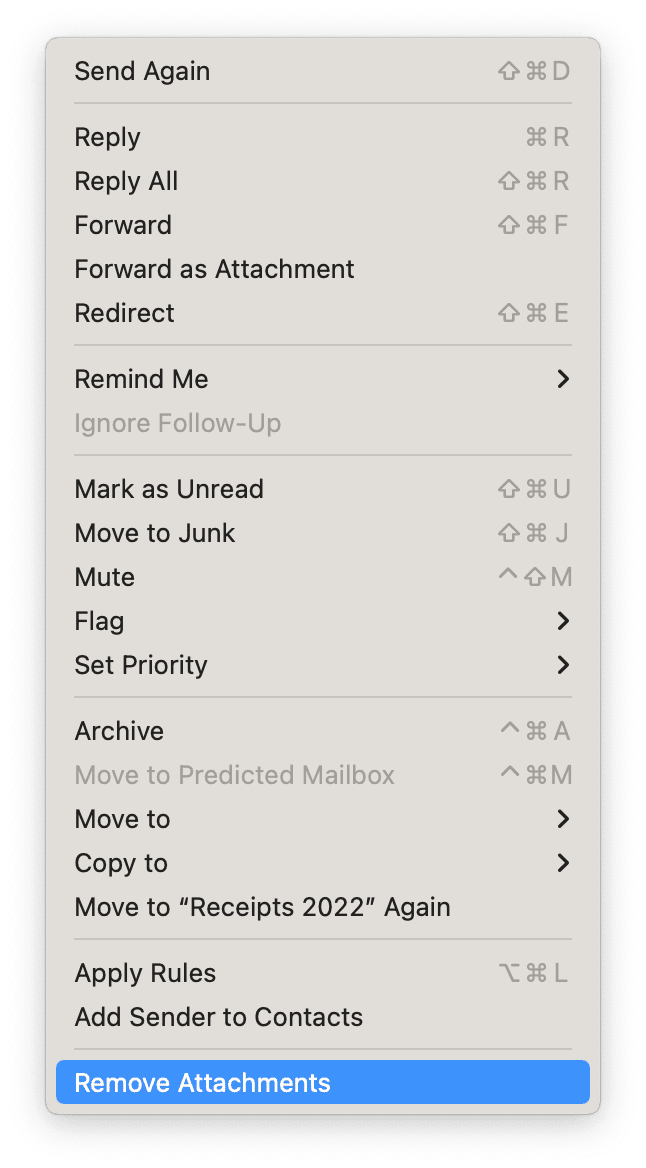
Nota: Los adjuntos que elimines siguiendo este proceso desaparecerán del servidor, por lo que no podrás recuperarlos si alguna vez los necesitas, tanto si tu correo es IMAP como POP. Sin embargo, en el caso de IMAP puedes configurar Mail para que conserve los archivos que decidas guardar. Encontrarás más información aquí.
Si quieres ahorrar espacio de ahora en adelante, puedes configurar Mail para que no descargue automáticamente los archivos adjuntos. Sigue estos pasos:
- Abre la app Mail y, en el menú de la parte superior, selecciona Mail > Ajustes > Cuentas.
- Selecciona tu cuenta de Mail en la barra lateral y pulsa “Información de cuenta”.
- Junto a “Descargar archivos adjuntos”, selecciona Recientes o Nada en el menú desplegable.
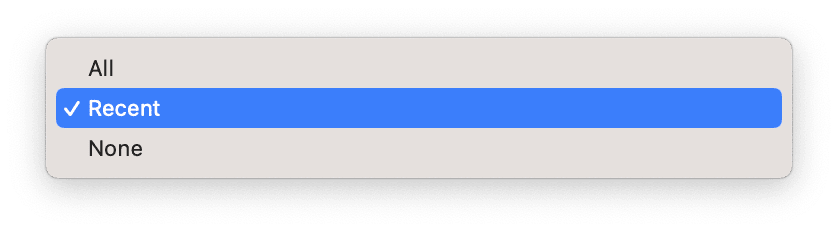
También puedes usar la app CleanMyMac que hemos visto en el consejo 3 para borrar automáticamente los adjuntos de correo. Con su módulo inteligente Adjuntos de Mail podrás hacerlo en un abrir y cerrar de ojos. Sigue estos pasos para usarlo:
- Abre la app y selecciona “Adjuntos de Mail”.
- Haz clic en Analizar.
- Una vez completado el análisis, haz clic en Limpiar.

Ya lo ves. Hasta aquí este práctico consejo para ganar espacio en el Mac, pero todavía no hemos terminado. ¡No te pierdas nuestros otros consejos!
7. Elimina copias de seguridad antiguas del iPhone y el iPad
Otra forma sencilla de hacer sitio en tu Mac es eliminando copias de seguridad antiguas del iPhone y el iPad que ya no necesitas. Estos archivos son de los que más espacio ocupan, ya que incluyen contenidos que pesan mucho, como vídeos, música o imágenes. Por suerte, eliminarlos es pan comido. Sigue estos pasos para localizar y eliminar copias de seguridad antiguas de dispositivos iOS:
- Selecciona el menú de Apple (icono de Apple en la barra de menús) > Ajustes del Sistema > General > Almacenamiento.
- En el apartado Recomendaciones, busca “Archivos de iOS” en la lista.
- Selecciona el pequeño icono de información de la derecha para ver una lista con todas las copias de seguridad de dispositivos almacenadas en tu Mac.
- Selecciona todas las copias de seguridad y haz clic en Eliminar.
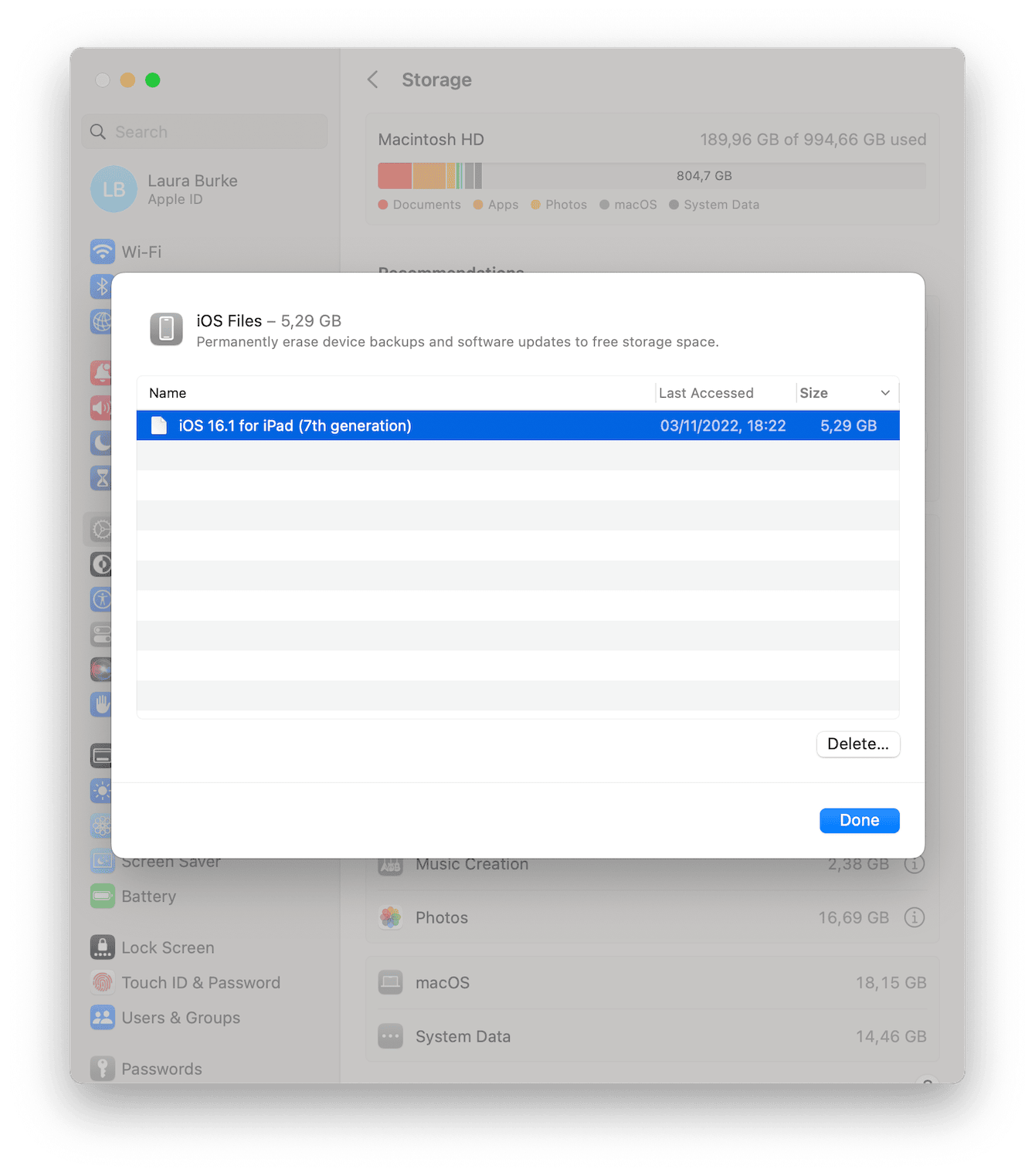
Si quieres ver qué hay en estas carpetas antes de eliminarlas, sigue estos pasos para poder echar un vistazo al contenido.
- Abre el Finder y, en el menú de la parte superior, selecciona Ir > Ir a la carpeta.
- Escribe el siguiente texto:
~/Library/Application Support/MobileSync/Backup - Revisa el contenido antes de enviar archivos a la Papelera.
8. Revisa qué tienes en el escritorio
Si usas las Pilas, seguramente te horrorizará ver la cantidad de contenidos innecesarios que se esconden detrás de su apariencia limpia y ordenada. Sigue estos pasos para revisarlo:
- Haz clic con el botón derecho en cualquier lugar del escritorio y selecciona “Usar pilas”.
- Una vez a la vista los contenidos del escritorio, dedica un tiempo a revisar los archivos y carpetas y mueve lo que ya no necesites a la Papelera. Cuando hayas terminado, vacíala.
- Repite el paso 1 para volver a activar las Pilas.
9. Localiza y elimina archivos duplicados
Otra buena forma de ganar espacio en tu Mac es localizando todos las carpetas y archivos duplicados.
Es posible que, con el tiempo, hayas creado sin querer copias de documentos o descargado el mismo archivo varias veces sin darte cuenta.
El proceso puede ser un poco laborioso y hace falta paciencia, pero los duplicados innecesarios ocupan un espacio muy valioso y merece la pena dedicar un tiempo a encontrarlos y eliminarlos.
Empecemos por lo más fácil: eliminar archivos de música y vídeo duplicados.
- Abre la app Música.
- Desde el menú principal, selecciona Archivo > Biblioteca.
- A continuación, haz clic en la tecla Opción y pulsa “Mostrar ítems duplicados exactos”.
Si hay archivos duplicados, aparecerán en una lista y podrás eliminar los que encuentres.
Por desgracia, con los otros tipos de archivos no es tan fácil y puede llevar su tiempo, pero vamos a verlo de todas formas:
- Abre el Finder y, en el menú de la parte superior, selecciona Archivo > Nueva carpeta inteligente.
- Desde la esquina superior derecha, haz clic en el icono “+”.
- En el primer menú desplegable, selecciona Clase. En el siguiente, selecciona el tipo de archivo. En este ejemplo utilizamos PDF.
- A continuación, selecciona la vista de lista y ordena los archivos por nombre, para ver fácilmente los duplicados.
- Cuando encuentres duplicados, basta con enviarlos a la Papelera.
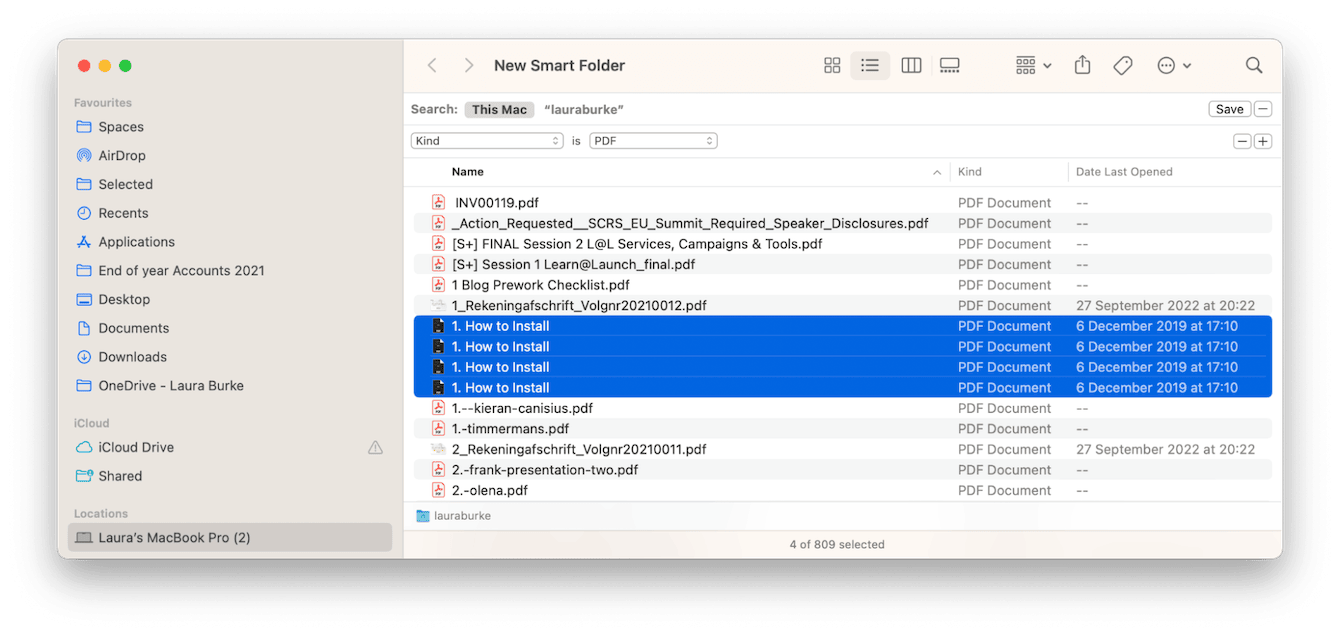
En función de los tipos de archivos que quieras buscar, tendrás que repetir este proceso varias veces. Es un poco laborioso, pero como puedes ver en la imagen de arriba merece la pena.
Al eliminar duplicados de esta forma, también merece la pena echar un vistazo a la columna “Fecha de creación” para asegurarte de que realmente son duplicados.
10. Elimina archivos de idioma innecesarios
Las apps que descargamos e instalamos vienen acompañadas de diferentes archivos de idioma, muchos de los cuales nunca llegamos a usar. Un buen ejemplo es Spotify, que incluye más de 50 archivos de idioma. Estos archivos ocupan un espacio considerable en el disco, por lo que si no vas a usarlos lo mejor que puedes hacer es eliminarlos. Sigue estos pasos para localizar y eliminar archivos de idioma innecesarios:
- Abre el Finder > Aplicaciones y selecciona una app. En este ejemplo, usaremos Spotify.
- Haz clic con el botón derecho y selecciona “Mostrar contenido del paquete”.
- A continuación, ve a la carpeta Contents > Resources.
- Los archivos de idioma tienen la extensión “.lproj” y las dos letras iniciales representan el idioma, por ejemplo:
en — inglés
es — español
de — alemán - Envía los archivos de idioma que no necesites a la Papelera. Y, como siempre, asegúrate de vaciar la Papelera cuando termines, y repite el proceso con todas tus apps.
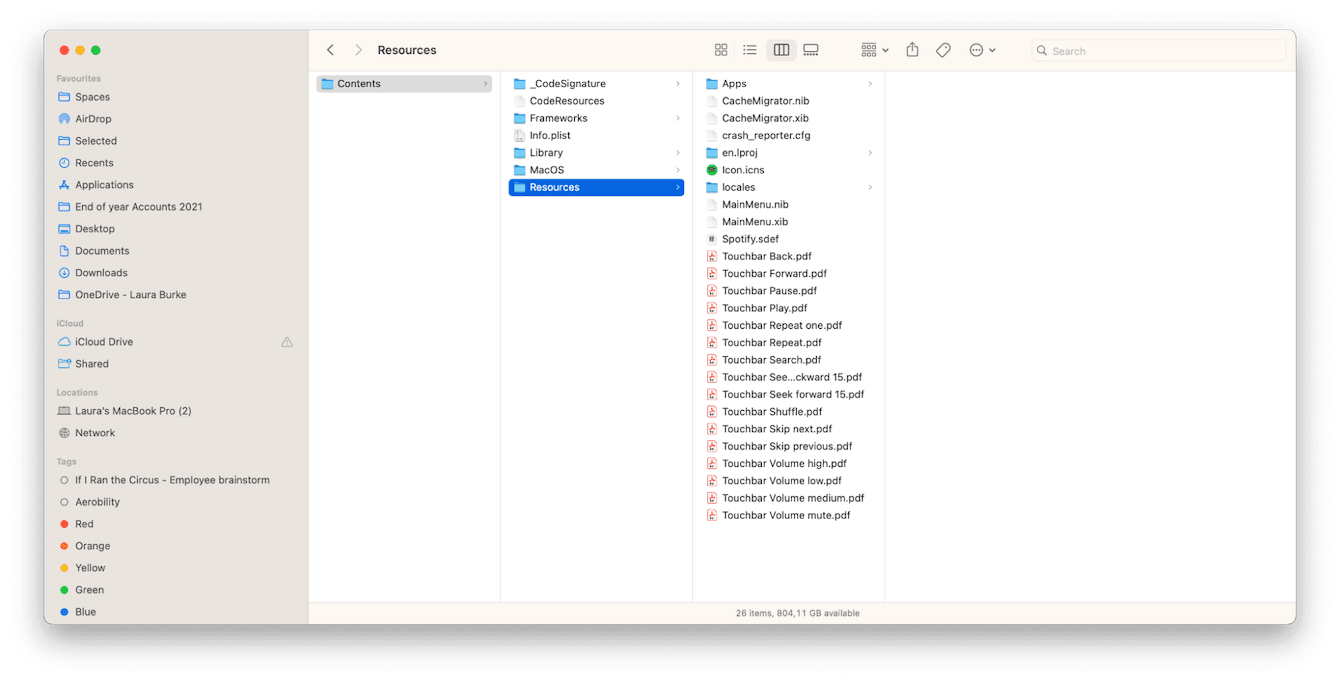
Nota: Para dar caza a todos los archivos de idioma innecesarios tendrás que invertir un esfuerzo considerable, ya que deberás revisar los contenidos del paquete de todas las apps. Si no quieres hacerlo de forma manual, puedes usar el módulo Basura del sistema de CleanMyMac que hemos visto antes: entre los diferentes contenidos que busca, CleanMyMac también localiza los archivos de idioma que no necesitas.
Y con esto llegamos al final. Ahora ya sabes exactamente cómo liberar espacio en un Mac. Sin todo el lastre de archivos temporales, basura del sistema, archivos de caché, archivos de idioma innecesarios y adjuntos de correo antiguos, tu Mac podrá coger aire y funcionar mucho mejor. Volveremos pronto con más trucos, consejos y tutoriales para cuidar de tu Mac.
Preguntas frecuentes
1. ¿Cuáles son los principales devoradores de espacio en un Mac?
Normalmente los archivos de basura del sistema (que incluyen la caché de usuario), las aplicaciones que no se utilizan y las copias de seguridad antiguas de iOS. ¿Sabías que pueden llegar a ocupar 30 GB de espacio o incluso más?
2. ¿Cómo puedo recuperar espacio rápidamente en el Mac?
La forma más rápida de recuperar espacio en un Mac es vaciando la carpeta Descargas, eliminando las apps que no necesitas y transfiriendo los archivos innecesarios a una unidad de almacenamiento externo.
3. ¿Cómo puedo liberar espacio de forma segura en el Mac?
Lo más importante es comprobar siempre todo lo que envías a la Papelera, sobre todo al eliminar archivos de la Biblioteca y otros datos del sistema.

