Comment libérer de l'espace sur Mac
Les Mac actuels sont équipés de SSD (Solid State Drive). Ceux-ci sont performants et rapides, mais par rapport aux HDD (les disques durs classiques), leur capacité est indéniablement limitée. Et même si votre Mac dispose de 2 To de stockage, cet espace est malheureusement limité et vous ne pouvez pas l'agrandir. Aussi, pour ne pas vous retrouver avec un Mac lent et encombré, il est préférable de commencer à libérer de l'espace disque avant même que le fameux message « Votre disque est presque plein » commence à s'afficher.
Si votre Mac a du mal à installer les dernières mises à jour de macOS ou à effectuer des tâches simples, il est temps d'agir. Dans cet article, nous vous expliquons comment identifier ce qui prend de la place sur votre Mac et nous vous présentons dix conseils simples et efficaces pour libérer de l'espace et optimiser votre appareil pour fluidifier ses performances. Allez, rentrons dans le vif du sujet !
Comment vérifier et gérer l'espace de stockage de votre Mac
Nous savons que vous êtes impatient de découvrir nos meilleures astuces pour libérer de l'espace disque sur Mac, mais avant cela, vous devez d'abord apprendre à consulter l'espace de stockage disponible et à identifier les éléments qui prennent de la place sur votre Mac. Vous pourrez ensuite utiliser les astuces les plus adaptées à votre situation afin de libérer de l'espace.
Pour rappel, voici donc comment vérifier votre espace de stockage :
- Depuis le menu Pomme, sélectionnez Réglages Système > Général > onglet Stockage.
- Vous pouvez aussi cliquer sur le menu Pomme > À propos de ce Mac > En savoir plus > Réglages Stockage.
Le graphique coloré affiche une vue d'ensemble de l'espace de stockage utilisé et de l'espace disponible. Il vous suffit de placer le pointeur au-dessus des différentes couleurs pour connaître la quantité d'espace occupé par chaque catégorie. Le gris clair correspond à l'espace de stockage libre et disponible.

Combien d'espace libre dois-je conserver ?
Bonne question ! Les MacBook commencent à montrer des signes de ralentissement quand leur espace de stockage est occupé à environ 85 %. Les experts recommandent de conserver au moins 10 % d'espace libre pour permettre à votre Mac de fonctionner correctement. Mais de façon générale, conservez le plus d'espace libre possible pour continuer à profiter de bonnes performances.
Avant de libérer de l'espace disque sur votre Mac, pensez à sauvegarder vos données, au cas où vous supprimeriez quelque chose par erreur. Ensuite, quand vous êtes prêt à vous lancer, lisez la suite pour découvrir nos conseils utiles.
Comment libérer de l'espace de stockage sur votre Mac
1. Utilisez les outils intégrés d'Apple
Pour libérer de l'espace de stockage sur un Mac, vous pouvez commencer par activer et suivre les recommandations intégrées d'Apple en matière de stockage. Cela ne résoudra pas tous vos problèmes de stockage, mais c'est un bon point de départ, et en matière d'espace de stockage, chaque petit geste compte.
Pour accéder à l'outil Apple de gestion du stockage :
- Là encore, vérifiez votre espace de stockage à partir du menu principal Pomme, en suivant les instructions décrites plus haut.
- Sous la vue d'ensemble du stockage (la barre colorée indiquant la répartition par catégorie des éléments qui occupent de l'espace disque), jetez un coup d'œil à la section Recommandations.
- Elle vous permet d'activer différentes options pour optimiser votre stockage.
Stocker dans iCloud : quand cette option est activée, les fichiers, vidéos, messages et photos actuellement enregistrés sur votre bureau ou dans votre dossier Documents sont enregistrés dans iCloud Drive.
Optimiser le stockage : quand elle est activée, cette option supprime automatiquement les films et séries Apple TV que vous avez déjà regardés. Et seules les pièces jointes récentes sont conservées.
Vider la corbeille automatiquement : quand cette option est activée, les éléments stockés dans la corbeille depuis plus de 30 jours sont automatiquement supprimés.
Un conseil : si vous stockez des fichiers dans iCloud, pensez à faire du tri dans iCloud Drive de temps en temps. Deux options s'offrent à vous : vous pouvez le faire manuellement en vous rendant dans Réglages Système > Compte Apple > iCloud, ou laisser CleanMyMac s'en charger. Sa fonctionnalité Nettoyage cloud vous permet d'analyser le compte de stockage dans le cloud que vous avez connecté, et d'effacer ou de désynchroniser les fichiers dont vous n'avez plus besoin en seulement quelques minutes. Commencez votre essai gratuit de CleanMyMac et testez l'outil Nettoyage cloud et les autres fonctionnalités de l'app pendant 7 jours sans aucun frais.
2. Vérifiez le contenu de votre dossier Téléchargements
Votre dossier Téléchargements est devenu un bazar sans nom de dossiers aléatoires et de fichiers depuis longtemps oubliés ? Loin des yeux, loin du cœur ! Quand on cherche à libérer de l'espace sur son Mac, on ne pense pas toujours à vérifier son dossier Téléchargements. Pourtant, son contenu est souvent surprenant, avec des tonnes de fichiers DMG, d'archives ZIP et de fichiers volumineux inutiles. Alors, prenez le temps de faire du ménage dans ce dossier. Voici comment procéder :
- Ouvrez le Finder > Téléchargements.
- Triez les fichiers par taille pour voir tous les fichiers, en classant les plus volumineux en haut.
- Sélectionnez les éléments dont vous n'avez plus besoin et placez-les dans la corbeille. Comme d'habitude, pensez bien à vider la corbeille une fois l'opération terminée.
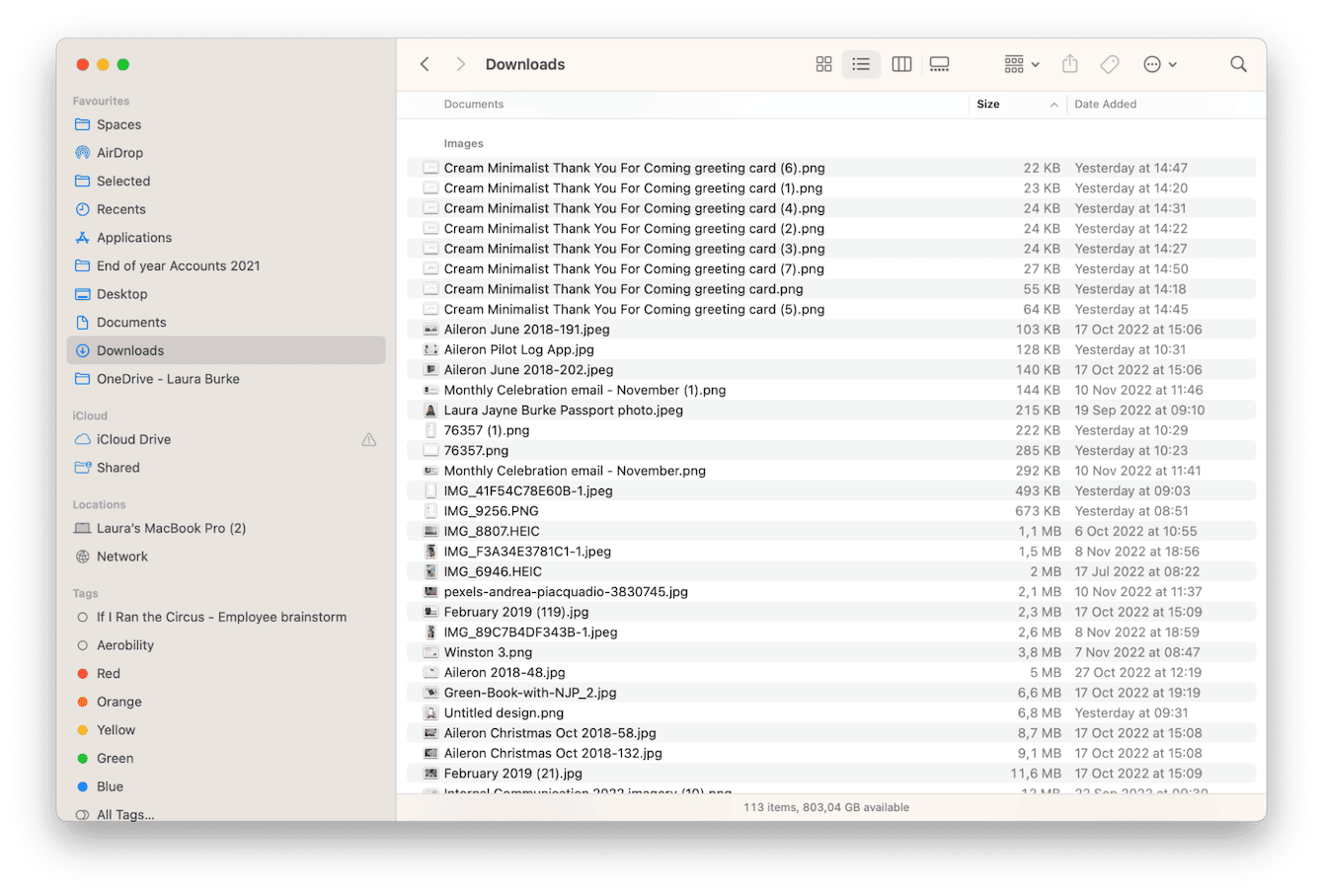
3. Supprimez tous vos fichiers système inutiles
Vous pouvez faire rapidement de la place sur votre Mac en supprimant tous les fichiers système inutiles. Il peut s'agir de fichiers cache, d'historiques système, de fichiers temporaires, de dossiers inutilisés ou encore d'éléments ou d'applications endommagés. Ces contenus peuvent finir par s'accumuler et par occuper plusieurs gigaoctets d'espace de stockage.
Le problème, c'est que pour supprimer manuellement les fichiers système inutiles, vous devez faire du ménage à plusieurs emplacements. Il faut mener un certain travail d'enquête pour tout débusquer, et de nombreux utilisateurs de Mac n'ont ni le temps ni la patience de le faire.
Heureusement, il existe des outils tiers spécialement conçus pour cela, comme CleanMyMac, une application certifiée conforme par Apple.
Son puissant module Nettoyage peut réaliser une analyse instantanée et approfondie du système pour identifier tous les fichiers inutiles présents dans les emplacements les plus difficiles d'accès, en quelques clics seulement. Les résultats sont instantanés : vous pouvez non seulement récupérer une grande quantité d'espace, mais en plus, vous optimisez votre Mac et améliorez ses performances. Voici comment vous débarrasser des fichiers inutiles pour récupérer de l'espace :
- Démarrez votre essai gratuit de CleanMyMac.
- Depuis le menu latéral, cliquez sur Nettoyage.
- Cliquez sur Analyser, attendez un moment, et une fois l'analyse terminée, vous verrez la quantité de fichiers inutiles que l'application a décelés sur votre ordinateur.
- Vous pouvez alors cliquer sur Examiner tous les fichiers inutiles, ou directement sur Nettoyer.
- C'est aussi simple que ça.

Quelle quantité de fichiers système inutiles avez-vous trouvée ?
4. Envisagez d'utiliser un support de stockage externe
Si vous stockez une bibliothèque de photos et vidéos particulièrement volumineuse sur votre Mac, vous pouvez libérer de l'espace de façon relativement simple en déplaçant ces fichiers sur un support de stockage externe. Voici comment procéder :
- Vérifiez que le support externe dispose de suffisamment d'espace et qu'il est correctement branché à votre MacBook.
- Vérifiez que l'application Photos est entièrement fermée.
- Ouvrez le Finder, puis dans le menu qui se trouve en haut, sélectionnez Aller > Départ > Images. Par défaut, votre bibliothèque Photos se trouve à cet emplacement.
- Ensuite, glissez-déposez votre bibliothèque Photos vers votre support de stockage externe tout en appuyant sur la touche Commande. Vos fichiers seront ainsi déplacés, et pas simplement copiés.
- Une fois le transfert terminé, ouvrez la bibliothèque Photos sur votre support externe pour l'afficher. Pour une raison ou pour une autre, si la photothèque est restée sur votre Mac, placez-la dans la corbeille, puis videz cette dernière.
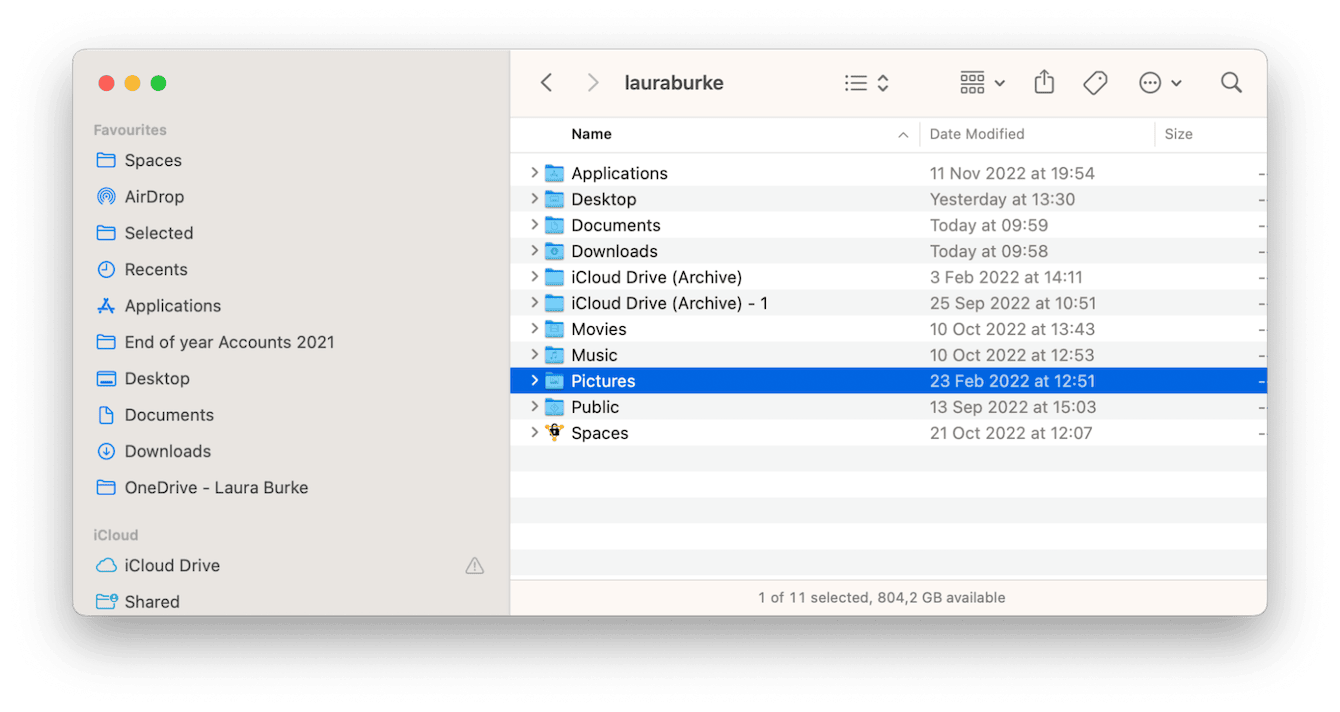
Notez bien que si vous utilisez iCloud Photos, vous devez indiquer à macOS que la nouvelle bibliothèque Photos du système se trouve à cet emplacement. Pour connaître la marche à suivre, consultez cet article sur le site d'Apple.
5. Supprimez les applications dont vous ne vous servez pas
Pour libérer facilement de l'espace sur un Mac, vous pouvez aussi désinstaller toutes les applications inutiles que vous n'utilisez plus. Voici l'une des solutions les plus rapides pour supprimer des applications manuellement ainsi que leurs fichiers temporaires, leurs résidus et leurs dossiers :
- Ouvrez une fenêtre du Finder, puis sélectionnez Applications dans la barre latérale.
- Repérez l'application à supprimer et faites-la glisser dans la corbeille.
- Pour finir, videz la corbeille.
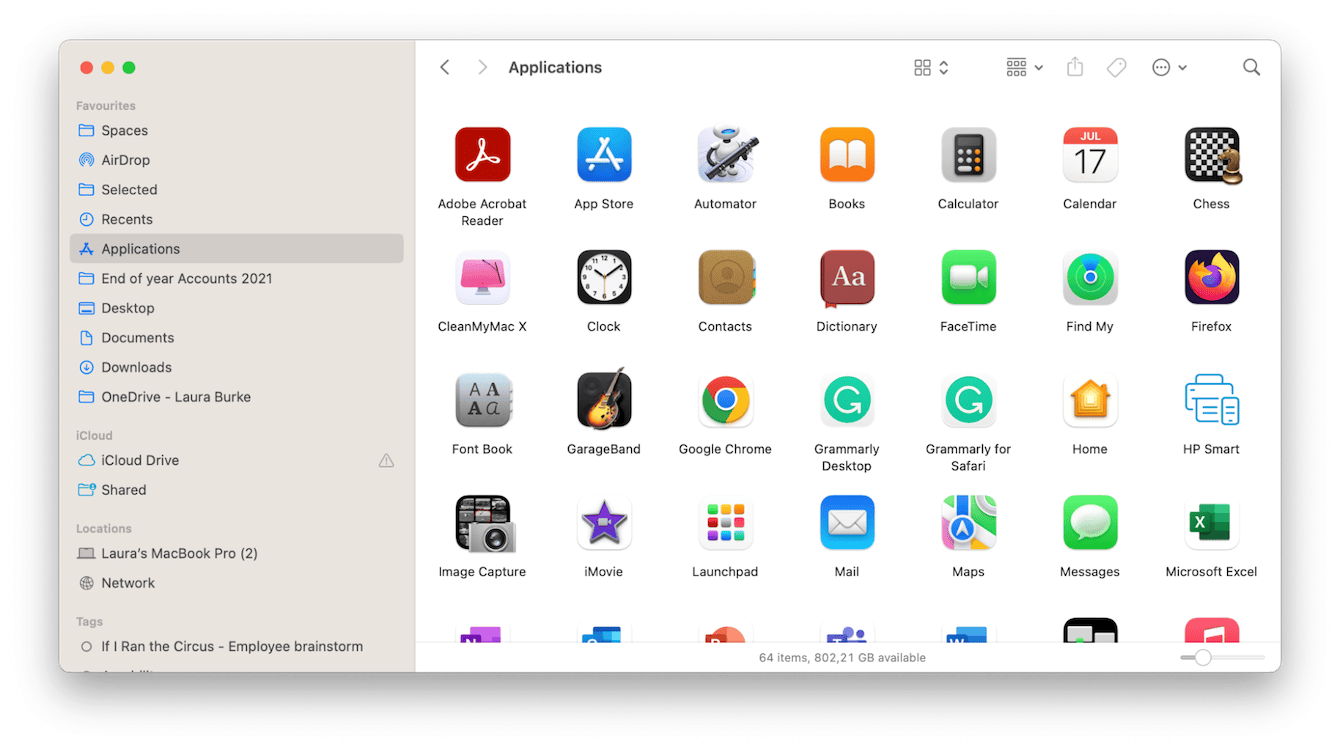
Pour beaucoup de gens, il suffit de supprimer une application pour la faire disparaître. Mais ce serait trop simple ! En effet, cette méthode ne garantit pas la suppression de toutes les traces de l'application : votre appareil contient sans doute des résidus d'applications qui resteront présents sur votre Mac. Et c'est précisément ce type de fichiers inutiles qui occupent beaucoup de place. Voici comment rechercher les résidus d'applications et les supprimer pour libérer quelques gigaoctets d'espace :
- Dans une nouvelle fenêtre du Finder, tout en maintenant la touche Option enfoncée, sélectionnez Aller dans le menu situé en haut.
- Dans la liste, sélectionnez Bibliothèque.
- Repérez la barre de recherche en haut à droite et saisissez le nom de l'application que vous venez de supprimer. Pour que votre appareil recherche les fichiers au bon endroit, sélectionnez le dossier Bibliothèque.
- Repérez tous les fichiers concernés et placez-les dans la corbeille, sans oublier de vider cette dernière ensuite.
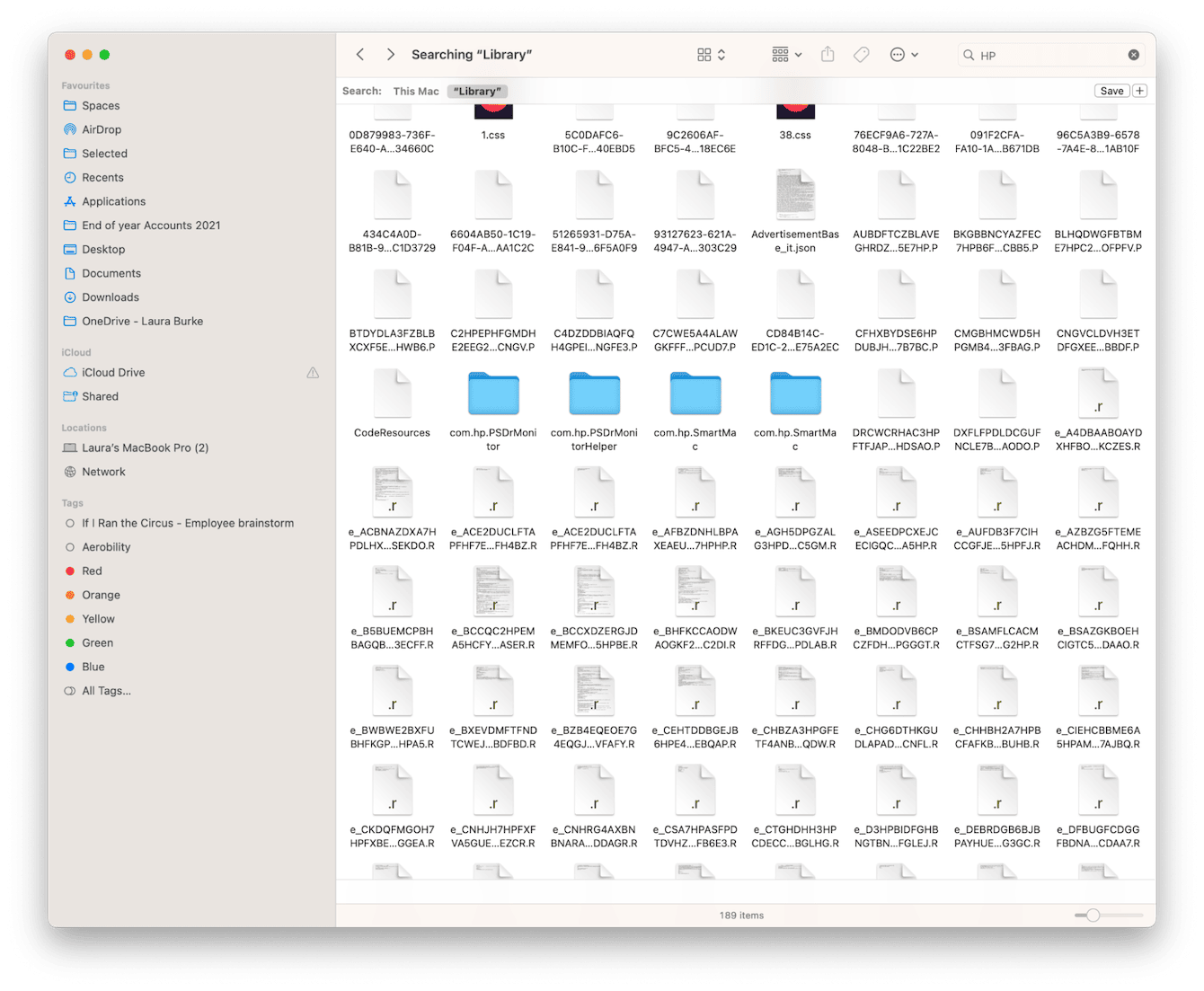
Avec cette méthode, vous êtes certain d'effacer de votre appareil tous les résidus d'application, et d'économiser ainsi une grande quantité d'espace disque.
6. Supprimez les pièces jointes Mail anciennes ou volumineuses
Si vous utilisez l'application Mail d'Apple depuis longtemps, il y a de fortes chances pour que les pièces jointes anciennes ou volumineuses consomment plusieurs gigaoctets d'espace sur votre Mac.
Pour supprimer manuellement les pièces jointes de Mail :
- Ouvrez l'application Mail, sélectionnez le dossier dans lequel vous souhaitez trouver les pièces jointes, puis supprimez-les.
- Depuis le menu qui se trouve en haut, sélectionnez Présentation > Trier par > Taille.
- Vous verrez alors les messages les plus volumineux en haut de la liste.
- Faites du tri dans vos messages, et lorsque vous trouvez une pièce jointe à supprimer, sélectionnez Message > Supprimer les pièces jointes dans le menu qui se trouve en haut.
- Répétez l'opération.
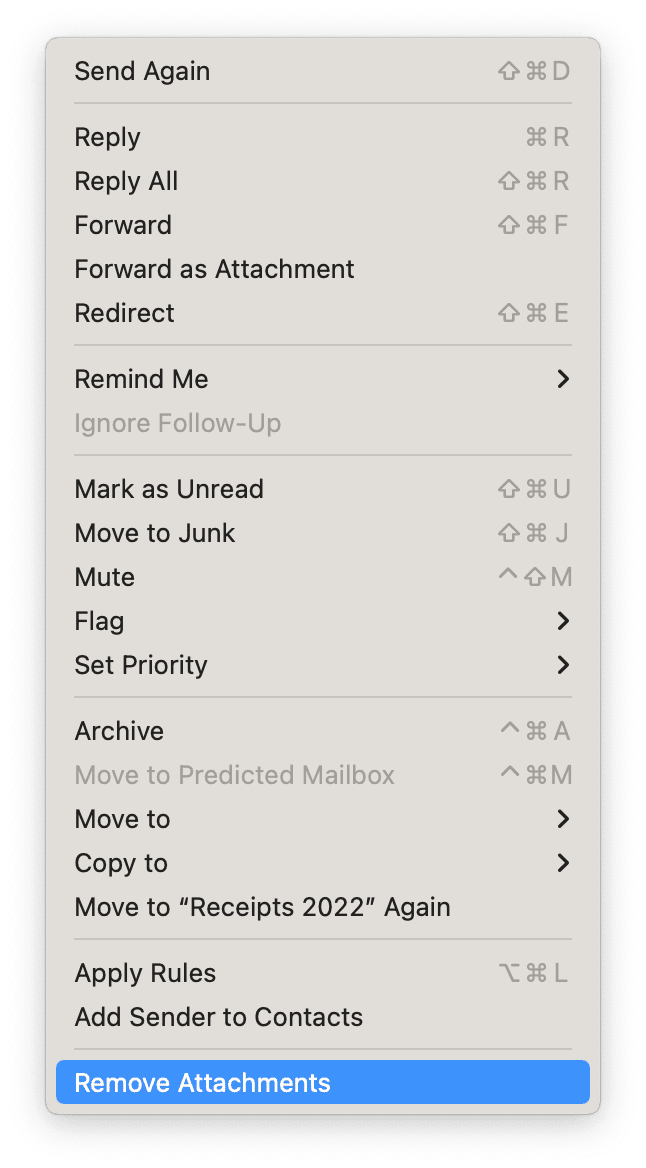
Remarque : Les pièces jointes que vous effacez en suivant les étapes ci-dessus seront supprimées du serveur, ce qui signifie que vous ne pourrez plus y accéder en cas de besoin. C'est le cas pour les comptes IMAP et POP. Avec les comptes IMAP, vous pouvez toutefois configurer l'application Mail pour qu'elle conserve les pièces jointes enregistrées. Pour en savoir plus, cliquez ici.
Pour gagner de la place sur le long terme, vous pouvez configurer les réglages Mail de sorte que les pièces jointes ne soient pas téléchargées automatiquement. Voici comment procéder :
- Ouvrez l'application Mail, puis dans le menu qui se trouve en haut, sélectionnez Mail > Réglages > Comptes.
- Sélectionnez votre compte de messagerie dans la barre latérale, puis appuyez sur Réglages du compte.
- À côté de Télécharger les pièces jointes, sélectionnez Récentes ou Aucune dans le menu déroulant.
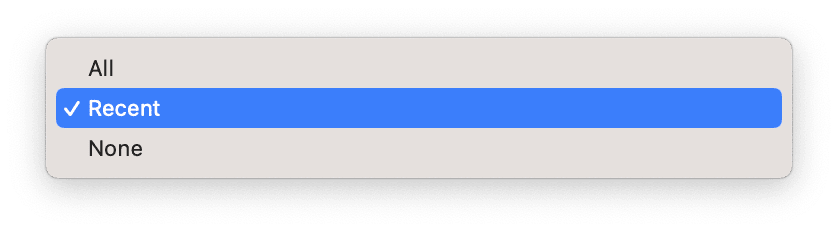
Vous pouvez aussi utiliser l'application CleanMyMac déjà mentionnée dans le conseil n° 3 pour effacer automatiquement les pièces jointes. Elle intègre un module intelligent Pièces jointes, qui peut le faire pour vous en un rien de temps. Voici comment l'utiliser :
- Ouvrez l'application et sélectionnez Pièces jointes.
- Cliquez sur Analyser.
- Une fois l'analyse terminée, cliquez sur Nettoyer.

Et voilà ! Vous connaissez maintenant une autre astuce pour libérer de l'espace disque sur votre Mac en toute simplicité. Et ce n'est pas fini ! Découvrez nos autres conseils ci-dessous.
7. Supprimez les anciennes sauvegardes d'iPhone et iPad
Pour gagner de la place facilement sur un Mac, vous pouvez aussi supprimer les anciennes sauvegardes d'iPhone et d'iPad dont vous n'avez plus besoin. Ces fichiers consomment généralement beaucoup d'espace disque, car ils contiennent des éléments volumineux comme des films, de la musique et des images. Heureusement, vous pouvez les effacer facilement. Voyons ensemble comment procéder. Pour identifier et supprimer les anciennes sauvegardes d'appareils iOS :
- Cliquez sur le menu Pomme (la petite icône Apple dans la barre des menus) > Réglages Système > Général > Stockage.
- Dans la section Recommandations, repérez Fichiers iOS dans la liste.
- Sélectionnez la petite icône d'information située à droite pour afficher la liste de toutes les sauvegardes d'appareil stockées sur votre Mac.
- Sélectionnez tous les fichiers de sauvegarde, puis cliquez sur Supprimer.
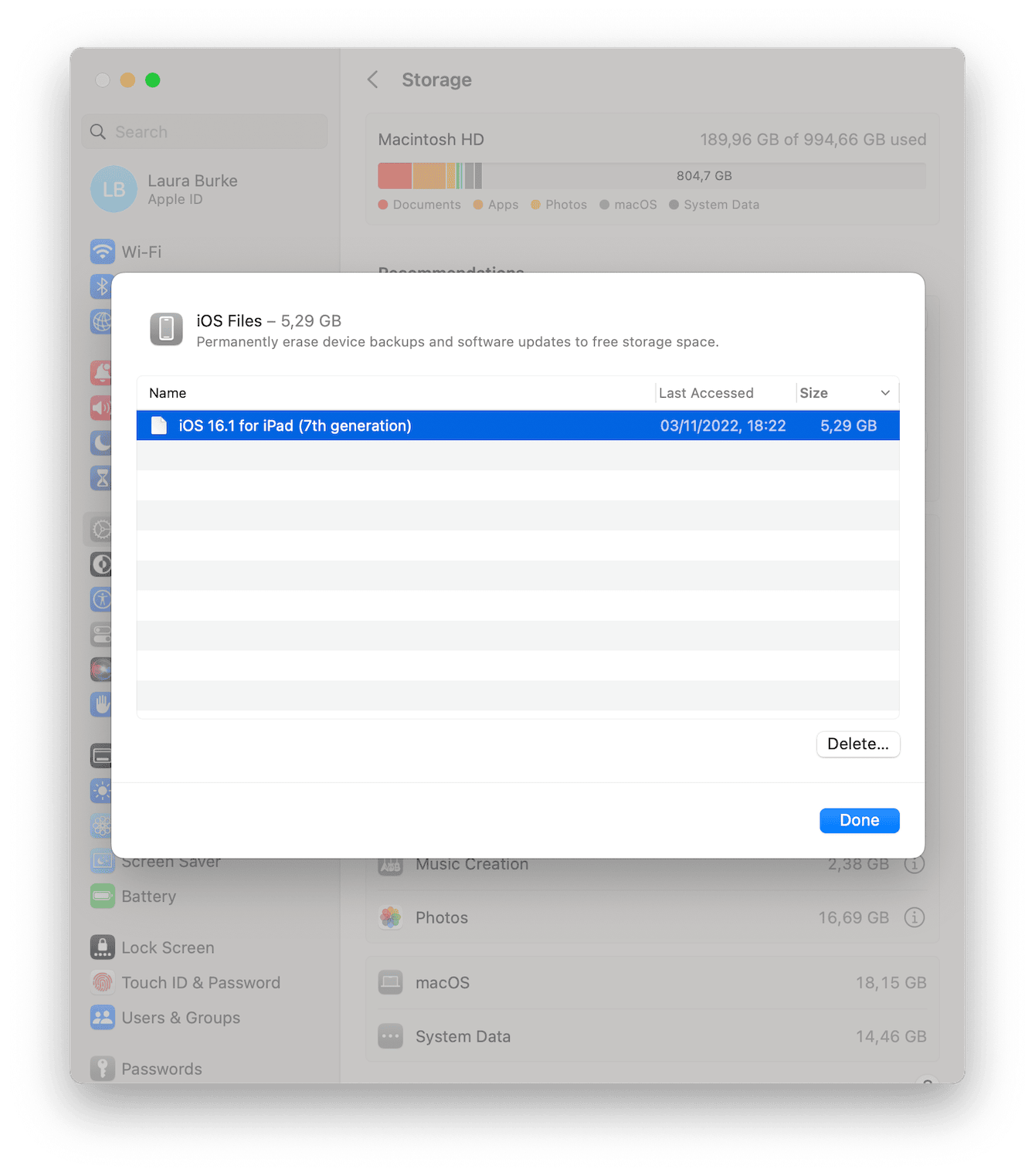
Si vous préférez voir ce qui est stocké dans ces dossiers avant de les supprimer, voici une autre méthode qui vous permet de vérifier d'abord leur contenu.
- Ouvrez le Finder, puis dans le menu qui se trouve en haut, sélectionnez Aller > Aller au dossier.
- Saisissez le texte suivant :
~/Library/Application Support/MobileSync/Backup - Passez en revue les contenus avant de les placer dans la corbeille.
8. Examinez le contenu de votre bureau
Si vous utilisez les piles, vous constaterez peut-être que de nombreux fichiers ont tendance à s'y accumuler. Voici comment procéder :
- Faites un clic droit n'importe où sur le bureau et cliquez sur Organiser en piles.
- Une fois le contenu de votre bureau affiché, prenez le temps de trier vos fichiers et dossiers, en plaçant les éléments dont vous n'avez plus besoin dans la corbeille. Videz ensuite la corbeille.
- Activez à nouveau les piles, puis reprenez à l'étape 1.
9. Trouvez et supprimez les fichiers en double
Pour libérer de l'espace de stockage sur votre Mac, vous pouvez aussi localiser tous les fichiers et dossiers en double.
Au fil du temps, il est tout à fait possible que vous ayez involontairement créé des copies de documents ou téléchargé le même fichier plusieurs fois avant de l'oublier totalement.
La procédure est délicate et nécessite un peu de patience, mais les doublons inutiles occupent un espace significatif, et cela vaut donc la peine de prendre le temps de les repérer et de les supprimer.
Commençons par le plus simple, en supprimant les fichiers vidéo et musicaux en double :
- Ouvrez l'application Musique.
- Dans le menu principal, sélectionnez Fichier > Bibliothèque.
- Appuyez ensuite sur la touche Option, puis sur Trouver les doublons exacts.
Les éventuels doublons apparaîtront alors sous forme de liste. Il vous suffira alors de supprimer ce que vous voulez.
Malheureusement, pour les autres types de fichiers, le processus n'est pas si simple et prend un peu de temps. Voici la marche à suivre :
- Ouvrez le Finder, puis dans le menu qui se trouve en haut, sélectionnez Fichier > Nouveau dossier intelligent.
- En haut à droite, cliquez sur l'icône « + ».
- Dans le premier menu déroulant, sélectionnez Type. Dans le suivant, choisissez le type de fichier. Dans cet exemple, nous avons choisi les fichiers PDF.
- Activez ensuite l'affichage sous forme de liste, puis triez les éléments par nom. Vous verrez ainsi facilement les doublons.
- Si vous voyez des doublons, placez-les dans la corbeille.
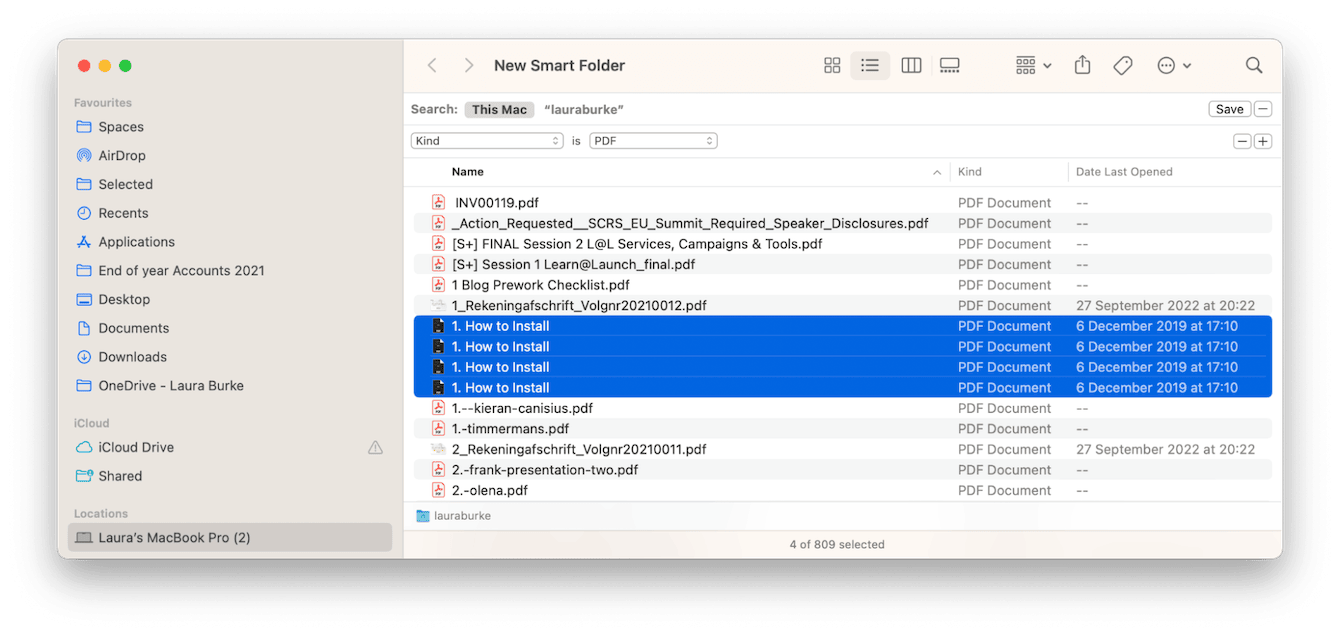
Vous devrez répéter l'opération plusieurs fois, en fonction des différents types de fichiers que vous souhaitez rechercher. C'est un peu fastidieux, mais comme vous pouvez le constater sur l'image ci-dessus, cela vaut le coup.
Quand vous supprimez des doublons avec cette méthode, il est également utile de consulter la colonne Date de création pour vérifier qu'il s'agit bien de doublons.
10. Supprimez les fichiers de traduction inutiles
Les applications que nous téléchargeons et installons intègrent de nombreux fichiers de traduction. La plupart d'entre eux ne vous serviront jamais. Spotify, par exemple, contient plus de 50 fichiers de traduction. Ces fichiers consomment de l'espace disque, et si vous n'avez pas l'intention de les utiliser, il est donc préférable de les supprimer. Pour trouver et supprimer les fichiers de traduction inutiles des applications :
- Ouvrez Finder > Applications, puis sélectionnez une application. Prenons par exemple Spotify.
- Faites un clic droit dessus, puis dans la liste, sélectionnez Afficher le contenu du paquet.
- Appuyez ensuite sur le dossier Contents > Resources.
- Les fichiers de traduction portent l'extension « .lproj ». Les deux lettres situées au début du nom correspondent à la langue concernée, par exemple :
en — Anglais
es — Espagnol
fr — Français - Placez dans la corbeille les fichiers de langue dont vous n'avez pas besoin. Comme toujours, pensez à vider la corbeille et à répéter le processus pour toutes les applications.
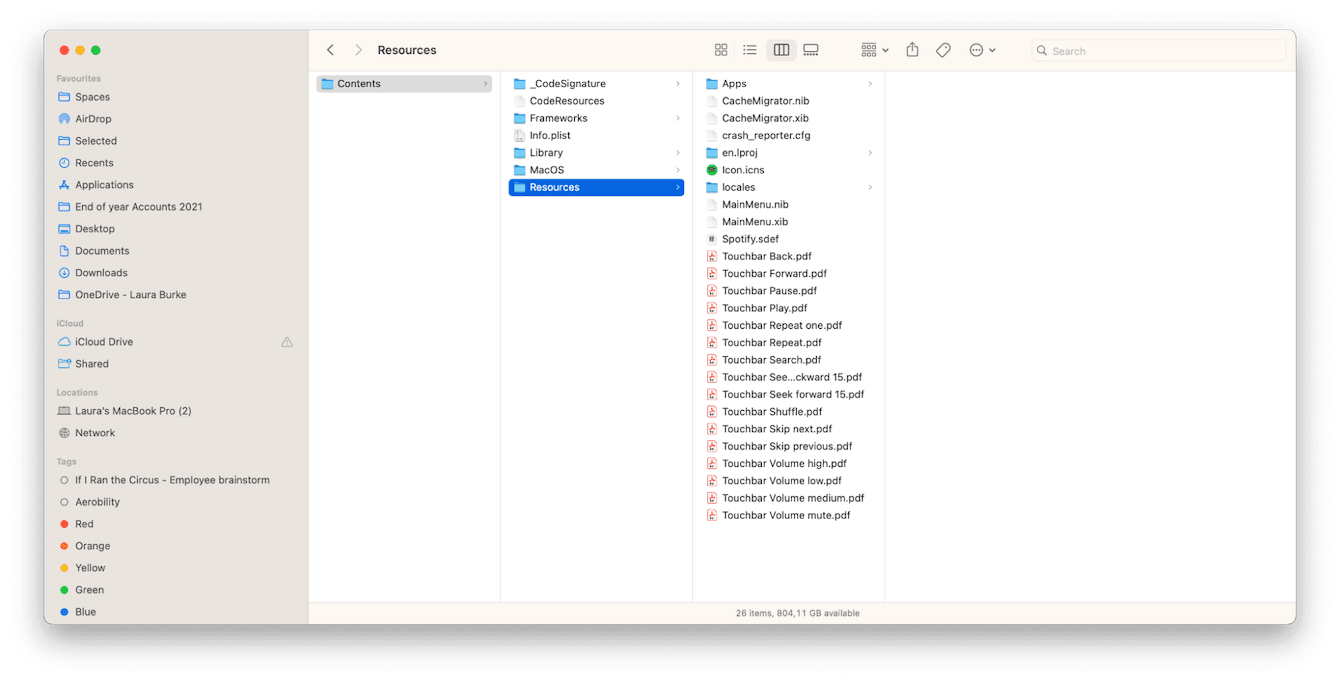
Remarque : La recherche de tous les fichiers de traduction inutiles peut être très fastidieuse, car vous devez vérifier le contenu du paquet pour toutes les applications. Pour vous éviter de le faire manuellement, vous pouvez utiliser le module Système de CleanMyMac, que nous avons déjà décrit plus haut. Les fichiers de traduction font partie des différents types de fichiers système inutiles que CleanMyMac peut supprimer.
Nous arrivons à la fin de cet article. Vous savez maintenant plus précisément comment libérer de l'espace sur le disque de votre Mac. Une fois allégé des fichiers temporaires, des fichiers système inutiles, des fichiers cache, des ressources de traduction inutiles et des anciennes pièces jointes, votre Mac devrait être plus fluide et performant. N'hésitez pas à revenir sur notre site pour découvrir d'autres astuces, conseils et tutoriels pour Mac.
Questions fréquemment posées
1. Qu'est-ce qui consomme en général le plus de place sur un Mac ?
La plupart du temps, il s'agit des fichiers système inutiles (dont les caches utilisateur), des applications inutilisées et des anciennes sauvegardes iOS. Étonnamment, ils peuvent occuper jusqu'à 30 Go sur votre disque, parfois plus dans certains cas.
2. Comment faire de la place rapidement sur un Mac ?
Pour libérer rapidement de l'espace sur votre Mac, videz le dossier Téléchargements, supprimez les applications dont vous n'avez pas besoin ou que vous n'utilisez pas, et déplacez les fichiers inutiles sur un support de stockage externe.
3. Comment libérer de l'espace sans danger sur un Mac ?
Réfléchissez bien à deux fois avant de placer des fichiers dans la corbeille, en particulier quand vous supprimez des fichiers de la bibliothèque et d'autres données système.

