Så frigör du utrymme på en Mac
Moderna Mac-datorer är numera utrustade med kraftfulla och snabba SSD-enheter (Solid State Drive), men jämfört med de äldre HDD-enheterna (Hard Disk Drive) kan de ha en begränsad kapacitet. Även om du skaffar en Mac med 2 TB lagringsutrymme är det tyvärr begränsat och det finns inget sätt att utöka det. För att undvika att få problem med en långsam och överbelastad Mac är det därför bättre att börja frigöra lite skivutrymme innan du ser det irriterande meddelandet om att ”Skivan är nästan full”.
Om din Mac har svårt att installera nya macOS-uppdateringar eller utföra enkla uppgifter är det dags att göra något åt det. Vi visar dig hur du kollar vad som belastar din Mac och delar med oss av 10 bra knep som är lätta att följa för att frigöra utrymme och optimera datorn för bästa möjliga prestanda. Dags att sätta igång!
Så här kontrollerar och hanterar du lagringsutrymme på en Mac
Vi vet att du är sugen på att komma till tipsen om hur du frigör lagringsutrymme på en Mac, men innan vi gör det måste du först veta hur du kontrollerar ditt tillgängliga lagringsutrymme och identifierar vad som tar upp allt utrymme på datorn. Sedan kan du använda de tips som är mest relevanta för dig för att frigöra utrymme.
Så här är en snabb påminnelse om hur du kontrollerar ditt lagringsutrymme:
- I Apple-menyn går du till Systeminställningar > Allmänt > Lagring.
- Eller så klickar du på Apple-menyn > Om den här datorn > Mer info > Lagringsinställningar.
Det färgglada diagrammet ger dig en överblick över ditt använda och tillgängliga lagringsutrymme. För helt enkelt markören över de olika färgerna för att se hur mycket utrymme varje kategori använder. Den ljusgrå färgen indikerar ledigt, tillgängligt lagringsutrymme.

Hur mycket ledigt utrymme bör jag ha?
Bra fråga. MacBooks börjar visa tecken på försämrad prestanda när cirka 85 % av lagringsutrymmet används. Experter rekommenderar att minst 10 % av det totala lagringsutrymmet ska vara ledigt för att din Mac ska fungera korrekt, men ju mer du kan frigöra, desto bättre är det generellt för datorns prestanda.
Innan du rensar hårddiskutrymme på din Mac kan det vara en bra idé att säkerhetskopiera dina data, ifall du skulle råka ta bort något av misstag. När du sedan är redo att sätta igång kan du läsa några användbara tips nedan.
Så frigör du utrymme på din Mac
1. Använd Apples inbyggda verktyg
Högst upp på listan över hur du rensar lagring på Mac är att aktivera och använda Apples inbyggda rekommendationer för lagringshantering. Det kommer inte att lösa alla dina lagringsproblem, men det är ett bra ställe att börja på, och när det gäller lagringsutrymme hjälper varje liten sak.
Så här hittar du Apples verktyg för lagringshantering:
- Än en gång kollar du lagringen från Apples huvudmeny genom att följa stegen ovan.
- Under lagringsöversikten – en färgad stapel med en uppdelning i kategorier av vad som upptar ditt lagringsutrymme – tar du en titt på avsnittet Rekommendationer.
- Här kan du aktivera olika alternativ för att optimera din lagring.
Lagra i iCloud: När detta är aktiverat lagras filer, videor, meddelanden och foton som för närvarande sparas i mappen Skrivbord och Dokument på din iCloud Drive.
Optimera lagring: När den här funktionen är aktiverad tas filmer och program från Apple TV bort automatiskt. Och bara de senaste mejlbilagorna sparas.
Töm papperskorgen automatiskt: När den här funktionen är aktiverad raderas automatiskt alla objekt som har legat i papperskorgen i mer än 30 dagar.
Tips: Om du lagrar dina filer i iCloud bör du rensa din iCloud-lagring med jämna mellanrum. Du kan antingen göra det manuellt genom att gå till Systeminställningar > Apple-konto > iCloud eller låta CleanMyMac göra det. Med funktionen Cloud Cleanup kan du söka igenom ditt anslutna molnkonto och ta bort eller sluta synka filer som du inte längre behöver på bara några minuter. Kom igång med en kostnadsfri provperiod av CleanMyMac – testa Cloud Cleanup och andra verktyg i 7 dagar utan kostnad.
2. Kolla mappen Hämtade filer
Har mappen Hämtade filer blivit en skräphög för slumpmässiga mappar eller en bortglömd parkeringsplats för stora filer? Syns inte, finns inte – eller hur? När man funderar på att rensa utrymme på en Mac tänker man inte alltid automatiskt på att kolla mappen Hämtade filer. Men det är förvånande vad man kan hitta där – massor av värdelösa DMG-filer, ZIP-arkiv och onödiga stora filer. Ta lite tid på dig att gå igenom din. Så här gör du:
- Öppna Finder > Hämtade filer.
- Sortera efter storlek för att se alla filer, med de största filerna högst upp.
- Välj de föremål du inte längre behöver och kasta dem i papperskorgen. Som alltid tömmer du den sedan när du är klar.
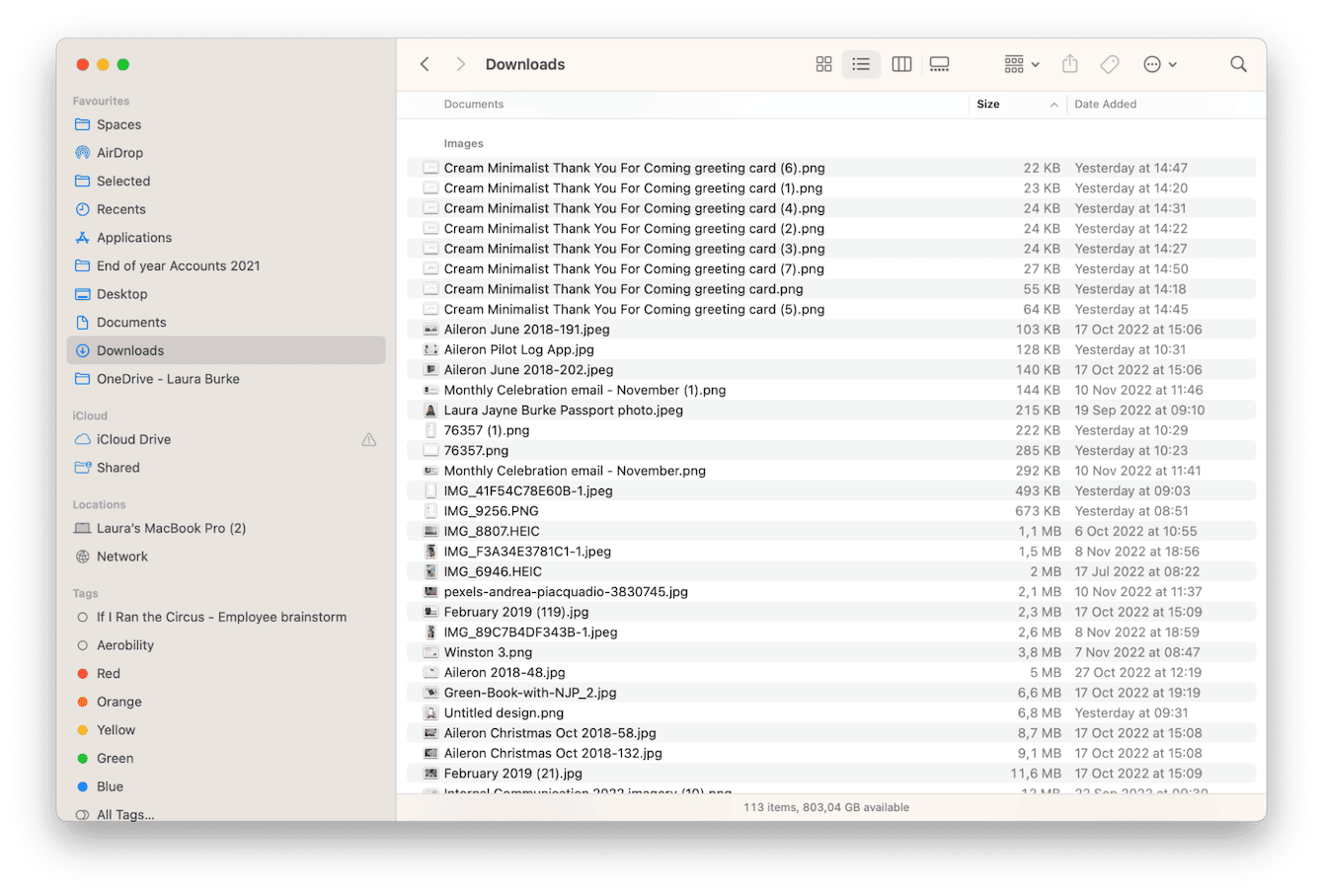
3. Ta bort allt systemskräp
Du kan snabbt frigöra utrymme på din Mac genom att ta bort allt överflödigt systemskräp. Tänk på cachefiler, systemloggar, temporära filer, oanvända mappar eller trasiga objekt och appar. Det här samlas lätt på hög och tar upp massvis med gigabyte av dyrbart lagringsutrymme.
Problemet med att ta bort systemskräp manuellt är att den här typen av skräp inte finns på ett enda ställe – det krävs en del detektivarbete för att leta reda på allt, och många Mac-användare har helt enkelt inte tid eller tålamod att göra det.
Tack och lov finns det några riktigt bra specialbyggda verktyg från tredje part som CleanMyMac – en app som godkänts av Apple.
Med den kraftfulla modulen Junk Cleanup kan du göra en omedelbar, djupgående systemsökning och hitta allt skräp på alla svåråtkomliga ställen med bara några klick. Resultaten är omedelbara: du kommer inte bara att frigöra en stor mängd utrymme, utan optimerar också din Mac och ökar prestandan på en och samma gång. Så här gör du för att bli av med skräpfiler och frigöra mer utrymme:
- Påbörja din kostnadsfria provperiod av CleanMyMac.
- Klicka på Junk Cleanup i sidofältet.
- Klicka på Scan, vänta en stund och när du är klar ser du allt skräp som har hittats.
- Du kan gå igenom skräpet eller bara trycka på Clean.
- Klart.

Hur mycket systemskräp hittade du?
4. Överväg extern lagring
Om du har ett stort foto- eller videobibliotek på datorn är ett annat relativt enkelt sätt att frigöra utrymme på datorn att flytta dessa mediefiler till en extern lagringsenhet. Så här gör du:
- Kontrollera att den externa enheten har tillräckligt med utrymme och är korrekt ansluten till din MacBook.
- Se till att appen Bilder är helt stängd.
- Öppna Finder och välj menyn Gå > Hem > Bilder – som standard lagras ditt Bilder-bibliotek här.
- Dra nu ditt Bilder-bibliotek till din externa lagringsenhet medan du trycker på kommandotangenten. Det säkerställer att dina filer flyttas, inte kopieras.
- När överföringen är klar öppnar du biblioteket Bilder på den externa enheten för att visa den. Om Bilder-biblioteket av någon anledning fortfarande finns kvar på din Mac drar du det till papperskorgen och tömmer den.
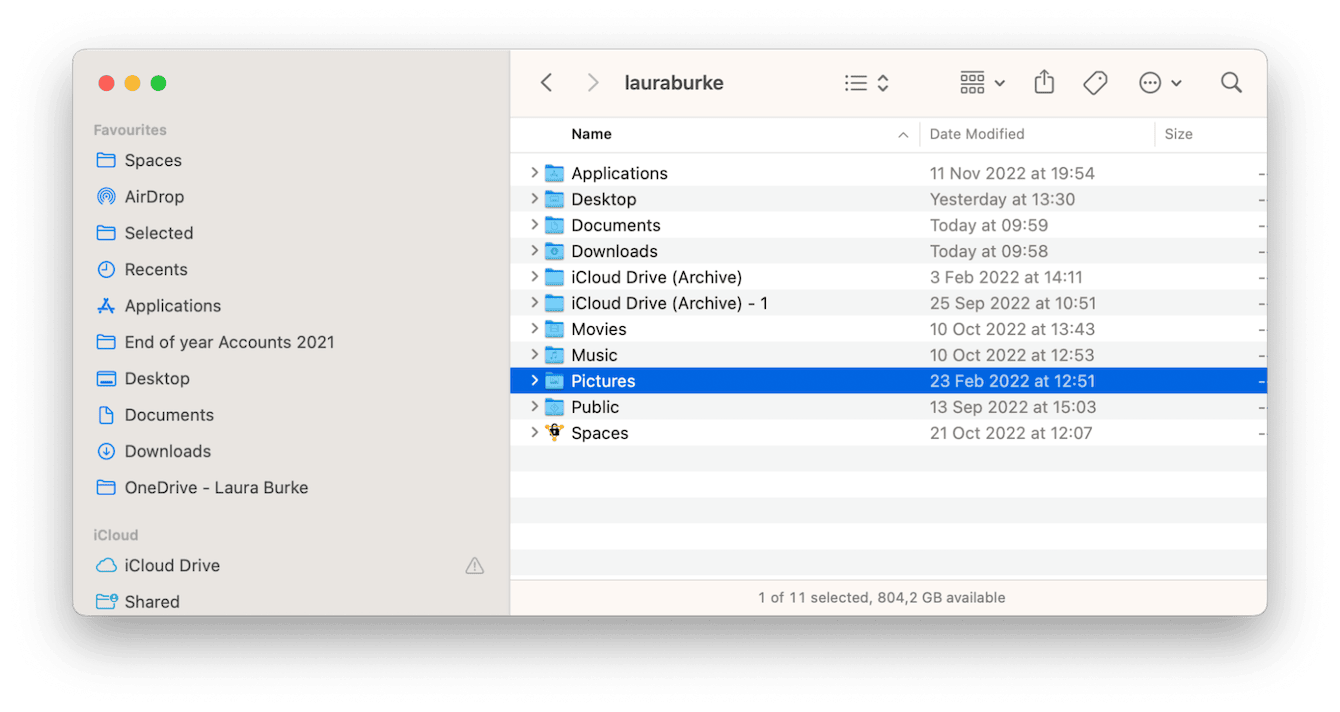
Det är också värt att nämna här att om du använder iCloud-Bilder måste du ange den här nya platsen som det nya systemets Bilder-bibliotek. Kolla in den här artikeln från Apple om hur du gör det.
5. Ta bort appar du inte använder
Ett annat enkelt sätt att frigöra utrymme på en Mac är att avinstallera alla appar som du inte längre använder. Här är ett av de snabbaste sätten att ta bort appar manuellt, inklusive alla deras tillfälliga filer, dolda kvarvarande filer och mappar:
- Öppna ett Finder-fönster och leta upp Appar i sidofältet.
- Leta reda på den app du vill ta bort och dra den till papperskorgen eller soptunnan.
- Töm slutligen papperskorgen.
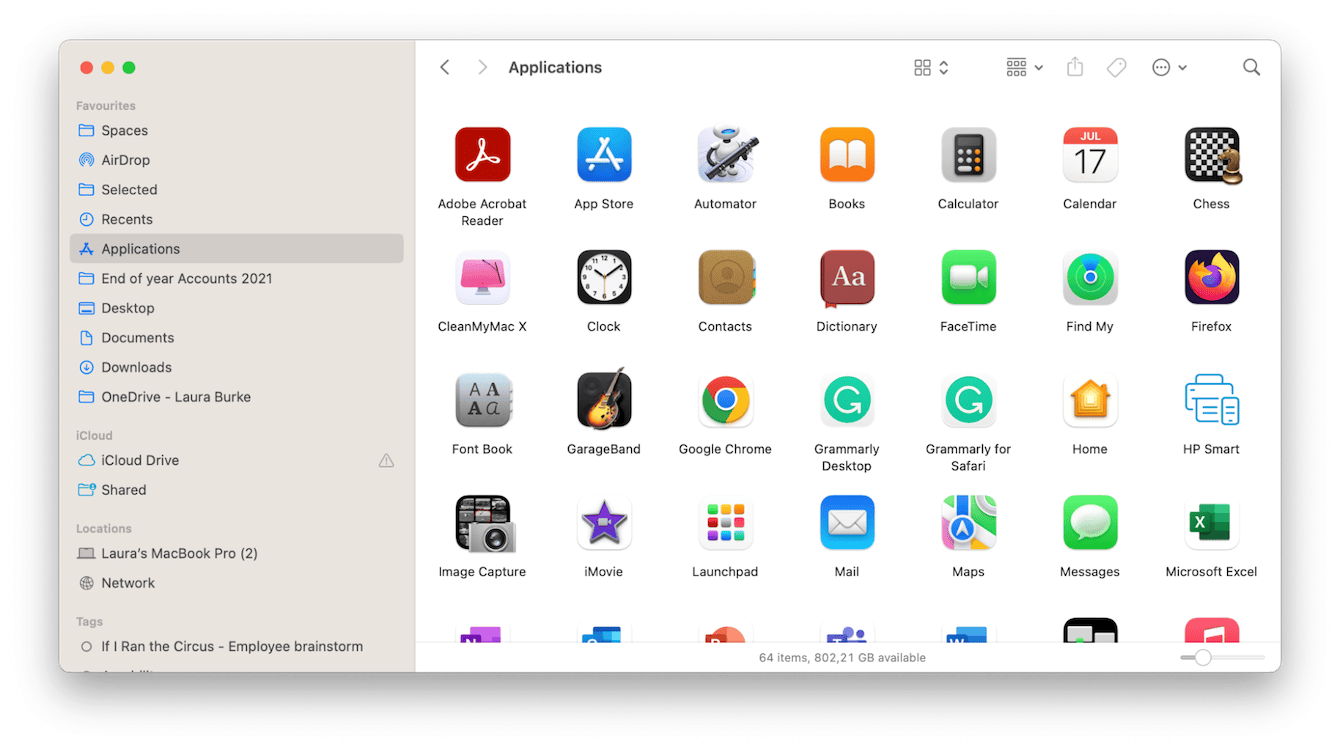
Många tror att när man väl har raderat en app så är den borta, men så är inte fallet. Den här metoden garanterar inte att alla spår av appen är borttaget från din enhet – dolda apprester kommer fortfarande att finnas kvar på din Mac, och det är just den här typen av digitalt skräp som tar upp utrymme. Så här söker du efter apprester och tar bort dem, vilket frigör några gigabyte med utrymme:
- I ett nytt Finder-fönster från toppmenyn väljer du Gå samtidigt som du håller ned alternativtangenten.
- Välj Biblotek i listan.
- Leta reda på sökfältet uppe till höger och ange namnet på appen som du just raderade. För att säkerställa att din enhet söker på rätt plats väljer du mappen Bibliotek.
- Leta reda på alla relaterade filer och flytta dem till papperskorgen och töm den efteråt.
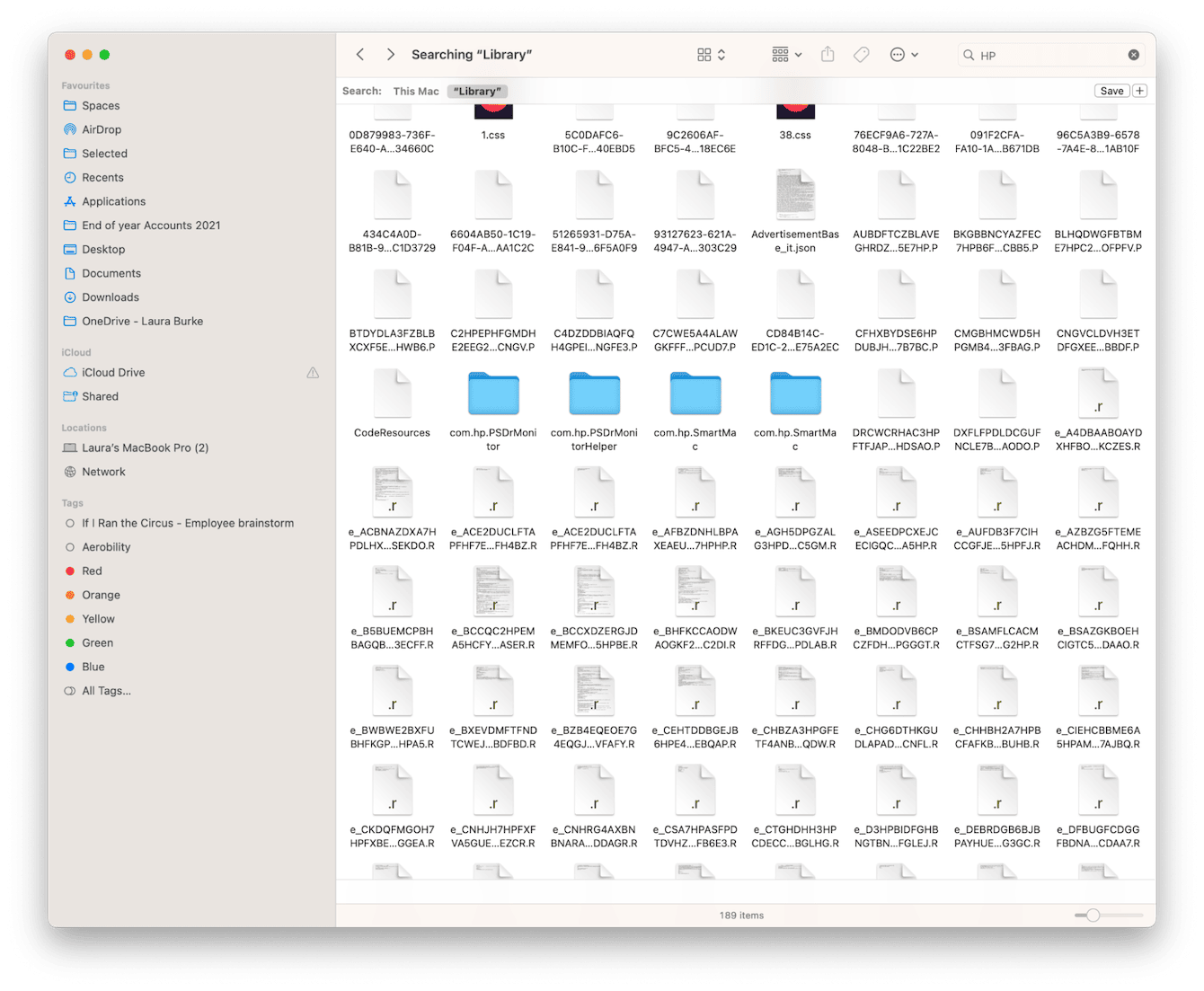
Detta säkerställer att alla apprester tas bort från din enhet, vilket sparar mycket skivutrymme.
6. Ta bort gamla och stora Mail-bilagor
Om du har använt Apples inbyggda Mail-program under en längre tid är det troligt att gamla och stora mejlbilagor tar upp gigabyte med utrymme på din Mac.
Så här tar du bort mejlbilagor manuellt:
- Öppna Mail-programmet, välj en mapp där du vill leta mejlbilagor och ta bort dem.
- I menyn längst upp väljer du Visa > Sortera efter > Storlek.
- De största meddelandena finns nu längst upp.
- Gå igenom dina mejl och när du hittar en bilaga som du vill radera väljer du Meddelande > Ta bort bilagor i menyn längst upp.
- Upprepa.
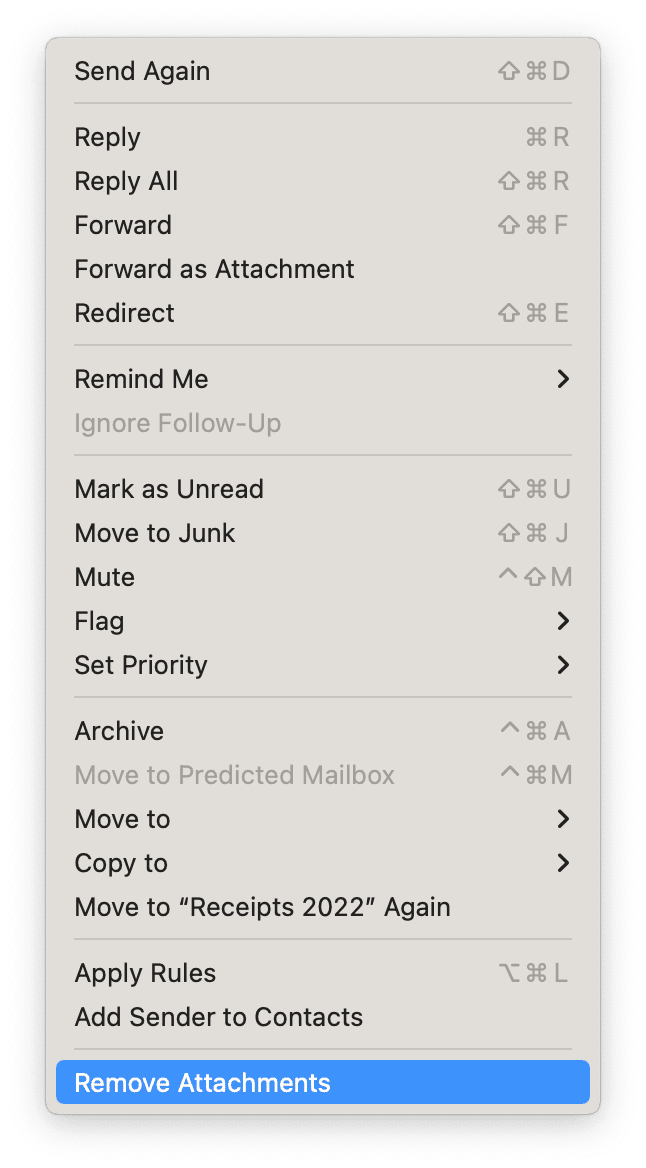
Obs! Bilagorna som du tar bort genom att följa stegen ovan raderas från servern, vilket innebär att du inte kan komma åt dem igen om det skulle behövas. Det gäller för både IMAP och POP. Med IMAP kan du dock ställa in Mail-appen på ett sätt som gör att du behåller bilagor som du har sparat. Läs mer här.
För att spara utrymme i framtiden kan du justera dina Mail-inställningar så att du inte automatiskt hämtar bilagor, vilket hjälper till att spara utrymme. Så här gör du:
- Öppna Mail-appen och välj Mail > Inställningar > Konton i menyn längst upp på skärmen.
- Välj ditt Mail-konto i sidofältet och tryck sedan på Kontoinställningar.
- Bredvid Ladda ner bilagor väljer du antingen Senaste eller Ingen i rullgardinsmenyn.
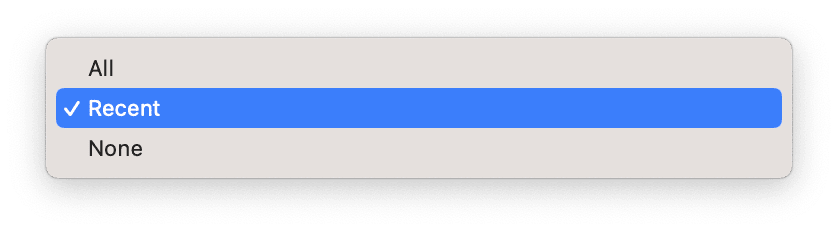
Du kan använda appen CleanMyMac som vi nämnde i tips 3 för att rensa bort mejlbilagor automatiskt. Den har en smart modul för mejlbilagor, som kan göra detta åt dig på nolltid. Så här använder du den:
- Öppna appen och välj Mail Attachments.
- Klicka på Scan.
- När du är klar klickar du på Clean.

Där har du det. Ytterligare ett enkelt tips om du undrar hur du frigör lagringsutrymme på Mac. Men oroa dig inte, vi är inte färdiga än. Här kommer några andra bra tips.
7. Radera gamla säkerhetskopior av iPhone och iPad
Ett annat enkelt sätt att frigöra utrymme på Mac är att ta bort gamla, onödiga säkerhetskopior av iPhone och iPad. De här filerna tar ofta upp mycket lagringsutrymme eftersom de innehåller viktiga saker som filmer, musik och bilder. Som tur är kan man enkelt att ta bort dem – dags att ta en titt. Så här hittar du och raderar gamla säkerhetskopior av iOS-enheter:
- Välj Apple-menyn (lilla Apple-ikonen i menyraden) > Systeminställningar > Allmänt > Lagring.
- Under avsnittet Rekommendationer letar du reda på iOS-filer i listan.
- Välj den lilla informationsikonen till höger för att se en lista över alla säkerhetskopior av dina enheter som finns lagrade på din Mac.
- Markera alla säkerhetskopior och klicka på Radera.
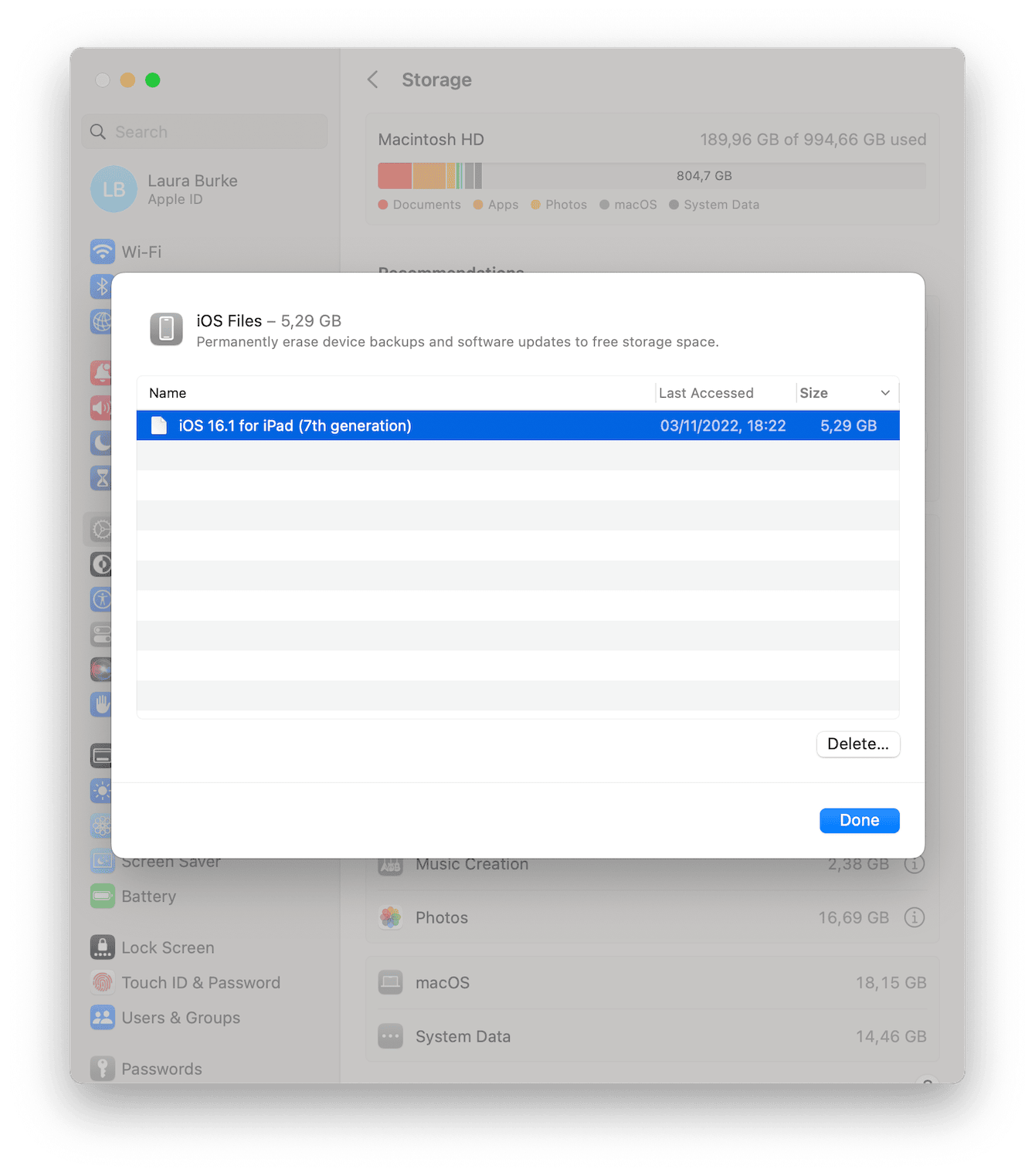
Om du hellre vill se vad som finns lagrat i dessa mappar innan du tar bort dem finns det en annan metod som gör att du kan granska innehållet först.
- Öppna Finder och välj menyn Gå > Gå till mapp.
- Skriv in texten nedan:
~/Library/Application Support/MobileSync/Backup - Granska innehållet innan du kastar objekt i papperskorgen.
8. Kolla vad du har på ditt skrivbord
Om du använder Travar kanske du blir förvånad när du upptäcker vilken röra som har samlats i de fina, prydliga högarna. Så här kollar du det:
- Högerklicka var som helst på skrivbordet och välj Använd travar.
- När innehållet på skrivbordet visas kan du ta dig tid att sortera dina filer och mappar och flytta alla objekt som du inte längre behöver till papperskorgen. Töm den sedan.
- Aktivera travar igen genom att upprepa steg 1.
9. Hitta och radera dubblettfiler
Ytterligare ett tips för att frigöra lagringsutrymme på Mac är att leta upp alla dubblettfiler och -mappar.
Det är inte ovanligt att man med tiden oavsiktligt har skapat kopior av dokument eller laddat ner samma fil mer än en gång och sedan helt enkelt glömt bort det.
Det här kan vara en knepig process som kräver lite tålamod, men onödiga dubbletter tar upp värdefullt utrymme, så det är värt att ta sig tid att hitta och ta bort dem.
Vi börjar med det enklaste – att ta bort dubbletter av video- och musikfiler:
- Öppna appen Music.
- Från huvudmenyn väljer du Arkiv > Bibliotek.
- Klicka nu på alternativtangenten och tryck på Visa dublettobjekt.
Om du har dubbletter ser du dem i en lista och du kan helt enkelt radera alla du hittar.
Tyvärr är det inte så enkelt för alla andra filtyper – det är lite av en tidskrävande process, men vi tar en titt:
- Öppna Finder och välj menyn Arkiv > Ny smart mapp.
- Klicka på ikonen ”+” i det övre högra hörnet.
- Välj Typ från den första rullgardinsmenyn. Välj sedan filtyp i nästa. I det här exemplet använder vi PDF.
- Välj nu listvy och sortera dina objekt efter namn. På så vis kan du enkelt se dubblettfiler.
- När du hittar dubbletter är det bara att kasta dem i papperskorgen.
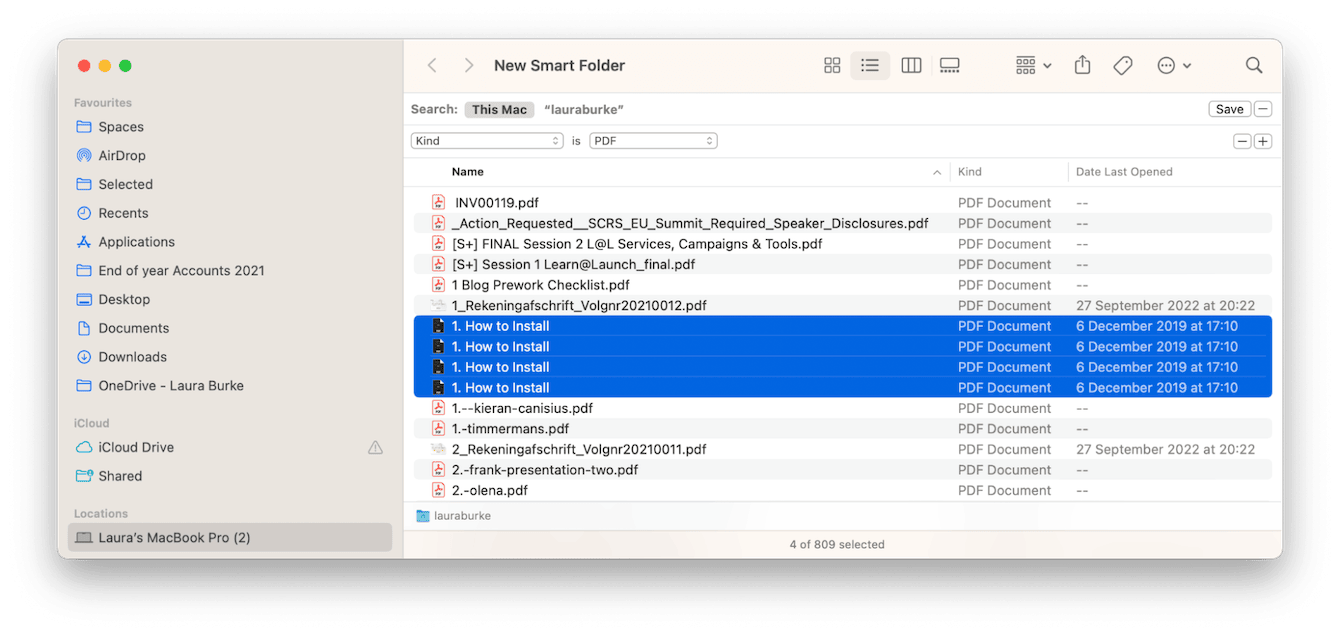
Du kommer att behöva upprepa den här processen flera gånger, beroende på vilka olika filtyper du vill söka efter. Det är lite omständligt, men som du kan se på bilden ovan är det värt det.
När du raderar dubbletter med den här metoden är det också värt att kontrollera kolumnen Skapandedatum för skapande för att se till att de är riktiga dubbletter.
10. Ta bort onödiga språkfiler
De appar som vi laddar ner och installerar levereras med olika extra språkfiler som vi aldrig kommer att använda. Ett bra exempel på detta är Spotify som levereras med över 50 språkfiler. De här filerna tar upp värdefullt lagringsutrymme, så om du inte planerar att använda dem är det en bra idé att ta bort dem. Så här lokaliserar och tar du bort onödiga språkfiler för appar:
- Öppna Finder > Appar och välj en app. I det här exemplet använder vi Spotify.
- Högerklicka välj Visa paketets innehåll i listan.
- Tryck nu på mappen Contents > Resources.
- Språkfiler slutar med tillägget ”.lproj” och de två bokstäverna i början står för språket, till exempel:
en – engelska
es – spanska
de – tyska - Skicka alla språkfiler som inte behövs till papperskorgen. Som alltid ska du tömma papperskorgen efteråt och upprepa den här processen för alla dina appar.
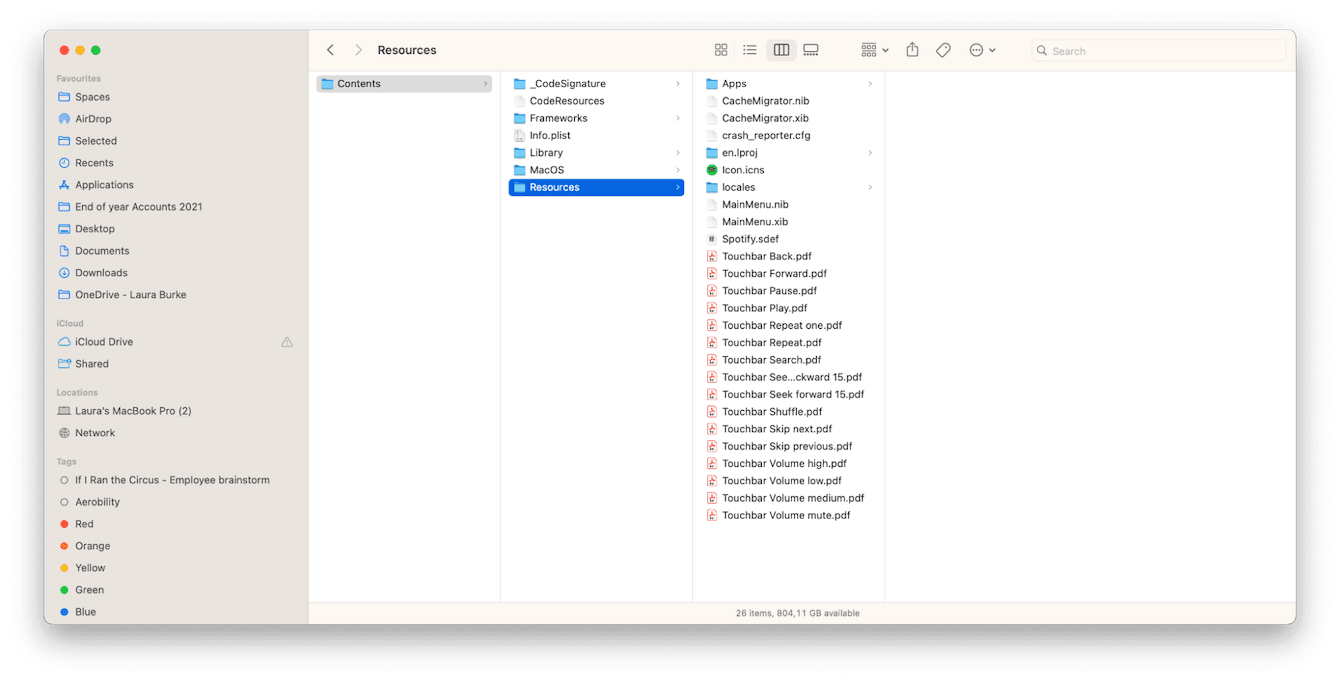
Obs! Att leta reda på alla onödiga språkfiler kan ta onödigt mycket tid eftersom du måste visa paketinnehållet för alla appar. Om du inte vill göra det manuellt kan du använda CleanMyMac:s modul System Junk som vi beskrev ovan. Bland alla de olika typer av systemskräp som den upptäcker tar CleanMyMac också bort språkfiler som du inte behöver.
Nu har vi nått slutet av den här artikeln och du vet allt om hur man kan frigöra lagringsutrymme på en Mac. Utan all extra vikt från tillfälliga filer, systemskräp, cachefiler, värdelösa språkfiler och gamla mejlbilagor kommer din Mac att kännas lättare och fungera mycket bättre. Kom tillbaka snart för fler knep, tips och guider för allt som rör Mac.
Vanliga frågor
1. Vad är det som vanligtvis slukar lagringsutrymme på en Mac?
Oftast är detta systemets skräpfiler (inklusive användarcache), oanvända appar och gamla iOS-säkerhetskopior. Du blir kanske överraskad att höra de kan uppta hela 30 GB utrymme – ibland ännu mer.
2. Hur frigör man snabbt utrymme på Mac?
Det snabbaste sättet att frigöra utrymme på Mac är att rensa mappen Hämtade filer, radera appar som du inte behöver eller använder och flytta onödiga filer till extern lagring.
3. Hur frigör man lagringsutrymme på Mac på ett säkert sätt?
Det viktiga här är att dubbelkolla allt du slänger i papperskorgen, särskilt om du tar bort filer från biblioteket och raderar andra systemdata.

