Mac-Arbeitsspeicher freigeben: 12 bewährte Tipps
Ihr Mac verhält sich plötzlich langsam und träge oder Sie sehen regelmäßig die Meldung „Dein System hat keinen Programmspeicher mehr“? Dann lohnt es sich, den Speicher Ihres Mac zu überprüfen. Zum Glück können Sie jede Menge tun, um dieses Problem zu beheben und Ihren Mac wieder in Topform zu bringen. Wir zeigen Ihnen im Folgenden, wie Sie die Speichernutzung auf Ihrem Mac reduzieren können.
Was ist RAM?
RAM (Random Access Memory) ist der Arbeitsspeicher Ihres Mac und im Wesentlichen ein Kurzzeitspeicher. Er speichert vorübergehend alles, was aktuell auf Ihrem Gerät läuft. Der Arbeitsspeicher gilt als flüchtiger Speicher, d.h. wenn der Strom ausfällt oder wenn Sie Ihren Mac neu starten, wird er gelöscht.
Übermäßige Arbeitsspeicher-Nutzung: Anzeichen
Wenn Ihr Mac den Großteil des verfügbaren Arbeitsspeichers nutzt, können diese Probleme auftreten:
-
Sie sehen den bunten Wartecursor
-
Programme stürzen ab
-
Sie erhalten Meldungen über zu wenig freien Speicherplatz
-
Lange Ladezeiten
Lesen Sie weiter und erfahren Sie, wie Sie den Arbeitsspeicher Ihres Mac überprüfen und freigeben können.
Mac-Speicherauslastung überprüfen
So überprüfen Sie Ihre RAM-Nutzung:
- Öffnen Sie den „Finder“ > „Programme“ > „Dienstprogramme“ > „Aktivitätsanzeige“.
- Klicken Sie oben auf den Speicher-Tab.

Die Aktivitätsanzeige zeigt all Ihre Prozesse an und wie viel Arbeitsspeicher die einzelnen Prozesse beanspruchen.
Unten finden Sie eine kleine grafische Darstellung und Gesamtwerte, aber was bedeutet das alles?
-
App-Speicher: Von Apps verwendeter Speicher.
-
Reservierter Speicher: Speicherplatz, der vom System für den ordnungsgemäßen Betrieb verwendet wird.
-
Komprimiert: Speicherplatz, der komprimiert wurde, um mehr RAM zur Verfügung zu stellen.
-
Dateien im Cache: Speicher, den Sie tatsächlich nutzen können.
-
Verwendeter Swap: Von macOS verwendeter Speicher.
Wenn die Grafik unter „Speicherdruck“ viel Rot und Gelb anzeigt, ringt Ihr Mac um freien Speicherplatz. Im nächsten Abschnitt zeigen wir Ihnen, wie Sie den Speicher Ihres Mac freigeben können.
So verringern Sie die RAM-Auslastung auf Ihrem Mac
Es ist wichtig zu wissen, wie man den Speicher auf dem Mac bereinigt. Hier sind einige praktische Tipps, um Ihren Mac zu optimieren.
1. Arbeitsspeicher schnell freigeben
Es gibt viele Möglichkeiten, um Arbeitsspeicher freizugeben, aber dies ist eine besonders schnelle Lösung: Mit CleanMyMac können Sie den Arbeitsspeicher mit einem Klick freigeben. Sie können die Funktion jederzeit verwenden, wenn Ihr Mac überlastet ist.
- Holen Sie sich Ihre kostenlose CleanMyMac-Testversion.
- Klicken Sie nach der Installation auf das kleine iMac-Symbol in der oberen Menüleiste.

Suchen Sie in der Menü-App den Tab „Speicher“ und klicken Sie auf „Freigeben“. Das war's!

2. Mac neu starten
Das klingt banal, aber da der Arbeitsspeicher ein temporärer Speicher ist, gibt Ihr Mac beim Neustart den Arbeitsspeicher und alle Festplatten-Caches frei. Daher ist dies tatsächlich eine schnelle und einfache Möglichkeit, um Speicher freizugeben.
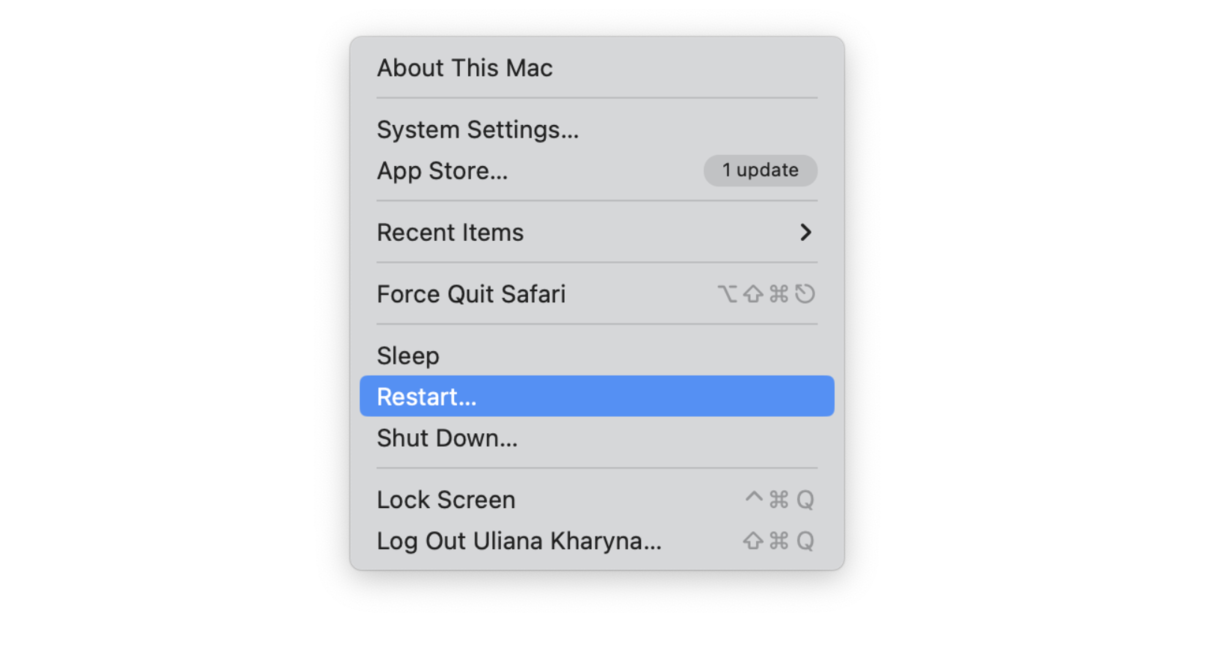
3. Aktivitätsanzeige prüfen
Überprüfen Sie die Aktivitätsanzeige und schließen Sie Programme, die viel Arbeitsspeicher verbrauchen. Gehen Sie folgendermaßen vor:
- Öffnen Sie den „Finder“ > „Programme“ > „Dienstprogramme“ > „Aktivitätsanzeige“ > „Speicher“.
- Wählen Sie in der Liste die Prozesse oder Apps aus, die viel Speicher verbrauchen, und drücken Sie auf das „X“, um sie zu beenden.
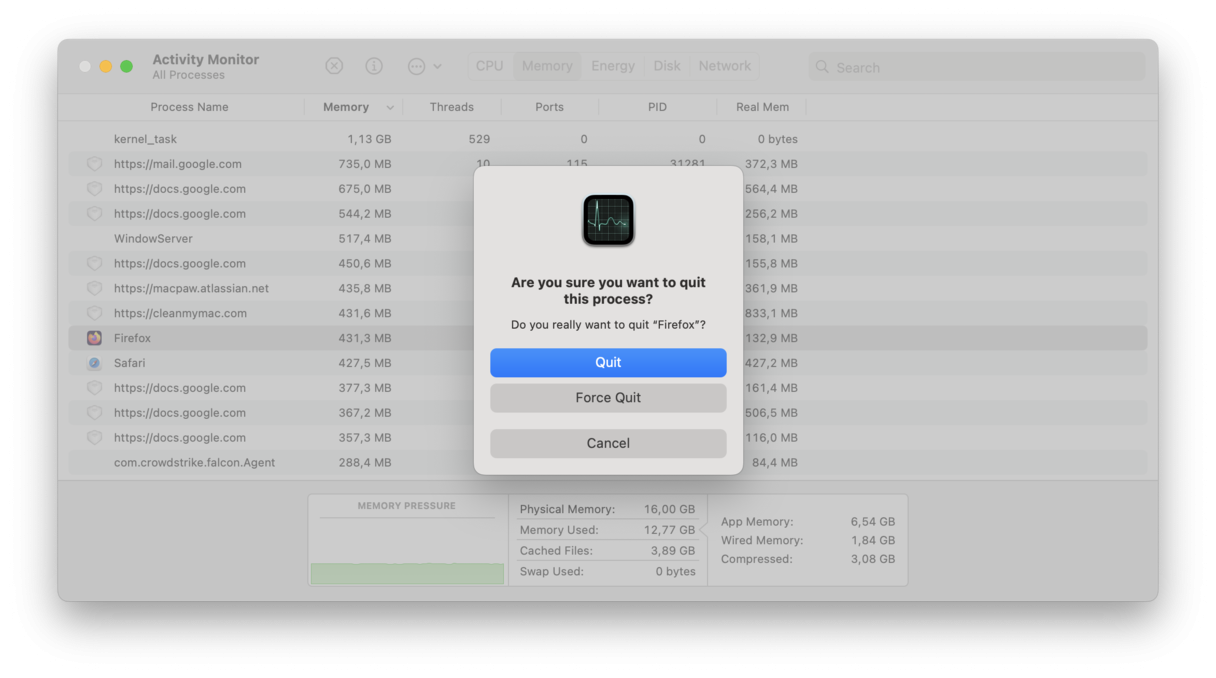
4. Räumen Sie Ihren Schreibtisch auf
Je mehr Symbole Sie auf Ihrem Schreibtisch herumliegen haben, desto mehr Speicher wird verbraucht. Schauen Sie sich an, was sich derzeit auf Ihrem Schreibtisch befindet und räumen Sie auf.
Wir lieben die Stapelfunktion, um auf dem Schreibtisch Ordnung zu halten. Die Stapelfunktion kategorisiert Objekte nach Dateityp und legt sie in ordentlichen kleinen Stapeln ab. Klicken Sie mit der rechten Maustaste auf eine beliebige Stelle auf Ihrem Schreibtisch und wählen Sie „Stapel verwenden“.

5. Datenmüll löschen
Um den verfügbaren Arbeitsspeicher zu optimieren, sollten Sie Datenmüll wie temporäre Dateien, Cache-Dateien und unvollständige Downloads oder alte Protokolle entfernen. Sie können stundenlang Ordner durchforsten oder ein spezielles Tool wie CleanMyMac verwenden, das Ihnen mit nur wenigen Klicks die ganze Arbeit abnimmt. Bonuspunkte gibt es für diese App, da sie von Apple notarisiert wurde.
So löschen Sie Datenmüll mit CleanMyMac:
- Starten Sie Ihre kostenlose CleanMyMac-Testphase.
- Klicken Sie in der Seitenleiste auf „Bereinigung“.
- Klicken Sie auf „Scannen“ und dann auf „Bereinigen“.

6. Schließen Sie alle Finder-Fenster
Im Finder können Sie mehrere Tabs verwenden, um sofort auf verschiedene Ordner zuzugreifen. Das ist zwar praktisch, verbraucht aber auch Speicherplatz im Hintergrund. Daher ist es ratsam, nicht benötigte Finder-Fenster zu schließen.
Das geht so:
- Öffnen Sie den Finder.
- Bewegen Sie den Mauszeiger über den Tab, den Sie schließen möchten, und klicken Sie auf „x“.
- Wiederholen Sie diesen Vorgang für alle nicht benötigten Fenster.
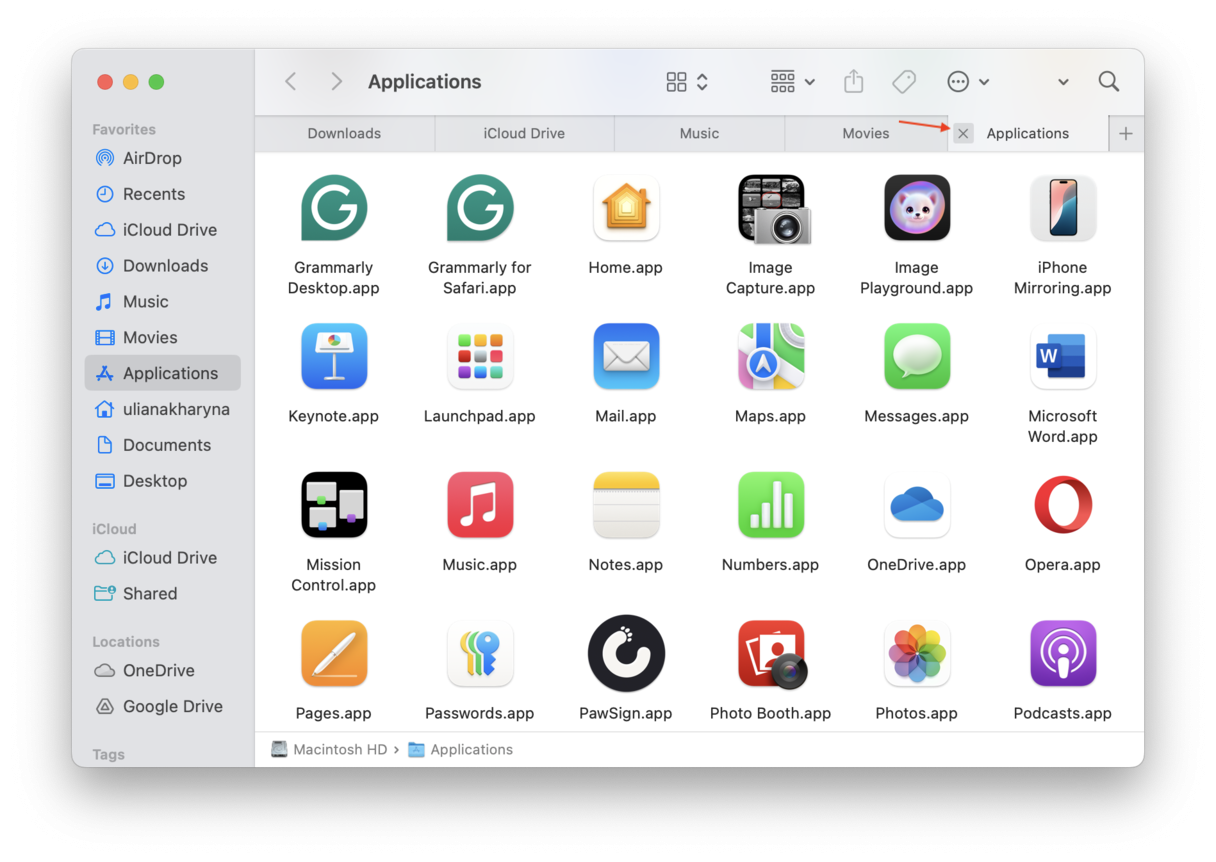
7. Schließen Sie Browser-Tabs
Ein weiterer Speicherfresser sind Browser-Tabs. Genau wie die Finder-Fenster laufen sie unbemerkt im Hintergrund und beanspruchen die Ressourcen Ihres Mac. Wenn Sie mehrere Browser gleichzeitig verwenden und in jedem davon mehrere Tabs geöffnet haben, kann dies Ihren Mac erheblich verlangsamen. Schließen Sie daher in Ihrem Browser alle unnötigen Tabs, indem Sie auf das x neben dem Namen des Tabs klicken.
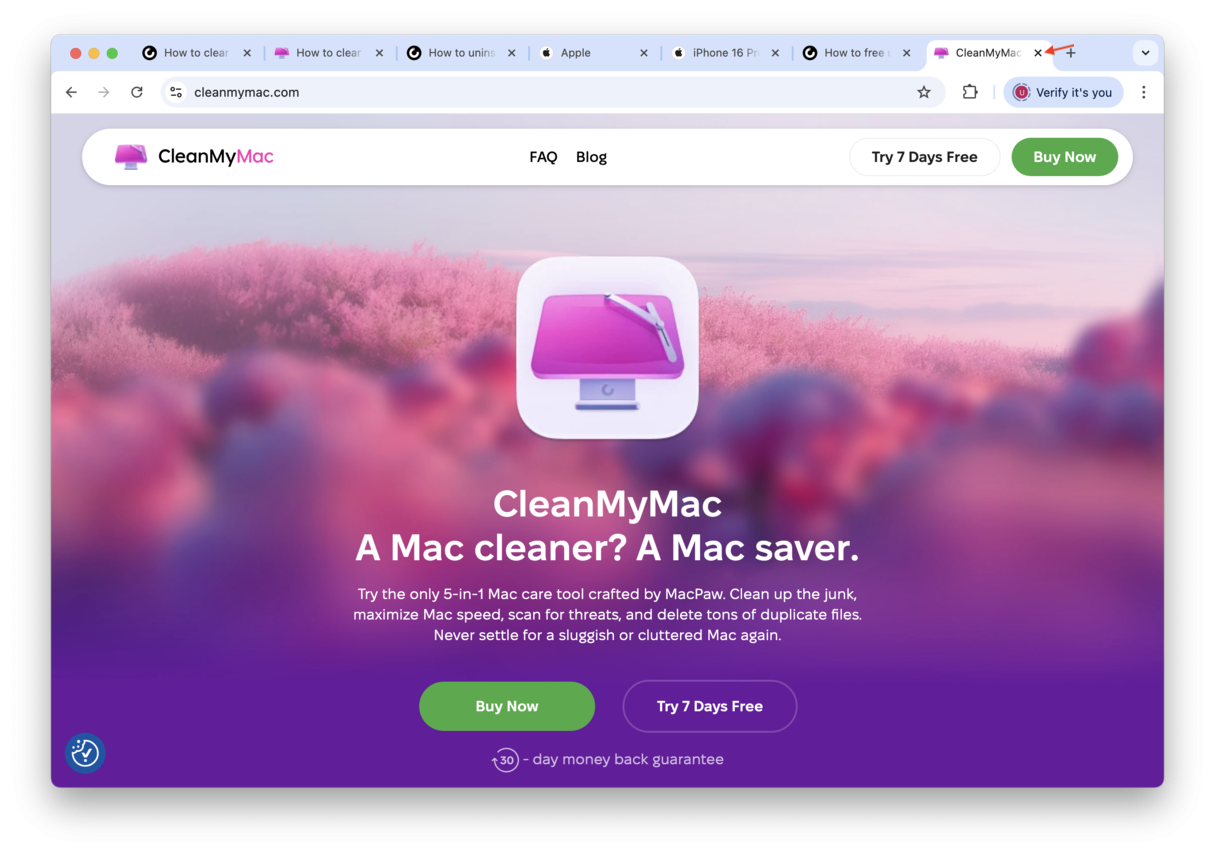
Wenn Sie glauben, dass Sie einen Tab in Zukunft benötigen könnten, setzen Sie einfach ein Lesezeichen – erfahren Sie in diesem praktischen Leitfaden alles, was Sie über Lesezeichen wissen müssen.
8. Browser-Erweiterungen entfernen
Ein weiterer schneller Tipp: Entfernen Sie nicht benötigte Browser-Erweiterungen und behalten Sie nur die wichtigsten. Die Schritte zum Löschen von Erweiterungen variieren je nach Browser:
-
Safari: Öffnen Sie die Safari-Einstellungen und gehen Sie zu „Erweiterungen”. Wählen Sie die nicht benötigte Erweiterung aus und klicken Sie auf „Deinstallieren”. Wiederholen Sie diese Schritte für alle Erweiterungen, die Sie entfernen möchten.
-
Chrome: Fügen Sie chrome://extensions/ in die Adressleiste ein und klicken Sie unter den nicht benötigten Erweiterungen auf „Entfernen”.
-
Firefox: Fügen Sie about:addons in die Adressleiste ein und klicken Sie auf die Ellipse neben einer Erweiterung. Wählen Sie „Entfernen“ und bestätigen Sie den Vorgang.
Bei Chrome und Firefox können Sie zunächst versuchen, nicht benötigte Erweiterungen zu deaktivieren. Überprüfen Sie, ob dadurch der RAM-Verbrauch sinkt. Verwenden Sie dazu den Schalter neben dem Namen der Erweiterung und schieben Sie ihn in die Position „Aus“.
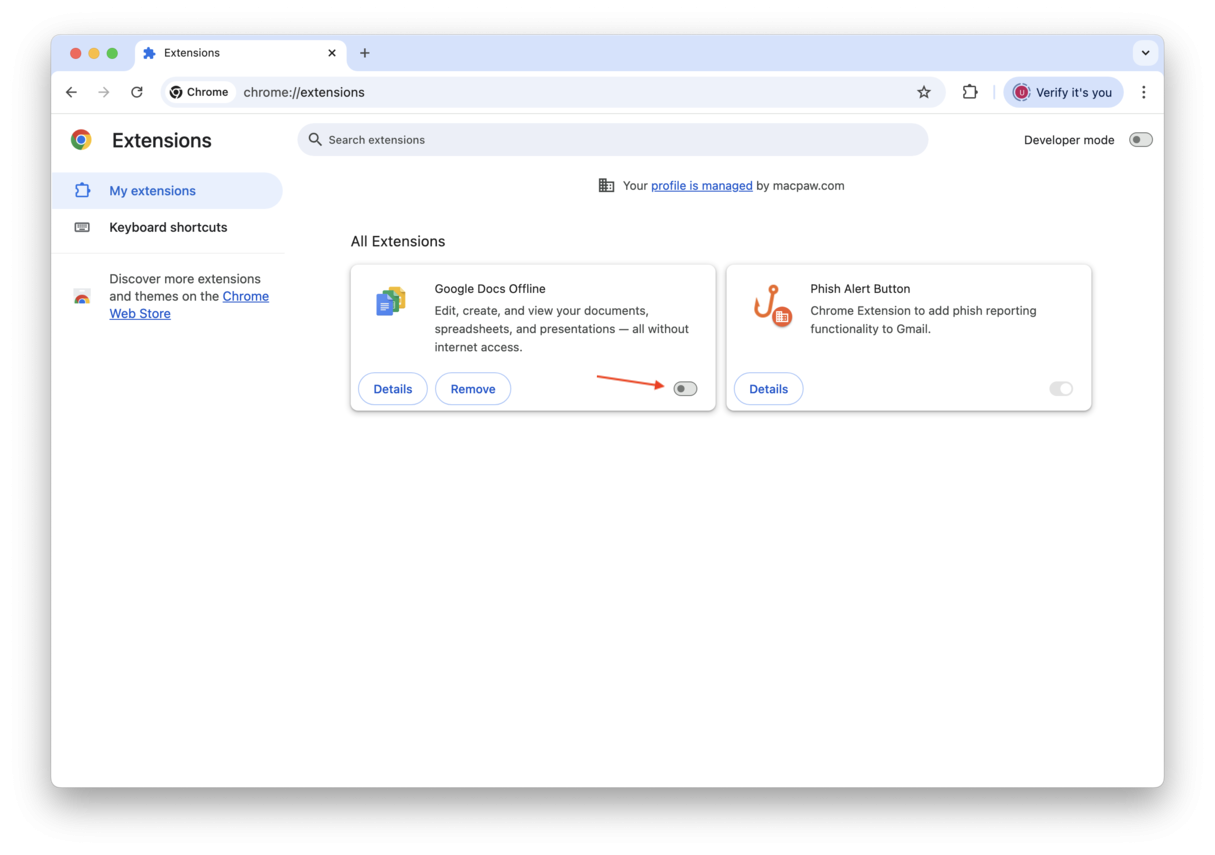
9. Anmeldeobjekte deaktivieren
Auch Anmeldeobjekte beanspruchen häufig viel Speicherplatz. Unwissentlich haben wir oft mehrere Programme installiert, die wir nur selten verwenden, die aber viel Arbeitsspeicher verbrauchen. So überprüfen und entfernen Sie Ihre Anmeldeobjekte:
- Öffnen Sie das Apple-Menü > „Systemeinstellungen” und wählen Sie „Allgemein” > „Anmeldeobjekte & Erweiterungen”.
- Entfernen Sie alle Programme, die Sie beim Start Ihres Mac nicht mehr automatisch öffnen möchten: Wählen Sie sie in der Liste aus und drücken Sie die Taste „–“.
- Sehen Sie sich auch die Apps an, die im Hintergrund laufen und deaktivieren Sie alle, die Sie nicht benötigen.

Tipp: Überprüfen Sie unter „Systemeinstellungen“ > „Allgemein“ den Tab „Speicher“. Zu wenig Speicherplatz ist ein weiterer Grund, warum Ihr Mac langsam ist. Wenn Sie sehen, dass Ihnen der Speicherplatz ausgeht, erfahren Sie in diesem Artikel, wie Sie Festplattenspeicher freigeben können.
10. Betriebssystem aktualisieren
Manchmal kommt es vor, dass Ihr Mac zu viel Arbeitsspeicher verbraucht, weil er mit einer älteren macOS-Version läuft. Jedes neue macOS bringt nicht nur neue Funktionen, sondern auch Leistungsverbesserungen mit sich. Stellen Sie daher sicher, dass Sie Ihr macOS auf die neueste Version aktualisieren, die mit Ihrem Mac kompatibel ist. Gehen Sie wie folgt vor:
- Öffnen Sie das Apple-Menü > Systemeinstellungen > Allgemein > Softwareupdate.
- Klicken Sie auf „Jetzt aktualisieren“ oder „Jetzt neu starten“, falls ein Update verfügbar ist. Die Aktivierung der automatischen Updates ist ebenfalls eine gute Idee.

11. CPU-Auslastung prüfen
Sie können auch CPU-intensive Apps beenden, um etwas mehr Arbeitsspeicher freizugeben. Gehen Sie folgendermaßen vor:
- Öffnen Sie erneut die Aktivitätsanzeige über Programme > Dienstprogramme.
- Klicken Sie dieses Mal auf CPU und beenden Sie die Apps, die am Anfang der Liste stehen, wenn Sie sie nicht verwenden.
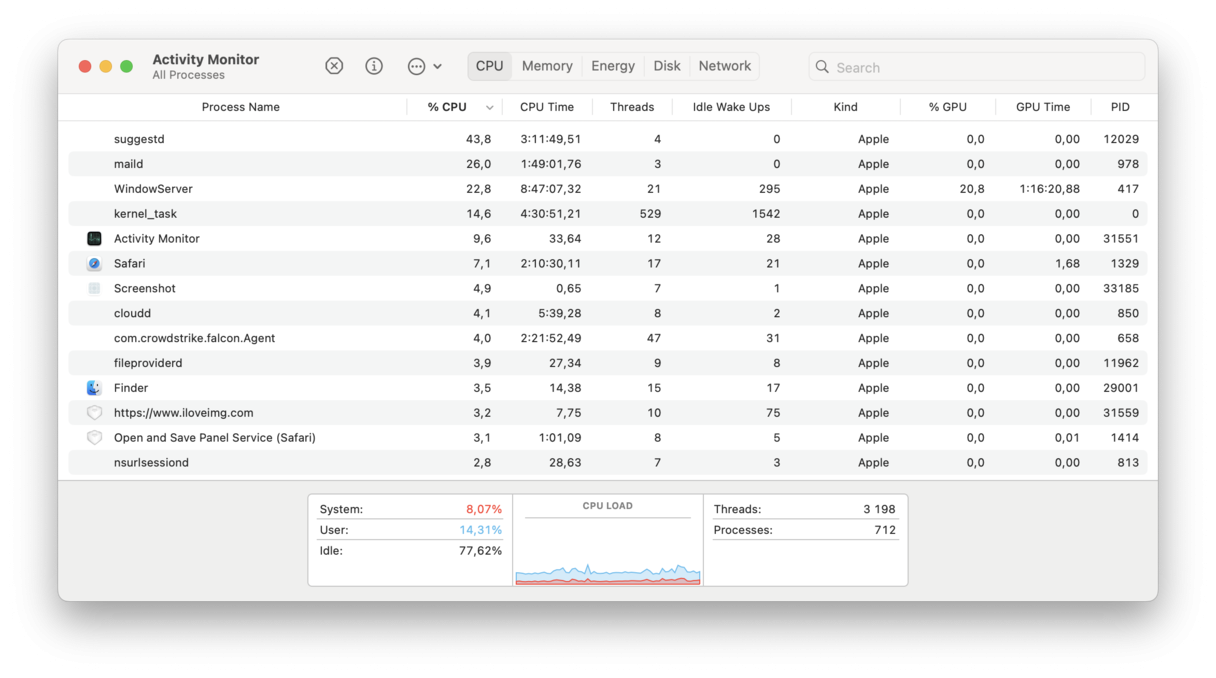
12. Arbeitsspeicher mit Terminal freigeben
Schließlich können Sie auch Terminal verwenden, um Arbeitsspeicher freizugeben. Terminal ist eine Befehlszeilenschnittstelle, über die Sie durch Eingabe von Befehlen mit dem Betriebssystem Ihres Mac kommunizieren können. Beachten Sie jedoch, dass dies mit einigen Risiken verbunden ist:
-
Wenn Sie sich entscheiden, den Arbeitsspeicher manuell freizugeben, kann dies den normalen Betrieb von macOS beeinträchtigen.
-
Sie können einige nicht gespeicherte Daten und temporäre Dateien verlieren.
-
Wenn Sie versehentlich andere Befehle ausführen, kann dies zu verschiedenen Problemen führen – von Dateibeschädigungen und Datenverlusten bis hin zu Systemstörungen.
Wenn Sie sich für die Verwendung von Terminal entscheiden, führen Sie die folgenden Schritte sorgfältig aus:
- Öffnen Sie Terminal über Programme > Dienstprogramme.
- Geben Sie diesen Befehl ein und drücken Sie die Eingabetaste: sudo purge
- Geben Sie Ihr Administratorkennwort ein und drücken Sie die Eingabetaste.
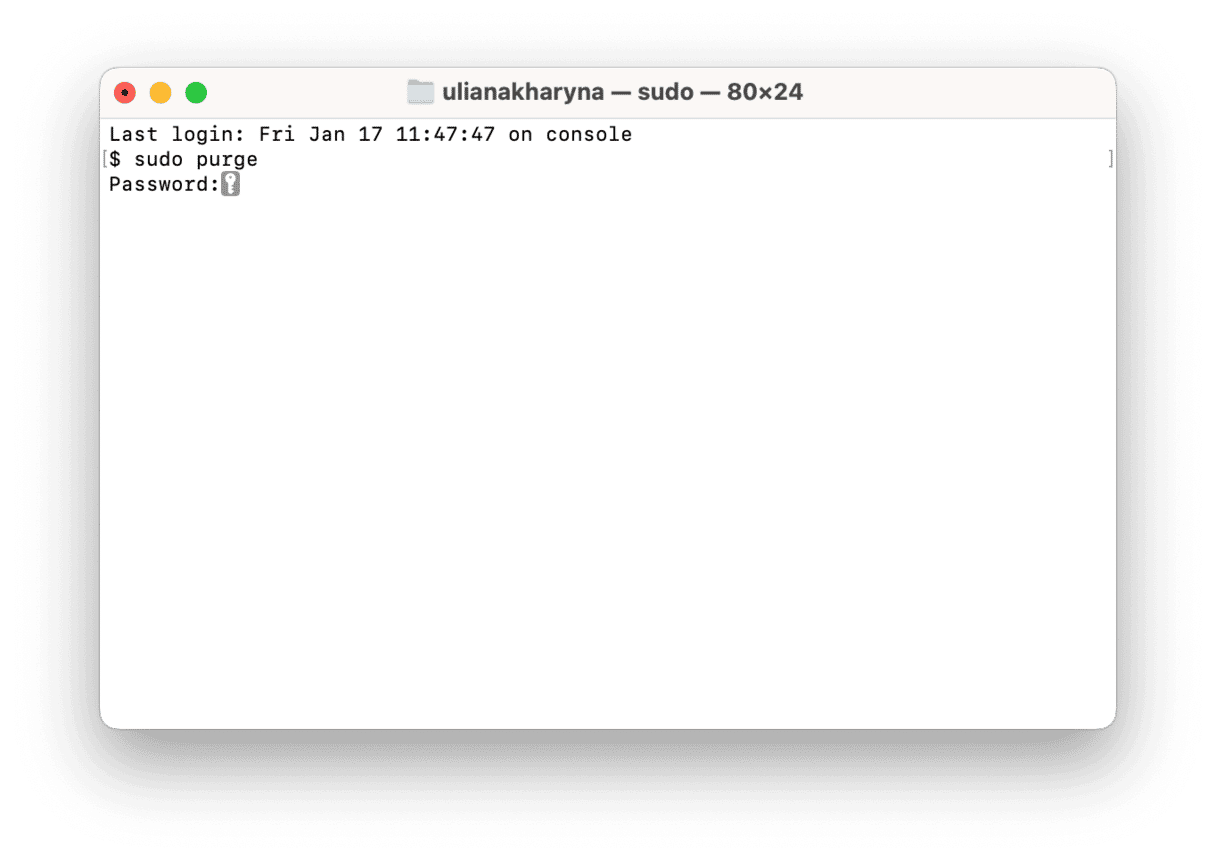
Das war's auch schon. Jetzt wissen Sie, wie Sie den Arbeitsspeicher Ihres Mac überprüfen, Speicherplatz manuell freigeben oder einen Mac-Cleaner verwenden können. Schauen Sie bald wieder vorbei für weitere Tipps und Tricks rund um den Mac.

