Cómo liberar RAM en un Mac: los 12 trucos
Si te molesta el mensaje "El sistema se ha quedado sin memoria de aplicaciones" o tu Mac ha empezado a ir lento de repente, seguramente quieras saber cómo comprobar la memoria del Mac. Por suerte, este problema puede ser resuelto de muchas formas para conseguir que tu Mac vuelva a funcionar sin problemas. Por llo, vamos cómo puedes reducir el uso de memoria en el Mac.
¿Qué es la RAM?
La memoria RAM (Random Access Memory) es la memoria volátil de tu Mac. Almacena temporalmente todos los datos ejecutados en tiempo real en tu ordenador. La memoria RAM es considerada memoria volátil — toda la información se borra cuando los módulos no tienen energía o cuando el Mac se reinicia.
Señales de uso excesivo de la RAM en el Mac
Cuando tu Mac llega a utilizar la mayor parte de la RAM disponible, es posible que experimente estos problemas:
-
Pelota de colores giratoria (el sistema se bloquea)
-
Fallos de aplicaciones
-
Mensaje informando de que queda poca memoria
-
Tiempos de carga lentos
Sigue leyendo para saber cómo puedes verificar y liberar la memoria de tu Mac.
Cómo consultar el uso de la memoria en tu Mac
Haz esto para comprobar el uso de la RAM:
- Abre el Finder y ve a Aplicaciones > Utilidades > Monitor de Actividad.
- Luego, selecciona la pestaña Memoria.

El Monitor de Actividad muestra todos los procesos activos y cuánta memoria está utilizando cada uno de ellos.
En la parte inferior puedes ver un gráfico que muestra el uso total, pero ¿qué significa todo esto?
-
Memoria de apps: Memoria usada por las apps.
-
Memoria física: Memoria utilizada por el sistema para funcionar.
-
Comprimida: Memoria que ha sido comprimida para tener más RAM disponible.
-
Archivos guardados en caché: La memoria que realmente puedes usar.
-
Espacio de intercambio usado: Memoria usada por macOS.
Si el gráfico debajo presión de memoria está en rojo o amarillo, a tu Mac le falta memoria libre. Te vamos a mostrar cómo liberar la memoria de tu Mac en la siguiente sección.
Cómo reducir el uso de la RAM en el Mac
Saber cómo liberar la memoria RAM en Mac es esencial. Aquí tienes varios consejos sobre cómo mantener tu Mac optimizado.
1. Libera la memoria RAM rápidamente
Existen muchas formas de liberar la RAM, pero si quieres hacerlo instantáneamente, esta es la mejor. CleanMyMac tiene un liberador de RAM que funciona con un clic. Puedes usarlo en cualquier momento, siempre que tu Mac esté usando mucha memoria.
- Consigue tu prueba gratuita de CleanMyMac.
- Una vez instalado, haz clic en el pequeño icono del iMac en la barra de menús.

En la App de Menú que aparece, encuentra la pestaña Memoria y haz clic en Liberar. ¡Ya está!

2. Reinicia el Mac
Puede sonar algo obvio, pero debido a que la RAM es una memoria volátil, cuando reinicias tu Mac al mismo tiempo liberas la RAM y cualquier caché de disco, por lo que es una forma bastante rápida y fácil de liberar la memoria.
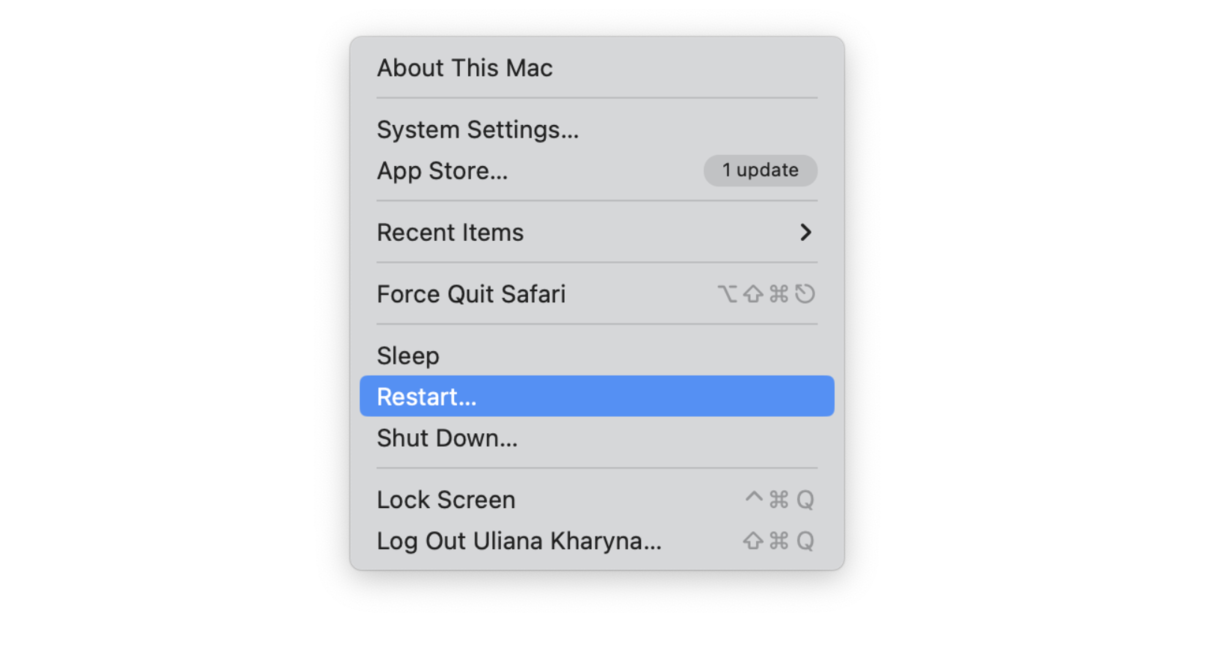
3. Comprueba el Monitor de Actividad
Abre el Monitor de Actividad y cierra las apps que consumen mucha RAM. Así es cómo puedes hacerlo:
- Abre el Finder y ve a Aplicaciones > Utilidades > Monitor de Actividad > Memoria.
- Selecciona cualquier proceso o app de la lista que esté devorando la memoria y haz clic en el botón "X" para cerrarlo.
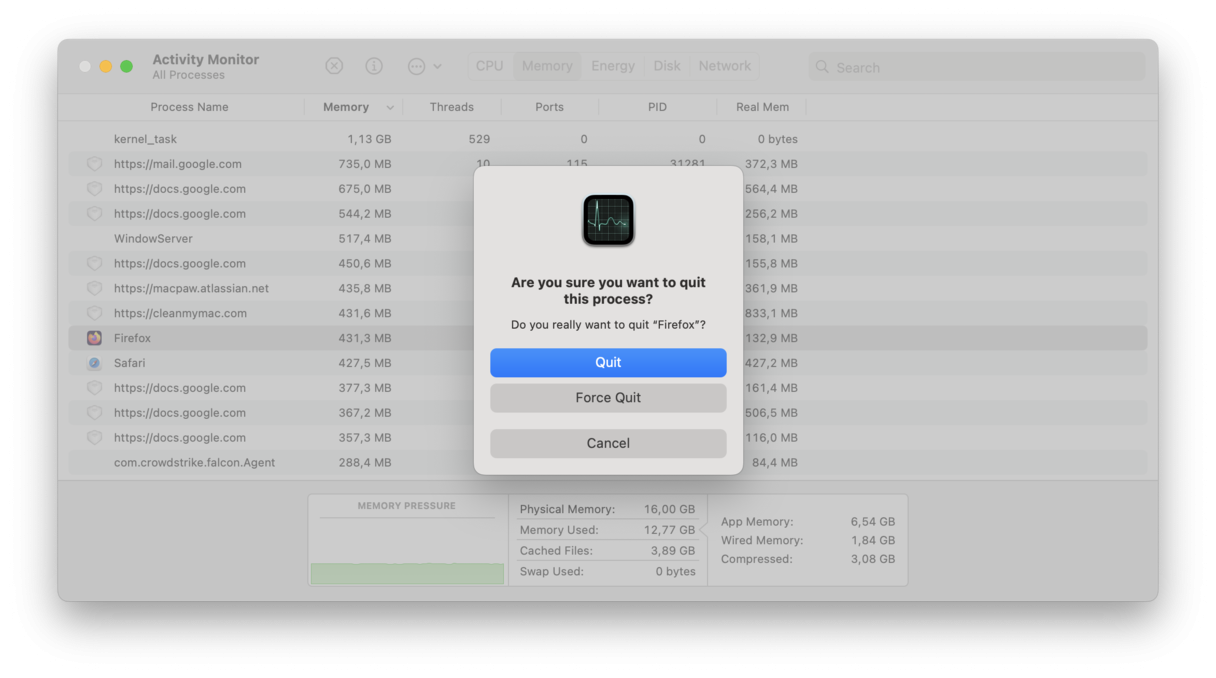
4. Ordena tu escritorio
Cuantos más iconos haya en tu escritorio, más memoria se va a utilizar. Por ello, revisa el estado de tu escritorio y ordénalos si hace falta.
Recomendamos usar los "grupos" para mantener el escritorio en orden. Los Grupos ordenan los iconos y los juntan en pequeños grupos. Haz clic derecho en cualquier lugar libre de tu escritorio y selecciona Usar grupos en el menú.

5. Elimina la basura del sistema
Puedes limpiar la basura de tu sistema, como los archivos temporales, la caché y las descargas incompletas o los registros desfasados para optimizar la memoria RAM de tu sistema. Puede pasar varias horas buscando en todas las carpetas o puedes usar una herramienta dedicada como CleanMyMac para que haga todo el trabajo duro por ti. Solo tienes que hacer varios clics. Lo bueno de la app es que está certificada por Apple.
Así es cómo puedes eliminar la basura del sistema con CleanMyMac:
- Comienza tu prueba gratuita de CleanMyMac.
- Ve a Limpieza en la barra lateral izquierda.
- Haz clic en Analizar y, después, en Limpiar.

6. Cierra las ventanas del Finder
En el Finder, puedes usar varias pestañas para acceder a diferentes carpetas rápidamente. Pero por muy cómodo que sea, también consume memoria en segundo plano, por lo que es mejor que cierres las ventanas innecesarias del Finder si quieres liberar memoria.
Te mostramos cómo hacerlo:
- Ve al Finder.
- Coloca el puntero del ratón sobre la pestaña que quieres cerrar y haz clic en la "x".
- Repite el proceso con todas las ventanas que no necesites.
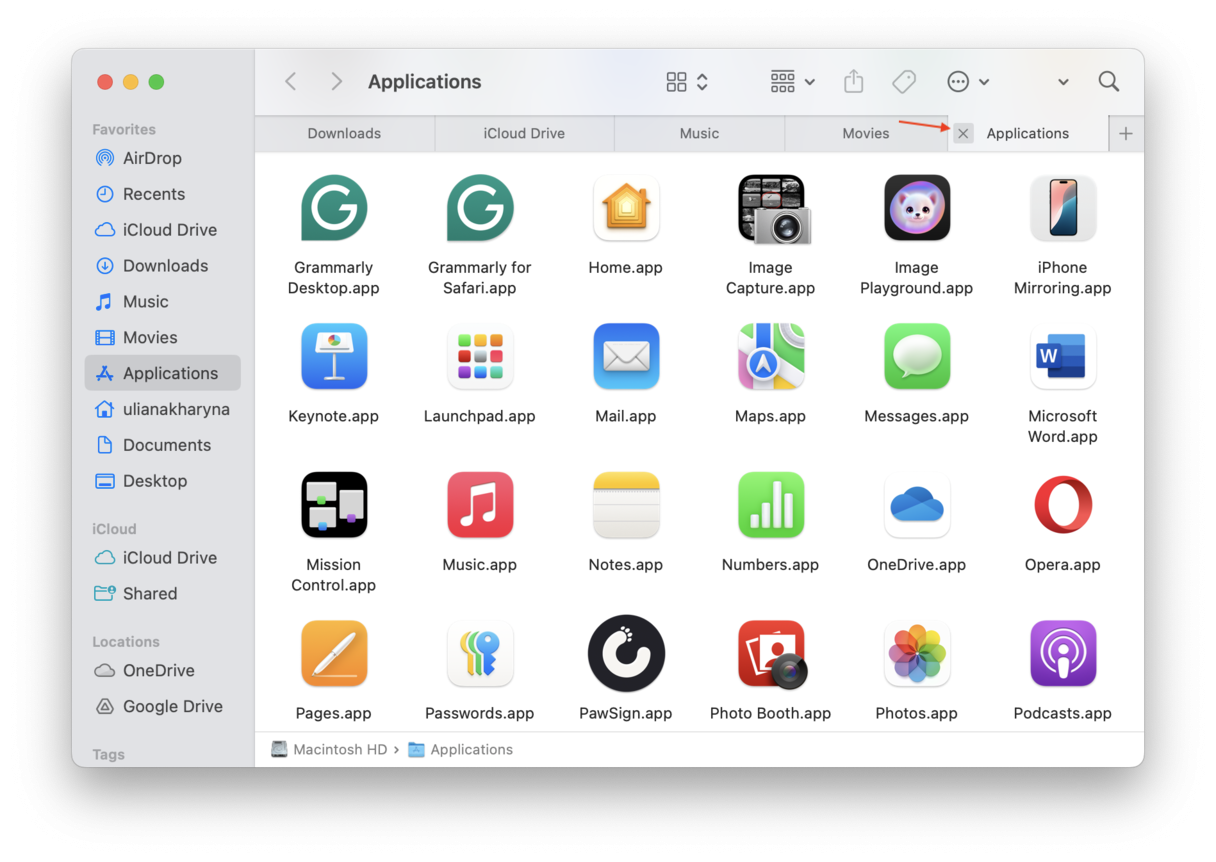
7. Cierra las pestañas del navegador
Otra cosa que puede acaparar la memoria son las pestañas del navegador. Al igual que las ventanas del Finder, siguen funcionando en segundo plano y malgastan los recursos de tu Mac. Si utilizas varios navegadores a la vez y tiene varias pestañas abiertas en cada uno de ellos, esto puede llegar a ralentizar mucho tu Mac. Por ello, ve a tu navegador y cierra las pestañas que no te hacen falta haciendo clic en la "x" junto al nombre de la pestaña.
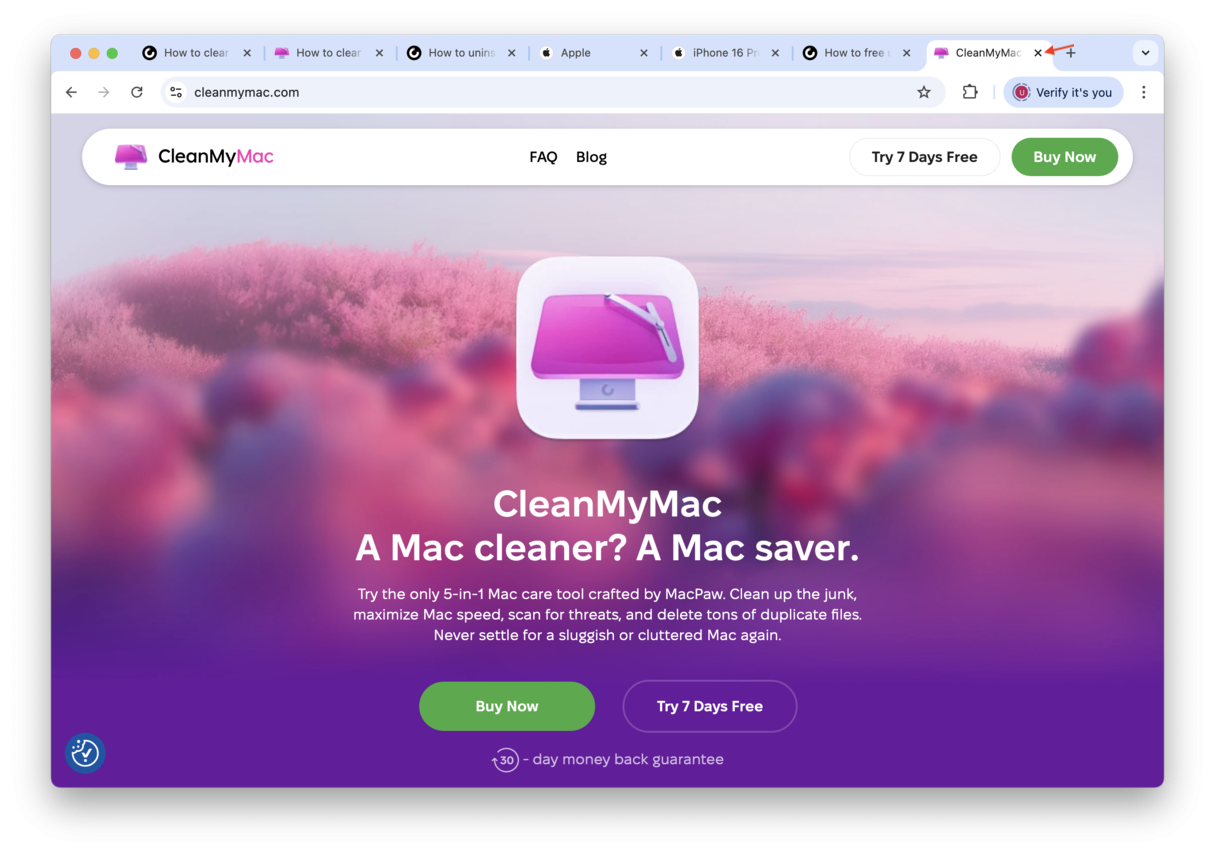
Si vas a necesitar alguna de ellas más adelante, simplemente añádelas a favoritos — revisa esta guía sobre todo lo que necesitas saber sobre los marcadores.
8. Elimina extensiones de navegadores
Otro consejo es eliminar las extensiones del navegador que ya no estés usando. Mantén sólo las esenciales. Los pasos para eliminar las extensiones varían según el navegador:
-
Safari. Abre los Ajustes de Safari y ve a Extensiones. Selecciona la que no necesita y haz clic en Desinstalar. Repite estos pasos para todas las extensiones que quieras eliminar.
-
Chrome. Pega chrome://extensions/ en la barra de direcciones y haz clic en Quitar debajo de las extensiones que no te hacen falta.
-
Firefox. Pega about:addons en la barra de direcciones y haz clic en los puntos suspensivos junto a una extensión. Haz clic en Eliminar y confirma la acción.
En Chrome y Firefox, primero puedes intentar desactivar las extensiones que no te hacen falta y revisar si eso ayuda a reducir el uso de la RAM. Para hacerlo, usa el interruptor que hay al lado del nombre de la extensión y deshabilita la extensión.
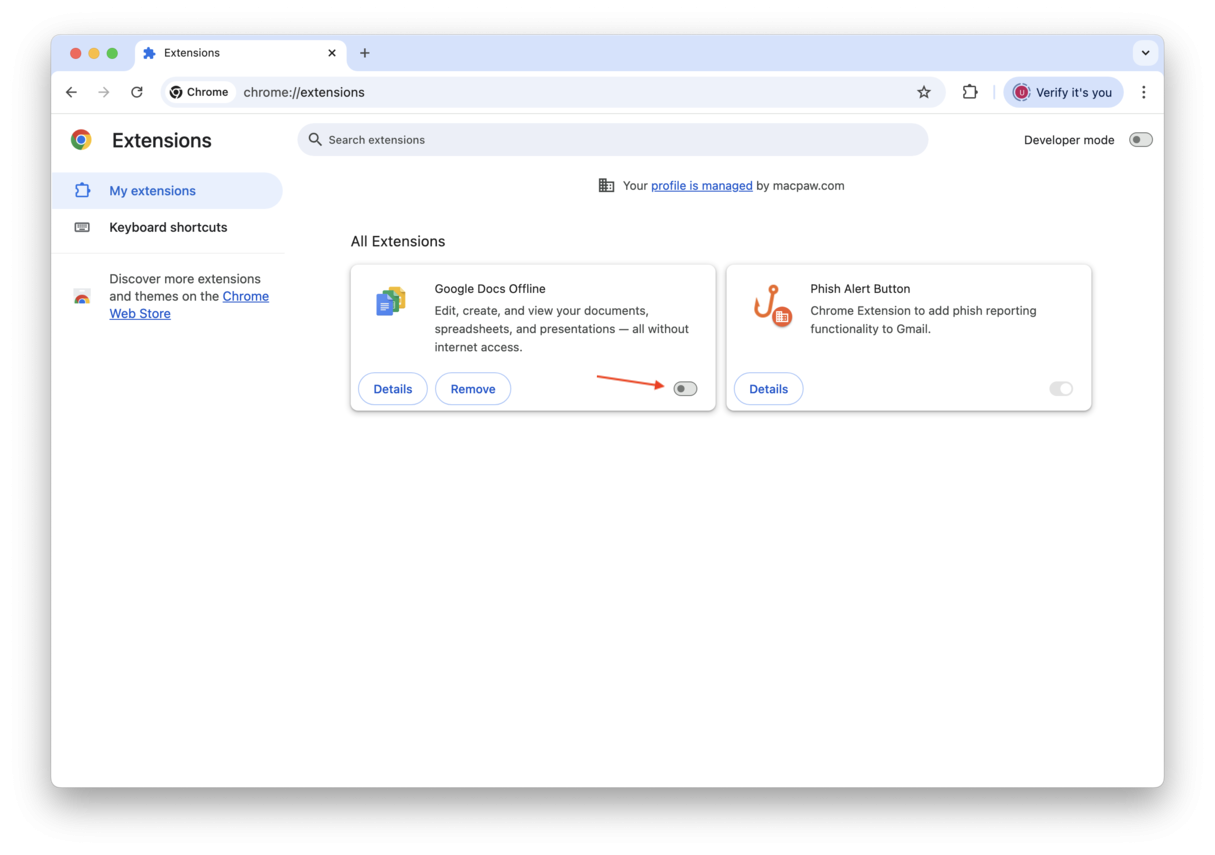
9. Deshabilita los ítems de inicio
Los ítems de inicio también pueden consumir mucha memoria. Muchas veces tenemos varios de ellos instalados sin inclusa saberlo, y rara vez los usamos, pero pueden sobrecargar la memoria. Te mostramos cómo revisarlos y eliminarlos:
- Ve al menú Apple > Ajustes del Sistema > General > Ítems de inicio y extensiones.
- Elimina las apps que ya no quieres que se inician con tu Mac. Para ello, selecciónalas en la lista y haz clic en el botón "-".
- Revisa también las apps en Permitir en segundo plano y deshabilita las que no quieres tener ejecutadas.

Consejo: Mientras estás en los Ajustes del Sistema > General, accede a la pestaña Almacenamiento. La falta de espacio es otra de las causas de un Mac lento. Si ves que te estás quedando sin espacio, echa un vistazo a este artículo sobre cómo liberar espacio del disco.
10. Actualiza tu macOS
A veces, el Mac utiliza demasiada RAM porque tiene instalada una versión desfasada de macOS. Y eso ocurre porque con cada nuevo macOS no solo llegan nuevas funciones sino también mejoras en el rendimiento, por lo que seguramente funcione mejor. Por lo tanto, vale la pena que instales la última versión de macOS compatible con tu Mac. Te explicamos cómo hacerlo:
- Desde el menú de Apple, ve a Ajustes del Sistema > General > Software.
- Haz clic en "Actualizar ahora" o "Reiniciar ahora" si hay una actualización disponible. Además, es buena idea activar la actualización automática.

11. Revisa el uso de la CPU
También puedes cerrar las apps que sobrecargan la CPU para liberar un poco de RAM. Sigue estos pasos:
- Una vez más, abre el Monitor de Actividad desde Aplicaciones > Utilidades.
- En este caso, haz clic en CPU y cierra las apps que aparecen en lo alto de la lista si no las utilizas.
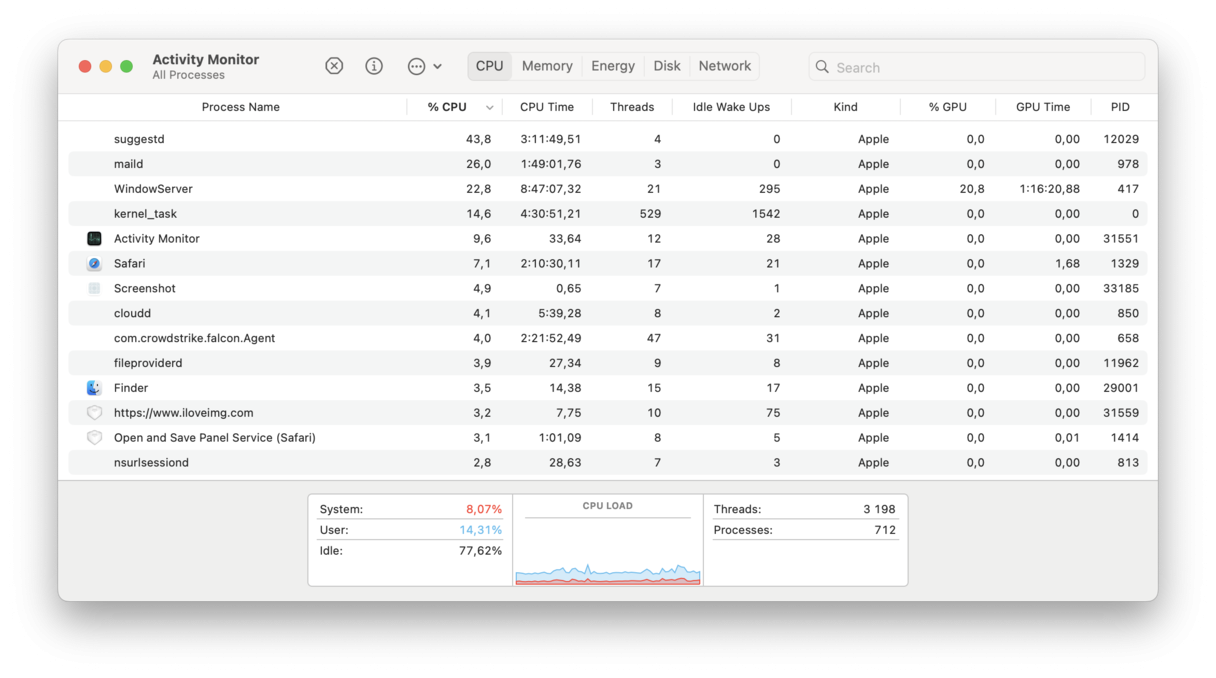
12. Libera la RAM con la Terminal
Por último, puedes usar la Terminal para liberar la RAM. La Terminal es una interfaz de línea de comandos, la cual te permite comunicarte con el sistema operativo de tu Mac usando los comandos. Sin embargo, ten en cuenta que esto tiene algunos riesgos:
-
Si decides liberar la RAM manualmente, esto puede llegar a interferir con el correcto funcionamiento de macOS.
-
Es posible que pierdas algunos datos no guardados y archivos temporales.
-
Es posible que ejecutes otros comandos sin querer, lo que podría crear muchos problemas, desde la corrupción de archivos y la pérdida de datos hasta errores del sistema.
Si quieres utilizar la Terminal, sigue los pasos que mostramos a continuación, uno por uno:
- Abre Terminal desde Aplicaciones > Utilidades.
- Ingresa este comando y pulsa Intro: sudo purge
- Escribe tu contraseña de administrador y pulsa Intro.
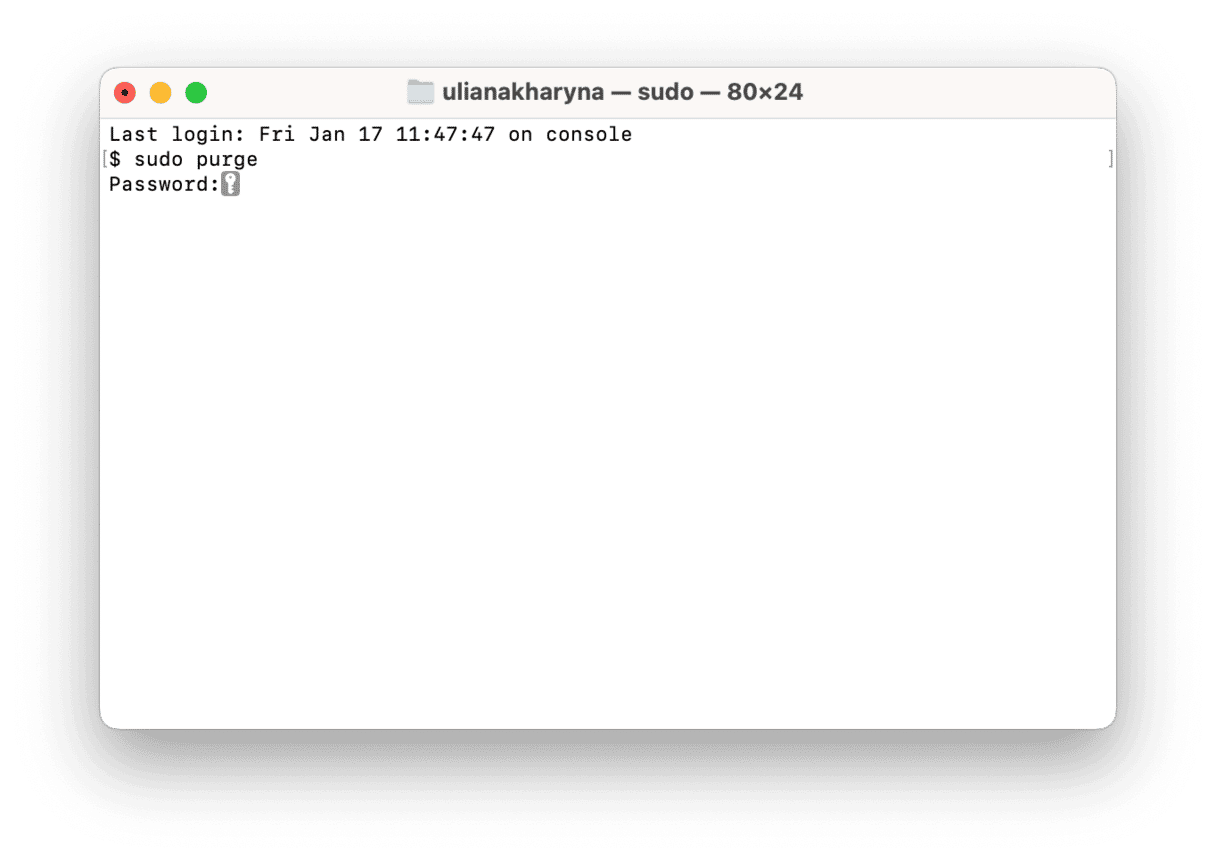
Y eso es todo. Ahora ya sabes cómo comprobar la memoria de tu Mac y cómo liberarla manualmente o usando un limpiador de memoria del Mac. Volvemos pronto con más y mejores consejos.

