Comment libérer de la RAM sur Mac : les 12 conseils à suivre
Si vous voyez le message « Votre système a utilisé toute la mémoire allouée aux applications » ou que votre ordinateur se met soudainement à tourner au ralenti, vous vous demandez peut-être comment voir la mémoire disponible sur votre Mac. Heureusement, il existe de nombreuses solutions pour résoudre ce problème et faire fonctionner votre Mac de manière fluide. Voyons ensemble comment réduire la consommation de mémoire sur votre Mac.
Qu'est-ce que la RAM ?
La RAM (Random Access Memory, soit Mémoire à accès aléatoire en français) correspond en quelque sorte à la mémoire à court terme de votre Mac. Elle stocke temporairement tout ce qui est en cours d'exécution sur votre appareil. Le stockage de la RAM est considéré comme volatile, ce qui veut dire qu'il est vidé lorsque votre Mac n'a plus de batterie ou que vous le redémarrez.
Les signes d'une consommation excessive de RAM sur un Mac
Quand votre Mac utilise la majorité de votre RAM disponible, vous risquez de rencontrer les problèmes suivants :
-
La roue multicolore s'affiche
-
Les applications plantent
-
Vous voyez des messages d'alerte sur le niveau de la mémoire
-
Les applications et pages web sont lentes à charger
Poursuivez votre lecture pour découvrir comment consulter et réduire l'utilisation de la mémoire sur votre Mac.
Comment vérifier la consommation de mémoire sur Mac
Pour voir l'usage de la RAM sur votre Mac :
- Ouvrez le Finder et rendez-vous dans Applications > Utilitaires > Moniteur d'activité.
- Cliquez sur l'onglet Mémoire.

Le moniteur d'activité affiche tous les processus exécutés en temps réel sur votre Mac, et vous montre la quantité de mémoire que chacun d'eux consomme.
En bas de la fenêtre se trouvent un graphique et quelques chiffres clés. Voici ce qu'ils signifient.
-
Mémoire de l'application : mémoire utilisée par les applications.
-
Mémoire résidente : mémoire utilisée par le système pour fonctionner.
-
Compressée : mémoire compressée pour augmenter la quantité de RAM disponible.
-
Fichiers mis en cache : mémoire que vous pouvez réellement utilisée.
-
Fichier d'échange utilisé : mémoire utilisée par macOS.
Si le graphique Pression sur la mémoire montre une dominante de rouge et de jaune, c'est le signe que votre Mac est à court de mémoire. Heureusement, nous allons vous montrer comment libérer de la mémoire sur votre Mac dans la section suivante.
Comment réduire la consommation de RAM sur Mac
Il est essentiel de savoir comment libérer de la mémoire sur votre Mac. Voici quelques astuces pour un Mac optimisé.
1. Libérez de la RAM en quelques clics
Il existe plusieurs façons de libérer de la RAM, mais si vous voulez une solution instantanée, voici comment faire. Cliquez sur le bouton Libérer de la RAM de CleanMyMac. Vous pouvez vous en servir à tout moment, dès que votre Mac manque de mémoire.
- Téléchargez votre essai gratuit de CleanMyMac.
- Une fois l'application installée, cliquez sur l'icône en forme d'iMac dans la barre des menus.

Dans l'application de Menu qui s'affiche, localisez l'onglet Mémoire puis cliquez sur Libérer. C'est aussi simple que ça !

2. Redémarrez votre Mac
Puisque la RAM est un espace de stockage temporaire, le redémarrage de votre Mac permet de vider la RAM ainsi que les caches de votre disque. C'est donc une manière simple mais efficace de nettoyer la mémoire de votre ordinateur.
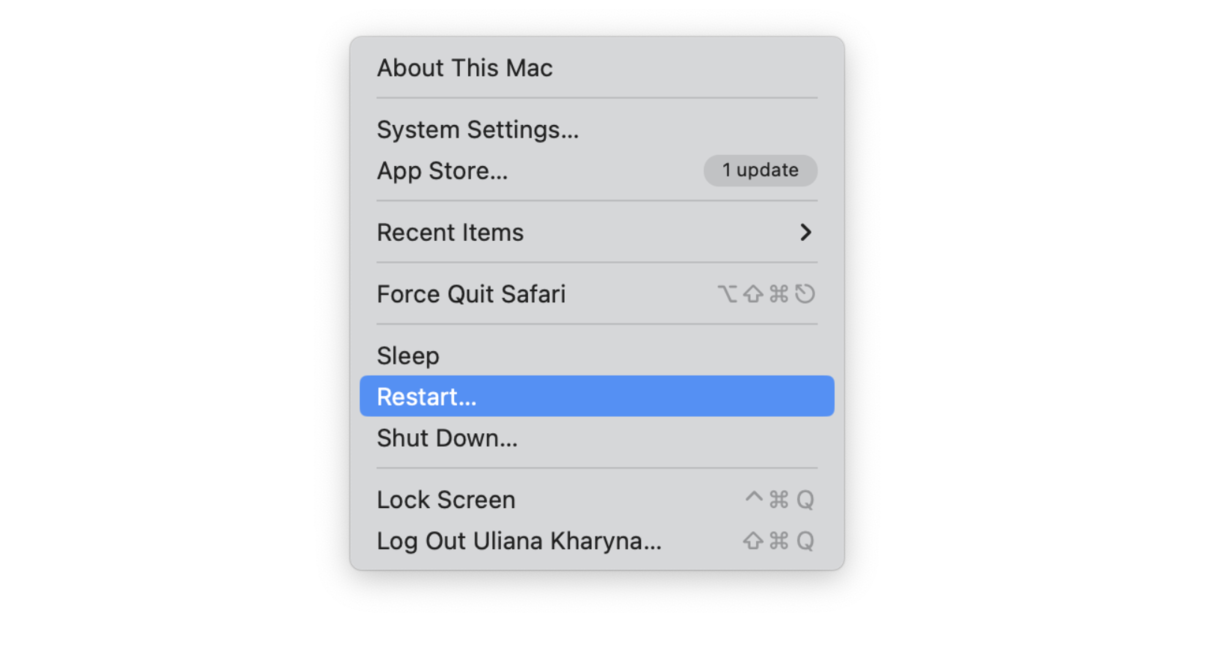
3. Consultez le Moniteur d’activité
Ouvrez le Moniteur d'activité et quittez les applications qui utilisent trop de RAM. Voici la marche à suivre :
- Ouvrez le Finder puis accédez au dossier Applications > Utilitaires > Moniteur d'activité > Mémoire.
- Parmi la liste, sélectionnez les processus ou applications qui utilisent une trop grande quantité de mémoire, et cliquez sur le bouton « X » pour y mettre fin.
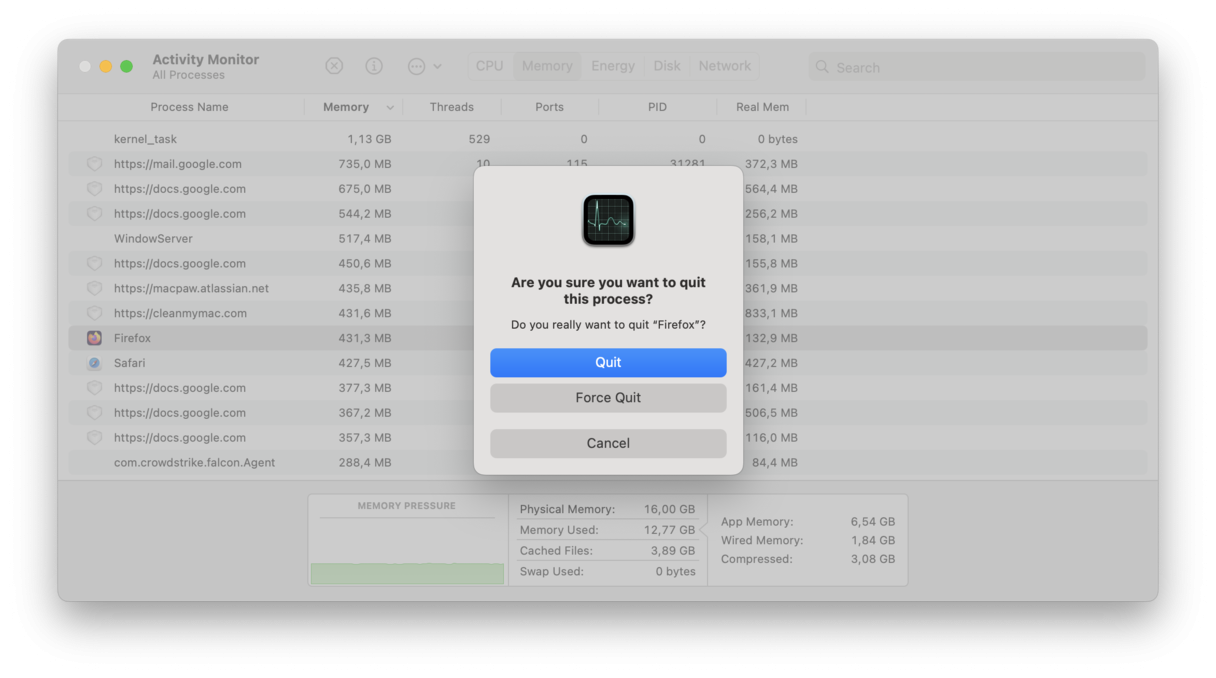
4. Faites du tri sur votre bureau
Plus vous avez d'icônes qui traînent sur votre bureau, plus la mémoire est sollicitée. Passez donc en revue les éléments de votre bureau et faites un peu de ménage.
Pour mettre un peu d'ordre sur le bureau, nous adorons utiliser les piles. Cette fonctionnalité permet de ranger les éléments par catégorie en les rassemblant en piles. Pour l'utiliser, faites un clic droit n'importe où sur votre bureau et choisissez l'option Organiser en piles.

5. Effacez les fichiers système inutilisés
Pour optimiser la RAM disponible, il est recommandé de vous débarrasser des fichiers système inutilisés comme les fichiers temporaires, les caches et les téléchargements incomplets ou les anciens historiques. Vous pourriez passer des heures à parcourir vos dossiers... sinon, vous pouvez utiliser un outil dédié comme CleanMyMac qui pourra faire tout le travail pour vous en quelques clics. En plus, cette application a obtenu une certification notariée de la part d'Apple.
Voici comment supprimer vos fichiers système inutiles avec CleanMyMac :
- Démarrez votre essai gratuit de CleanMyMac.
- Cliquez sur le module Nettoyage dans la barre latérale.
- Cliquez sur Analyser, puis sur Nettoyer.

6. Fermez les fenêtres du Finder
Dans le Finder, vous pouvez utiliser différents onglets pour passer facilement d'un dossier à l'autre. C'est bien pratique, c'est vrai, mais ça consomme pas mal de mémoire en arrière-plan. Alors mieux vaut fermer les fenêtres et onglets du Finder dont vous n'avez pas besoin.
Voici comment faire:
- Ouvrez le Finder.
- Passez le pointeur sur l'onglet à fermer, et cliquez sur X.
- Répétez le processus pour tous les onglets ou les fenêtres dont vous n'avez pas besoin.
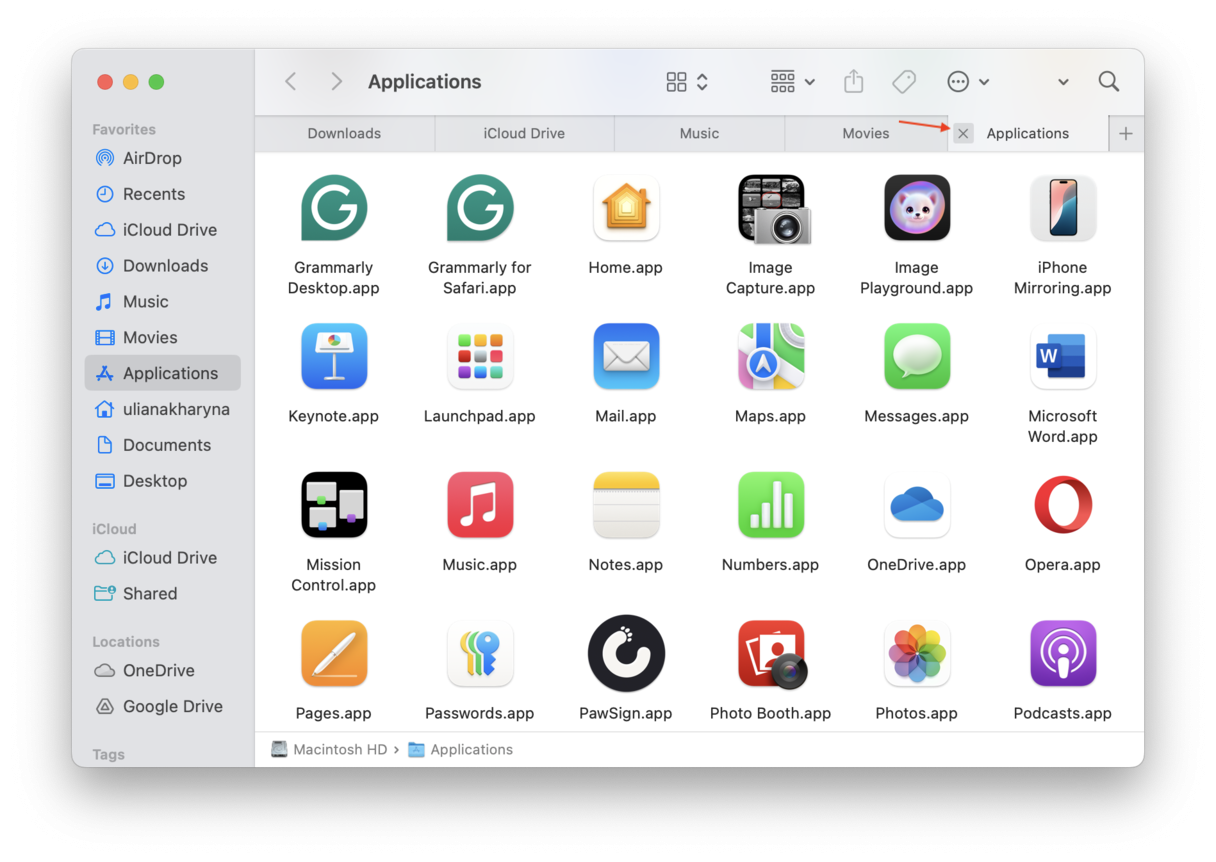
7. Fermez les onglets du navigateur
Les onglets du navigateur grignotent eux aussi votre mémoire. Tout comme les fenêtres du Finder, ils consomment les ressources de votre Mac sans que vous ne vous en rendiez compte. Si vous utilisez plusieurs navigateurs à la fois et que vous avez plusieurs onglets ouverts sur chacun d'eux, votre Mac pourrait être sérieusement ralenti. Rendez-vous donc dans votre navigateur pour fermer les onglets dont vous n'avez pas besoin en cliquant sur le X correspondant, à côté du nom de l'onglet.
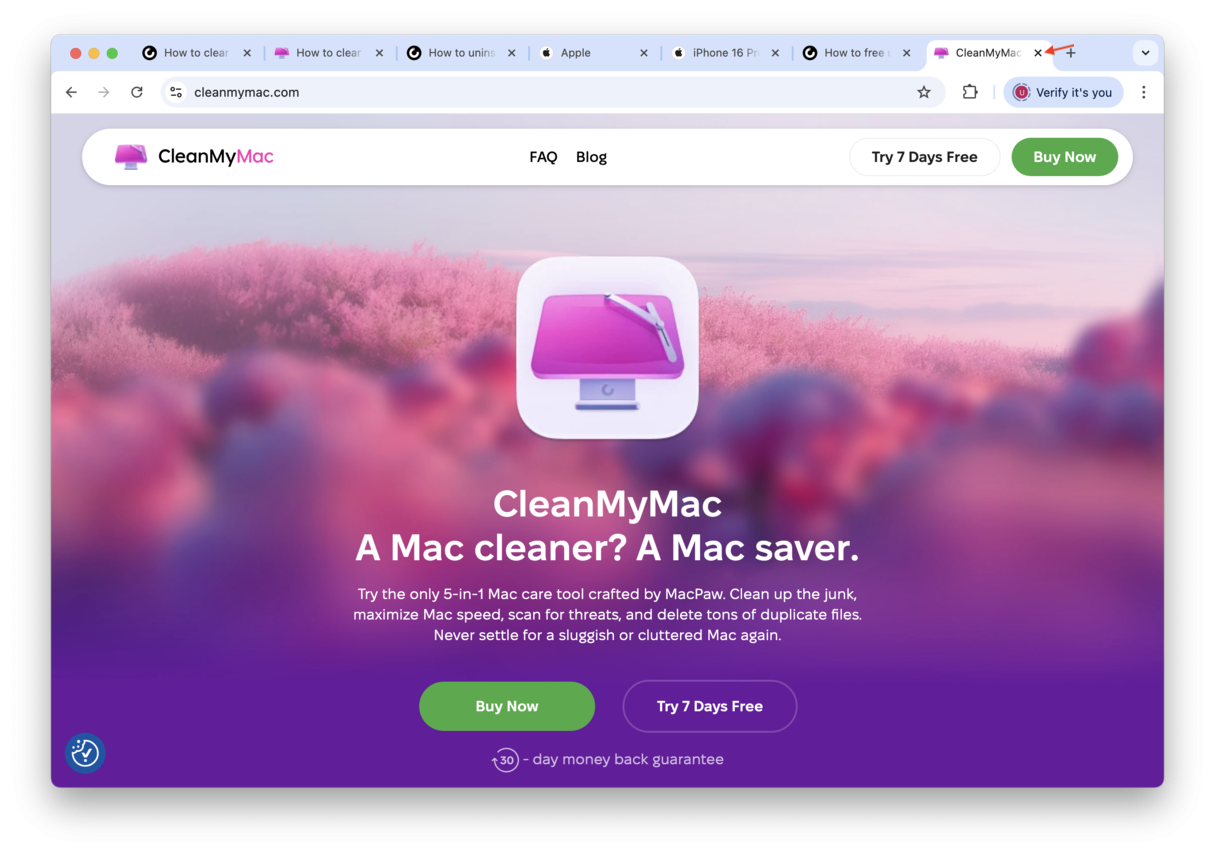
Si vous pensez que vous pourriez avoir besoin d'y revenir, ajoutez-les simplement à vos signets. Vous pouvez consulter notre guide pratique pour tout savoir sur les signets.
8. Supprimez les extensions de navigateur
Autre astuce toute simple : supprimez les extensions de navigateur dont vous ne vous servez pas, et ne gardez que celles qui vous sont vraiment utiles. Pour supprimer les extensions, la marche à suivre n'est pas la même selon votre navigateur :
-
Safari. Ouvrez les Réglages de Safari puis cliquez sur Extensions. Sélectionnez-en une dont vous n'avez pas besoin et cliquez sur le bouton Désinstaller. Répétez l'opération pour toutes les extensions que vous souhaitez supprimer.
-
Chrome. Copiez et collez chrome://extensions/ dans la barre d'adresse et appuyez sur Entrée. Cliquez sur le bouton Supprimer sous les extensions que vous n'utilisez pas.
-
Firefox. Copiez et collez about:addons dans la barre d'adresse et appuyez sur Entrée. Cliquez sur l'ellipse (...) à côté de chaque extension puis cliquez sur Supprimer et confirmez la suppression.
Pour Chrome et Firefox, vous pouvez d'abord essayer de désactiver les extensions dont vous n'avez pas besoin pour voir si cela diminue la consommation de RAM. Pour ça, vous pouvez cliquez sur le bouton à bascule à côté de chaque extension, pour vous assurer que celle-ci soit désactivée.
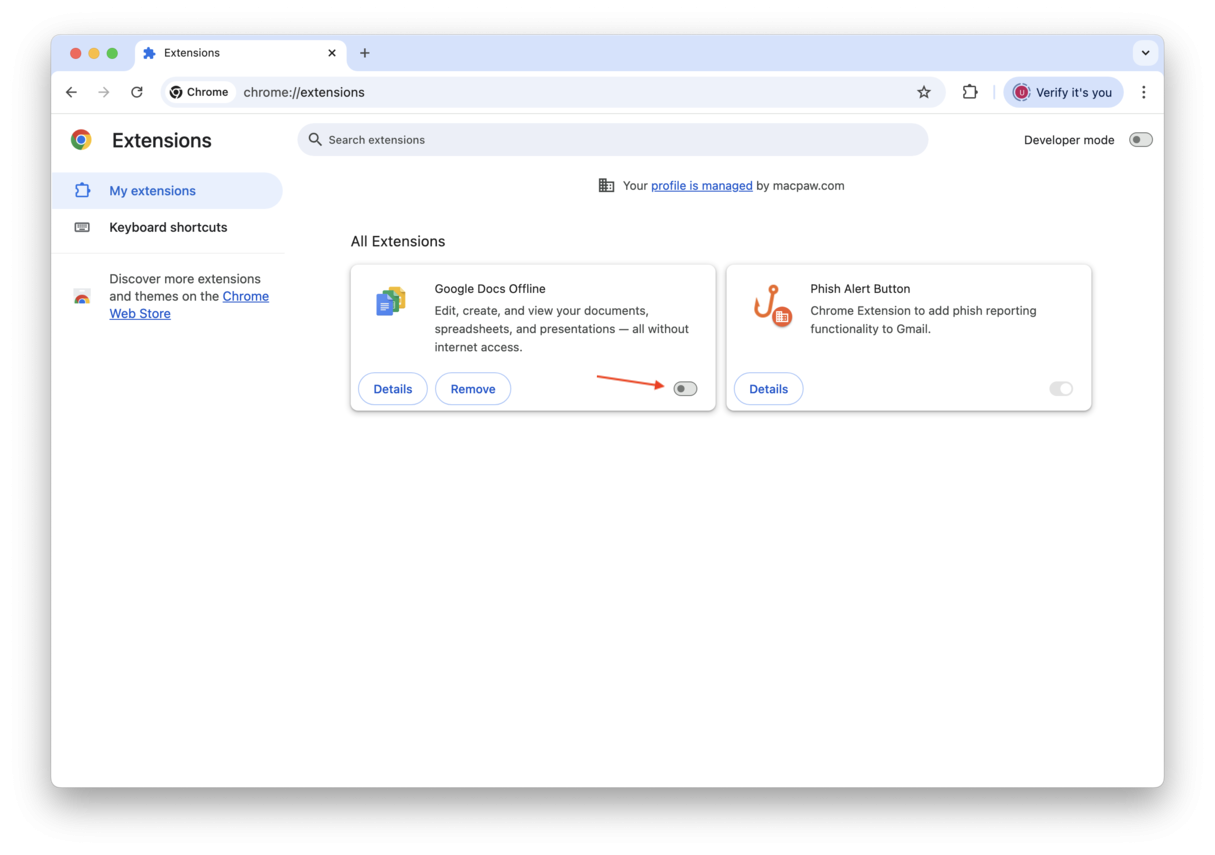
9. Désactivez les éléments d'ouverture
Les éléments d'ouverture utilisent eux aussi une grande quantité de mémoire. Il est possible que vous en ayez installé plusieurs sur votre ordinateur sans même vous en rendre compte. Le problème, c'est qu'ils grignotent votre mémoire. Voici comment voir et supprimer vos éléments d'ouverture :
- Rendez-vous dans le menu Apple > Réglages Système et cliquez sur Général > Ouverture et extensions.
- Supprimez toutes les applications dont vous n'avez pas besoin dès le démarrage de votre ordinateur : sélectionnez-les puis cliquez sur le bouton « — ».
- Parcourez également les applications d'arrière-plan, et désactivez celles dont vous n'avez pas besoin.

Un conseil : dans Réglages Système > Général, consultez l'onglet Stockage. Le manque d'espace est souvent à l'origine de ralentissements sur Mac. Si vous êtes à court d'espace, consultez cet article expliquant comment libérer de l'espace disque.
10. Mettez macOS à jour
Il peut arriver que votre Mac consomme trop de RAM parce qu'il utilise une ancienne version de macOS. Chaque nouvelle version de macOS comporte non seulement de nouvelles fonctionnalités, mais aussi des améliorations de performances offrant une expérience optimisée. Pensez donc à mettre à jour votre système macOS vers la dernière version compatible avec votre Mac. Voici la marche à suivre :
- Depuis le menu Apple, cliquez sur Réglages Système > Général > Mise à jour de logiciels.
- Si une mise à jour est disponible, cliquez sur Mettre à jour ou sur Redémarrer. Nous vous conseillons aussi d'activer les mises à jour automatiques.

11. Consultez l'utilisation du processeur
Pour libérer encore plus de RAM, vous pouvez fermer les applications gourmandes en ressources processeur. Voici comment faire :
- Là encore, ouvrez le Moniteur d'activité depuis le dossier Applications > Utilitaires.
- Cette fois-ci, cliquez sur Processeur, puis fermez toutes les applications figurant en haut de la liste et que vous n'utilisez pas.
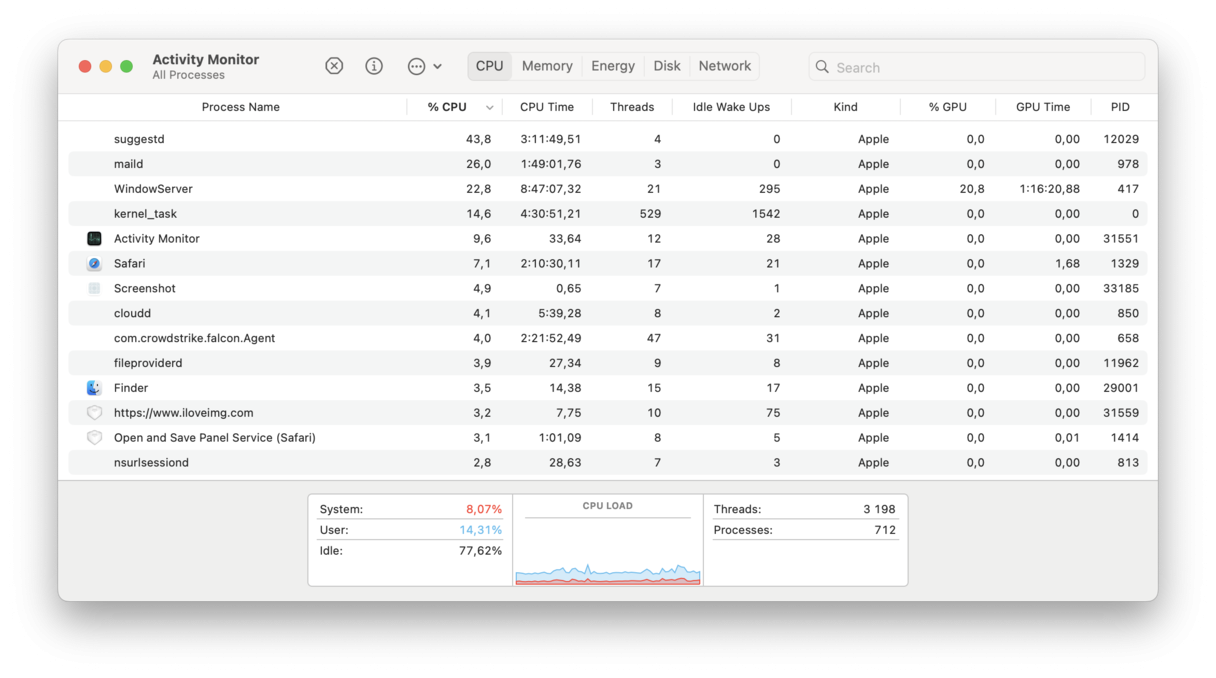
12. Libérez de la RAM dans le Terminal
Pour finir, sachez que vous pouvez libérer de la RAM depuis le Terminal. Terminal est une interface en ligne de commande qui vous permet de communiquer avec le système d'exploitation de votre Mac en saisissant des commandes. Sachez cependant que cette opération présente quelques risques :
-
Libérer manuellement de la RAM pourrait entraver le fonctionnement habituel de votre Mac.
-
Vous pourriez perdre des données qui n'ont pas été sauvegardées, ou des fichiers temporaires.
-
Vous pourriez taper une autre commande par erreur, ce qui pourrait causer différents problèmes, comme des fichiers corrompus, une perte de données ou des dysfonctionnements du système.
Si vous voulez quand même utilisez le Terminal, suivez précisément les étapes détaillées ci-dessous :
- Ouvrez le Terminal via Applications > Utilitaires.
- Saisissez cette ligne de commande puis appuyez sur Entrée : sudo purge
- Tapez votre mot de passe administrateur puis appuyez sur Entrée.
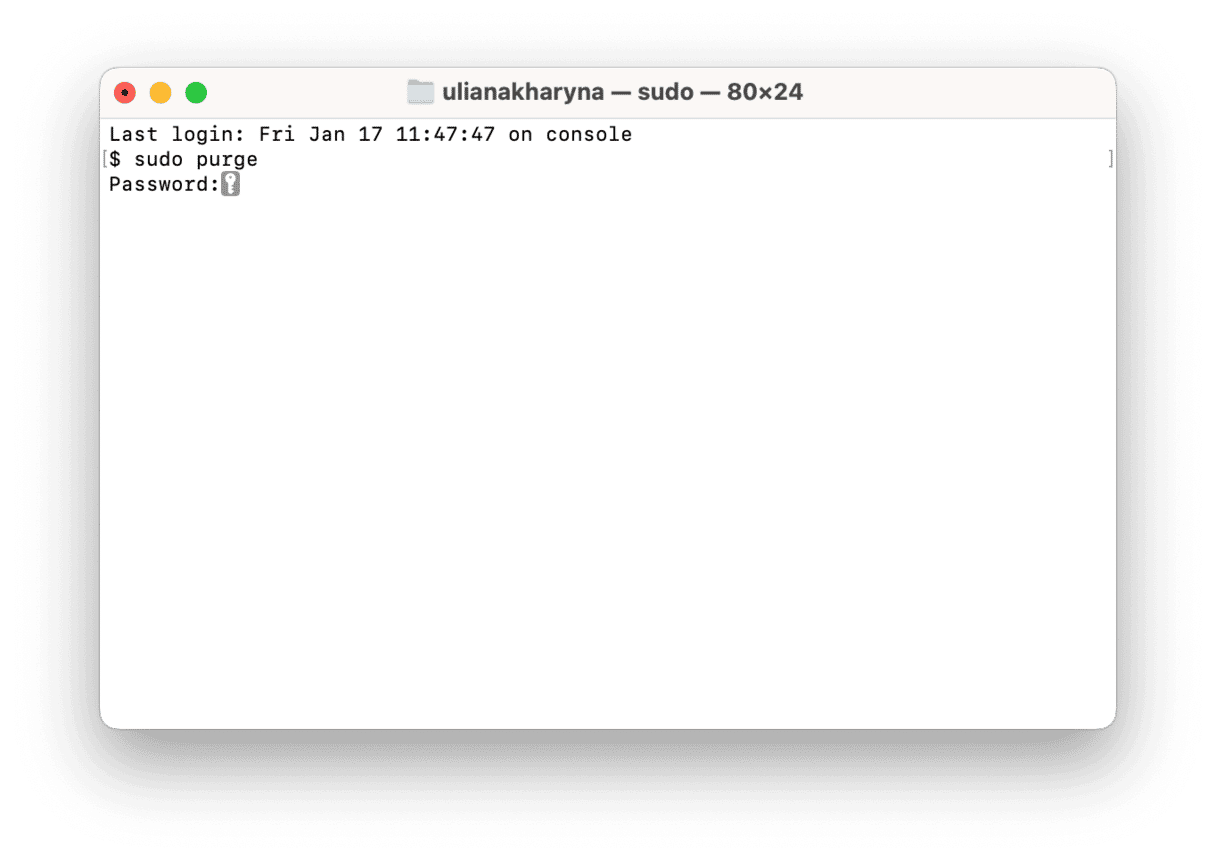
Et voilà ! Vous savez désormais comment voir la mémoire disponible sur votre Mac et comment libérer de la RAM manuellement ou utiliser un outil de nettoyage de la mémoire sur Mac. À bientôt pour d'autres astuces !

